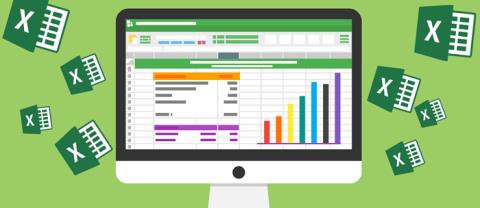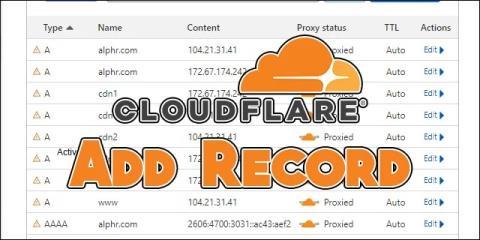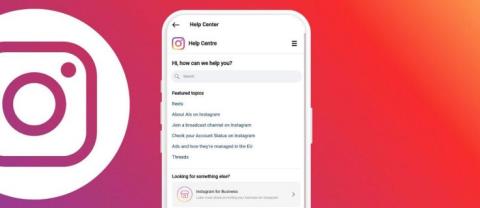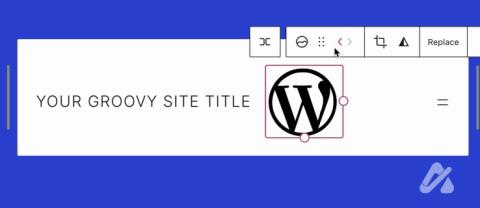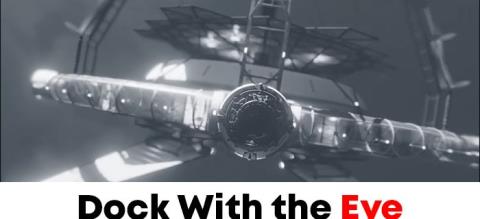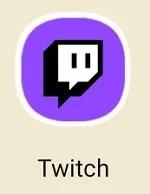Cum să afli când cineva a fost văzut ultima dată pe Snapchat

Snapchat se mândrește că este cea mai onesta platformă de socializare de acolo. Oferă funcții și informații pe care majoritatea aplicațiilor sociale nu le oferă, cum ar fi cine
Chiar dacă Microsoft își testează actualizările, în ultimii ani, au existat multe apariții de actualizări cu erori care au ruinat stabilitatea sistemului. Prin urmare, dezinstalarea actualizărilor Windows 11 poate fi utilă dacă sistemul dumneavoastră nu funcționează corect după actualizare. Acest articol vă arată cinci metode de a vizualiza și elimina actualizările în Windows 11, inclusiv dezinstalarea lor din Safe Mode dacă sistemul nu reușește să pornească normal. Fără alte prelungiri, să începem:
Cuprins
1. Dezinstalați actualizările Windows 11 din aplicația Setări
Începeți cu deschiderea aplicației Setări . O poți face apăsând Win + I de pe tastatură. Faceți clic sau atingeți Windows Update în panoul din stânga și apoi pe Istoricul actualizărilor .
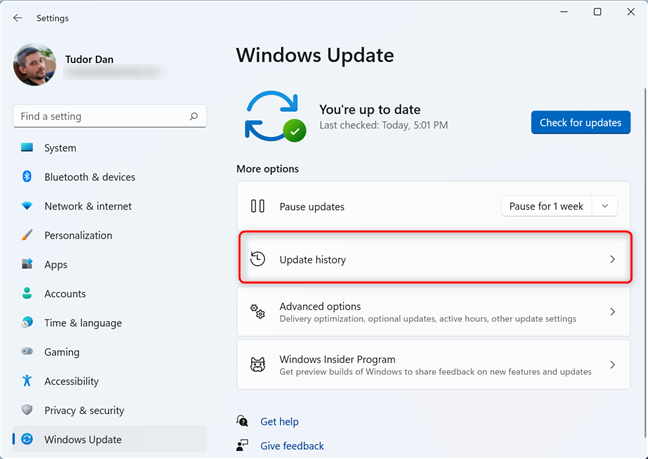
Accesați Istoricul actualizărilor în secțiunea Windows Update a aplicației Setări
Aici, puteți vedea toate actualizările instalate, împreună cu detaliile și data la care au fost instalate. Lista este împărțită în următoarele categorii:
Puteți naviga prin lista de actualizări extinzând și minimizând fiecare categorie. Pentru fiecare actualizare, puteți afla mai multe informații făcând clic sau atingând linkul Aflați mai multe de lângă ea.
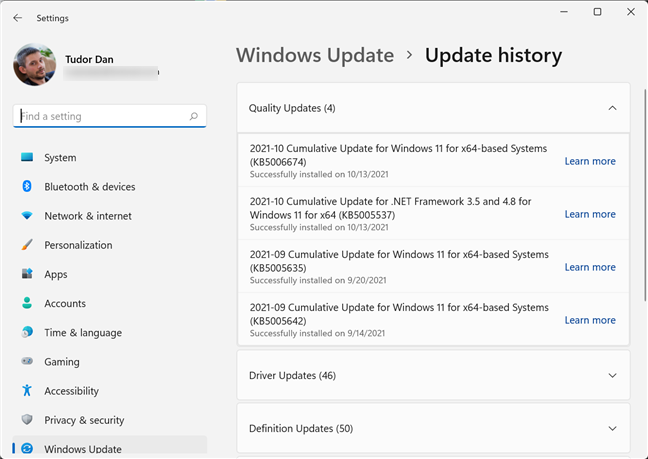
Tipurile de actualizări Windows 11 care se instalează
Identificați actualizarea care cauzează probleme și notați sau memorați numărul de actualizare (cel care începe cu KB ). Apoi, derulați în jos și selectați Dezinstalați actualizările . Aceasta deschide de fapt secțiunea Actualizări instalate din Panoul de control .
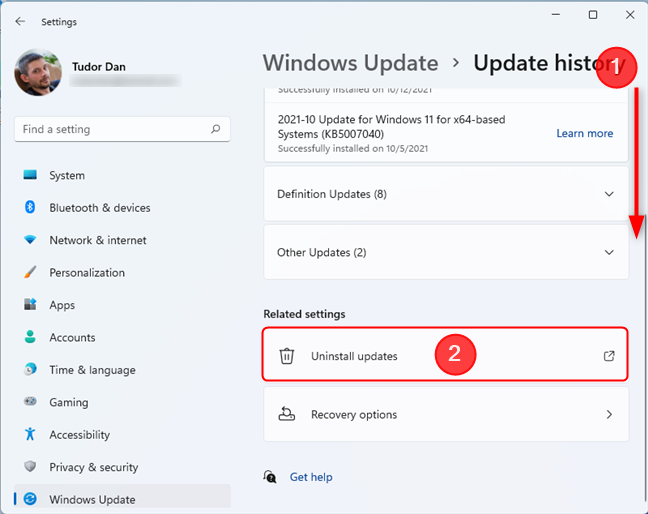
Derulați în jos și selectați Dezinstalați actualizări
Fereastra Actualizări instalate arată actualizări pentru Windows 11, precum și pentru alt software instalat pe computer. Găsiți secțiunea Microsoft Windows și localizați actualizarea pe care doriți să o eliminați. Acum, faceți clic pe actualizarea pe care doriți să o eliminați, apoi faceți clic pe Dezinstalare . Alternativ, puteți face dublu clic pe actualizare. Confirmați acțiunea selectând Da în caseta de dialog.
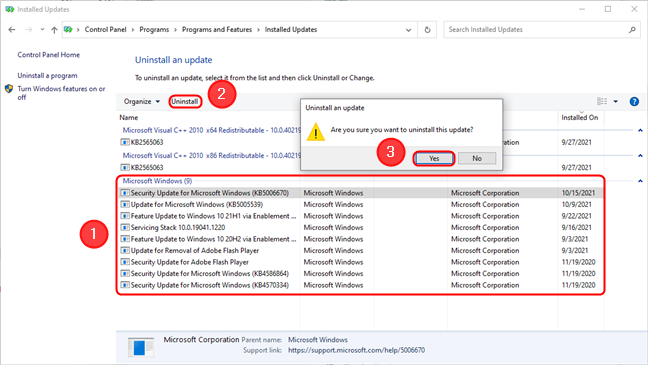
Dezinstalarea actualizărilor în Windows 11
2. Utilizați Panoul de control pentru a dezinstala actualizările Windows 11
Dacă doriți, puteți rămâne la vechiul panou de control . O modalitate de a-l deschide este apăsând Win + R de pe tastatură, tastând control și apăsând Enter . Apoi, faceți clic sau atingeți linkul „Dezinstalați un program” din Programe .
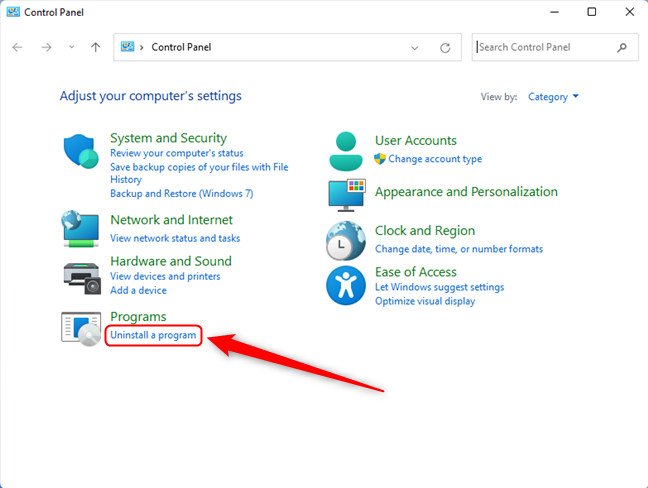
Apăsați pe Dezinstalați un program pentru a vedea o listă de aplicații și programe de pe dispozitiv
Pe ecranul următor, faceți clic pe „Vedeți actualizările instalate” în colțul din stânga sus.
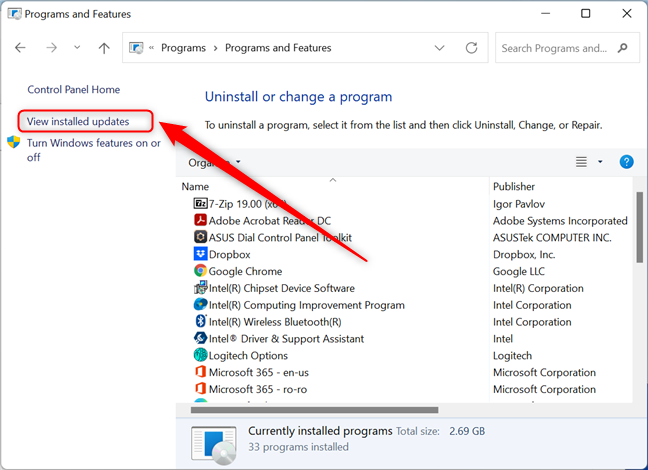
Treceți de la programe la actualizări apăsând pe Vizualizare actualizări instalate
Acum, procedura este identică cu metoda anterioară: selectați actualizarea și faceți clic pe Dezinstalare în antetul listei. Alternativ, puteți face clic dreapta (sau apăsați lung) pe actualizarea pe care doriți să o eliminați și apoi faceți clic pe Dezinstalare .
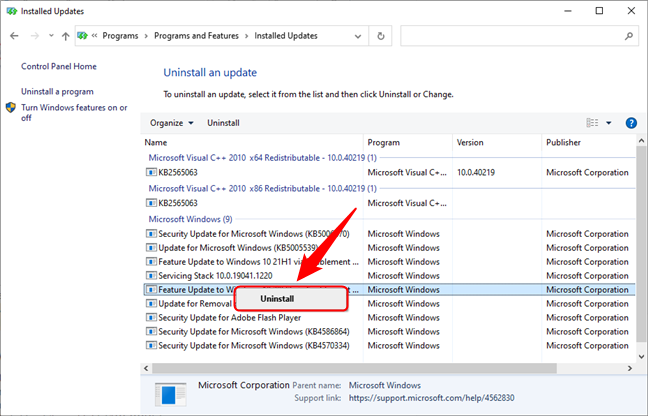
Puteți face clic dreapta pe o actualizare și apoi faceți clic pe Dezinstalare
Confirmați acțiunea selectând Da în caseta de dialog.
3. Dezinstalați actualizările Windows 11 de pe terminalul Windows
De asemenea, puteți dezinstala actualizările utilizând Windows Terminal dacă metodele de mai sus nu funcționează sau dacă preferați interfața de linie de comandă. Mai întâi, rulați Windows Terminal ca administrator. Apoi, introduceți următoarea comandă:
wmic qfe list brief /format:table
Apăsați Enter . Această comandă listează toate actualizările instalate, ca în captura de ecran de mai jos.
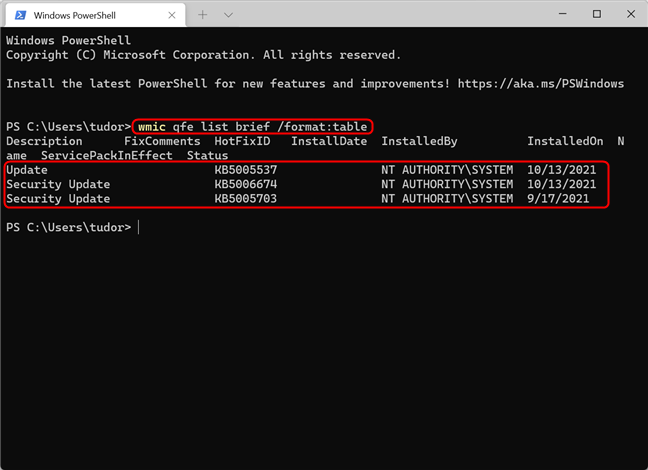
Această comandă listează actualizările instalate
Pentru a dezinstala o actualizare, trebuie doar să tastați următoarea comandă (sau copiați și inserați-o în fereastra Terminal ):
wusa /uninstall /kb:HotFixID
unde HotFixID este numărul de identificare al actualizării respective. De exemplu, să presupunem că vrem să dezinstalăm actualizarea KB5005537. Pentru a face asta, trebuie să tastam: wusa /uninstall /kb:5005537 . Apăsați Enter după ce ați tastat comanda pentru a o executa. Acum, confirmați acțiunea apăsând Da în caseta de dialog.
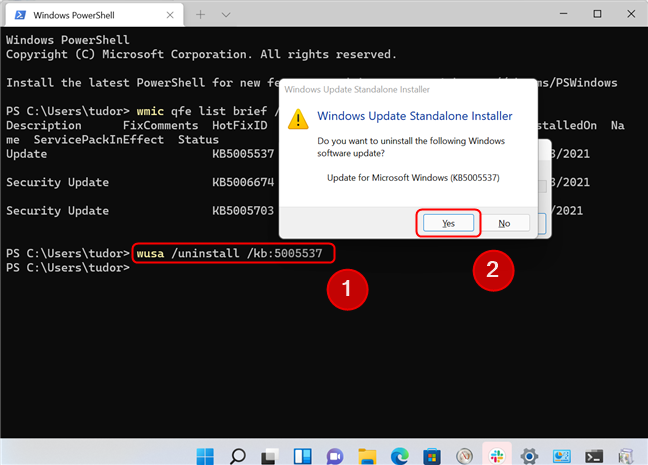
Dezinstalați o actualizare utilizând Windows Terminal în Windows 11
NOTĂ: dacă doriți să dezinstalați o actualizare folosind linia de comandă sau să o eliminați folosind PowerShell , comenzile enumerate mai sus pot fi folosite pentru ambele shell-uri de linie de comandă.
4. Dezinstalați cea mai recentă actualizare din Windows Recovery Environment
Uneori, Microsoft ne provoacă cunoștințele tehnice prin lansarea unei actualizări Windows care face ca sistemul de operare să nu poată porni corect sau face ca sistemul să se blocheze. Dacă se întâmplă acest lucru, există modalități de a dezinstala actualizarea cu erori. Mai întâi, lăsați Windows să nu pornească de trei ori la rând. Aceasta va activa Windows Recovery Environment . Ca alternativă, dacă doriți să intrați manual în Mediul de recuperare Windows când Windows rulează, deschideți Meniul Start , faceți clic sau atingeți butonul Pornire din colțul din dreapta jos și apoi, în timp ce apăsați Shift de pe tastatură, faceți clic pe Restart .
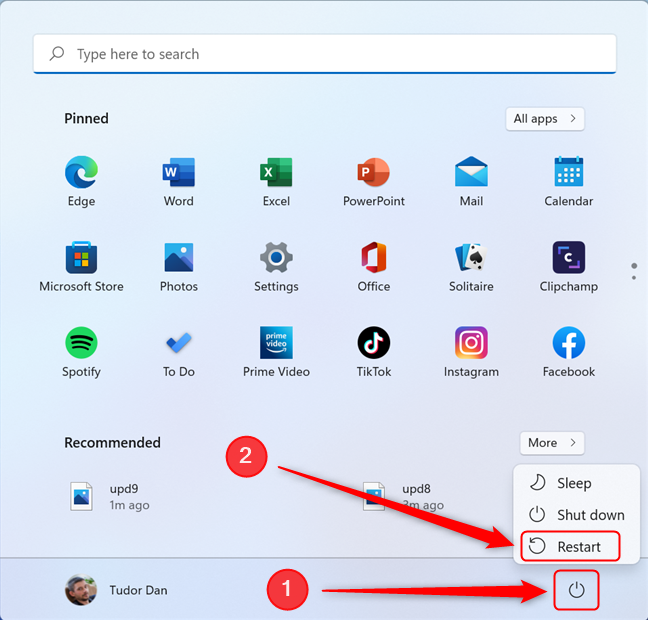
Selectați Reporniți în timp ce apăsați Shift pentru a accesa Windows RE
După ce se încarcă Windows Recovery Environment , selectați Depanare , apoi Opțiuni avansate .
Faceți clic sau apăsați pe Depanare, apoi pe Opțiuni avansate
Acum, faceți clic sau atingeți Dezinstalați actualizările . Puteți dezinstala doar cea mai recentă actualizare de calitate sau caracteristică, dar de obicei cea mai recentă actualizare este cea care cauzează probleme.
Apăsați pe Dezinstalați actualizări
După cum s-a descris mai înainte, actualizările de caracteristici sunt actualizări semnificative care includ caracteristici noi, integrări actualizate și uneori elemente noi ale interfeței grafice cu utilizatorul. Actualizările de calitate se referă la securitate, unități, actualizări de telemetrie etc. Selectați tipul de actualizare de dezinstalat în funcție de obiectivul dvs. sau în funcție de simptomele dispozitivului.
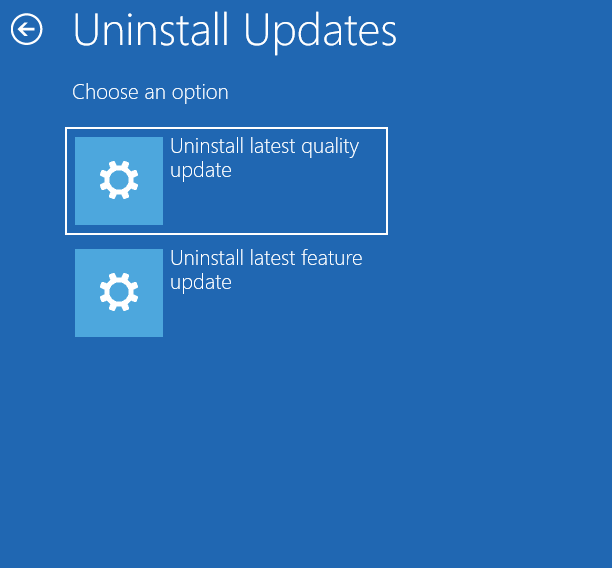
Dezinstalați cea mai recentă actualizare de calitate sau cea mai recentă actualizare a caracteristicilor
După ce am ales una dintre cele două opțiuni (am trecut cu „ Dezinstalați cea mai recentă actualizare de calitate ”), Windows vă solicită să confirmați acțiunea. Confirmați-o apăsând pe „ Dezinstalați actualizarea de calitate ”.
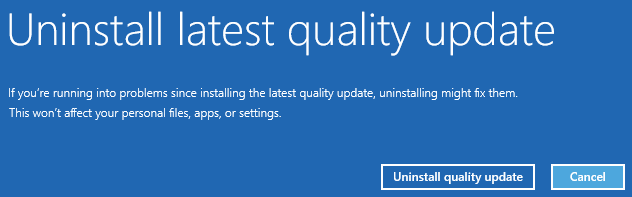
Confirmați comanda pentru a continua
Este posibil să dureze câteva minute pentru ca cea mai recentă actualizare să fie dezinstalată. Când procesul s-a terminat, apăsați Terminat . Apoi, apăsați Continuare pentru a porni Windows în mod normal. Să sperăm că problema va dispărea.
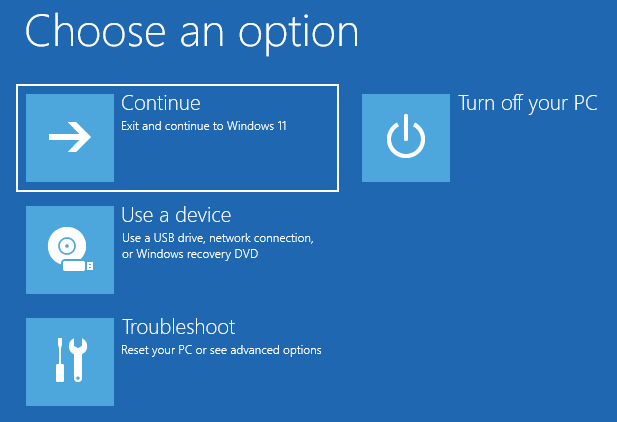
Faceți clic sau atingeți Continuați pentru a încărca Windows
5. Dezinstalați actualizările din Safe Mode
Dacă sistemul dvs. încă nu reușește să pornească sau dacă doriți să eliminați o actualizare încăpățânată, puteți încerca și să dezinstalați actualizările din Safe Mode . Mai întâi, intrați în modul Safe folosind o metodă descrisă în acest articol: Cum să porniți Windows 11 în Safe Mode (8 moduri) . Odată ce Windows este încărcat, deschideți Panoul de control apăsând Win + R pe tastatură, tastând control și apăsând Enter . Apoi, faceți clic pe Programe și caracteristici .
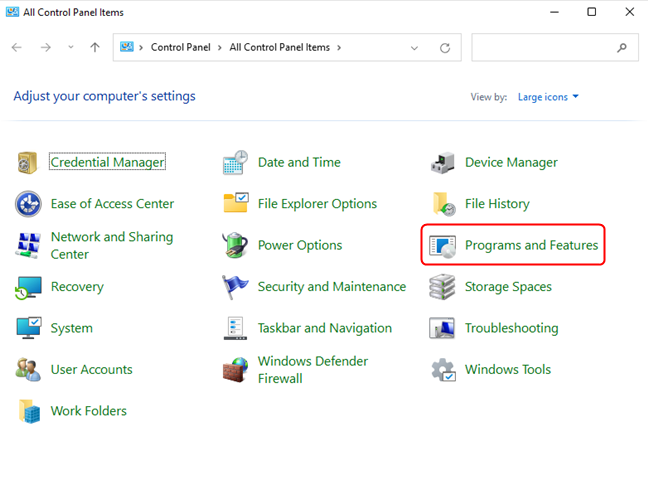
Accesați programul și funcțiile din Panoul de control
Faceți clic pe „Vedeți actualizările instalate” în colțul din stânga sus al ferestrei pentru a naviga prin lista de actualizări Windows 11.
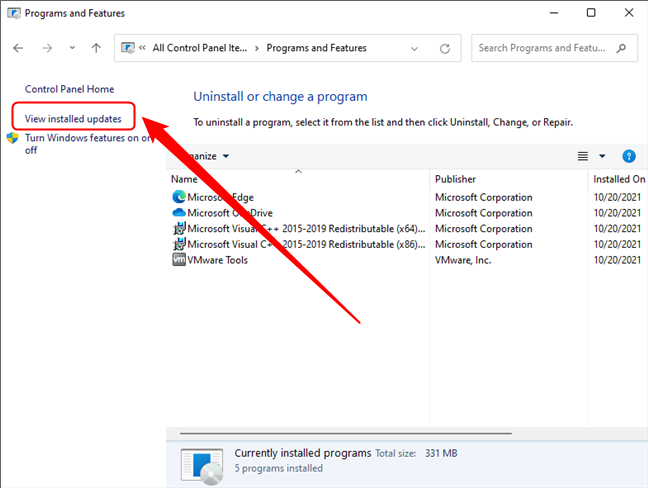
Vizualizați actualizările instalate în modul sigur
Acum, la fel ca în primele două metode, selectați actualizarea pe care doriți să o eliminați și apoi faceți clic pe Dezinstalare în antetul listei. Alternativ, faceți dublu clic pe actualizare sau faceți clic dreapta pe ea și apoi apăsați Dezinstalare . În cele din urmă, confirmați acțiunea apăsând Da în caseta de dialog.
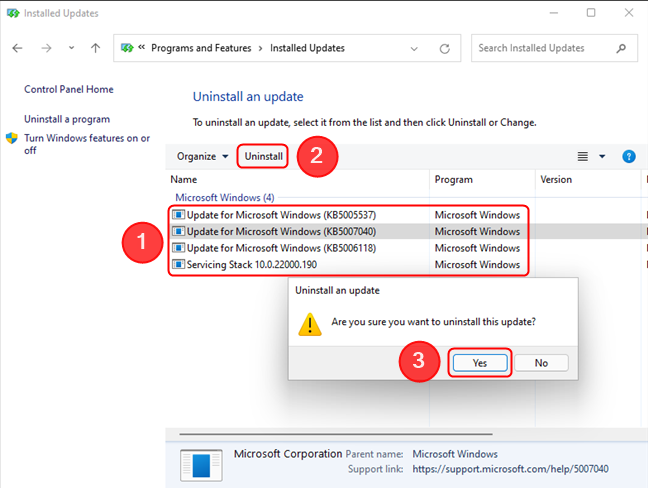
Dezinstalați o actualizare în modul sigur
După ce actualizarea este eliminată, ieșiți din Safe Mode pentru a vedea dacă problema este rezolvată.
Ce metodă folosiți pentru a dezinstala actualizările din Windows 11?
Acestea sunt cele cinci metode de dezinstalare a actualizărilor din Windows 11. Înainte de a închide acest tutorial, spuneți-ne: pe care o folosiți? Știți și alte modalități de a elimina actualizările? De asemenea, dacă aveți ceva de adăugat la acest ghid, nu ezitați să lăsați un comentariu mai jos.
Snapchat se mândrește că este cea mai onesta platformă de socializare de acolo. Oferă funcții și informații pe care majoritatea aplicațiilor sociale nu le oferă, cum ar fi cine
Dacă cineva te deranjează pe Snapchat sau îți găsești instantaneele neinteresante, o opțiune pe care o ai pe lângă blocarea lor este să le elimini din
Dacă folosești mult Snapchat, este posibil să fi întâlnit un utilizator care a făcut ceva care să te enerveze sau să te supere. Din păcate, aceasta este o întâmplare comună pe rețelele de socializare. Dar
Abilitatea Ultrahand lansează noul joc „The Legend of Zelda”, „Tears of the Kingdom. A învăța cum să obții această nouă abilitate și cum să o folosești beneficiază
Actualizat pe 21 martie 2023, de Steve Larner, pentru a reflecta funcționalitatea actuală de sincronizare a calendarului. De obicei, fiecare zi începe și se termină cu o privire pe Google
Instanțele de pe BlueStacks pot fi folosite pentru diverse lucruri, cum ar fi jucarea mai multor jocuri sau folosirea simultană a unor conturi diferite, cultivarea mai rapidă etc.
Excel este util în organizarea și analiza datelor colectate într-un singur loc. Cu toate acestea, pe măsură ce informațiile dvs. colectate devin din ce în ce mai complexe, acuratețea
Ca și în lumea reală, creațiile tale din Sims 4 vor îmbătrâni și vor muri în cele din urmă. Sims îmbătrânesc în mod natural prin șapte etape de viață: bebeluș, copil mic, copil, adolescent,
Înregistrările TXT pot fi folosite pentru a verifica proprietatea domeniului, pentru a preveni spamul prin e-mail și pentru a specifica politicile cadru. Ei pot oferi, de asemenea, informații generale și
Dacă ați întâmpinat o problemă pe Instagram, contactarea echipei sale de asistență poate fi dificilă. Având în vedere operațiunile Metas pe scară largă, indisponibilitatea unui
Majoritatea smartphone-urilor au deja zeci de funcții care permit utilizatorilor să-și personalizeze experiența zilnică mobilă. Cu toate acestea, există câteva caracteristici „ascunse”.
Aflați cum să personalizați cu ușurință antetul site-ului dvs. WordPress fără a atinge niciun fișier temă din acest ghid.
Aflați cum să încărcați fișiere pe site-ul dvs. WordPress cu ușurință și să creșteți limita de încărcare a dimensiunii fișierului urmând acest ghid.
Cu atât de mult conținut pe internet, devine din ce în ce mai obișnuit să găsești fotografii incredibile și s-ar putea să vrei mai multe informații despre ele. Uneori,
Dacă sunteți utilizator Notability, este posibil să nu vă pierdeți confortul de a lua note și de a vă organiza gândurile. Și în timp ce notele de bază sunt utile
Când începeți un joc nou în „Starfield”, vi se va încredința să vă creați personajul. În acest timp, puteți alege trei trăsături dintre cele 17
The Eye este o stație spațială impresionantă (sau stație stelară, așa cum este numită în joc) deținută de legendara organizație de explorare a spațiului, Constellation. Aceasta
https://www.youtube.com/watch?v=WhGX2O1_tPM Snapchat a fost creat inițial pentru a oferi o experiență temporară de chat. Imagini distribuite prietenilor pe
https://www.youtube.com/watch?v=en7y2omEuWc Twitch este, fără îndoială, cea mai populară platformă de streaming live astăzi. De la jucători și YouTuber la
Dacă nu mai aveți nevoie de anumite aplicații pe Mac, ștergeți-le pentru a elibera spațiu. Păstrarea aplicațiilor inutile va ocupa spațiu de stocare nedorit pe Mac și