Cum să găsiți vechile mesaje Skype

Dacă utilizați Skype pentru serviciu, sunt șanse, va veni un moment când va trebui să verificați ceva în istoricul dvs. de chat. Când încercați să localizați
Maparea unității este procedura prin care puteți asocia o literă de unitate locală (de la A la Z, ca cele utilizate de partițiile dvs.) cu o zonă de pe un alt computer din rețea (cum ar fi un folder partajat) sau cu o locație de internet (de exemplu, site FTP). Utilizarea mapărilor de unitate poate fi foarte utilă, mai ales atunci când lucrați cu sisteme de operare diferite pe aceeași rețea. De exemplu, dacă utilizați atât Windows 7, cât și Windows XP în rețeaua dvs. de domiciliu, nu puteți profita pe deplin de caracteristica HomeGroup . Utilizarea mapărilor de unitate poate fi o alternativă destul de bună.
Prin urmare, în acest tutorial, voi arăta cum să mapați o unitate de rețea către un folder partajat din rețeaua dvs. și, de asemenea, către o locație de internet, cum ar fi un site FTP.
Cuprins
Cum să porniți expertul Map Network Drive în Windows 7
Există mai multe moduri de a porni expertul „Hartă unitatea de rețea” . O modalitate este să faceți dublu clic pe comanda rapidă Computer și să faceți clic pe butonul „Hartă unitatea de rețea” din bara de instrumente de sus. Rețineți că, dacă răsfoiți prin orice partiție, butonul va dispărea. Acesta va fi disponibil numai în fereastra implicită Computer .
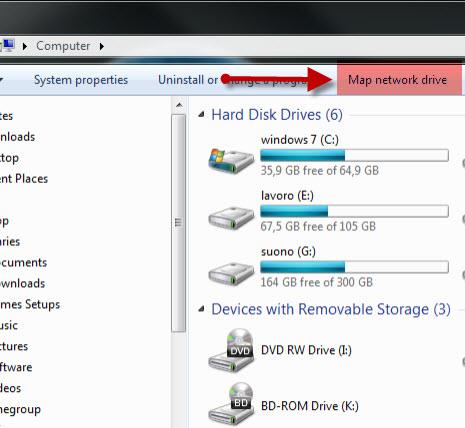
Hartă unitatea de rețea
O altă alternativă este să faceți clic dreapta pe pictograma Computer și să selectați „Hartă unitatea de rețea” . Asistentul „Hartă unitatea de rețea” va începe acum .
Cum să mapați un folder de rețea partajat în Windows 7
Mai întâi, selectați litera de unitate pe care doriți să o utilizați pentru această mapare. Apoi, faceți clic pe Răsfoire și selectați locația rețelei pe care doriți să o mapați.
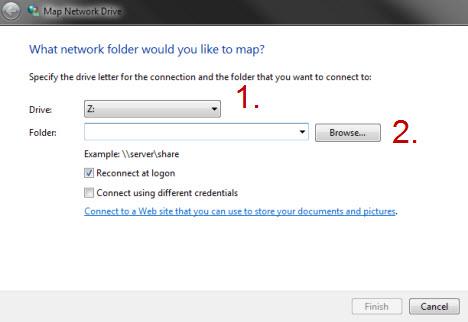
Hartă unitatea de rețea
În fereastra Răsfoire , selectați computerul și folderul partajat la care doriți să faceți mapa. Când ați terminat, faceți clic pe OK .
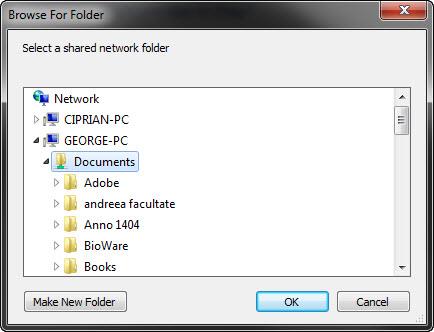
Hartă unitatea de rețea
În loc să utilizați butonul Răsfoire , puteți introduce direct locația folderului partajat pe care doriți să îl mapați. De asemenea, puteți naviga la acea locație în Windows Explorer și apoi faceți clic dreapta pe ea și selectați „Hartă unitatea de rețea” .
Dacă doriți ca Windows 7 să se reconecteze la această unitate la fiecare conectare, asigurați-vă că bifați caseta care spune „Reconectați la conectare” . De asemenea, dacă mapați o unitate pe un computer utilizând Windows Vista sau Windows XP, este posibil să fie necesar să vă conectați folosind un cont de utilizator definit pe acel computer. În acest caz, bifați caseta care spune „Conectați-vă folosind acreditări diferite” .
Când ați terminat, faceți clic pe Terminare .
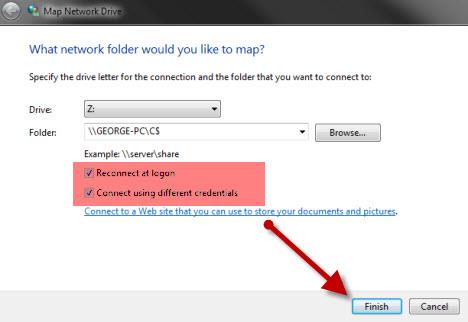
Hartă unitatea de rețea
În unele scenarii, precum cel menționat mai sus, vi se va cere să introduceți un nume de utilizator și o parolă pentru a vă conecta la locația de rețea.
Aici există o captură foarte importantă: atunci când introduceți numele de utilizator și parola, Windows 7 va folosi computerul dvs. ca „domeniu”. Acest lucru poate cauza probleme atunci când încercați să accesați locația rețelei, deoarece veți încerca să vă conectați la un alt computer folosind un utilizator definit pe computerul dvs. Și, cel mai probabil, nu va funcționa. După cum puteți vedea din captura de ecran de mai jos, trebuie să vă asigurați că câmpul de domeniu are numele computerului la care încercați să vă conectați.
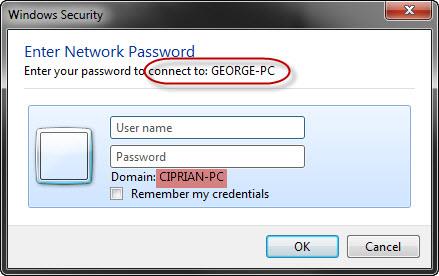
Hartă unitatea de rețea
Pentru a face acest lucru, în câmpul nume de utilizator tastați numele computerului la care vă conectați, o bară oblică inversă (tasta '') și apoi utilizatorul pe care doriți să-l utilizați pentru conexiune. Acest utilizator trebuie să fie definit pe computerul la care vă conectați. Altfel nu va merge.
Dacă ați introdus lucrurile corect, veți vedea că câmpul domeniului și-a schimbat valoarea computerului la care încercați să vă conectați. Când ați terminat, faceți clic pe OK .
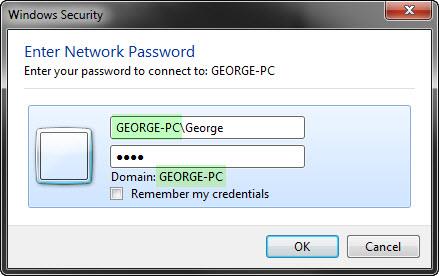
Hartă unitatea de rețea
Dacă procesul de mapare a funcționat bine, unitatea nou creată se va deschide și va deveni disponibilă în fereastra Computer și în Windows Explorer .
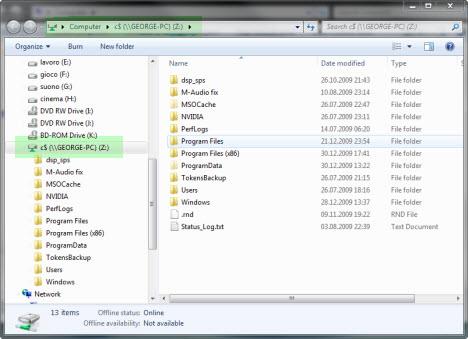
Hartă unitatea de rețea
Cum să mapați un site FTP în Windows 7
Pentru a mapa o unitate către un site FTP, faceți clic pe linkul care spune „Conectați-vă la un site Web pe care îl puteți utiliza pentru a vă stoca documentele și imaginile” .
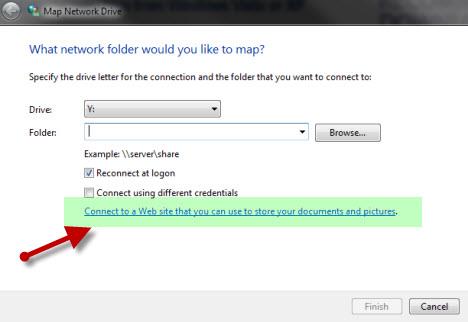
Hartă unitatea de rețea
Va porni un nou asistent „Adăugați locație în rețea” . Faceți clic pe Următorul .
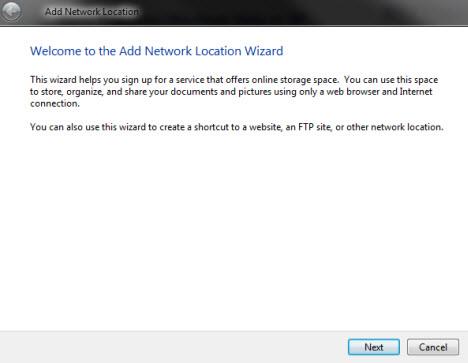
Hartă unitatea de rețea
În fereastra următoare, faceți clic pe „Alegeți o locație personalizată de rețea” .
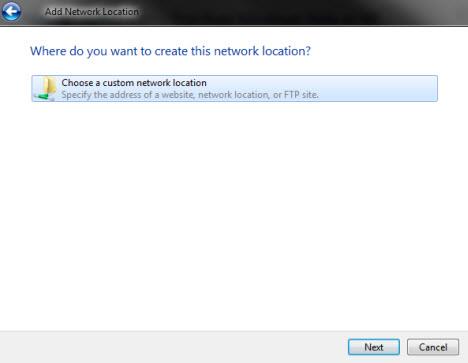
Hartă unitatea de rețea
Acum este timpul să introduceți locația site-ului FTP. Mai întâi tastați „ftp://” și apoi adresa IP sau numele site-ului FTP. Dacă doriți să vedeți mai multe exemple despre cum să introduceți adresa, faceți clic pe linkul Vezi exemple . Când ați terminat, faceți clic pe Următorul .
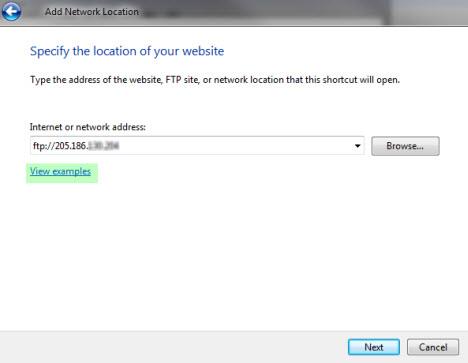
Hartă unitatea de rețea
Veți specifica apoi un nume de utilizator pentru conectarea la site-ul FTP. Dacă site-ul dvs. FTP permite conexiuni anonime, lăsați bifată caseta de selectare „Conectați-vă anonim” . În caz contrar, debifați-l.
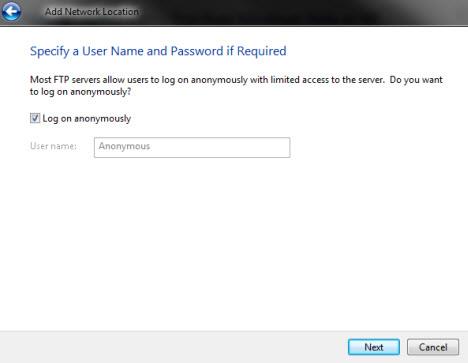
Hartă unitatea de rețea
Dacă ați debifat-o, introduceți numele de utilizator în câmpul corespunzător și faceți clic pe Următorul .
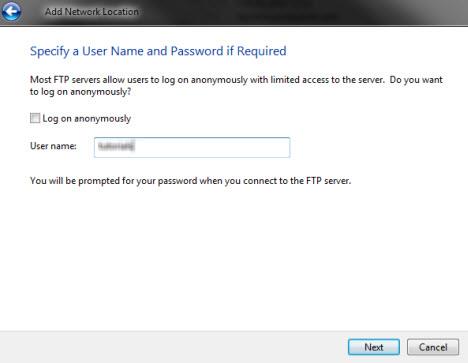
Hartă unitatea de rețea
Windows 7 vă solicită acum să furnizați un nume pentru această mapare. Tastați orice nume doriți și faceți clic pe Următorul .
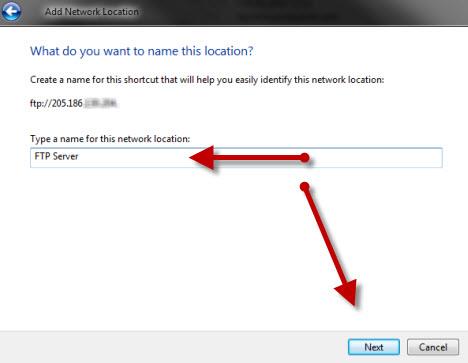
Hartă unitatea de rețea
Pentru a testa maparea nou creată, bifați caseta care spune „Deschideți această locație de rețea când dau clic pe Terminare” , apoi faceți clic pe Terminare .
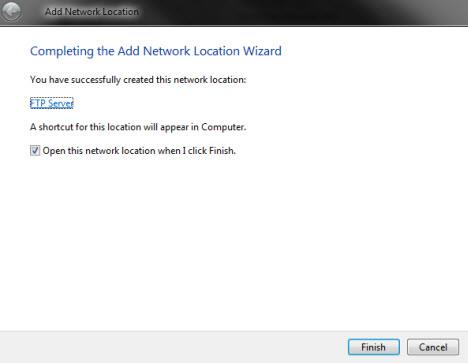
Hartă unitatea de rețea
În cazul în care aveți nevoie de un nume de utilizator și o parolă pentru a vă conecta la site-ul FTP, se va deschide o nouă fereastră, care vă va cere să introduceți ambele detalii. Introduceți-le și bifați caseta care spune „Salvați parola” , în cazul în care nu doriți să o introduceți de fiecare dată, și faceți clic pe „Log On” .
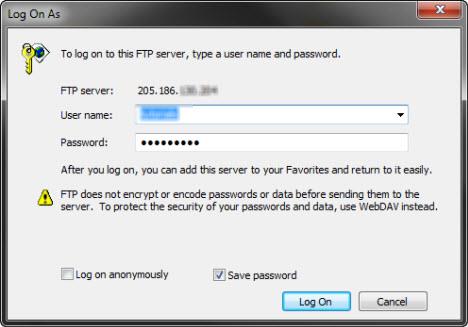
Hartă unitatea de rețea
Site-ul FTP va fi acum disponibil direct din fereastra Computer ca unitate mapată.
Cum să ștergeți o unitate mapată în Windows 7
În cazul în care trebuie să ștergeți o mapare a unității creată anterior, consultați acest tutorial pentru instrucțiuni complete: Cum să ștergeți unitățile mapate în Windows 7 . Afișează toate alternativele pe care le aveți pentru a le șterge atât din Windows Explorer , cât și din prompturile de comandă.
Concluzie
Efectuarea mapărilor unităților în Windows 7 nu este atât de simplă pe cât ar trebui să fie. Puteți întâmpina probleme dacă nu sunteți foarte atent, așa că acordați atenție tuturor instrucțiunilor din acest tutorial. De asemenea, aruncați o privire asupra articolelor pe care le recomandăm mai jos. S-ar putea să vă ajute în cazul în care aveți unele probleme.
Dacă aveți câteva sfaturi de împărtășit sau întâmpinați probleme cu care aveți nevoie de ajutor, nu ezitați să lăsați un comentariu.
Dacă utilizați Skype pentru serviciu, sunt șanse, va veni un moment când va trebui să verificați ceva în istoricul dvs. de chat. Când încercați să localizați
Tabletele Amazon Fire se remarcă în această categorie de dispozitive datorită caracteristicilor excelente și prețurilor atractive. Dar oricât de mult i-ar lauda tehnicienii,
Calculatoarele Mac sunt populare printre lucrătorii din multe domenii pentru designul lor elegant și capabilitățile avansate. Ele vin cu multe caracteristici care pot fi
Doriți să adăugați sau să încorporați videoclipuri YouTube pe site-ul sau pagina dvs. WordPress? Ghidul nostru detaliat vă va ghida prin proces pas cu pas.
Aflați cum să editați bara laterală a site-ului dvs. WordPress pentru a plasa conținut important și pentru o experiență de navigare mai bună.
Vă întrebați cum să obțineți o rambursare pentru comanda dvs. DoorDash? Consultați toate modalitățile prin care puteți obține o rambursare, calendarul rambursării și multe altele.
Există peste 150 de altare în „The Legend of Zelda: Tears of the Kingdom” (TotK). Ele reprezintă o parte importantă a experienței și le vei completa pe primele
Poți verifica pe altcineva pe Instagram? Chiar dacă folosești Instagram de ceva vreme, mai sunt lucruri noi de învățat. Este un simplu
Unii utilizatori de Instagram merg până la implementarea strategiei follow-unfollow care pare să fie obișnuită în ultima vreme. Te vor urma în încercarea de a câștiga
Aflați cum să remediați problema cu camera negăsită pe Chromebook cu aceste soluții posibile pentru a vă întoarce la lucru.
Postarea este o parte esențială a blogging-ului pe WordPress. Acesta este modul în care vă expuneți conținutul în lume. Postările pot conține orice, de la informații despre dvs
Dacă ai observat un X gri lângă numele Snapchat în loc de pictograma unei camere, nu ești singur. Cu toate acestea, platforma nu a oferit nicio explicație oficială
Etichetele sunt funcții Google Maps indispensabile care ne ajută să găsim locuri cu ușurință. Cu toate acestea, poate fi o hartă plină cu ace și steaguri oriunde te uiți
Videoclipurile sunt mult mai distractive cu o coloană sonoră. Indiferent dacă adaugi muzică de dispozitie pentru a implica publicul sau pune efecte sonore peste un videoclip, Canva
Găsirea datelor într-o foaie de calcul poate fi un coșmar dacă nu este organizată eficient. Din fericire, foile de calcul Microsoft Excel oferă utilizatorilor o modalitate de organizare
X este una dintre cele mai mari platforme de social media, cu peste 350 de milioane de utilizatori activi lunar. Cu toate acestea, este firesc să vrei să te deconectezi ocazional
Dacă ați căutat modalități de a organiza mai bine informațiile, adăugarea de proprietăți la paginile dvs. Notion ar trebui să fie prioritatea dvs. principală. Proprietățile ajută la
Oricine vă urmărește poate accesa melodiile și listele de redare recent redate pe Spotify. Deși nu toată lumea este secretă cu privire la preferințele lor muzicale,
Majoritatea profesioniștilor din ziua de azi includ o semnătură cu e-mailurile lor. Acest lucru le permite destinatarilor să știe exact cu cine comunică. Unele semnături sunt
La fel ca majoritatea actualizărilor de modele de telefon, iPhone 14 are unele modificări care îl fac diferit de modelele mai vechi. Când nu ești familiarizat cu telefonul, tu


















