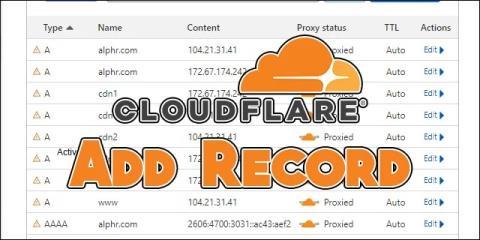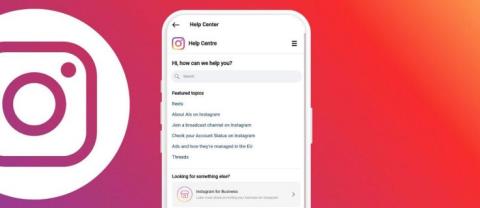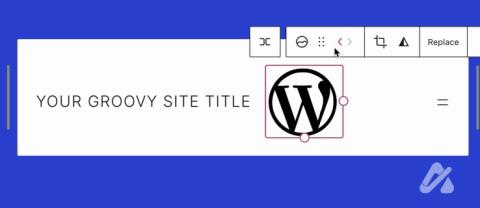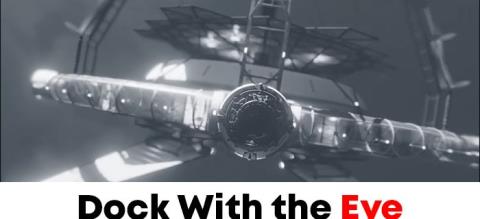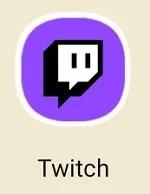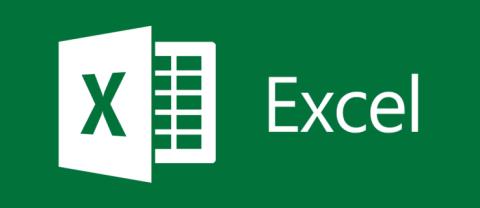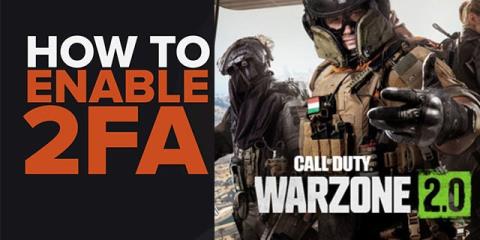Cum să dezactivezi îmbătrânirea în Sims 4

Ca și în lumea reală, creațiile tale din Sims 4 vor îmbătrâni și vor muri în cele din urmă. Sims îmbătrânesc în mod natural prin șapte etape de viață: bebeluș, copil mic, copil, adolescent,
Căutarea Windows este o caracteristică care există de mai bine de 15 ani, începând de la vechiul Windows Vista. A evoluat și s-a maturizat de-a lungul anilor, iar cea mai recentă iterație de la Windows 11 este mai simplă, mai rapidă și mai eficientă decât versiunile anterioare. Iată cum să accesați Căutarea în Windows 11 și să o utilizați pentru a găsi ceea ce doriți:
Cuprins
Cum se accesează Căutarea în Windows 11
Puteți accesa funcția de căutare în mai multe moduri. Cel mai evident este făcând clic pe pictograma lupă din bara de activități, lângă butonul Start .
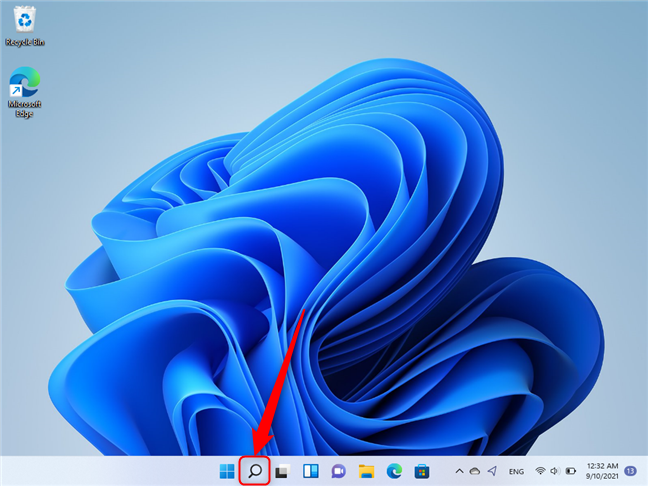
Locația pictogramei Căutare Windows pe bara de activități
Dacă, întâmplător, pictograma lipsește din bara de activități, puteți accesa Căutare apăsând tasta Windows de pe tastatură sau făcând clic sau atingând butonul Start de pe desktop. Se deschide meniul Start , care conține, în partea de sus, câmpul de introducere Windows Search .
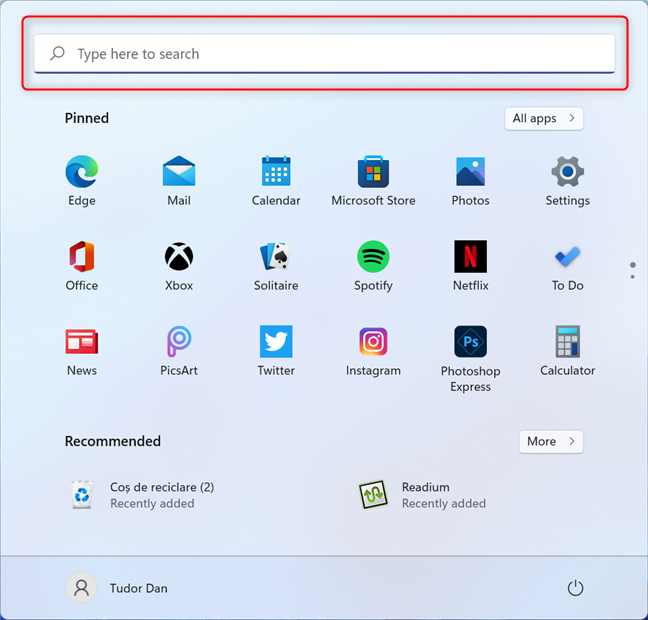
Meniul Start conține un câmp de introducere pentru Căutare Windows
Nu trebuie să selectați câmpul, puteți începe să scrieți imediat ce apăsați tasta Windows .
O altă modalitate de a accesa Căutarea Windows este prin apăsarea comenzii rapide de la tastatură Windows + S.
Comandă rapidă de la tastatură pentru Căutare Windows
În cele din urmă, aveți opțiunea de a introduce termeni de căutare în File Explorer . Trebuie doar să mergeți la câmpul Căutare din dreapta sus și să faceți clic pe el pentru a scrie termenii de căutare. Totuși, aceasta caută numai la nivel local fișiere și foldere.
Câmpul de intrare Windows Search în File Explorer
NOTĂ: În fereastra Căutare Windows , rezultatele căutării sunt afișate pe măsură ce tastați. Dacă căutați un termen și apăsați Enter de pe tastatură, primul rezultat se deschide automat. Când căutați folosind Căutare Windows într-o fereastră de Explorator de fișiere , trebuie să apăsați Enter sau să atingeți săgeata de lângă caseta de căutare pentru a începe căutarea.
Cum este organizată fereastra de căutare din Windows 11
Fereastra Căutare Windows are multe link-uri și setări utile. Începând de sus, aveți câmpul de introducere și apoi câteva filtre pe care le puteți folosi pentru a vă restricționa căutările. Dacă apăsați pe Mai multe , aveți și mai multe opțiuni.
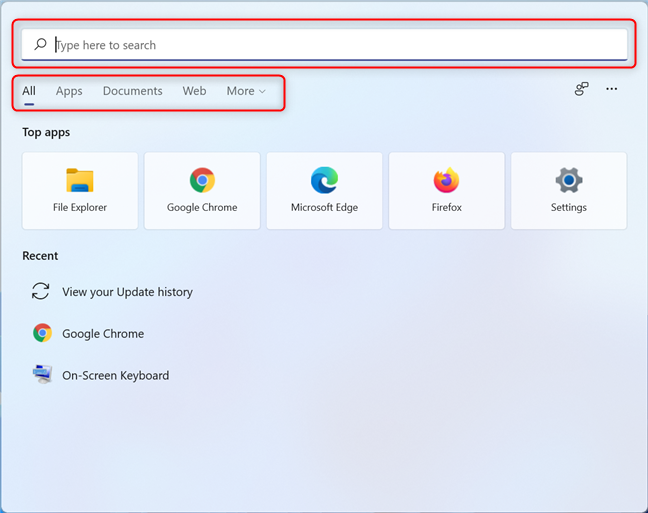
Câmpul de introducere și bara de filtre din fereastra Căutare
În partea dreaptă, lângă filtre, sunt două butoane. Pictograma portret este pentru a oferi feedback Microsoft despre funcția de căutare , în timp ce apăsând pe cea cu trei puncte deschide meniul Opțiuni .
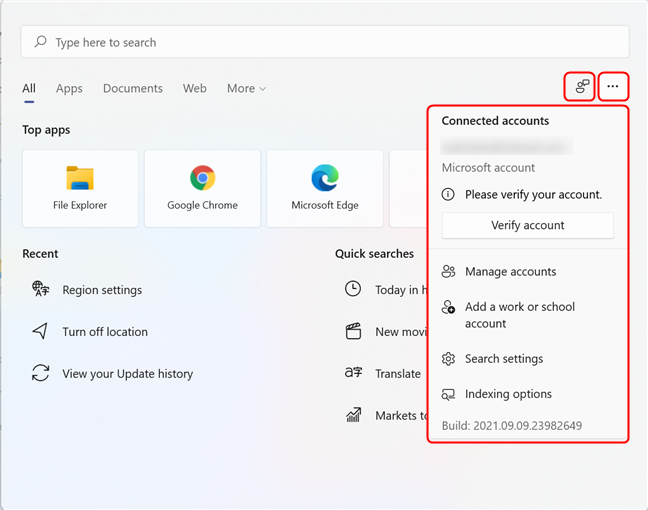
Meniul Opțiuni din fereastra Căutare
Mai jos, puteți vedea Top apps , o listă de comenzi rapide cu aplicațiile pe care le utilizați cel mai frecvent pe dispozitiv. În cele din urmă, aveți Recent , o listă cu articolele accesate cel mai recent.
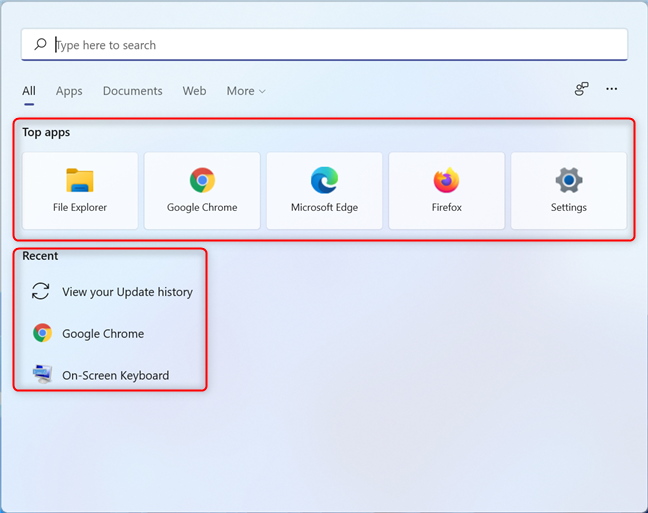
Top aplicații și articole recente în fereastra Căutare
În unele țări precum SUA, fereastra Căutare afișează secțiunea Căutări rapide .
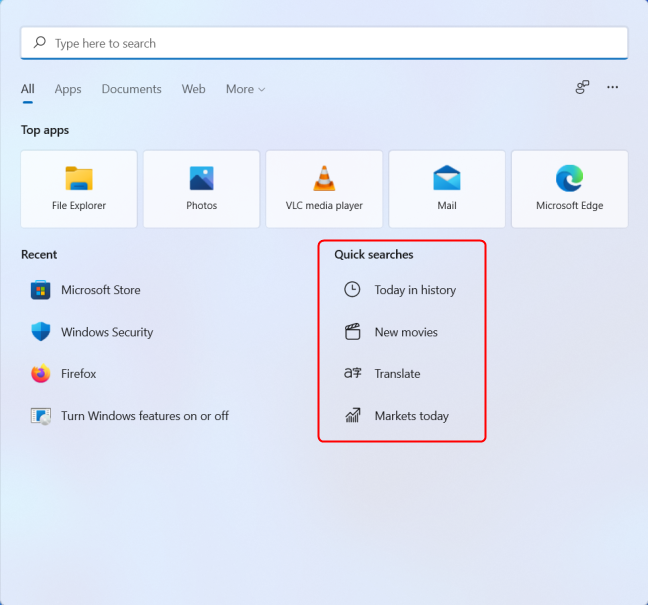
Secțiunea Căutare rapidă din fereastra Căutare
Linkurile din această secțiune vă arată date live din motorul de căutare Bing de la Microsoft, direct în fereastra Căutare . Mai jos puteți vedea rezultatele afișate după ce faceți clic pe linkul Filme noi .
Făcând clic pe un element din lista Căutări rapide, se afișează conținut web
Să ne concentrăm acum puțin mai mult pe filtre.
Cum să folosiți filtrele de căutare pentru a găsi ceea ce doriți
Căutarea Windows face mult mai mult decât să caute fișiere stocate local pe computer. În funcție de opțiunile pe care le selectați în fereastra Căutare , acesta poate căuta termenul pe internet, în e-mailuri și chiar poate găsi contacte în lista dvs. de persoane .
În mod implicit, Căutarea Windows arată rezultatele în toate categoriile, dar dacă căutați un anumit articol, puteți restrânge domeniul de aplicare pentru a căuta mai rapid. Faceți acest lucru deschizând mai întâi fereastra Căutare ( tasta Windows + S ). Apoi, selectați categoria dorită utilizând opțiunile de sub caseta de căutare din partea de sus. Dacă apăsați pe Mai multe , se deschide o listă derulantă pentru a selecta și mai multe categorii. Puteți alege între Toate (implicit), Aplicații , Documente , Web , E- mail , Dosare , Muzică , Persoane , Fotografii , Setări, și Videoclipuri .
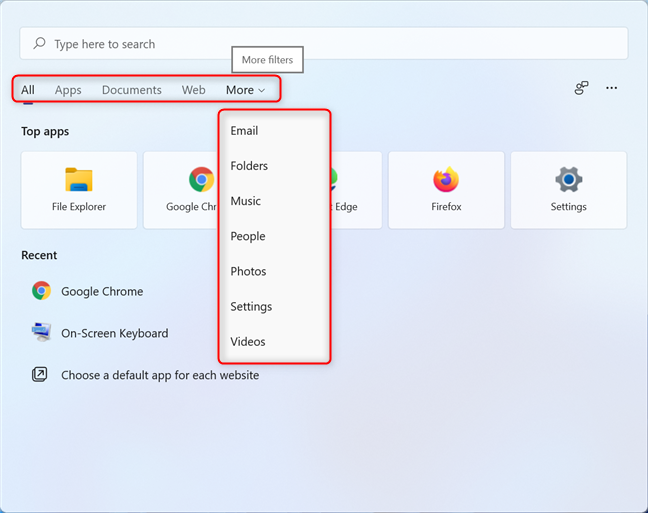
Filtrele disponibile în Căutare pentru Windows 11
NOTĂ: Căutările pe web se fac folosind motorul de căutare Bing de la Microsoft. Dacă doriți să utilizați un alt motor de căutare, trebuie să utilizați browserul web și să navigați la motorul de căutare preferat.
Cum să interacționați cu rezultatele căutării
Când căutați un articol, Căutarea Windows arată rezultatele instantaneu și le afișează în ordinea importanței. Afișează mai întâi cea mai bună potrivire , apoi aplicații , setări, rezultate web, documente etc.
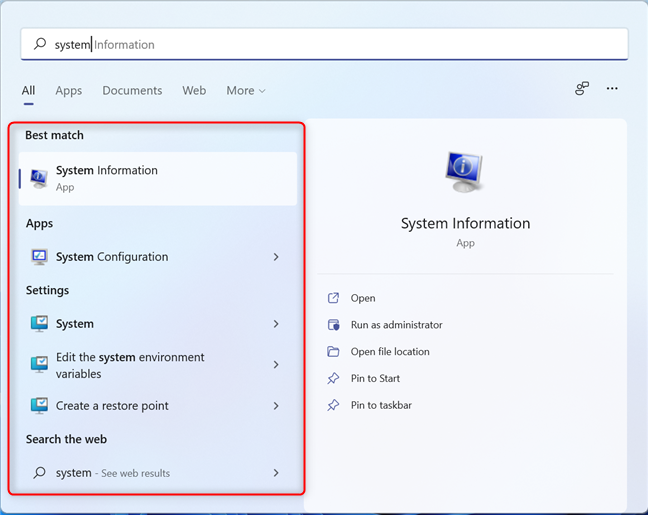
Rezultatele căutării sunt clasificate automat
Există mai multe acțiuni pe care le puteți lua în acest moment:
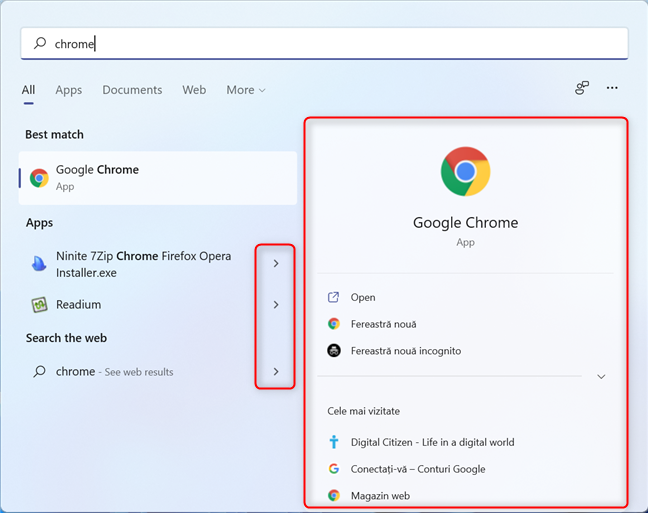
Acțiunile pot fi accesate făcând clic pe săgeata de lângă un rezultat
Făcând clic dreapta pe un rezultat al căutării, se deschide un meniu contextual cu alte opțiuni
Care este experiența ta cu Windows Search?
Credem că Windows Search este un instrument esențial pentru utilizarea de zi cu zi a dispozitivelor Windows. Dar cât de des folosiți Căutarea ? Este zilnic sau foarte rar? Alegeți un răspuns din sondajul de mai jos. De asemenea, comentați și spuneți-ne dacă sunteți mulțumit de experiența dvs. atunci când utilizați Căutare în Windows 11.
Ca și în lumea reală, creațiile tale din Sims 4 vor îmbătrâni și vor muri în cele din urmă. Sims îmbătrânesc în mod natural prin șapte etape de viață: bebeluș, copil mic, copil, adolescent,
Înregistrările TXT pot fi folosite pentru a verifica proprietatea domeniului, pentru a preveni spamul prin e-mail și pentru a specifica politicile cadru. Ei pot oferi, de asemenea, informații generale și
Dacă ați întâmpinat o problemă pe Instagram, contactarea echipei sale de asistență poate fi dificilă. Având în vedere operațiunile Metas pe scară largă, indisponibilitatea unui
Majoritatea smartphone-urilor au deja zeci de funcții care permit utilizatorilor să-și personalizeze experiența zilnică mobilă. Cu toate acestea, există câteva caracteristici „ascunse”.
Aflați cum să personalizați cu ușurință antetul site-ului dvs. WordPress fără a atinge niciun fișier temă din acest ghid.
Aflați cum să încărcați fișiere pe site-ul dvs. WordPress cu ușurință și să creșteți limita de încărcare a dimensiunii fișierului urmând acest ghid.
Cu atât de mult conținut pe internet, devine din ce în ce mai obișnuit să găsești fotografii incredibile și s-ar putea să vrei mai multe informații despre ele. Uneori,
Dacă sunteți utilizator Notability, este posibil să nu vă pierdeți confortul de a lua note și de a vă organiza gândurile. Și în timp ce notele de bază sunt utile
Când începeți un joc nou în „Starfield”, vi se va încredința să vă creați personajul. În acest timp, puteți alege trei trăsături dintre cele 17
The Eye este o stație spațială impresionantă (sau stație stelară, așa cum este numită în joc) deținută de legendara organizație de explorare a spațiului, Constellation. Aceasta
https://www.youtube.com/watch?v=WhGX2O1_tPM Snapchat a fost creat inițial pentru a oferi o experiență temporară de chat. Imagini distribuite prietenilor pe
https://www.youtube.com/watch?v=en7y2omEuWc Twitch este, fără îndoială, cea mai populară platformă de streaming live astăzi. De la jucători și YouTuber la
Dacă nu mai aveți nevoie de anumite aplicații pe Mac, ștergeți-le pentru a elibera spațiu. Păstrarea aplicațiilor inutile va ocupa spațiu de stocare nedorit pe Mac și
Schimbarea super administratorului Zoho, numit uneori proprietar, poate fi descurajantă. Superadministratorul este utilizatorul de cel mai înalt nivel și poate folosi toate puterile disponibile
Trebuie să aflați dacă o valoare se află într-o listă dintr-o foaie de calcul Excel? Sau trebuie să aflați valoarea maximă dintr-o listă Excel? Urmați acest ghid.
Doriți să integrați Zoom în Google Calendar pentru a facilita programarea întâlnirilor video? Urmați acest ghid pentru a afla cum.
Call of Duty: Warzone a fost o completare preferată de fani la seria anuală de împușcături militare Call of Duty. Înlocuit de succesorul său, Warzone 2.0, bătălia
Ați văzut vreodată notificarea Nu puteți trimite mesaj pentru acest cont pe Messenger? Acest pop-up este o problemă comună cu care se confruntă mulți utilizatori Meta atunci când încearcă
Rengoku este o armă foarte râvnită în lumea „Blox Fruits”. Este o sabie de nivel „S” cu clasament legendar. Într-un joc în care te lupți
Când lansați aplicația Steam, de obicei vedeți poreclele prietenului dvs. în culori diferite. Cele două culori primare sunt albastru și verde, deși uneori