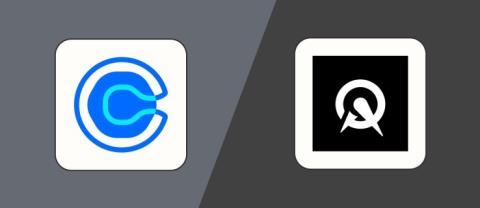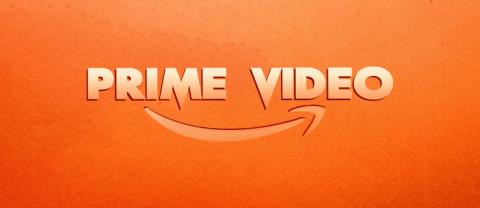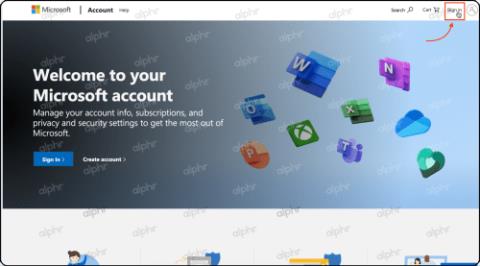Cum funcționează AirTags
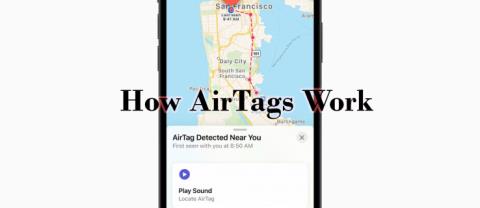
AirTags vă ajută să urmăriți lucrurile esențiale. Puteți atașa cu ușurință acest gadget mic la obiecte importante, cum ar fi rucsacul sau gulerul pentru animalele de companie.
Cum să ștergeți clipboard-ul în Windows 10: Este posibil să nu fi observat că utilizați clipboard zilnic pe dispozitivele dvs. Într-un limbaj profan, atunci când copiați sau decupați un conținut pentru a lipi undeva, acesta este stocat pe memoria RAM pentru o perioadă scurtă până când copiați sau tăiați un alt conținut. Acum, dacă vorbim despre clipboard , vă veți face o idee despre ce este și cum funcționează. Cu toate acestea, îl vom explica într-un mod mai tehnic, astfel încât să puteți înțelege mai bine acest termen și să urmați pașii pentru a șterge clipboard-ul în Windows 10.
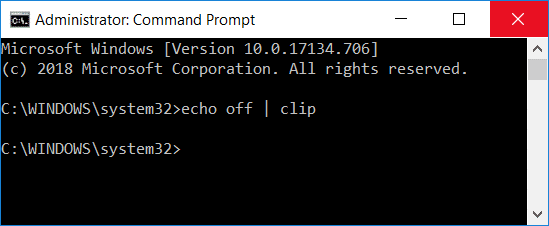
Cuprins
Ce este clipboard-ul?
Clipboard-ul este o zonă specială din RAM folosită pentru a stoca date temporare - imagini, text sau alte informații. Această secțiune RAM este disponibilă pentru utilizatorii sesiunii curente în toate programele care rulează pe Windows. Cu clipboard-ul, utilizatorii au posibilitatea de a copia și lipi informațiile cu ușurință oriunde doresc utilizatorii.
Cum funcționează Clipboard?
Când copiați sau tăiați un anumit conținut din sistemul dvs., acesta se stochează în clipboard, permițându-vă să-l lipiți unde doriți. După aceea, transferă informațiile din clipboard în locul în care doriți să le lipiți. Punctul de care trebuie să rețineți că clipboard-ul stochează doar 1 articol la un moment dat.
Putem vedea conținutul clipboard-ului?
În versiunea anterioară a sistemului de operare Windows, ați putea avea opțiunea de a vedea conținutul clipboard-ului. Cea mai recentă versiune a sistemului de operare nu are această opțiune.
Cu toate acestea, dacă tot doriți să vedeți conținutul clipboard-ului, cel mai simplu mod este să inserați conținutul pe care l-ați copiat. Dacă este text sau imagine, îl puteți lipi într-un document Word și puteți vedea conținutul clipboard-ului.
De ce ar trebui să ne obosim să ștergem clipboard-ul?
Ce este în neregulă cu păstrarea conținutului clipboard-ului pe sistemele dvs.? Majoritatea oamenilor nu se deranjează să-și ștergă clipboard-ul. Există vreo problemă sau risc asociat cu asta? De exemplu, dacă utilizați un computer public în care tocmai ați copiat niște date sensibile și uitați să le ștergeți, oricine folosește acel sistem ulterior vă poate fura cu ușurință datele sensibile. Nu este posibil? Acum v-ați dat seama de ce este important să ștergeți clipboard-ul sistemului.
Ștergeți Clipboard-ul utilizând promptul de comandă sau comanda rapidă în Windows 10
Asigurați-vă că ați creat un punct de restaurare în cazul în care ceva nu merge bine.
Acum vom începe cu instrucțiunile pentru a șterge clipboard-ul. Vom urma câteva metode simple care vă pot ajuta să ștergeți clipboard-ul instantaneu.
Metoda 1 – Ștergeți clipboardul utilizând promptul de comandă
1. Începeți cu lansarea casetei de dialog Run apăsând „ Windows + R ”.
2.Tastați cmd /c echo.|clip în caseta de comandă
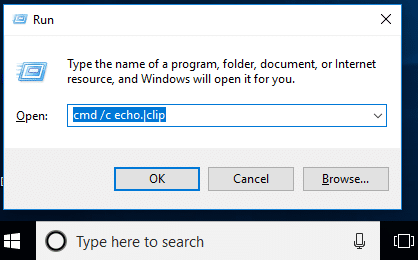
3.Apăsați enter și gata. Clipboard-ul dvs. este clar acum.
Notă: doriți să găsiți o altă modalitate ușoară? Ok, puteți pur și simplu să copiați un alt conținut din sistem. Să presupunem că, dacă ați copiat conținut sensibil și l-ați lipit, acum, înainte de a vă opri sesiunea, copiați orice alt fișier sau conținut și gata.
O altă modalitate este să „ Reporniți ” computerul, deoarece odată ce sistemul este repornit, intrarea în clipboard va fi ștearsă automat. În plus, dacă apăsați butonul de imprimare a ecranului (PrtSc) de pe sistemul dvs., va face o captură de ecran a desktopului dvs. ștergând intrarea anterioară din clipboard.
Metoda 2 - Creați o comandă rapidă pentru a șterge clipboard-ul
Nu crezi că rularea comenzii de curățare clipboard necesită timp dacă o folosești frecvent? Da, ce zici de crearea unei comenzi rapide pentru a șterge clipboardul, astfel încât să o poți folosi instantaneu, pașii pentru a face acest lucru sunt:
Pasul 1 - Faceți clic dreapta pe Desktop și faceți clic pe Nou și apoi alegeți Comandă rapidă din meniul contextual.
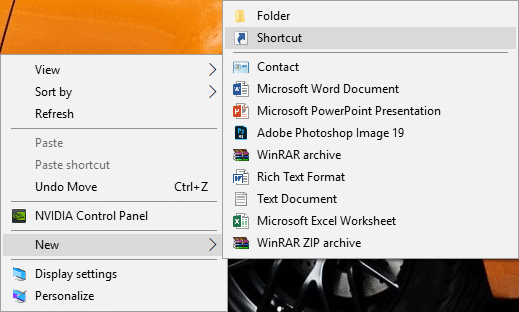
Pasul 2 – Aici, în secțiunea de locație, trebuie să inserați comanda menționată mai jos și să faceți clic pe „Următorul”.
%windir%\System32\cmd.exe /c „echo off | clamă"
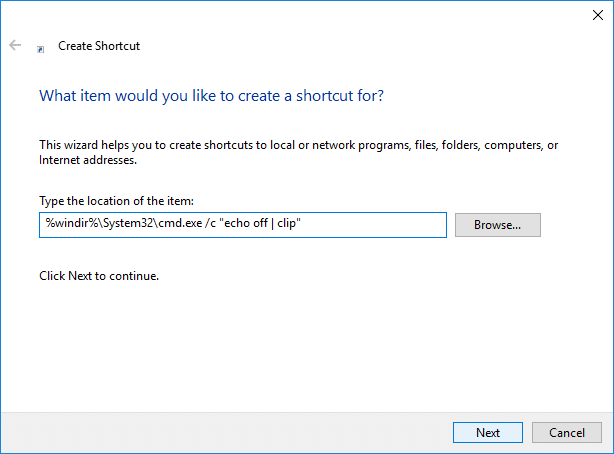
Pasul 3 - Acum trebuie să dați un nume acestei comenzi rapide, cum doriți, cum ar fi „Șterge clipboard” și faceți clic pe Terminare.
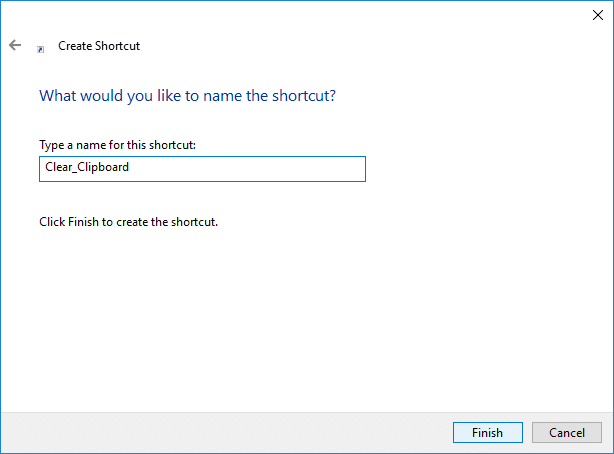
Dacă doriți să-l păstrați mai la îndemână, păstrați-l fixat pe bara de activități. Astfel încât să puteți accesa instantaneu această comandă rapidă din bara de activități.
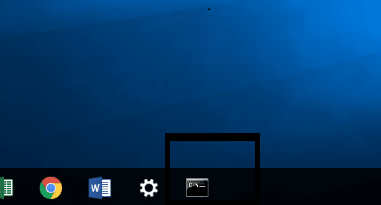
Atribuiți o tastă rapidă globală pentru Clear Clipboard în Windows 10
1.Apăsați Windows + R și tastați comanda menționată mai jos și apăsați Enter
shell: meniu Start
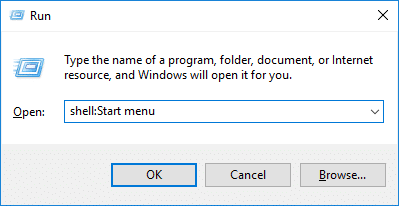
2. Comanda rapidă pe care ați creat-o în metoda anterioară, trebuie să o copiați în folderul deschis.
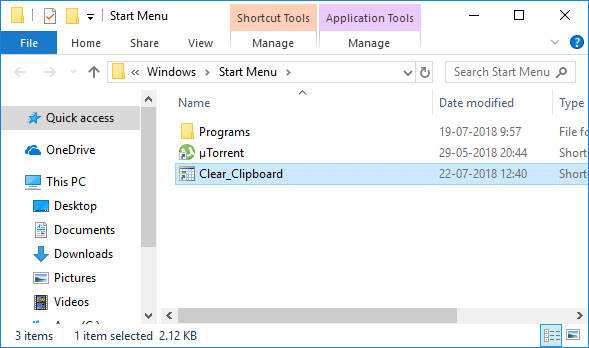
3.Odată ce comanda rapidă este copiată, trebuie să faceți clic dreapta pe comandă rapidă și să selectați opțiunea „ Proprietăți ”.
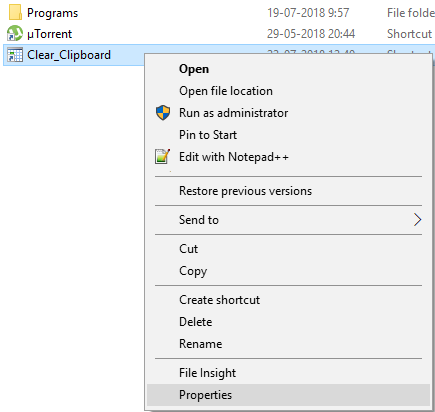
4. În noua filă deschisă, trebuie să navigați la fila Shortcut și faceți clic pe opțiunea Shortcut Key și atribuiți o nouă tastă.
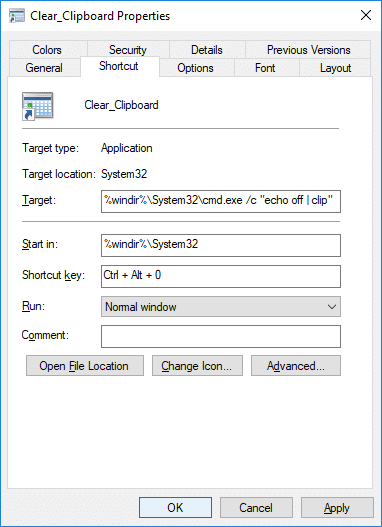
5. Faceți clic pe Aplicare urmat de OK pentru a salva modificările.
După ce ați terminat, puteți utiliza tastele rapide pentru a șterge clipboard-ul direct cu tastele de comandă rapidă.
Cum să ștergeți Clipboard în Windows 10 1809?
Dacă sistemul dvs. de operare Windows este actualizat cu Windows 10 1809 (Actualizare octombrie 2018), în acesta puteți găsi caracteristica Clipboard. Este un buffer bazat pe cloud care permite utilizatorilor să sincronizeze conținutul clipboard-ului.
Pasul 1 - Trebuie să navigați la Setări > Sistem > Clipboard.
Pasul 2 - Aici trebuie să faceți clic pe Clear butonul de sub secțiunea Clear Clipboard de date.
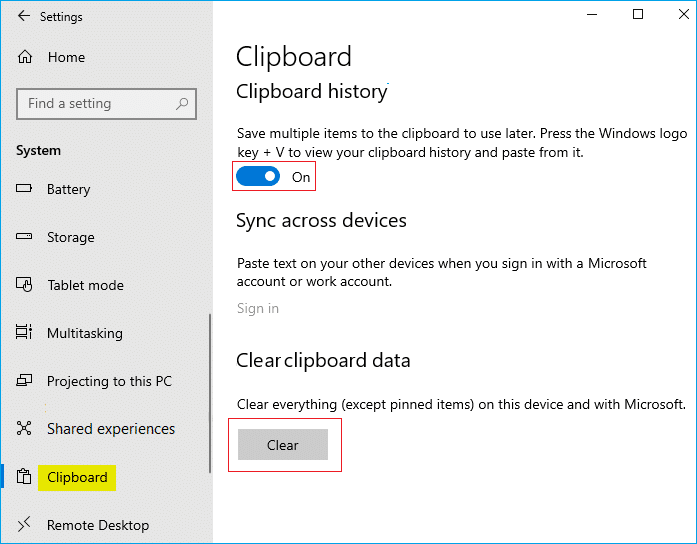
Dacă doriți să o faceți mai repede, trebuie doar să apăsați „ Windows + V ” și să apăsați pe opțiunea de ștergere, iar aceasta vă va șterge datele din clipboard în Windows 10 build 1809. Acum nu vor fi date temporare salvate pe instrumentul dumneavoastră Clipboard RAM.
Recomandat:
Sper că acest articol a fost util și că acum puteți șterge cu ușurință Clipboard folosind linia de comandă sau comanda rapidă în Windows 10 , dar dacă mai aveți întrebări despre acest tutorial, nu ezitați să le întrebați în secțiunea de comentarii.
AirTags vă ajută să urmăriți lucrurile esențiale. Puteți atașa cu ușurință acest gadget mic la obiecte importante, cum ar fi rucsacul sau gulerul pentru animalele de companie.
Dacă stocați fișiere cache, iPad-ul rulează mai repede și puteți accesa unele dintre fișierele aplicațiilor offline. Mai bine, salvează date celulare deoarece iPad-ul tău
Știi acel vis de anxietate obișnuit în care faci o prezentare importantă și dintr-o dată realizezi că ești gol? În anumite privințe, ce sa întâmplat cu a
Misfit a dezvăluit o nouă versiune a lui Shine și ar putea fi cel mai complet tracker de fitness de până acum. Pe lângă aspectul său elegant, Misfit Shine 2
Există o tendință deprimantă în discursul nostru politic actual – probabil încurajată de dezbaterea de 140 de caractere și de citirea simplă Google care înlocuiește actualul
https://www.youtube.com/watch?v=Iz6lIRhUAl8 Serviciul de streaming foarte popular, Netflix, oferă conținut și setări în mai multe limbi. In timp ce
Dacă sunteți un utilizator obișnuit de GroupMe, poate doriți să încercați MeBots. Cu atât de mulți roboți gratuiti disponibili, puteți face multe pentru a vă îmbunătăți platforma
S-au dus zilele în care trebuia să programați întâlniri prin e-mail sau telefon. Datorită aplicațiilor de programare, întâlnirile pot fi aranjate și gestionate
Amazon Prime Video oferă o gamă largă de conținut. Nu toate titlurile sunt potrivite pentru toate vârstele, așa că Amazon Prime are setul său de control parental în formular
Soundboard este un program de calculator care ajută aplicații precum Discord să creeze efecte sonore grozave. De asemenea, vă permite să încărcați diverse sunete în
https://www.youtube.com/watch?v=4Yun8B3e77s Există o mulțime de motive pentru a schimba adresa de e-mail pe contul tău Xbox. Ar putea fi o adresă veche pe care doriți să o faceți
Creatorii Instagram trăiesc și mor prin calitatea postărilor și poveștilor Instagram. Pur și simplu apăsați pe înregistrare în aplicația dvs. pentru cameră și sperând că rezultatul final este
Apple nu este singurul care reîmprospătează un obiect iconic, de buzunar, săptămâna aceasta. Astăzi, Banca Angliei pune în circulație noua bancnotă de 10 lire sterline. Ca
La 1 ianuarie a acestui an, la 30 de ani după ce James Cauty și Bill Drummond au decis să formeze o trupă, un videoclip a fost încărcat pe YouTube. Parte video muzical și parte
Dacă ați făcut din GIMP instrumentul dvs. de editare a imaginilor, datorită caracteristicilor sale bogate și accesului gratuit, va trebui să faceți straturile de imagine transparente la unele
Obsidian oferă o platformă pentru crearea și gestionarea legăturilor între resurse, note și idei. Crearea de link-uri în Obsidian vă ajută să deblocați noi niveluri de
Axoloții sunt o mulțime pasivă care trăiește în biomul Lush Caves, mai ales când un bloc de lut se află sub un spațiu de reproducere. Jucătorii le pot reproduce, iar lor
Îmbinarea a două fețe complet diferite din fotografii este întotdeauna o modalitate excelentă de a te distra. Amestecarea a două imagini separate pentru a crea un aspect nou-nouț are
Auto Layout este un instrument esențial pentru fiecare designer și utilizator Figma. Această caracteristică vă permite să faceți modificări, cum ar fi redimensionarea sau repoziționarea cadrelor și
Cele două opțiuni de top pentru soneria video sunt Ring Doorbell și Nest Doorbell. Ambele au o aplicație care vă permite să vedeți cine este la ușa dvs. pe telefon



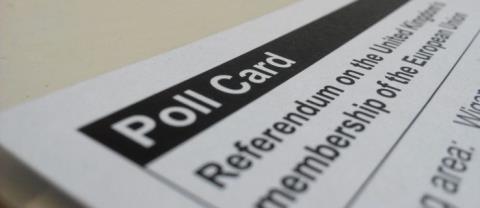
![Cum să schimbi limba pe Netflix [Toate dispozitivele] Cum să schimbi limba pe Netflix [Toate dispozitivele]](https://img.webtech360.com/resources6/s21/image-8992-0405100148693.jpg)