Cod VS Vs. Visual Studio - Care este diferența?

În calitate de dezvoltator, cu siguranță ați folosit cel puțin unul dintre cele două instrumente legendare: Visual Studio Code (VS Code) și Visual Studio obișnuit. Ambele sunt
Serviciul Microsoft Compatibility Telemetry colectează date din sistemul dvs. și le trimite echipei de dezvoltare Windows. Datele care sunt trimise echipei prin serviciul de telemetrie sunt folosite de aceștia pentru a îmbunătăți performanța sistemului prin remedierea erorilor. Întrucât datele întregi colectate din sistem sunt trimise echipei, utilizatorii sunt îngrijorați de confidențialitate. De asemenea, toate datele sunt stocate pe sistemul dvs., care consumă o cantitate mare de spațiu pe disc.
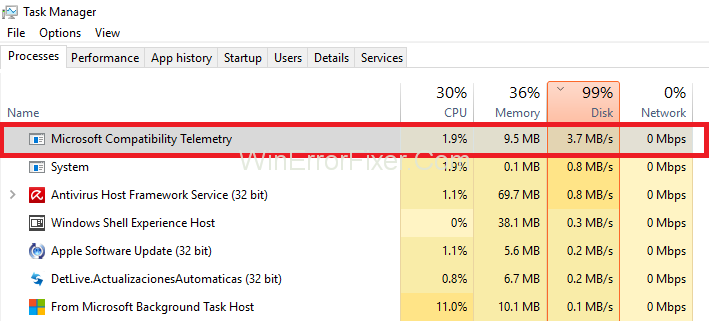
Cuprins
Date colectate de serviciul de telemetrie de compatibilitate Microsoft
Următorul tip de sistem de date colectează și le trimite echipei de dezvoltare:
1. Textul pe care îl tastați de la tastatură după fiecare 30 de minute este livrat echipei.
2. Tot ceea ce îi spui lui Cortanei le este livrat și lor.
3. Transmiterea tuturor fișierelor multimedia pe care le utilizați pentru echipă.
4. Transmiterea detaliilor despre driverul dispozitivului către echipă.
5. Le sunt transmise și informații despre hardware -ul pe care îl utilizați.
Și toate aceste date sunt stocate pe computerul tău. Deci, mulți utilizatori se confruntă cu probleme legate de utilizarea mare a spațiului pe disc.
Date care nu sunt colectate de serviciul de telemetrie de compatibilitate Microsoft
Datele pe care acest instrument nu le colectează sunt:
1. Istoricul de navigare din Bing.
2. Localizare geografică.
3. Imagine de fundal pe desktop.
Utilizarea Microsoft Compatability Telemetry
1. Instrumentul ajută la îmbunătățirea securității sistemului dumneavoastră .
2. Îmbunătățește performanța sistemului.
3. Previne atacurile de virus .
Deși acest instrument este benefic, unii utilizatori doresc totuși să-l dezactiveze, deoarece cred că poate duce la o utilizare ridicată a discului. Deci, urmați soluțiile de mai jos pentru a remedia eroarea de utilizare a discului de telemetrie de compatibilitate Microsoft și dezactivați-o:
Soluția 1: dezactivarea telemetriei de compatibilitate cu ajutorul promptului de comandă
Trebuie să urmați pașii de mai jos pentru a remedia problema Microsoft Compatibility Telemetry, utilizarea ridicată a discului cu ajutorul promptului de comandă în Windows 10:
Pasul 1 : La început, invocați caseta de dialog Run apăsând împreună tasta Windows + R de la tastatură. Va apărea o casetă de dialog de rulare. Acum, tastați cmd în casetă. Apoi faceți clic pe butonul Ok .
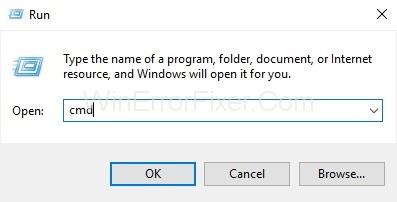
Pasul 2 : Acum, deschide cmd ca administrator apăsând tastele Ctrl + Shift + Enter împreună de la tastatură.
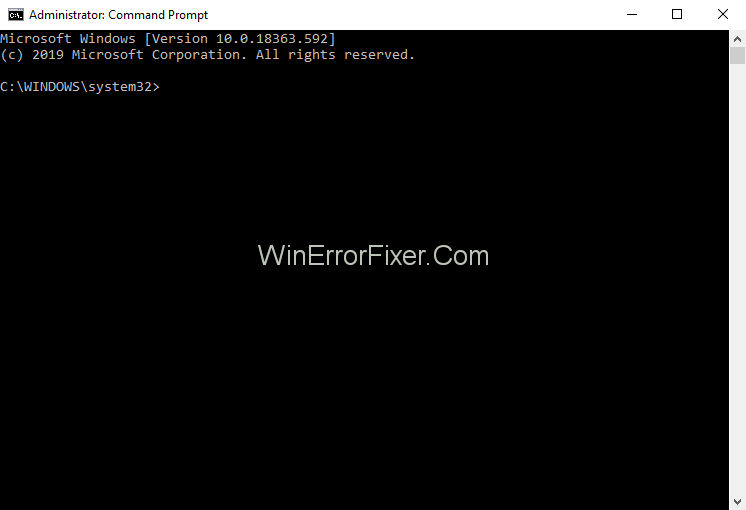
Pasul 3 : Următorul pas este să introduceți următoarele comenzi, una câte una în cmd. De asemenea, apăsați Enter după fiecare comandă:
sc delete DiagTrack
sc delete dmwappushservice
echo "" > C:\ProgramData\Microsoft\Diagnosis\ETLLogs\AutoLogger\AutoLogger-Diagtrack-Listener.etl
reg add "HKLM\SOFTWARE\Policies\Microsoft\Windows\DataCollection" /v AllowTelemetry /t REG_DWORD /d 0 /f
Soluția 2: dezactivarea telemetriei de compatibilitate Microsoft prin ștergerea „CompatTellRunner.exe” cu drepturile de proprietar
Pasul 1 : În primul rând, trebuie să vă conectați la computer cu un cont de utilizator cu privilegii de administrator .
Pasul 2 : apăsați împreună tasta Windows + R de pe tastatură pentru a deschide caseta de dialog Run. Acum tastați C:\Windows\System32 în caseta de rulare. Apoi, faceți clic pe butonul Ok .
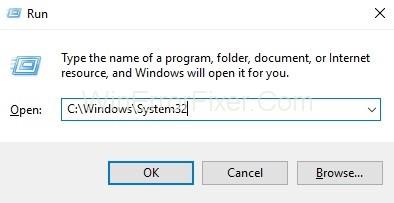
Pasul 3 : Va apărea o nouă fereastră care arată directoare . Derulați în jos până când găsiți un fișier numit CompatTelRunner .
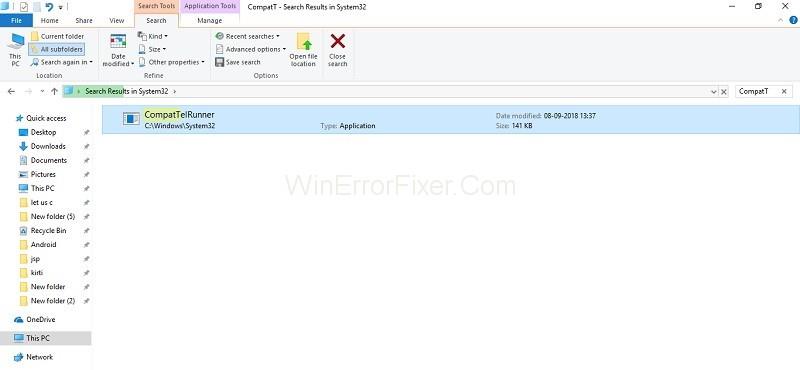
Pasul 4 : Acum, faceți clic dreapta pe el. Apoi alegeți opțiunea Proprietăți .
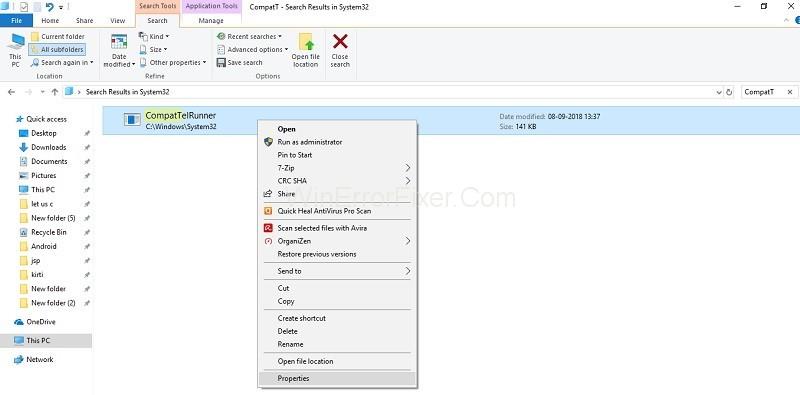
Pasul 5 : Va apărea fereastra pop-up Proprietăți CompatTelRunner . Acum, accesați fila Securitate . După aceea, faceți clic pe butonul Avansat din partea de jos.
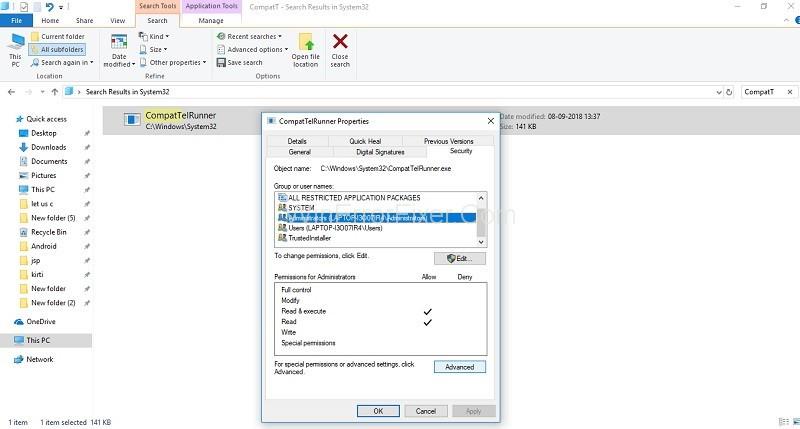
Pasul 6 : Va apărea o nouă fereastră. Accesați fila Proprietar . Acum trebuie să selectați butonul Editare din partea de jos.
Pasul 7 : Va apărea fereastra de editare, selectați administratorii, apoi faceți clic pe butonul Aplicați . Apoi, faceți clic pe butonul Ok pentru a salva modificările făcute.
Pasul 8 : Va apărea o solicitare care vă va cere să închideți fereastra Proprietăți. Trebuie să faceți clic pe butonul Ok . Acum, sunteți proprietarul acestui fișier.
Pasul 9 : Acum, pentru a șterge fișierul, schimbați permisiunea datelor. Deci, faceți clic dreapta pe CompatTelRunner. Apoi, alegeți Proprietăți.
Pasul 10 : Accesați fila Securitate și apoi faceți clic pe butonul Avansat . Acum, selectați fila Permisiuni . Și apoi, selectați contul dvs. de administrator.
Pasul 11 : Acum faceți clic pe butonul Modificați permisiunile . După acel dublu clic pe Tip permite, va afișa Lista de permisiuni aferentă unui anumit fișier și trebuie să bifați Permisiunea de ștergere.
Pasul 12 : Ultimul pas este să reveniți la folderul System32 . Acum, puteți șterge fișierul CompatTelRunner.exe pentru a dezactiva Telemetria.
Soluția 3: Dezactivarea fișierului „CompatTelRunner.exe” din Task Scheduler
CompatTelRunner.exe este un fișier executabil care este utilizat pentru rularea instrumentului de telemetrie. Deci, pentru a-l dezactiva, urmați pașii de mai jos:
Pasul 1 : Pentru a începe, apăsați tasta Windows + R împreună de pe tastatură pentru a deschide caseta de dialog Run. Acum tastați taskschd.msc în caseta Run. Apoi trebuie să faceți clic pe butonul Ok .
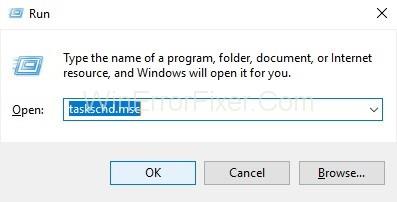
Pasul 2 : Va apărea fereastra Task Scheduler . Faceți clic pe Task Scheduler Library. Acum , extinde-l.
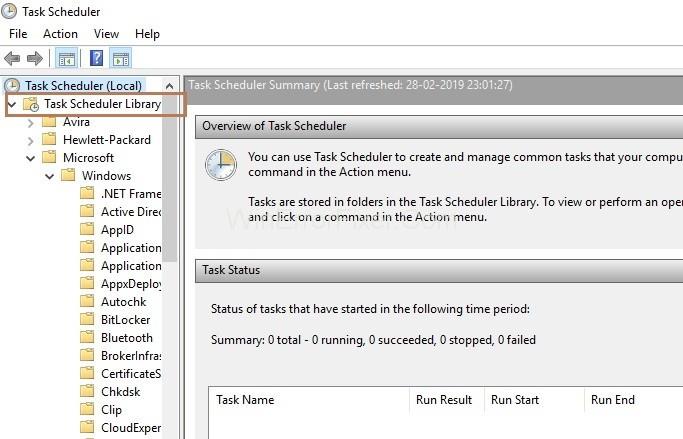
Pasul 3 : Acum, faceți clic pe folderul Microsoft pentru a-l extinde în continuare. Următorul este să extindeți folderul Windows .
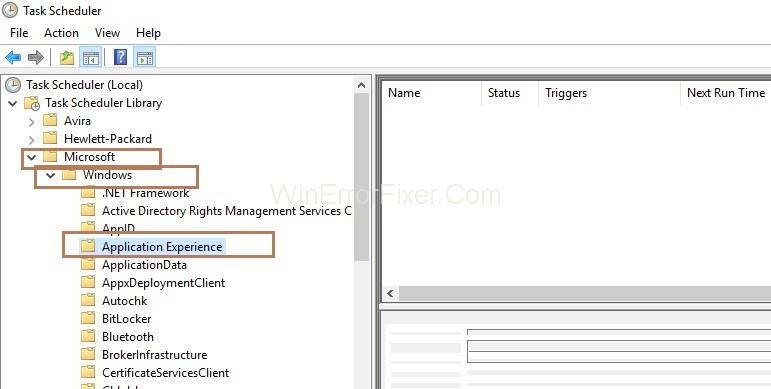
Pasul 4 : Veți vedea folderul Application Experience ; apasa pe el. Va apărea o nouă fereastră care arată sarcinile.
Pasul 5 : Căutați sarcina „ Microsoft Compatibility Appraiser”. Acum trebuie să faceți clic dreapta pe el. După ce faceți clic dreapta pe el, selectați Dezactivați . Prin urmare, telemetria de compatibilitate va fi dezactivată.
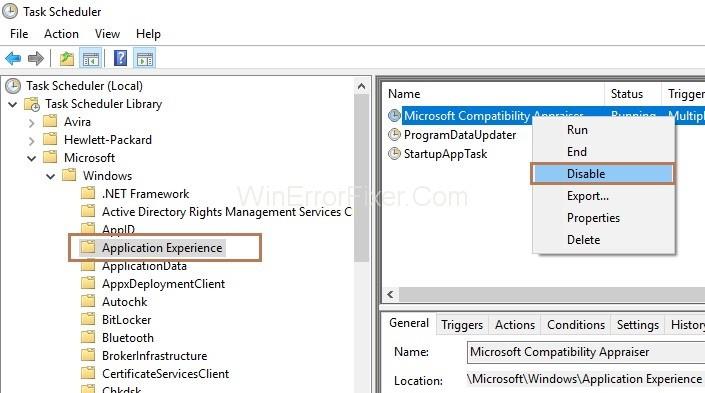
Pasul 6 : Ultimul pas este să reporniți computerul.
Soluția 4: Utilizarea Editorului de politici de grup
Pasul 1 : Apăsați tasta Windows + R împreună de pe tastatură pentru a deschide caseta de dialog Run. Acum tastați gpedit.msc în caseta de rulare. Apoi trebuie să faceți clic pe butonul OK .
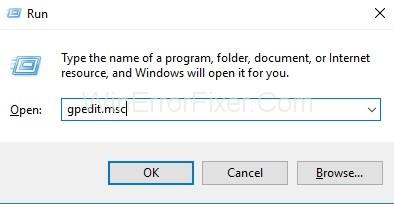
Notă : În cazul în care nu puteți găsi gpedit.msc, descărcați-l de pe internet. Apoi, accesați calea C:\Windows\SysWOW64 și copiați următoarele din cale:
Foldere: GroupPolicy → GroupPolicyUsers → gpedit.msc și apoi copiați-le în locația:
C:\Windows\System
C:\Windows\System32
Pasul 2 : Extindeți folderele în următoarea ordine: Configurare computer → Șabloane administrative → Componente Windows → Colectare date și previzualizare build .
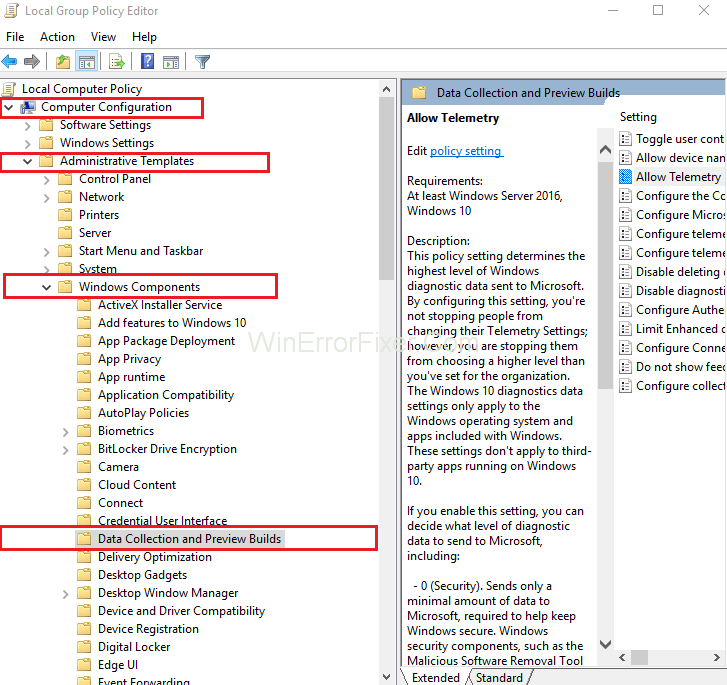
Pasul 3 : Acum, în partea dreaptă a panoului, faceți dublu clic pe Permite telemetrie .
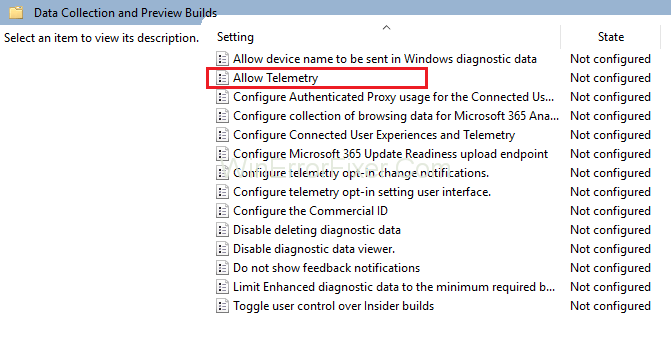
Pasul 4 : Alegeți Dezactivat și apoi faceți clic pe butonul Aplicați . Acum, faceți clic pe butonul OK .
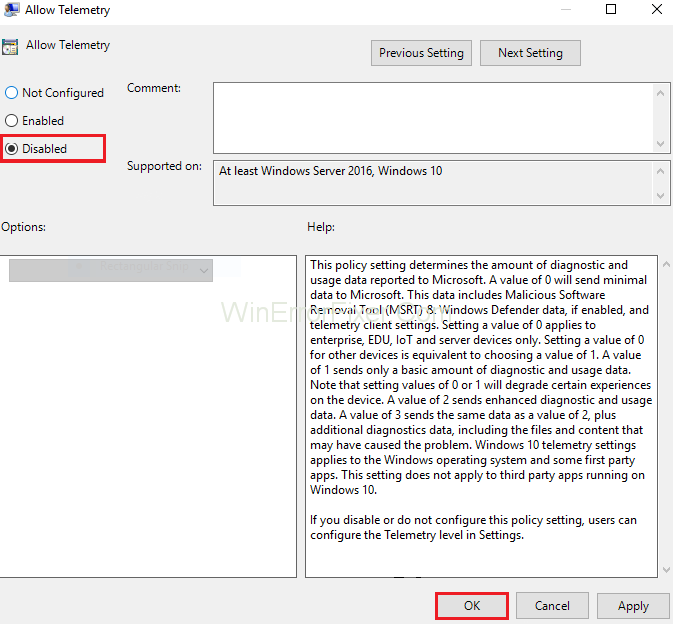
Pasul 5 : Ultimul pas este să apăsați simultan tastele Ctrl + Shift + Esc de la tastatură pentru a deschide Managerul de activități. Acum verificați dacă Compatibility Telemetry utilizează spațiu pe disc standard.
Soluția 5: Utilizarea Editorului de registru
Pasul 1 : La început, apăsați tasta Windows + R împreună de pe tastatură pentru a deschide caseta de dialog Run. Acum tastați regedit în caseta Run. Apoi, faceți clic pe butonul Ok .
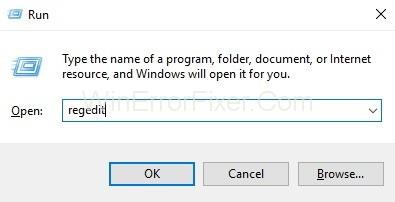
Pasul 2 : Extindeți folderele unul câte unul în următoarea secvență: HKEY_LOCAL_MACHINE → SOFTWARE → Policies → Microsoft → Windows → DataCollection.
Pasul 3 : Acum, în partea dreaptă a panoului, faceți dublu clic pe Permite telemetrie . Dacă Allow Telemetry nu este disponibil, creați-l utilizând pașii de mai jos:
Pasul 3.1 : Mai întâi, trebuie să faceți clic dreapta pe folderul Colectare date și apoi să selectați Nou . Acum alegeți DWORD (32-bit) Value. În cele din urmă, denumește-l în Allow Telemetry.
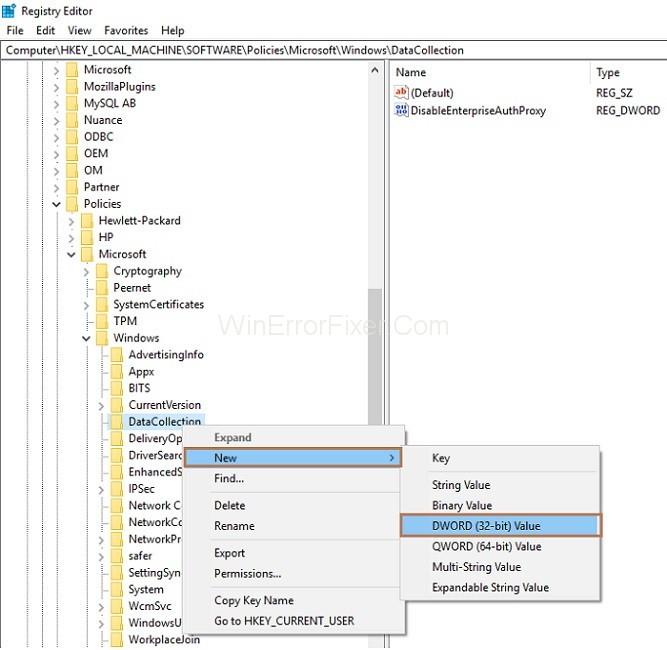
Pasul 4 : Următorul pas este să setați datele Valoare la 0. Acum, faceți clic pe butonul Ok .
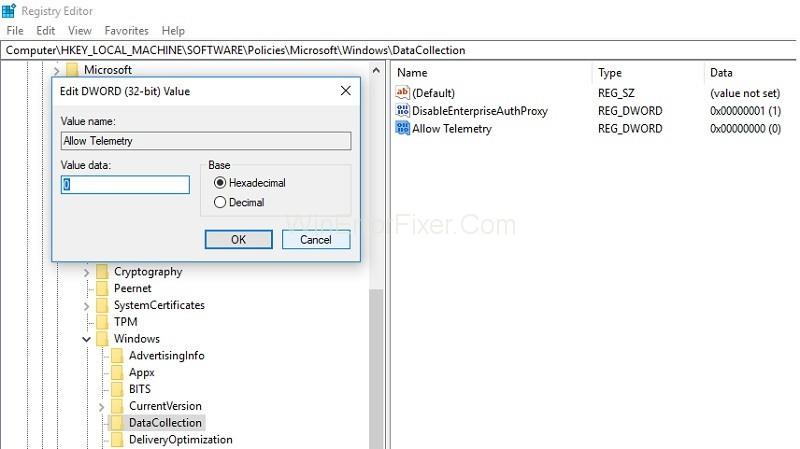
Pasul 5 : Ultimul pas este să apăsați simultan tastele Ctrl + Shift + Esc de la tastatură pentru a deschide Managerul de activități și a verifica dacă problema „Microsoft Compatibility Telemetry High Disk Usage” a fost rezolvată sau nu.
Postari similare:
Concluzie
Prin urmare, Microsoft Compatability Telemetry este un instrument care colectează date și le trimite echipei de dezvoltare, astfel încât problemele/bugurile să poată fi remediate. De asemenea, dacă doriți să o dezactivați, o puteți face rapid. Apoi nu va colecta datele și va fi disponibilă o cantitate mare de spațiu pe disc.
Așa puteți remedia utilizarea Microsoft Compatibility Telemetry High Disk pe Windows 10, dar dacă mai aveți ceva în minte cu privire la acest tutorial, atunci nu ezitați să le întrebați în secțiunea de comentarii.
În calitate de dezvoltator, cu siguranță ați folosit cel puțin unul dintre cele două instrumente legendare: Visual Studio Code (VS Code) și Visual Studio obișnuit. Ambele sunt
„Diablo 4” are o lume profundă și bogată, plină de temnițe întunecate de finalizat, șefi mari de învins și pradă uimitoare de achiziționat. Dar, dacă vrei să abordezi
Yama este una dintre Katanele blestemate ale jocului și poartă statutul de Legendar. Mânuirea unei arme atât de puternice în lumea deschisă „Blox Fruits” îți va oferi
Aproape fiecare utilizator de PC Windows a șters accidental un fișier pe care dorea să-l păstreze. Deși prima ta mișcare ar trebui să fie să verifici Coșul de reciclare, este posibil să nu fie așa
Când transmiteți în streaming cu OBS, este posibil să doriți să vă refaceți fundalul. Acest lucru asigură un fundal adecvat pentru fluxul dvs., făcându-l să arate atrăgător.
Fiecare element joacă un rol semnificativ în îmbunătățirea experienței de joc a unui jucător. Acest lucru este valabil mai ales pentru jocurile de rol (RPG) precum „Diablo 4”.
Nu este nimic mai rău decât pornirea computerului Windows doar pentru a descoperi că dispozitivul nu funcționează așa cum era de așteptat. De exemplu, când nici măcar nu vă puteți conecta
Windows Defender este un instrument antivirus gratuit, încorporat, cuprinzător, cu protecție fiabilă. Cu toate acestea, există câteva dezavantaje în utilizarea acestuia. Este
Adaptorul de rețea de pe sistemul de operare Windows este un dispozitiv vital care asigură conexiunile la rețea să funcționeze fără probleme. Din moment ce adaptorul de rețea primește
Chiar dacă utilizați Windows de mult timp, s-ar putea să întâmpinați ocazional provocări care necesită asistență de specialitate. Fie că te confrunți
Este posibil ca codul îngropat în Windows 10 să ne fi dat mai multe dovezi care sugerează că Microsoft lucrează la un Surface Phone. Nu este prima dată când zvonuri despre un astfel de lucru
Doriți să conectați simultan două AirPod-uri la un PC Windows sau un Mac? Urmați tutorialele utile din acest articol pentru a vă conecta.
Dacă Wallpaper Engine încetinește computerul din cauza utilizării ridicate a procesorului, este esențial să vă schimbați setările de calitate. În acest fel, vei reduce
Există puține lucruri mai frustrante decât a fi blocat din rețeaua dvs. de internet. Dacă nu ați notat parola, riscați să pierdeți accesul
Baldur's Gate 3 te pune printr-o serie de expediții care te duc prin Faerun și în eponima Baldur's Gate. Aceste misiuni sunt pilonul
Iată locația tapetului Windows pentru Windows 8 și 10, astfel încât să puteți utiliza aceste imagini de înaltă rezoluție cu alte dispozitive sau versiuni mai vechi de Windows.
„Baldur's Gate 3” (BG3) este un joc de rol captivant (RPG) inspirat de Dungeons and Dragons. Este un joc extins care implică nenumărate misiuni secundare
Dacă doriți să faceți fotografii cu computerul cu Windows 10, va trebui să testați mai întâi funcția camerei. Indiferent dacă vrei doar să tragi niște selfie-uri
Microsoft a făcut întotdeauna Windows disponibil în mai multe ediții, fie el Student și Teacher, Home sau Windows 7 și Vistas Ultimate. Windows 10 este nr
Odată ce computerul începe să întârzie, este un semn că trebuie să eliberați spațiu. De obicei, ștergerea fișierelor temporare este un loc excelent pentru a începe.


















