Când utilizați Google Chrome pentru a viziona videoclipuri pe computerul dvs. sau pe telefonul dvs. Android, uneori apare o eroare că videoclipul nu poate fi redat. Mesajul afișat este „Acest fișier video nu poate fi redat (cod de eroare: 224003)”. Acest articol va prezenta 5 metode pentru a remedia această eroare simplu și rapid.
1. Metoda 1: verificați și actualizați Chrome la cea mai recentă versiune
- Pe computer
Chrome descărcă și actualizează automat noile actualizări în mod prestabilit. Dacă ați dezactivat această funcție, urmați acești pași:
| Pasul 1: Accesați Despre Google Chrome |
Faceți clic pe butonul Personalizați și controlați Google Chrome (pictograma cu 3 puncte) > Ajutor > Despre Google Chrome. |
| Pasul 2: Verificați versiunea Chrome |
O bifă verde indică utilizarea celei mai recente versiuni. Dacă nu apare, faceți clic pe Relansați pentru a actualiza. |
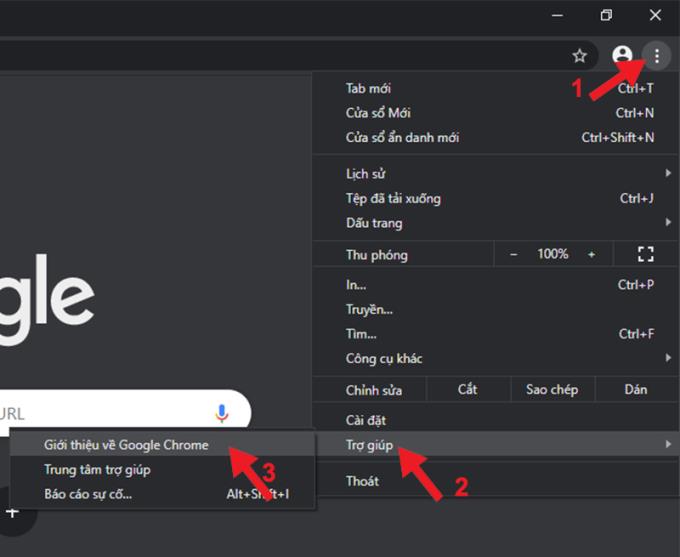
- Pe telefoanele Android
Accesați Google Play pentru a verifica actualizarea Chrome. Dacă butonul Actualizare este activ, faceți clic pentru a actualiza aplicația.
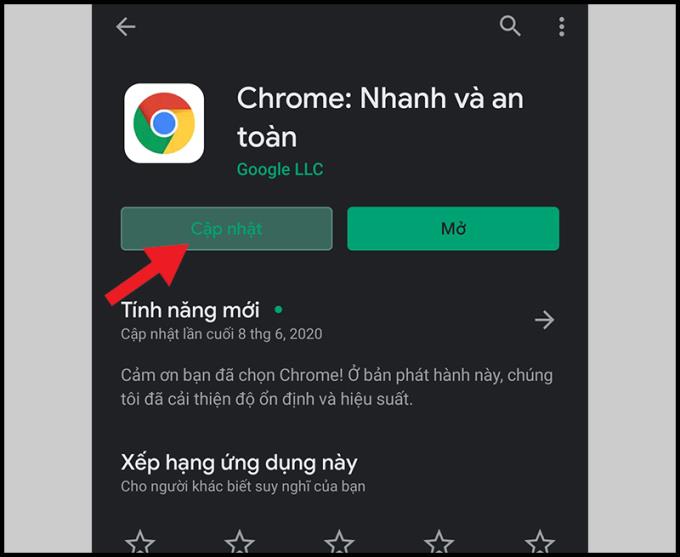
2. Metoda 2: ștergeți memoria cache și cookie-urile
- Pe computer
Dacă Chrome este actualizat dar problema persistă:
| Pasul 1: Deschideți Ștergeți datele de navigare |
Faceți clic pe pictograma cu 3 puncte > Mai multe instrumente > Ștergeți datele de navigare. |
| Pasul 2: Selectați datele de șters |
Selectați intervalul de timp până acum > Debifați caseta Istoric navigare > Ștergeți datele. |
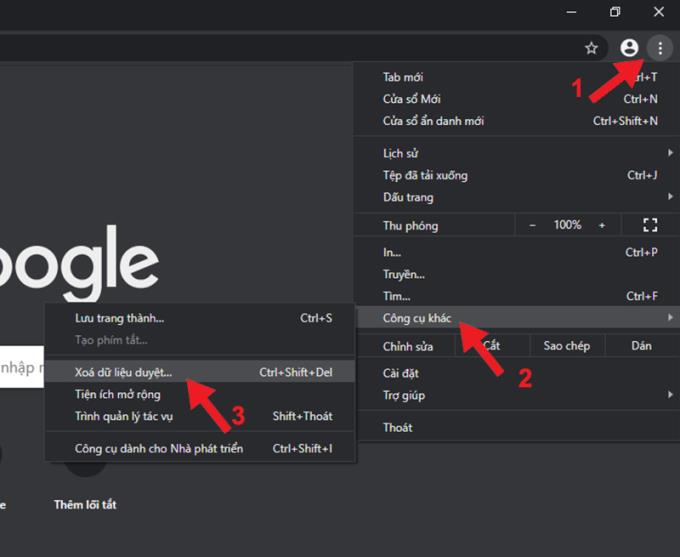
- Pe telefoanele Android
Pentru a șterge memoria cache și cookie-urile:
| Pasul 1: Deschideți Setări |
Deschideți browserul Chrome > Apăsați pe pictograma cu 3 puncte > Setări. |
| Pasul 2: Ștergeți datele de navigare |
Selectați Confidențialitate > Ștergeți datele de navigare > Intervalul de timp până acum > Ștergeți datele. |
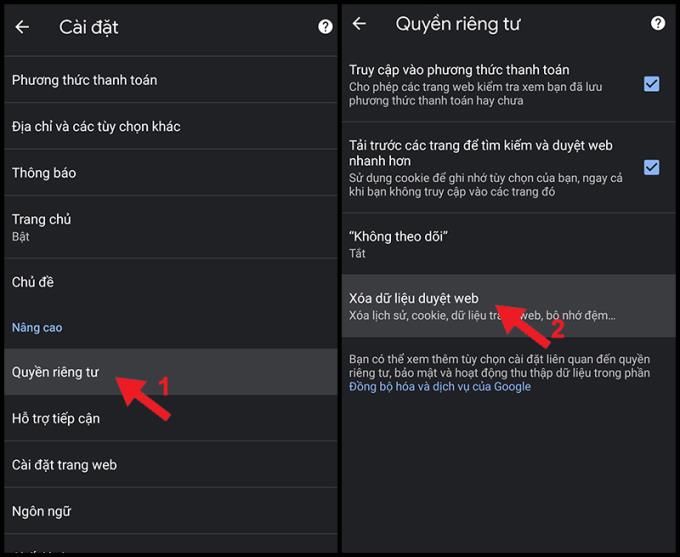
3. Metoda 3: Dezactivați extensiile (numai pentru computer)
Extensiile pot cauza această eroare. Încercați să utilizați modul incognito pentru a verifica dacă extensiile sunt problema:
Apăsați pictograma cu 3 puncte > Fereastră incognito nouă (Ctrl + Shift + N). Dacă videoclipul funcționează în modul incognito, dezactivați extensiile individual utilizând chrome://extensions.
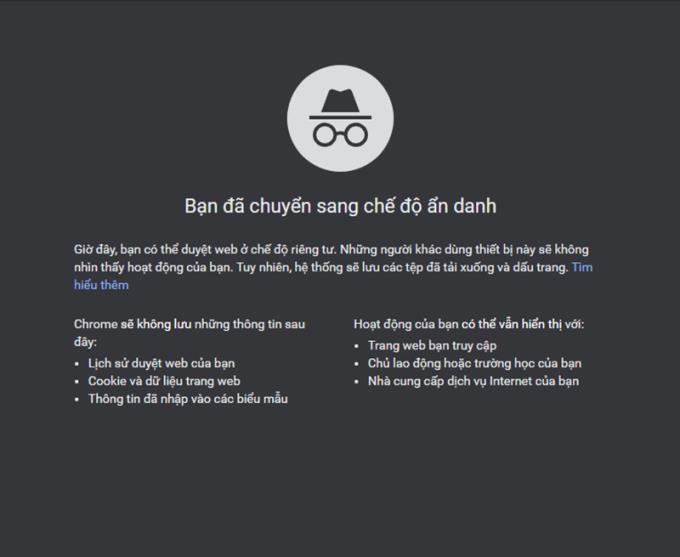
4. Metoda 4: ștergeți toate datele Chrome
- Pe computer
Dacă soluțiile anterioare nu funcționează, este recomandat să ștergeți toate datele Chrome.
| Pasul 1: Deschideți Setări |
Faceți clic pe pictograma cu 3 puncte > Setări. |
| Pasul 2: Resetați setările |
Accesați Avansat > Resetați și curățați > Restabiliți setările la valorile implicite din fabrică. |
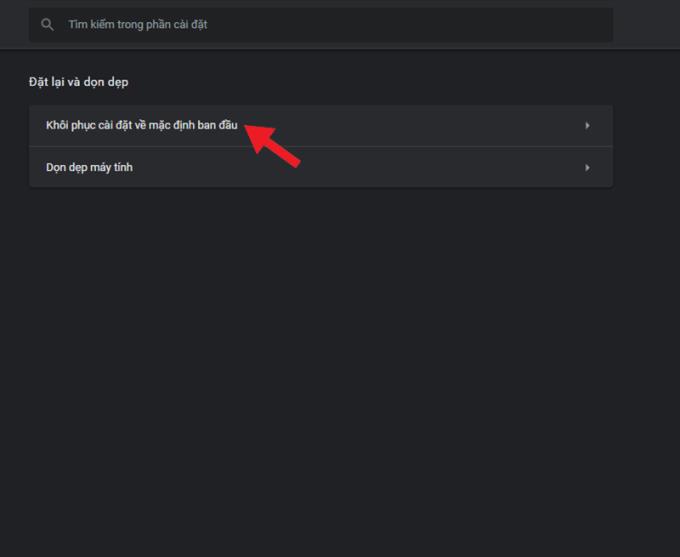
- Pe telefoanele Android
Țineți apăsat Chrome > Informații despre aplicație > Stocare > Ștergeți toate datele.
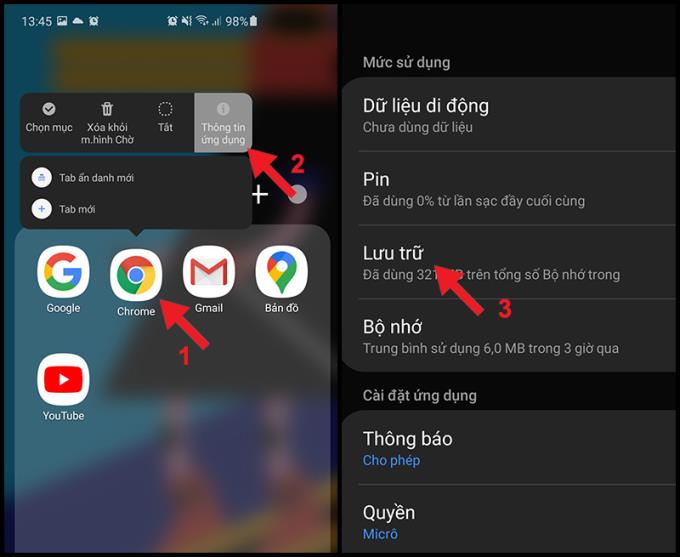
5. Metoda 5: Dezactivați accelerarea hardware (numai pentru computer)
Accelerarea hardware poate cauza probleme de redare. O puteți dezactiva:
| Pasul 1: Deschideți Setări |
Faceți clic pe pictograma cu 3 puncte > Setări. |
| Pasul 2: Dezactivați accelerarea hardware |
Accesați Avansat > Sistem > Dezactivați accelerarea hardware. |
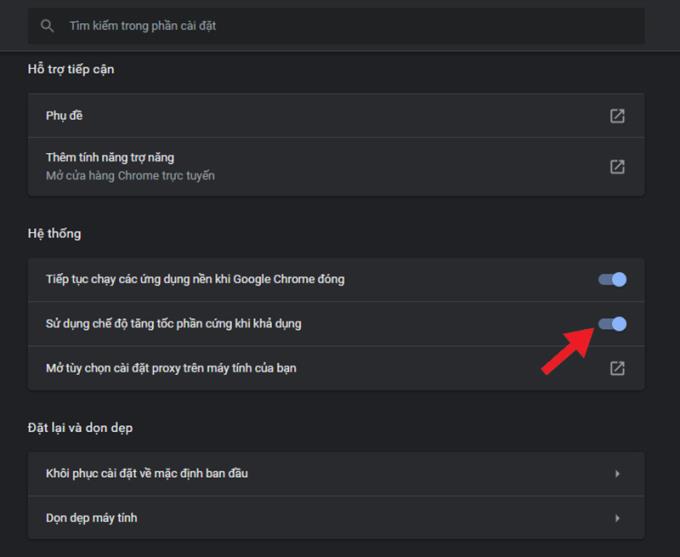
Vă mulțumim că ați citit! Rămâneți alături pentru mai multe soluții.
Vezi mai mult:
Top 5 HDD-uri care merită cumpărate pentru laptopuri în 2020
Top 7 cele mai bune programe pentru a verifica viteza de citire și scriere a discurilor SSD și HDD

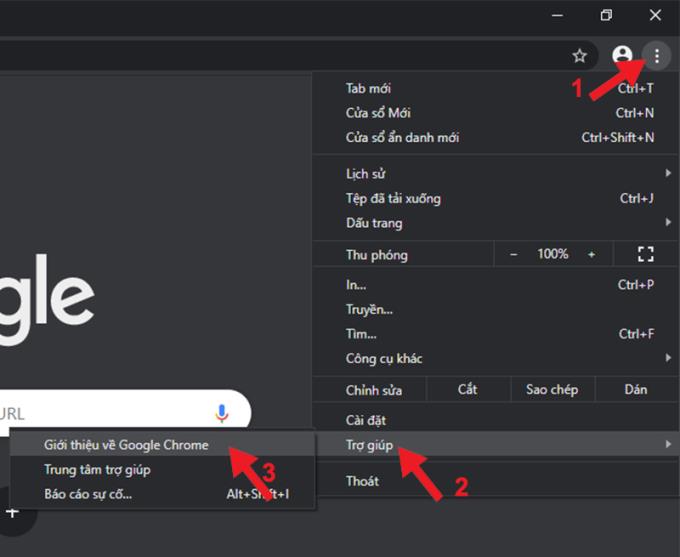
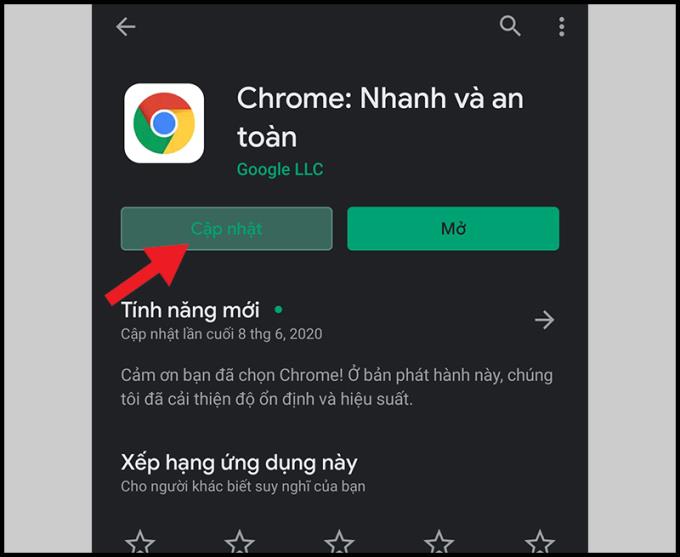
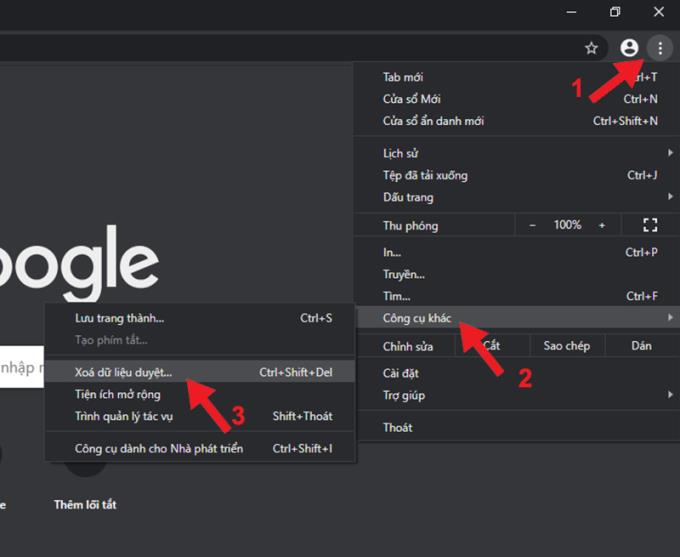
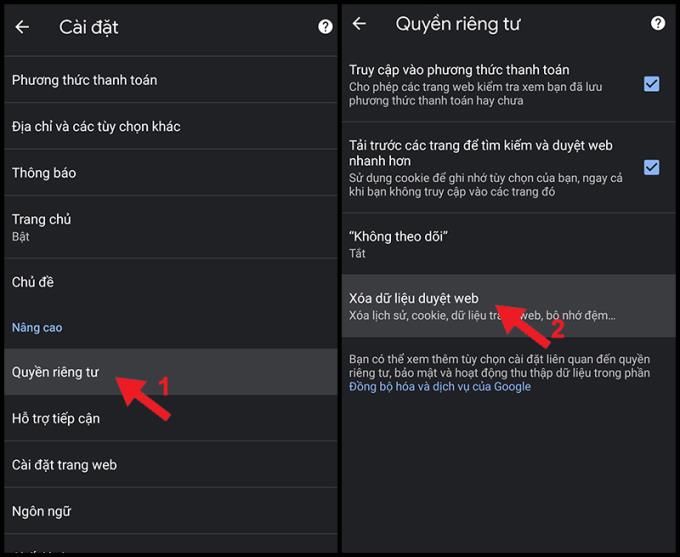
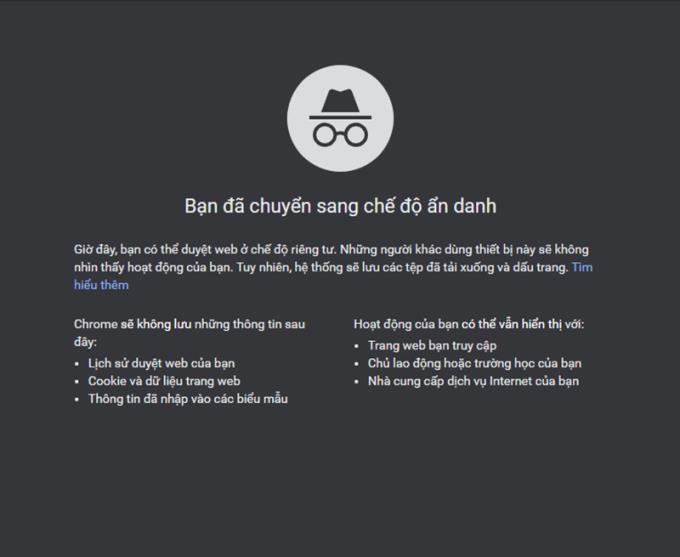
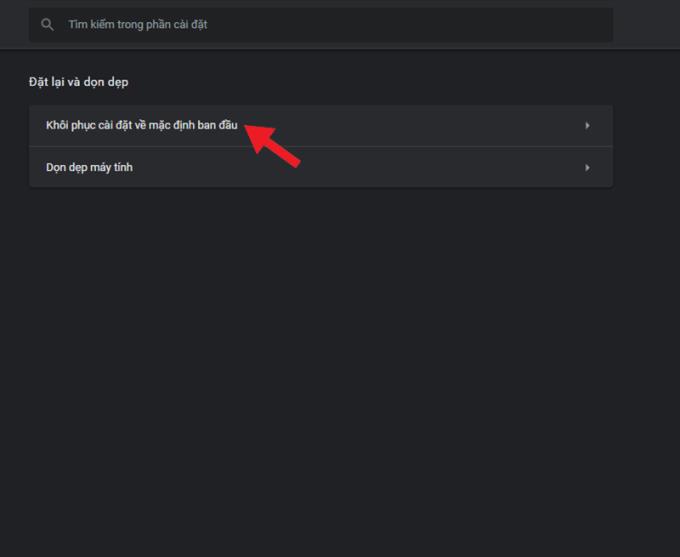
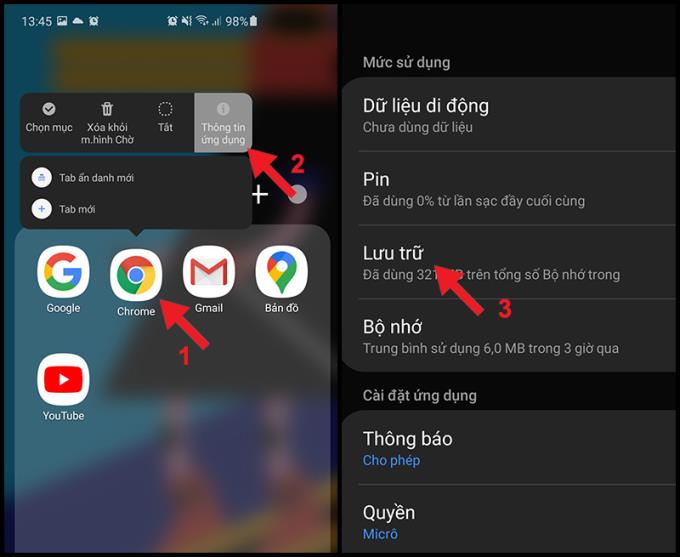
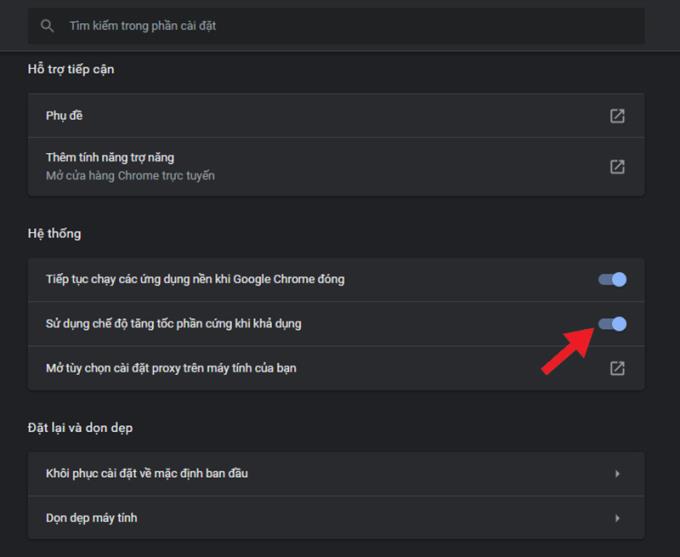






Florin R. -
Am avut o problema similara, dar am reusit sa o rezolv doar prin curatarea cache-ului. Succes tuturor
Roxana -
Confirm, metoda de verificare a browserului a fost eficientă! Multumesc pentru sugestie!
Lucian -
E bine ca aveti astfel de resurse pe internet! Îmi îmbunătățește cu adevărat experiența de utilizator!
Petru -
Am încercat să resetez browserul meu dupa ce mi-a aparut acest cod. A functionat, dar va fi nevoie de o alta metoda in viitor
Raúl -
Ce destul de interesant ar fi să știu ce alte erori mai sunt frecvente. Cine îmi poate spune
Bogdan -
Cand am citit despre acele setari avansate, mi-am dat seama ca asta am facut gresit. Ajuta mult
Gabriela -
Mi-am amintit sa resetez routerul si a functionat! Mersi de sfat
Elena -
Voi incerca prima metoda, dar ce fac daca nu functioneaza? Are cineva alte sugestii
Geo IT -
Mi se pare interesant articolul. Poate ca ar trebui sa mentionezi si despre actualizarea driverelor video.
Mihai Miau -
Nu pot sa cred ca am cautat atat de mult pentru o astfel de solutie simpla! Codul 224003 nu mai e o problema pentru mine
Vera 77 -
Codul 224003 m-a scos din sărite! Mă bucur că am dat de acest articol.
Silvia -
Foarte bine explicat! E o problema frecventa si aveti dreptate, de obicei e legata de conexiune
Cristina -
Oare am nevoie de un program special pentru redare? A incercat cineva sa foloseasca VLC
Thảo Tâm -
Codul de eroare 224003 mi-a dat mult de furca, dar acum stiu ce sa fac! Multumesc
Giulia -
Aici am aflat soluția, dar nu aș fi găsit-o fără ajutorul vostru! Multumesc pentru toate detaliile
Mihai T. -
Am tot zis ca trebuie sa-mi actualizez codul, dar uit mereu. E vremea sa o fac
Pavel C. -
Apropo, cine a incercat sa schimbe browserul? Eu am observat diferente mari!
Vlad -
Articolul e foarte bine structurat! Mi-a placut cum ai explicat fiecare pas. Bravo
Diana -
Am intampinat aceeasi eroare, iar acest ghid m-a ajutat enorm. Recomand la toata lumea
Dylan R. -
De multe ori am avut codul 224003 si nu stiam de ce. Acum am invatat cum sa-l rezolv! Beaucoup de multumiri
Maria-Alexandra -
Felicitari pentru articol! Am avut aceeasi problema si dupa ce am urmat sfaturile tale, totul a functionat perfect.
Andreea -
Îmi pare bine că există articole așa de bine scrise. Toate informațiile sunt foarte utile!
Ionel 22 -
Un articol excelent! Nu stiam ca pot verifica conexiunea la internet. A fost fix problema mea
Raluca -
Am auzit ca folosind un VPN uneori ajuta la problemele de redare video. E adevarat
Alexandru -
Foarte ajutator! Oare pot sa folosesc aceleași metode pe un telefon mobil
Adrian 93 -
Chiar nu stiam cum sa remediem acest cod de eroare! M-am ferit de multe nervi dupa ce am aplicat solutiile tale
Andrei -
Foarte utile aceste moduri de remediere! Dupa ce am incercat, am reusit sa rezolv problema cu codul 224003. Multumesc!
Daciana -
Mi se pare destul de frustrant sa interferezi constant cu aceste erori. Ce le-ar putea provoca?
Cristian IT -
Aceste solutii sunt bune, insa as adauga si verificarea setarilor de firewall, Multi utilizatori uita de aceasta parte!
Vlad M. -
Am o problema si cu video-urile de pe YouTube, unde pot merge pentru ajutor
Oana -
Am fost pe punctul de a pierde un document video important. Cele mai multe soluții mi-au salvat ziua
Bianca M. -
Fiindcă sunt destul de nou în utilizarea tehnologiei, am avut multe întrebări, dar am găsit răspunsurile aici
Alin -
Mulțumesc pentru informații! Aici, în România, avem multe probleme cu internetul, așa că sunt foarte apreciate
Iulian -
Are cineva sugestii pentru alte coduri de eroare? M-ar ajuta mult
Ioana -
Super, multumesc! Am reusit sa privesc video acum! Nu-mi vine sa cred cat de usor a fost