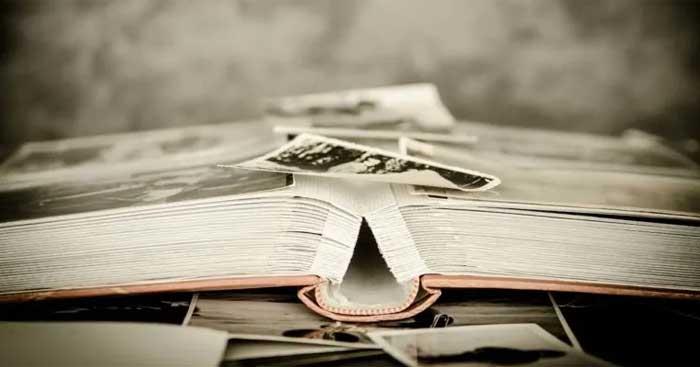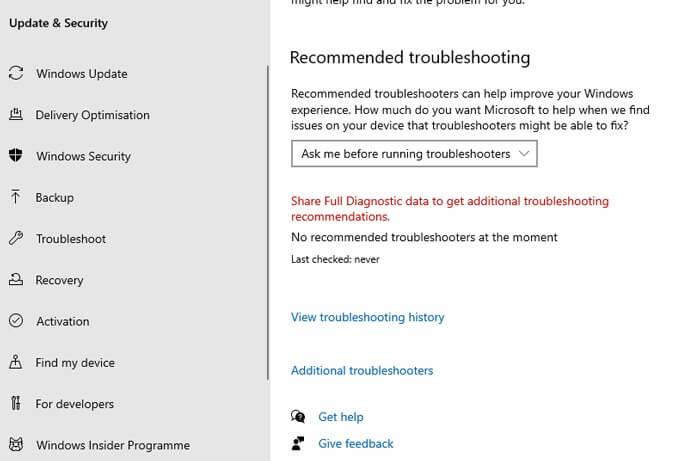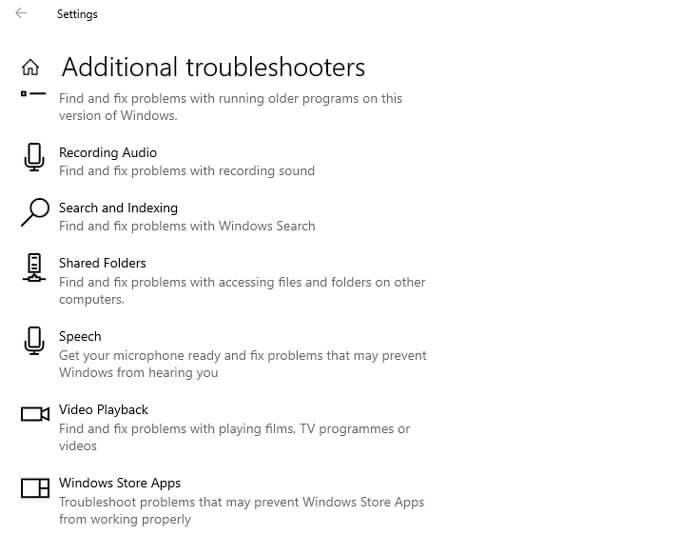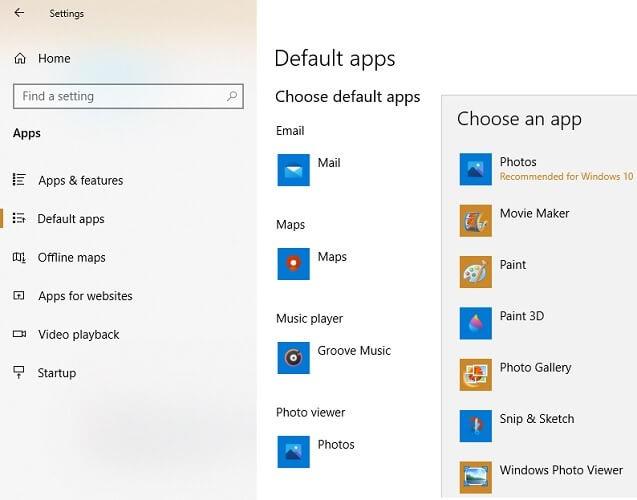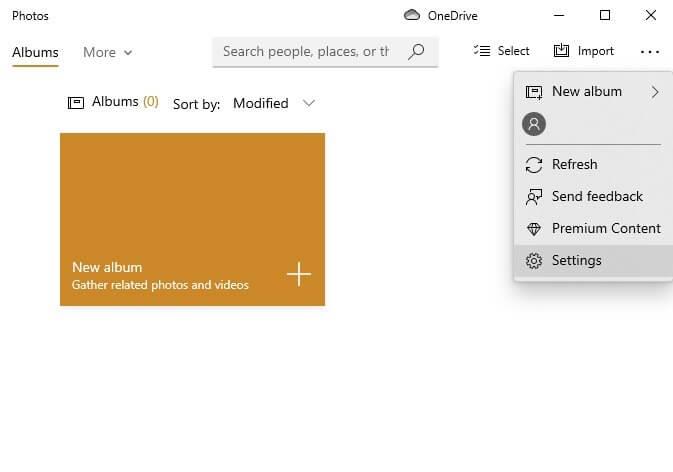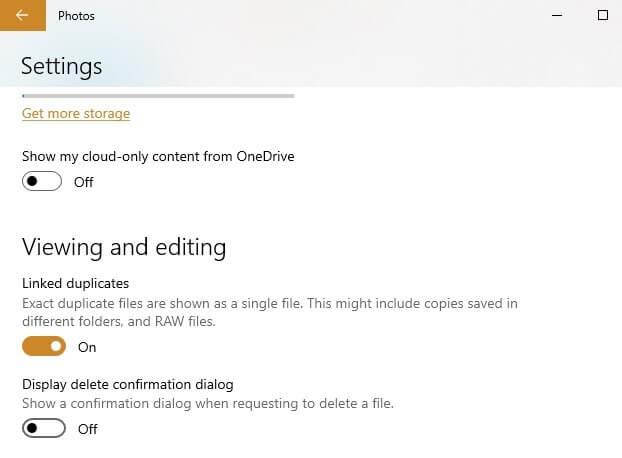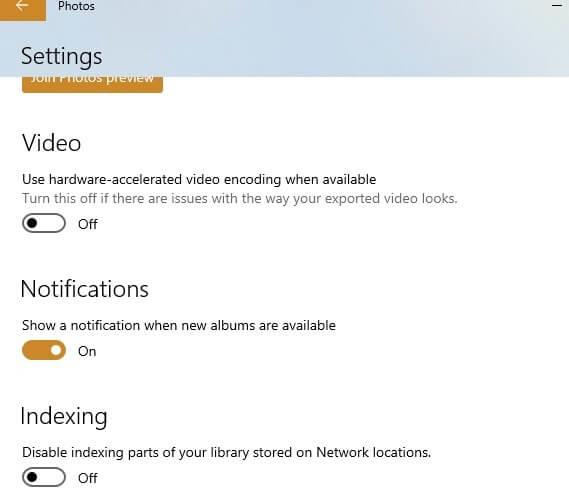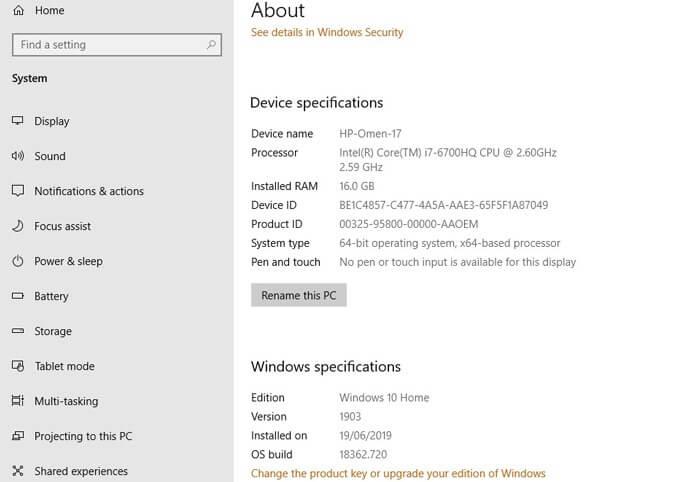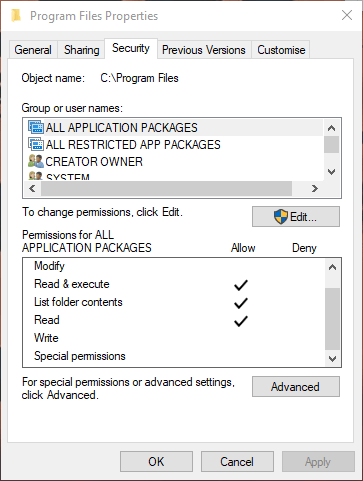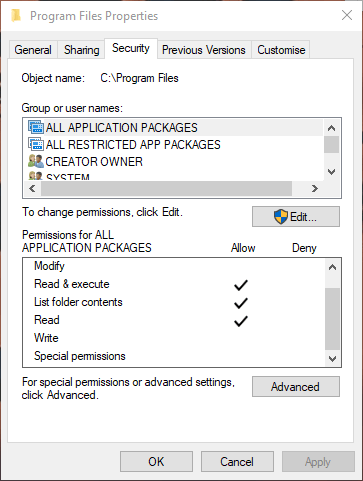Ce ar trebui să fac dacă Microsoft Photos nu funcționează? Nu vă faceți griji, următoarele modalități de a remedia erorile aplicației Foto pe Windows 10 vă pot ajuta.
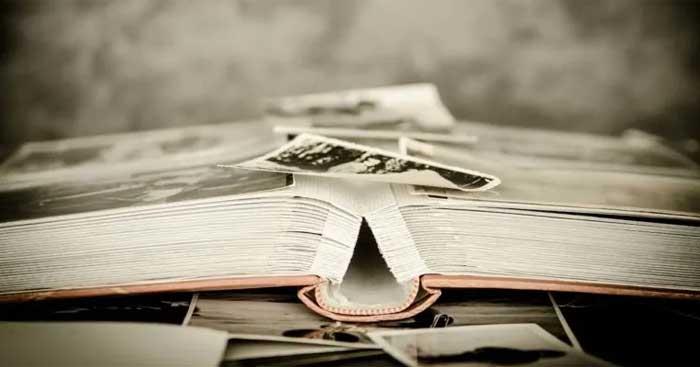
Notă: Înainte de a aplica sfaturile de mai jos, ca orice altă problemă Windows, ar trebui mai întâi să efectuați o verificare rapidă a sistemului pentru a căuta fișiere corupte. Pentru a face acest lucru, pur și simplu deschideți un prompt de comandă, introduceți comanda sfc/scannowși reporniți Windows.
Modalități de a remedia erorile Fotografii pe Windows 10
Utilizați instrumentul de depanare a aplicațiilor Windows Store
Photos este o aplicație Windows Store care folosește formatul UWP proprietar al Microsoft. Aceasta este adesea cauza multor probleme. Prima modalitate de a remedia erorile Fotografii pe Windows 10 este să utilizați instrumentul de depanare încorporat al sistemului.
Accesați Setări -> Actualizare și securitate -> Depanare -> Depanare suplimentare .
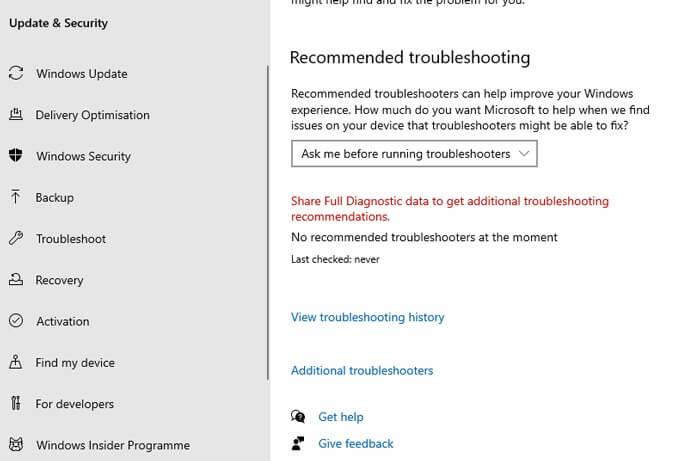
Derulați în jos la Windows Store Apps și faceți clic pe Rulați instrumentul de depanare pentru a vedea dacă problema este rezolvată.
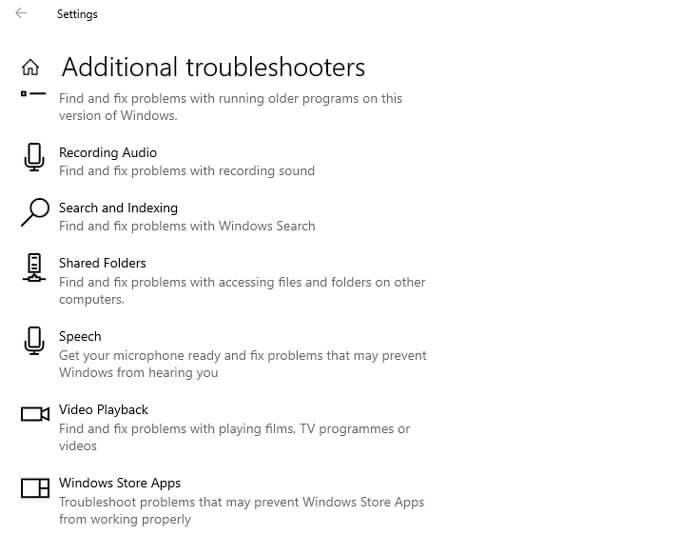
Optimizați setările din aplicația Fotografii
Dacă Fotografiile rulează lent, ar trebui să modificați setările din aplicație pentru ca aceasta să funcționeze mai ușor. Deschideți aplicația Fotografii din meniul Start . Accesați pictograma cu 3 puncte din dreapta sus și selectați Setări .
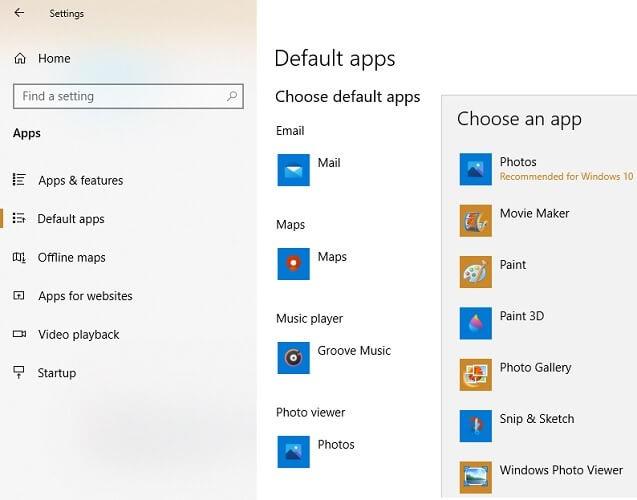
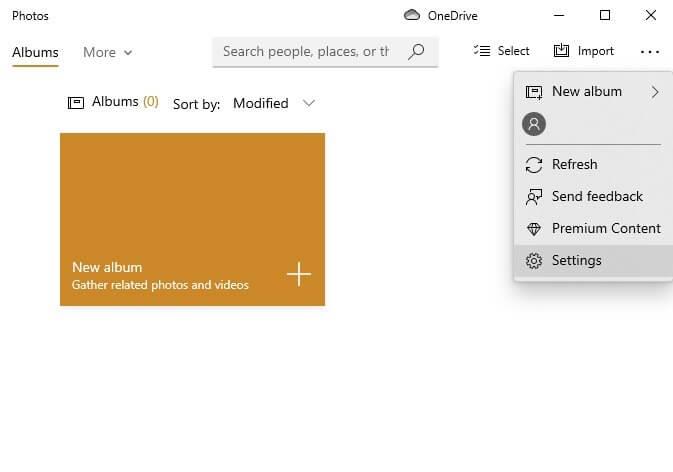
Multe setări de configurare din aplicația Fotografii sunt activate implicit. Pentru a asigura timpi de răspuns rapid, trebuie să optimizați aceste setări. Cel mai important lucru este să sincronizați fotografii cu OneDrive. De fiecare dată când intră online, poate afecta viteza aplicației. Prin urmare, puteți dezactiva afișarea conținutului meu numai din cloud din opțiunea OneDrive .
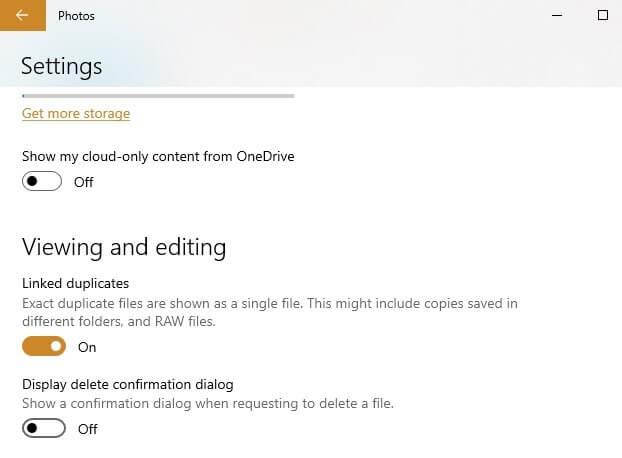
În plus, puteți dezactiva afișarea dialogului de confirmare a ștergerii pentru a reduce utilizarea memoriei. Codificarea video accelerată de hardware nu este uneori necesară, cu excepția cazului în care intenționați să utilizați aplicația Fotografii ca editor video.
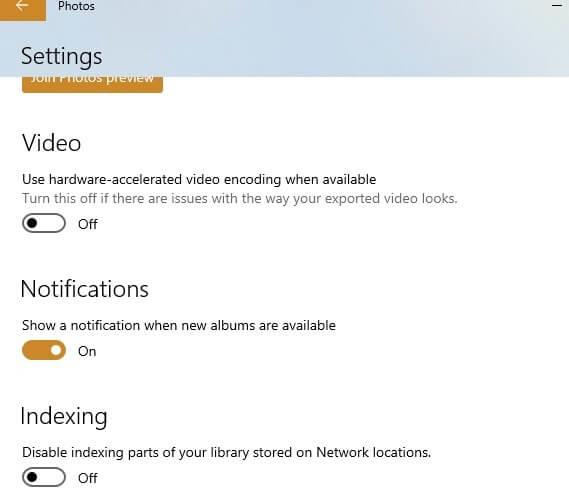
Fotografiile din Windows 10 ocupă cu adevărat multă memorie atunci când încărcați folderul cu fotografii. Prin urmare, ar trebui să dezactivați opțiunea Dezactivați indexarea părților din biblioteca dvs. de fotografii stocate în Locații de rețea .
Instalați Windows Media Pack (Windows 10 N și KN)
Cu fiecare lansare de Windows, aveți mai multe versiuni diferite de Windows disponibile pentru cumpărare. De exemplu, N și KN sunt versiuni speciale de Windows pentru utilizatorii din Europa și Coreea.
Principala diferență între ele și alte versiuni de Windows este că nu conțin Windows Media Player, Groove Music și alte aplicații multimedia. Acest lucru ar putea afecta aplicația Fotografii, deoarece se bazează pe ele.
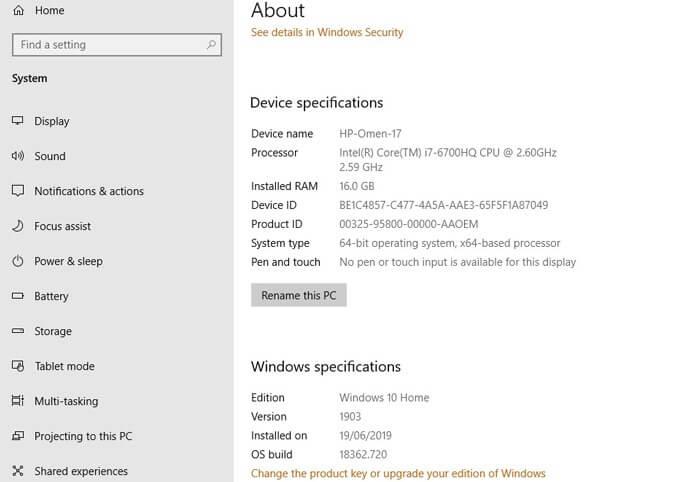
Puteți verifica versiunea Windows 10 făcând clic pe Start , apoi tastând despre și selectând Despre PC . Derulați în jos pentru a vedea OS Build . Dacă vedeți N sau KN lângă OS Build , încercați să descărcați Windows 10 Media Feature Pack pentru a remedia erorile aplicației Fotografii.
Verificați permisiunile sistemului de fișiere
Uneori, permisiunile sistemului de fișiere pot schimba modul în care utilizați o aplicație. Acest lucru se poate întâmpla și cu aplicația Fotografii.
Pentru a verifica această problemă, trebuie să accesați 3 foldere de pe sistem și să vă asigurați că permisiunile TOATE PACHETELE DE APLICAȚII sunt în ordinea corectă.
Iată cum să o faceți, navigați la fiecare folder listat în captura de ecran de mai jos, faceți clic dreapta pe ele, apoi accesați fila Securitate -> TOATE PACHETELE DE APLICAȚII și asigurați-vă că sunt bifate permisiunile de mai jos. (Faceți clic pe Editare în fila Securitate).
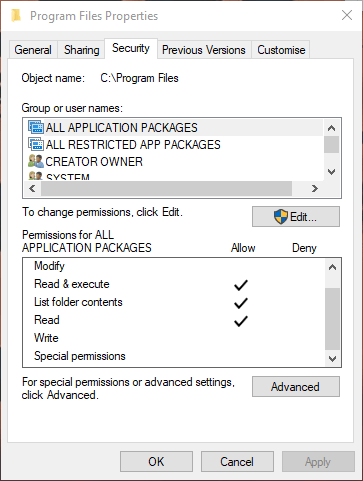
- Fișiere de program – Citiți, Citiți și Executați, Listează conținutul folderului
- Windows – Citiți, Citiți și Executați, Listează conținutul folderului
- \\AppData\Local\Microsoft\Windows\WER\ – Permisiuni speciale, Listează conținutul folderului, Citiți și executați
Actualizați fotografii
Actualizarea unei aplicații la cea mai recentă versiune poate remedia adesea erorile care au apărut în versiunile mai vechi. Accesați aplicația Microsoft Store, faceți clic pe pictograma meniului cu 3 puncte din colțul din dreapta sus al ecranului, faceți clic pe Descărcare și actualizări .
Pe noul ecran care apare, dați clic pe Obțineți actualizări . Dacă nu ați instalat nicio actualizare în aplicația Fotografii, aceasta va apărea în coada de descărcare și va începe descărcarea.
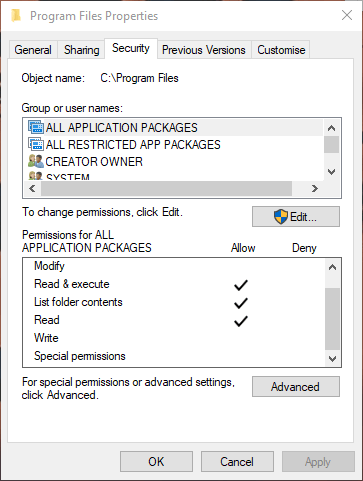
Dacă procesul de descărcare este blocat la În așteptare , puteți da clic pe pictograma de meniu cu 3 puncte din dreapta acestuia, apoi faceți clic pe Descărcare acum .
O altă modalitate de a remedia fotografiile care nu funcționează pe Windows 10
- Resetați fotografiile
- Ștergeți și reinstalați fotografiile
- Efectuați restaurarea sistemului
- Comutați la Windows Photo Viewer
Mai sus sunt câteva modalități de a remedia eroarea aplicației Foto care nu funcționează pe Windows 10 . Sper că articolul vă este de folos.