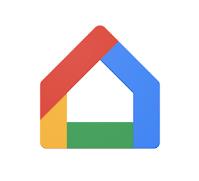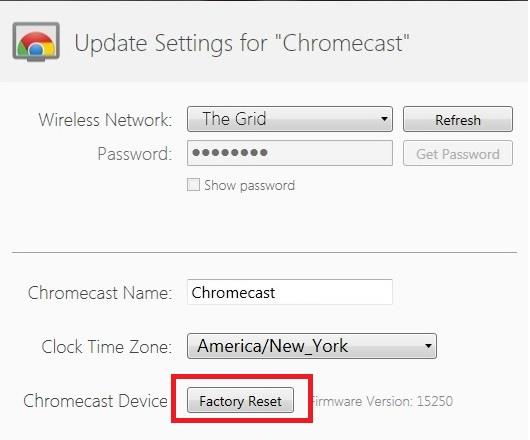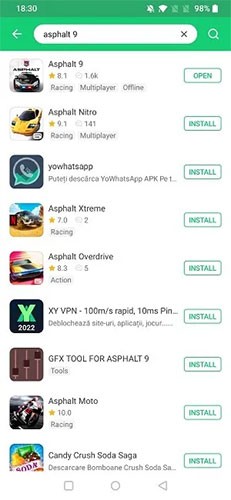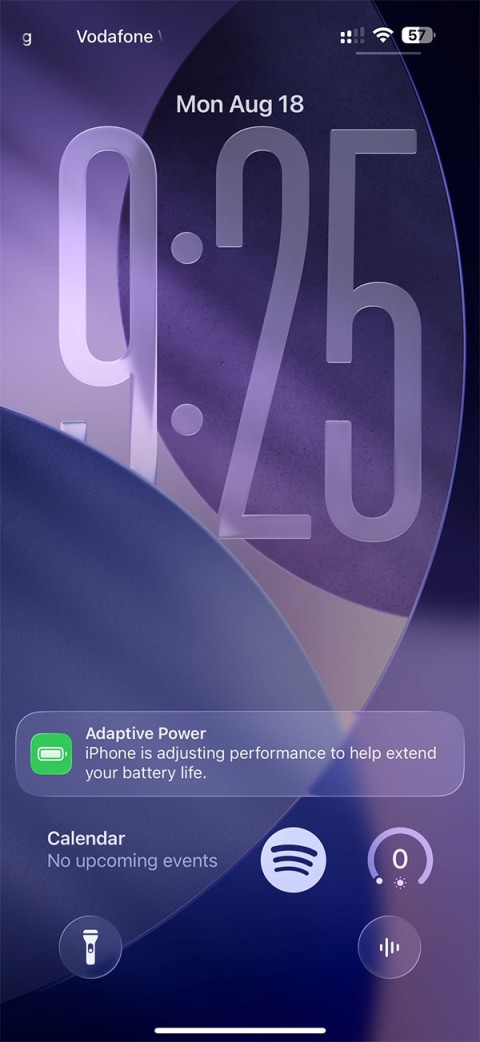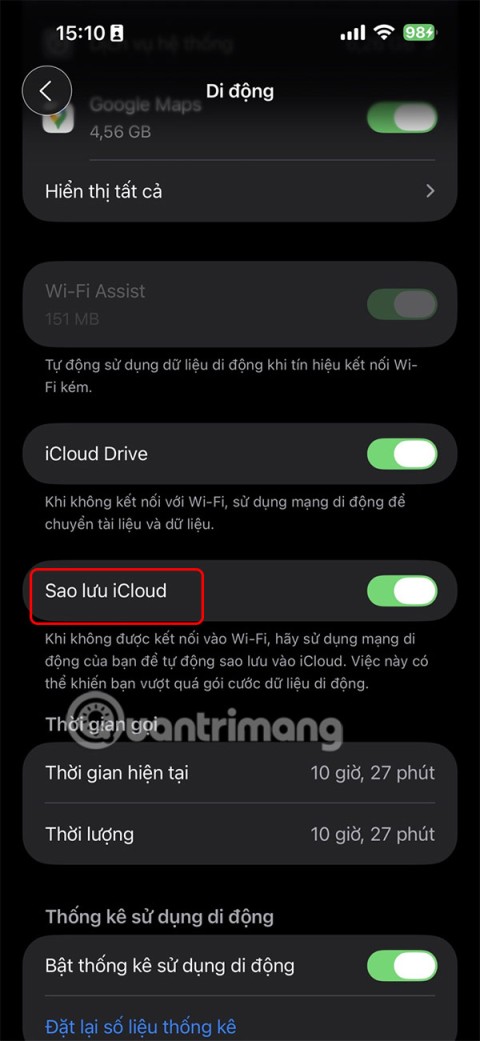Chromecast este un dispozitiv ieftin și convenabil pentru streaming de muzică și fișiere video prin intermediul aplicațiilor mobile și web. În prezent, există trei generații de Chromecast, dar deoarece este încă un dispozitiv nou, există probleme minore pe care utilizatorii le pot întâmpina.

Înainte de a decide că acest dongle mic nu este pentru tine, asigură-te că ai verificat toate cauzele posibile ale problemei tale. De cele mai multe ori, utilizatorii se confruntă cu clipirea continuă a luminii roșii a dispozitivului. Acest lucru ar trebui să semnaleze că există o problemă fie cu Chromecast, fie cu conexiunea.
Ce înseamnă lumina roșie intermitentă?
Fiecare generație de Chromecast are semnale diferite pentru diferite tipuri de probleme. Prima generație de Chromecast are semnale albe și roșii, în timp ce a doua și a treia au lumini albe și portocalii. Dacă Chromecastul dvs. clipește în roșu, înseamnă că aveți un Chromecast de prima generație.
Există patru scenarii posibile:
- Dacă Chromecastul clipește în roșu și poți vedea că se actualizează în fundal, atunci totul este în regulă. Nu ar trebui să deconectați dispozitivul sau să încercați să-l utilizați până când totul este terminat.
- Dacă clipește roșu și ecranul pare în regulă, este posibil ca problema să fi apărut în timpul instalării unei actualizări.
- Dacă clipește roșu și ecranul este negru, înseamnă că există o eroare. Poate fi necesar să resetați dispozitivul.
- Dacă există o lumină roșie continuă (nu clipește), poate exista și o eroare pe dispozitiv, deși ecranul funcționează normal. Poate fi necesar să reporniți dispozitivul.
Aspectul luminii roșii intermitente sub orice formă pe Chromecastul dvs. poate fi alarmant. În majoritatea cazurilor, totuși, puteți remedia manual orice problemă.
Cum să se oprească?
Puteți încerca diferite metode pentru a opri clipirea. Uneori, o simplă repornire poate fi suficientă. Alteori poate fi necesar să efectuați o resetare completă din fabrică.
Iată cum să încerci să oprești.
Evitarea HDCP
Uneori, problema poate fi Protocolul de conexiune digitală cu lățime de bandă mare (HDCP), care există pentru a împiedica redarea audio și/sau video pe dispozitive neautorizate. Acest protocol poate interfera uneori cu Chromecastul.
Iată ce puteți face pentru a verifica dacă acesta este cazul:
- Încercați să conectați Chromecastul la un alt dispozitiv. Nu toate dispozitivele au HDCP, așa că puteți verifica din prima mână dacă acest lucru cauzează eroarea.
- Încercați să conectați Chromecastul la alt port HDMI.
- De asemenea, puteți utiliza un extender HDMI pentru a ocoli această problemă.

Există opinii pe internet că trecerea la un cablu USB de calitate superioară poate rezolva problema cu portul USB.
Repornirea dispozitivului
Există două moduri de a reporni dispozitivul. Puteți fie să efectuați o repornire normală, fie să faceți o resetare din fabrică. Dacă optați pentru o resetare din fabrică, rețineți că aceasta vă va elimina toate setările, preferințele și alte date salvate.
Repornire normală
O repornire normală va reporni dispozitivul și va relua de unde a rămas.
Pentru a reporni dispozitivul:
- Opriți televizorul și deconectați-l de la sursa de alimentare.
- Deconectați Chromecastul de la portul HDMI și de la priza de perete.
- Porniți din nou televizorul.
- Reconectați Chromecastul la sursa de alimentare, dar nu și la televizor.
- Așteaptă o jumătate de minut.
- Conectați Chromecastul la portul HDMI.
- Schimbați televizorul la intrarea HDMI (același port ca Chromecast).
Dacă ați întâlnit lumina roșie intermitentă pentru prima dată și acest lucru rezolvă problema permanent, este grozav. Dacă lumina roșie reapare, poate fi necesar să reporniți din fabrică.
Repornire din fabrică
Resetarea din fabrică readuce Chromecastul la preferințele sale principale.
Iată cum să o faci:
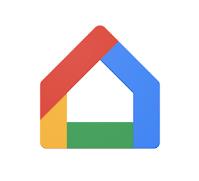
- Deschideți aplicația Google Home.
- Alegeți dispozitivul pe care doriți să-l reporniți în meniu și atingeți-l.
- În dreapta sus, apăsați pictograma „Setări”.
- Apoi atingeți „Mai multe” (trei puncte verticale).
- Apăsați „Reporniți”.
Hard Reset

Fiecare dispozitiv Chromecast are un buton încorporat pentru a-l reseta manual. În timp ce este conectat la televizor, ar trebui să apăsați butonul și să-l țineți apăsat timp de aproximativ 30 de secunde. Lumina albă ar trebui să înceapă să clipească, iar ecranul televizorului ar trebui să devină negru. Aceasta înseamnă că resetarea a început.
Dacă utilizați Chromecast pe PC
Dacă aveți un Chromecast de prima generație instalat pe computer, puteți efectua o resetare din fabrică din aplicația web Chromecast.

- Deschideți aplicația web Chromecast.
- Când se deschide fereastra, faceți clic pe „Setări”.
- Faceți clic pe butonul „Resetare din fabrică” din partea de jos a ferestrei.
- Avertismentul va apărea. Dacă doriți să continuați, apăsați pe „Resetare”.
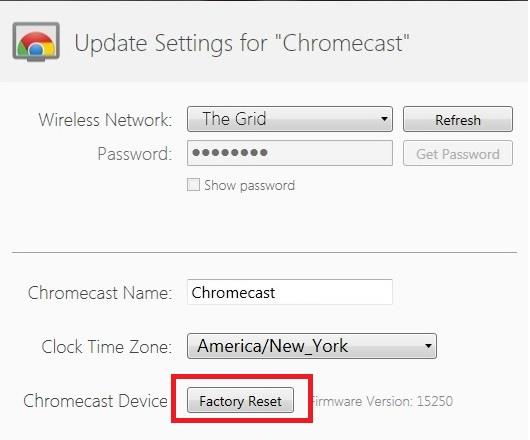
întrebări frecvente
Cum îmi repar Chromecastul dacă nu s-a actualizat corect?
După cum sa menționat mai sus, o lumină roșie intermitentă înseamnă că Chromecastul se actualizează. Actualizările apar pe măsură ce dezvoltatorii de software încearcă să remedieze erorile și să îmbunătățească protocolul de securitate. Dacă Chromecastul continuă să clipească în roșu pentru o perioadă mai lungă decât de obicei (mai mult de zece minute), încercați una dintre metodele de mai sus pentru a-l reporni.
Dacă ați repornit dispozitivul, dar încă nu va finaliza actualizarea, utilizați aplicația Google Home pentru a vă verifica conexiunea wifi. O perturbare a conexiunii ar putea însemna că conexiunea dvs. la internet împiedică o actualizare reușită.
Chromecastul meu nu primește o conexiune la internet. Ce se întâmplă?
Chromecastul dvs. este un dispozitiv atât de simplu încât poate fi dificil să depanați sau să remediați problemele. Deoarece este asociat cu aplicația Google Home de pe smartphone, asigurați-vă că ambele dispozitive sunt conectate la aceeași rețea WiFi.
Mai întâi, accesați setările de pe telefon (sau tabletă) și faceți clic pe pictograma WiFi. Verificați atât numele conexiunii WiFi, cât și banda (2,4 Ghz sau 5 Ghz).
Apoi, accesați aplicația Google Home și atingeți Chromecastul (dacă nu apare, căutați un dispozitiv nou și faceți clic pe Chromecast din lista de dispozitive disponibile).
Dacă utilizați un router Nighthawk, poate fi necesar să dezactivați Controlul accesului, apoi accesați Setările pentru oaspeți din aplicația Google Home și activați opțiunea „Permiteți oaspeților să se vadă și să acceseze rețeaua mea locală”.
În cele din urmă, asigurați-vă că aplicația Google Home este actualizată și că internetul dvs. funcționează corect pe alte dispozitive.
Ce să faci dacă nimic nu îți rezolvă problema
Dacă totul este bine acum și ați reușit să rezolvați problema, bucurați-vă de streaming!
Dar dacă lumina roșie intermitentă persistă după ce ați încercat toate metodele descrise în acest articol, ar trebui să contactați echipa de asistență Google. Explicați detaliile problemei dvs. și cereți-le ajutor.