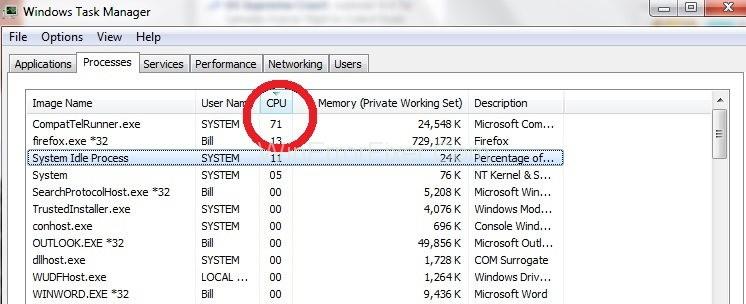Compattelrunner.exe face parte din serviciile Microsoft. Permite sistemului de operare Windows și programelor să verifice și să descarce cele mai recente actualizări. De asemenea, este folosit pentru a rula toate diagnosticele Windows. Dacă există vreo problemă de compatibilitate în sistemul dvs., acesta le găsește. CompactTelRunner.exe colectează informații importante atunci când este activat Microsoft CEIP (Programul de îmbunătățire a experienței clienților).
Acest proces face parte din procedura de actualizare Windows. Serviciul Compattelrunner.exe consumă uneori mult spațiu pe disc și utilizarea procesorului. Încetinește atât PC-ul, cât și conexiunea la rețea. Mulți utilizatori se plâng că acest proces consumă aproape 60% din utilizarea procesorului sau a discului. Deși, acest proces nu este atât de necesar și îl puteți șterge.
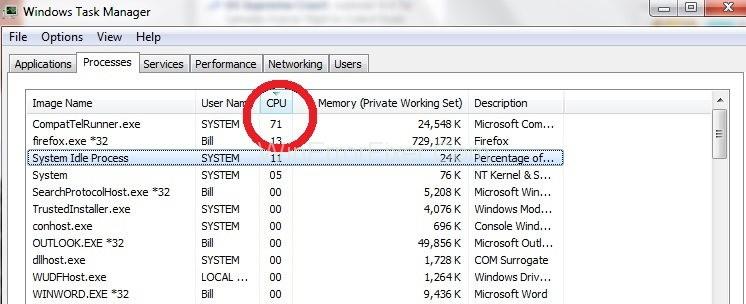
Dacă doriți ca Microsoft să verifice singur problemele de compatibilitate, atunci permiteți rularea acestui proces. Este stocat în folderul cu locația C:\Windows\System32 . TrustedInstaller deține acest fișier. Deci nu puteți modifica acest fișier, deoarece veți primi mesajul „Id acces refuzat”. Chiar și tu nu poți șterge acest fișier.
O soluție este să vă asumați proprietatea asupra procesului. După aceea, puteți elimina acest fișier din sistemul dvs. Dar acest lucru va duce la o problemă în caracteristica de actualizare Windows. Deci, puteți dezactiva Microsoft Compatibility Appraiser în Task Scheduler.
Există multe soluții disponibile pentru a rezolva problema de utilizare ridicată a CPU și a discului CompatTelRunner.exe. Este recomandat să reporniți computerul înainte de a aplica orice remediere. De multe ori, repornirea poate rezolva problema de utilizare ridicată a procesorului și discului Compattelrunner.exe.
Cuprins
Cum să remediați Compattelrunner.exe utilizarea ridicată a procesorului și a discului
Iată câteva dintre metodele de remediere a erorii de utilizare a CPU și a discului Compattelrunner.exe:
Soluția 1: Fiți proprietarul CompatTellRunner.exe și ștergeți-l după aceea
Acest proces funcționează de cele mai multe ori. Nu sări peste niciun pas în timp ce aplicați această soluție. Pașii sunt dați astfel:
Pasul 1: Faceți clic pe meniul Start . Introduceți Compattelrunner.exe în caseta de căutare. În rezultatele căutării, va exista un fișier numit Compattelrunner. Dreapta, faceți clic pe el. Alegeți opțiunea Deschideți locația fișierului din meniul derulant.
Pasul 2: Acum, faceți clic dreapta pe Compattelrunner.exe și selectați opțiunea Proprietăți .
Pasul 3: Navigați prin fila Securitate . Faceți clic pe butonul Avansat prezent în interiorul acestuia.
Pasul 4: După ce se deschide fereastra, faceți clic pe fila Proprietar . Selectați opțiunea Schimbați proprietar .
Pasul 5: Acum, selectați contul pe care îl utilizați și faceți clic pe butonul Aplicați .
Pasul 6: Acum, următoarea sarcină este schimbarea permisiunilor. Pentru asta, faceți clic dreapta pe fișierul Compattelrunner.exe și alegeți opțiunea Proprietăți .
Pasul 7: Treceți la fila Securitate și selectați din nou opțiunea Avansat . Acum, selectați Permisiuni și din listă, alegeți contul pe care îl utilizați.
Pasul 8: Va fi afișată o nouă fereastră legată de permisiuni. Sub coloana Permite , alegeți opțiunea Control total și faceți clic pe Aplicare.
Pasul 9: După efectuarea acestor pași, acum sunteți proprietarul fișierului. Acum, îl puteți șterge.
Soluția 2: Reparați fișierele de sistem corupte
De cele mai multe ori, fișierele corupte și deteriorate duc la o utilizare ridicată a discului și a procesorului. Deci, puteți rula comanda „sfc” pentru a scana astfel de fișiere. După aceea, reparați-le sau înlocuiți-le. Aplicați următoarea procedură în acest sens:
Pasul 1: Deschideți linia de comandă (Admin).
Pasul 2: În fereastra promptului de comandă, executați comanda „sfc/scannow”.
Pasul 3: Acest proces durează ceva timp. Odată ce procesul s-a încheiat, reporniți sistemul.
Acum verificați utilizarea procesorului și a discului. Dacă este încă mare, atunci încercați următoarele metode.
Soluția 3: Dezactivați CompatTelTunner.exe din Task Scheduler
Puteți preveni această eroare pur și simplu dezactivând-o din Task Scheduler. Mulți utilizatori spun că acest lucru crește viteza computerului lor. Următorii sunt pașii:
Pasul 1: Apăsați Windows+R pentru a lansa aplicația Run .
Pasul 2: Tastați taskschd. Msc și faceți clic pe butonul Ok .
Pasul 3: Navigați prin Biblioteca Task Scheduler> Microsoft> Windows.
Pasul 4: După aceea, căutați Application Experience și faceți clic pe el.
Pasul 5: Acum, faceți clic dreapta pe sarcina Microsoft Compatibility Appraiser și selectați opțiunea Dezactivare .
Pasul 6: Reporniți computerul din nou. Acum verificați eroarea CompatTelRunner.exe.
Postari similare:
Concluzie
CompactTelRunner.exe este un serviciu Windows inofensiv responsabil pentru actualizările legate de sistemul de operare Windows. Deoarece consumă o utilizare mare a procesorului și a discului, remediați-l în curând pentru a evita orice defecțiune a componentei. Urmați metodele discutate aici pentru a rezolva această eroare. Sperăm că veți putea elimina eroarea Compattelrunner.exe High CPU și Disk Usage cu ajutorul acestor corecții.