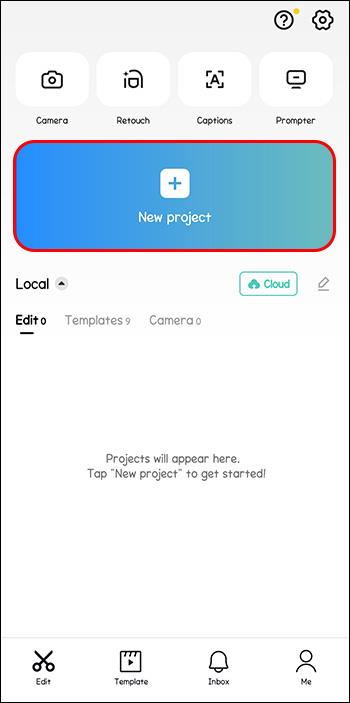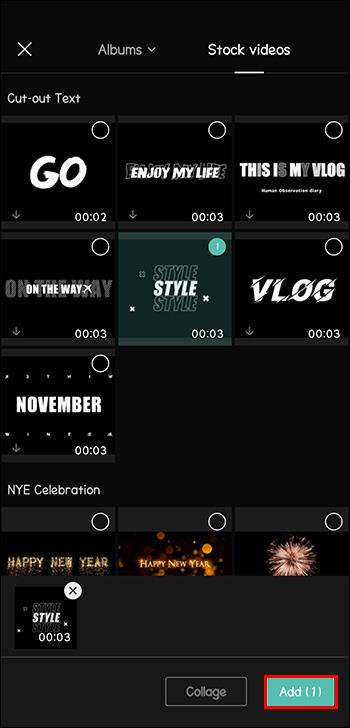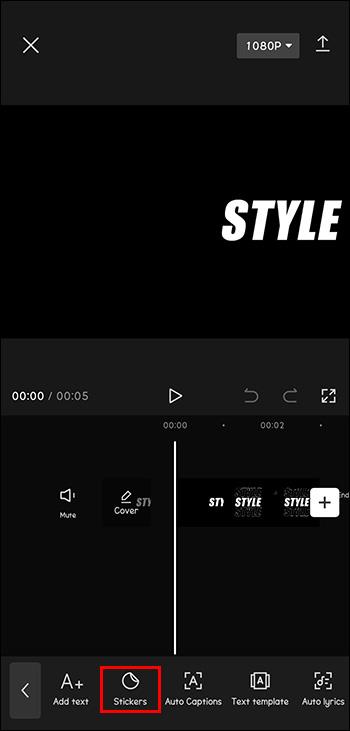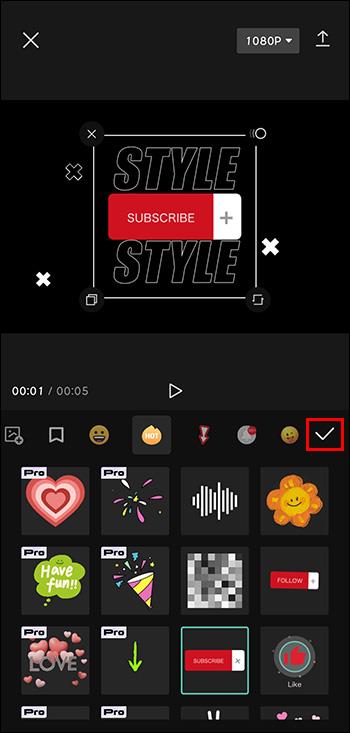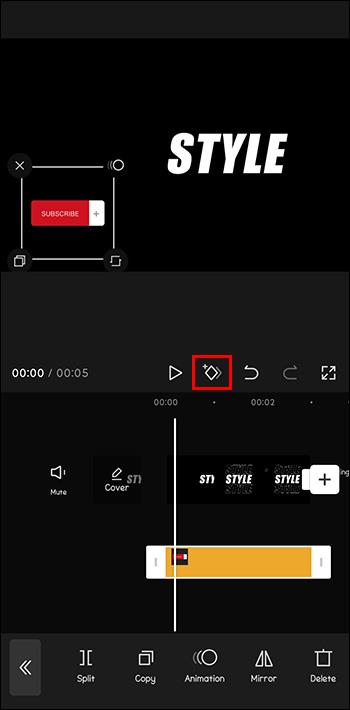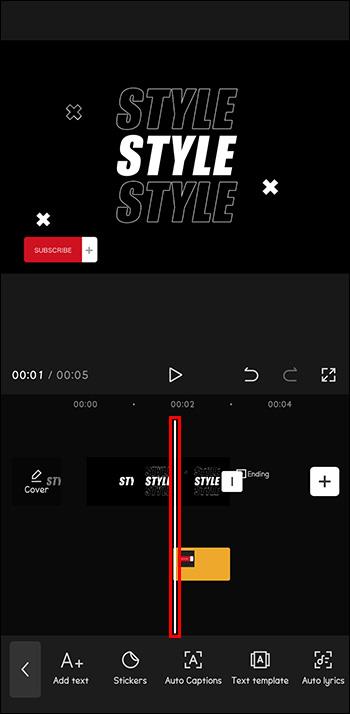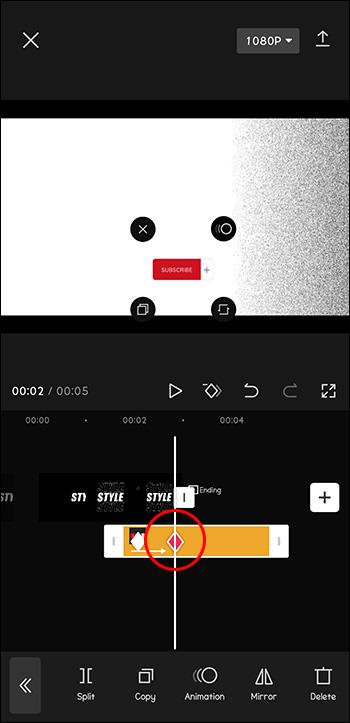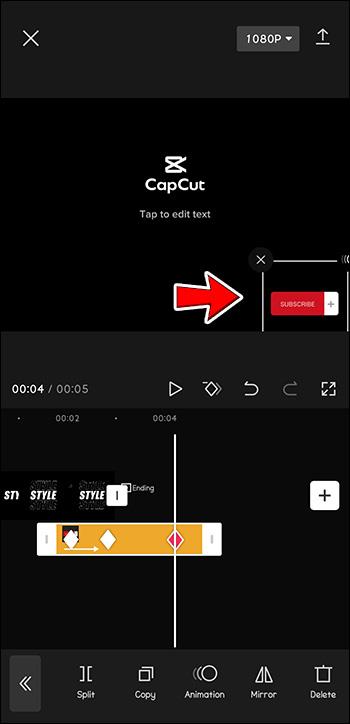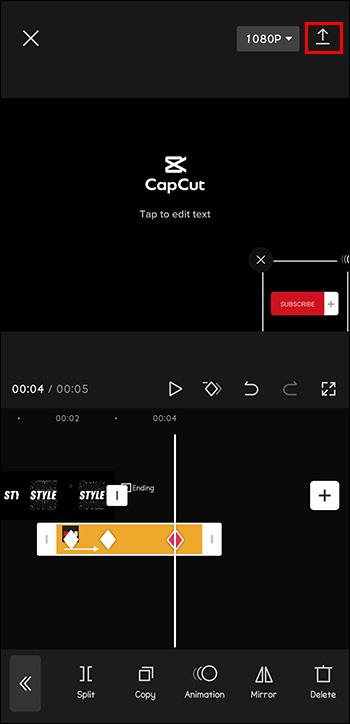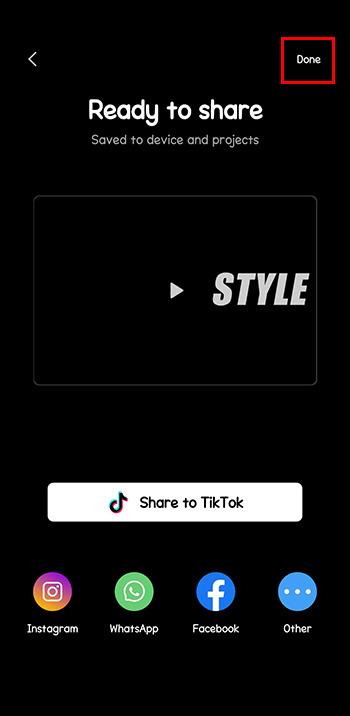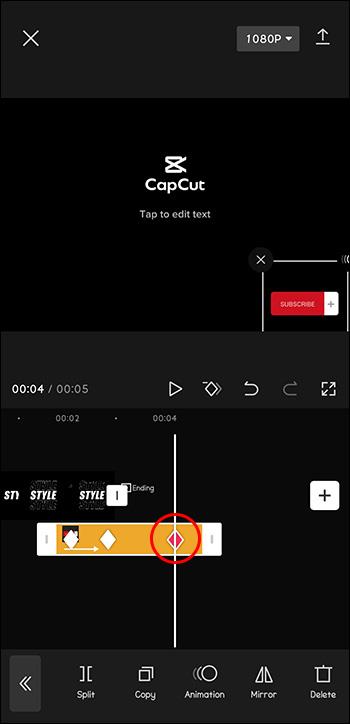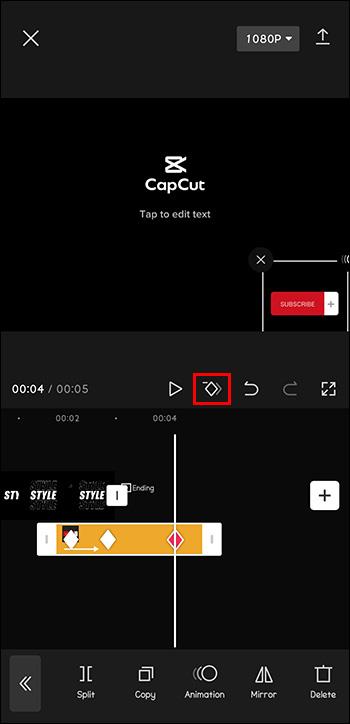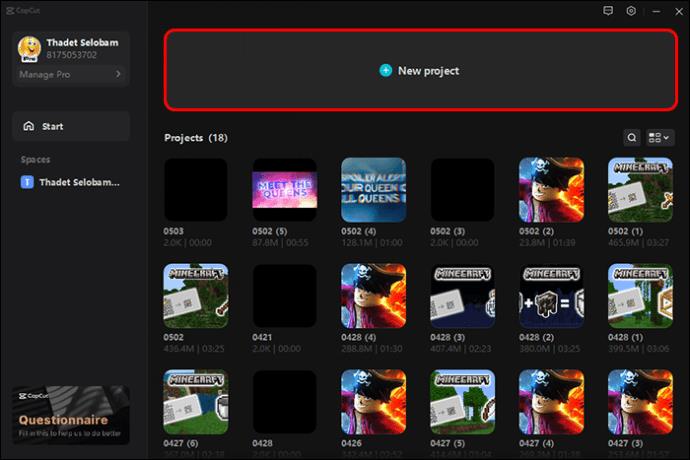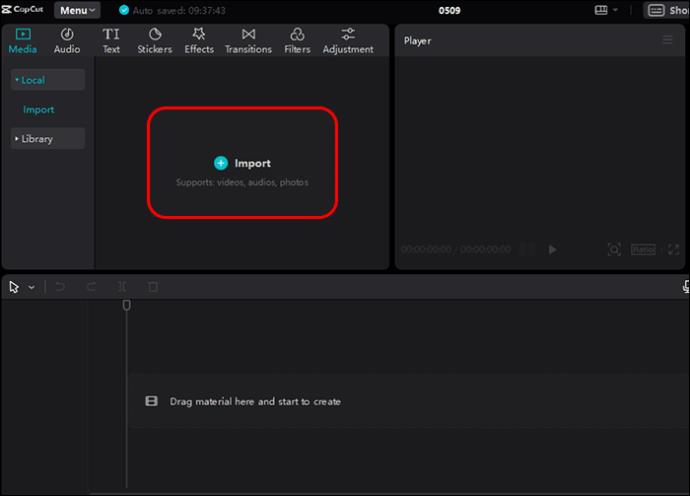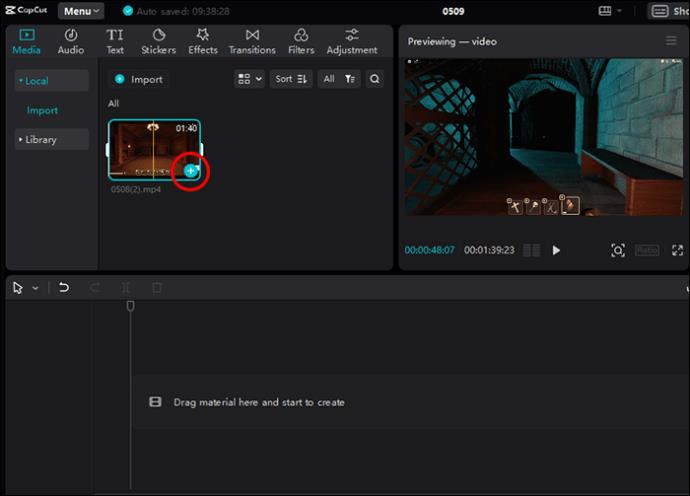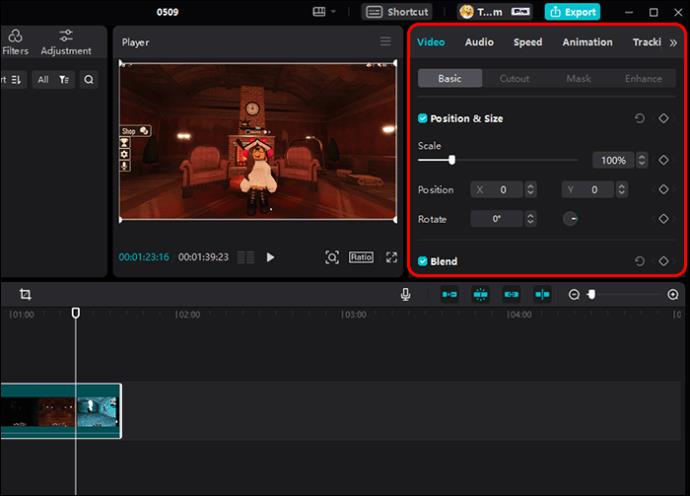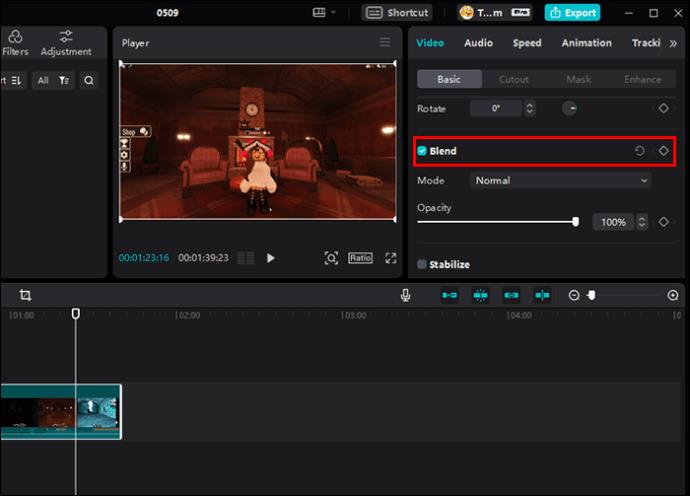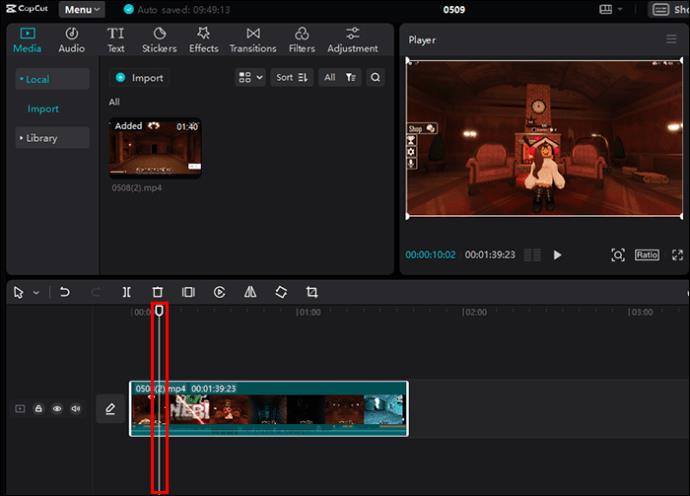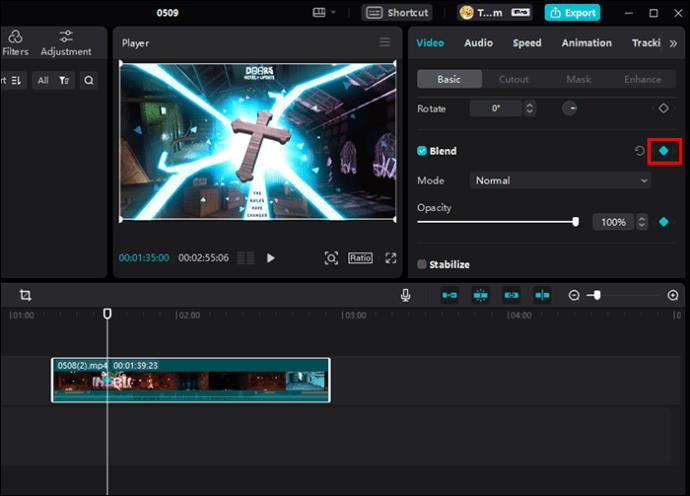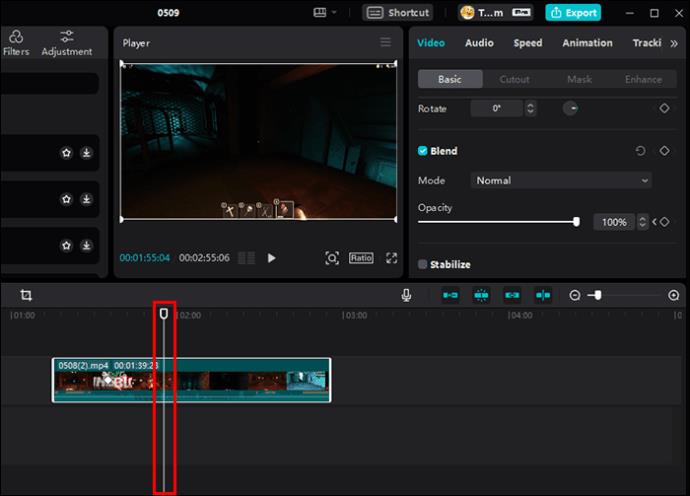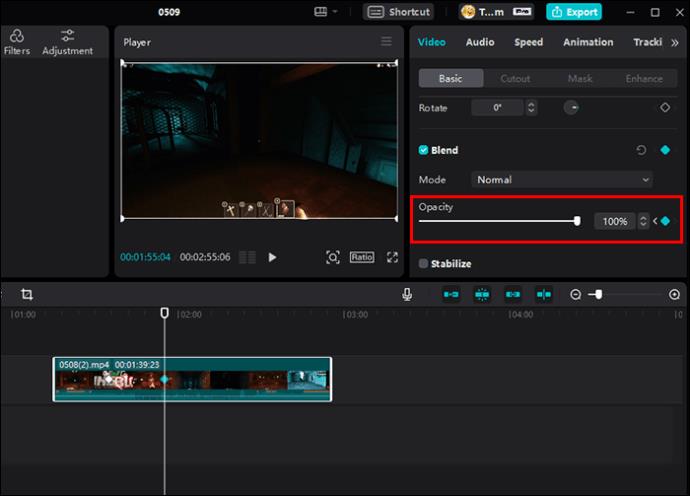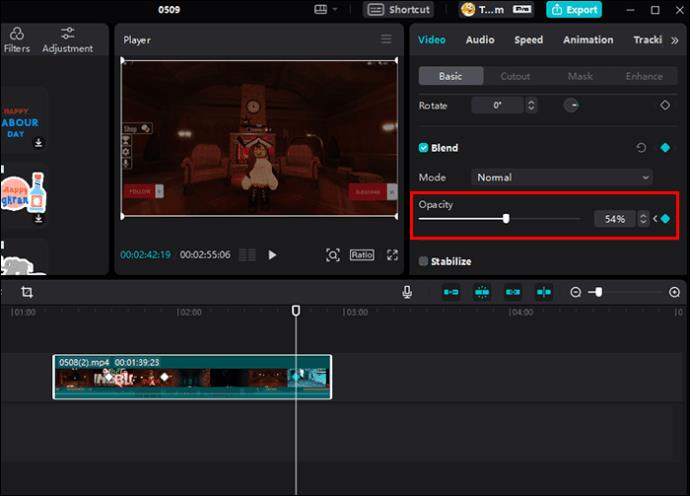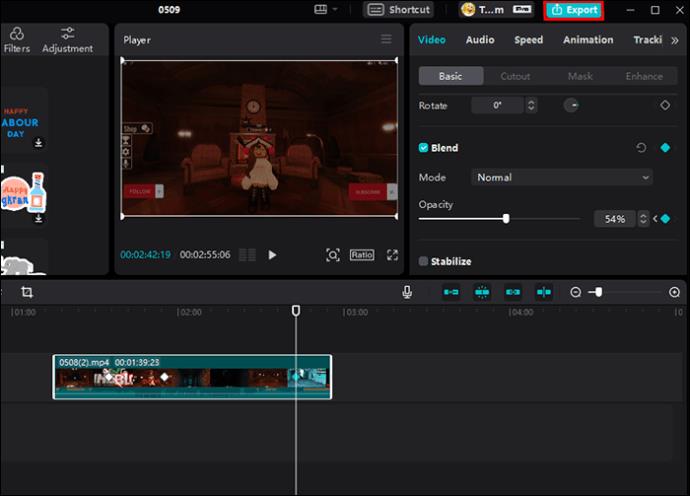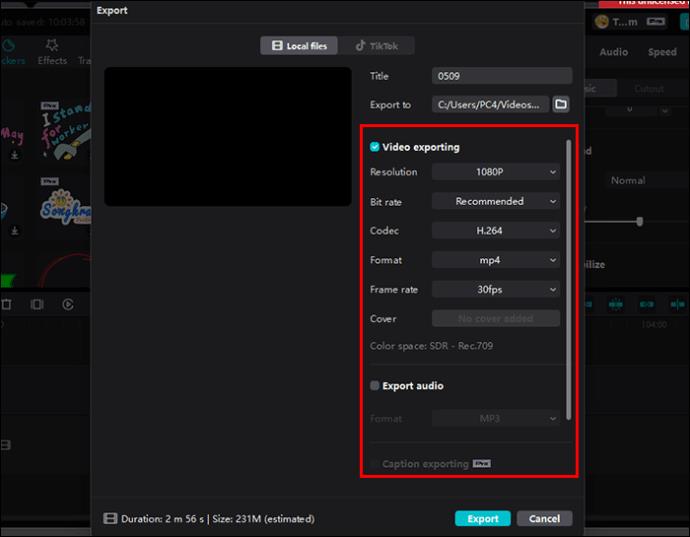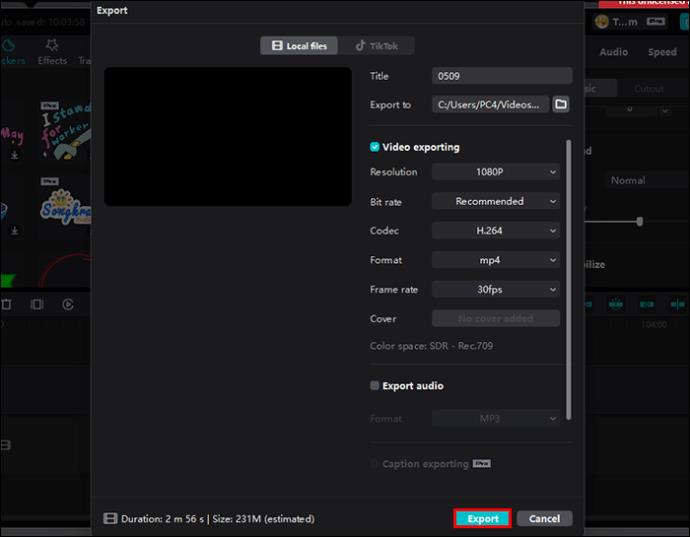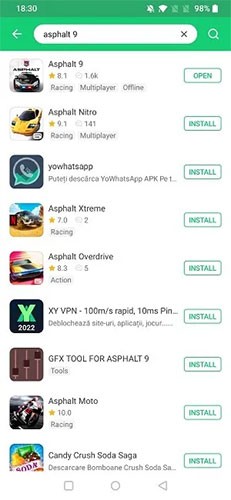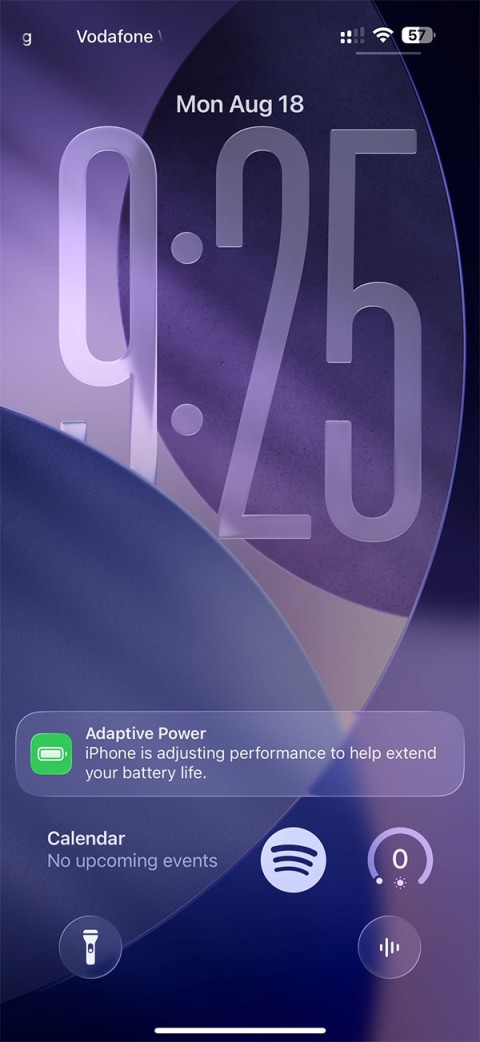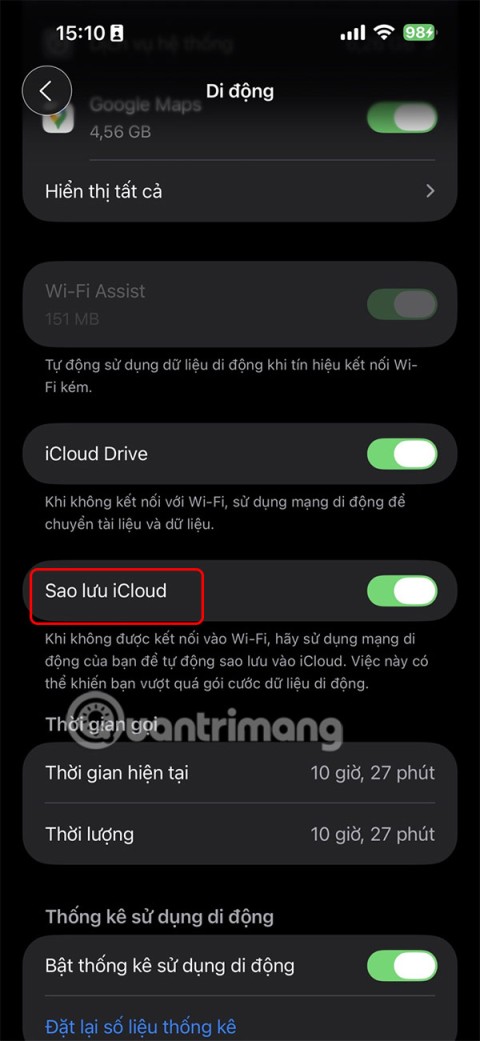Dacă doriți să editați în CapCut ca un profesionist, cadrele cheie sunt un lucru despre care trebuie să știți. Sunt o parte esențială a fiecărei animații. Acestea arată punctul de început și de sfârșit al unei anumite caracteristici din videoclipul dvs. și asigură tranziții fără probleme.

Acest articol va explica cum să adăugați cadre cheie în CapCut și să vă duceți videoclipurile la nivelul următor.
Adăugarea cadrelor cheie în aplicația CapCut
Puteți crea videoclipuri uimitoare adăugând cadre cheie în aplicația CapCut pentru dispozitive Android și iPhone. Deși procesul poate părea complex la început, nu necesită cu adevărat abilități de editare experți.
Puteți adăuga cadre cheie la orice: videoclip în sine, text, autocolant, tranziție, audio, videoclip suprapus etc. Și, deoarece CapCut are atât de multe elemente la care puteți adăuga cadre cheie, această secțiune se va concentra doar pe un singur aspect pentru a vă ajuta mai bine înțelegeți această caracteristică.
Iată cum să adăugați cadre cheie la autocolante în aplicația dvs. CapCut:
- Atingeți pictograma plus (+) pentru a începe un nou proiect.
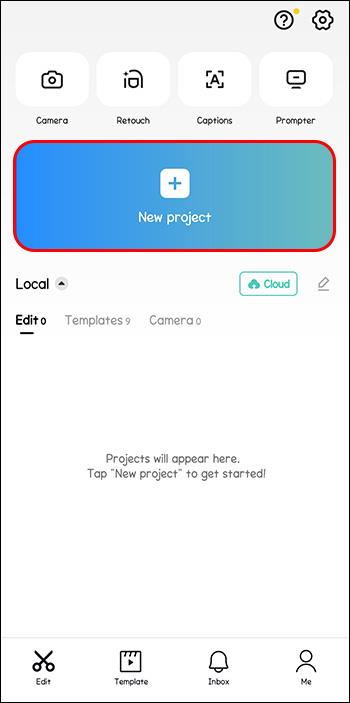
- Selectați un videoclip din biblioteca dvs. sau utilizați videoclipurile stoc CapCut disponibile și atingeți „Adăugați”. Pentru a adăuga mai multe videoclipuri, dați clic pe cercul gol din colțul din dreapta sus și selectați mai multe clipuri din bibliotecă.
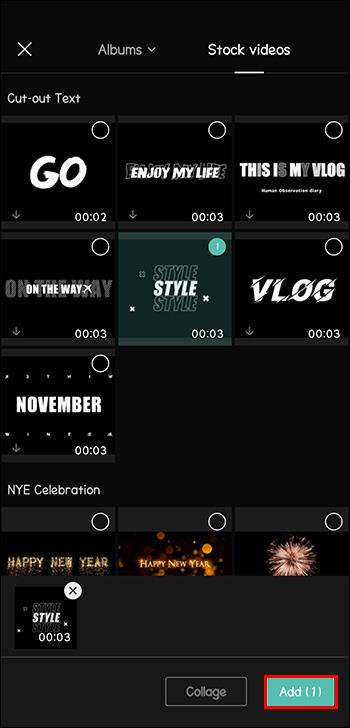
- Alegeți „Autocolante” din bara de instrumente din partea de jos și alegeți un autocolante sau mai multe autocolante.
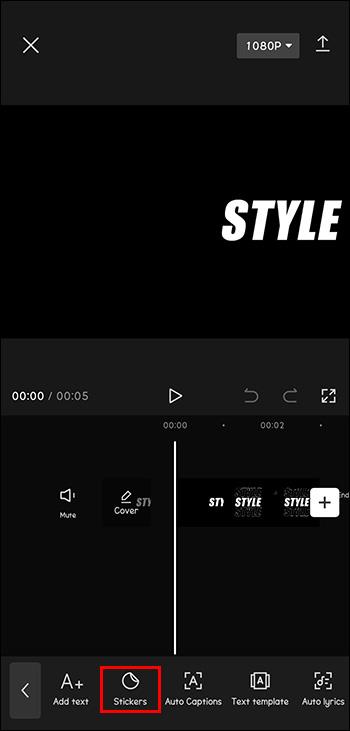
- Atingeți bifa albă. Poziționați autocolantul acolo unde doriți să apară mai întâi. Puteți roti autocolantul, puteți adăuga animații statice sau puteți decide durata acestuia prin alungirea sau scurtarea cronologiei.
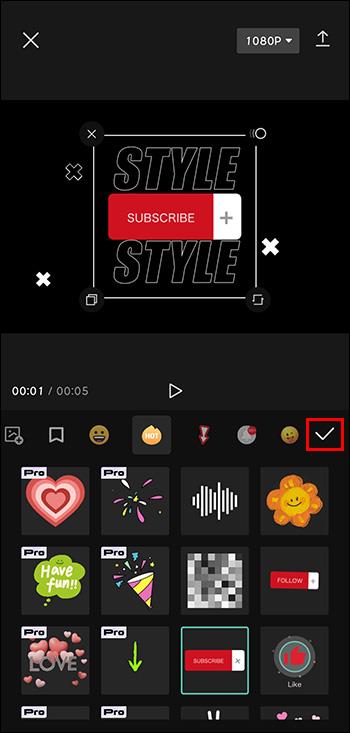
- Atingeți două diamante mici cu un plus lângă butonul de redare. Un diamant roșu pe cronologia reprezintă primul cadru cheie.
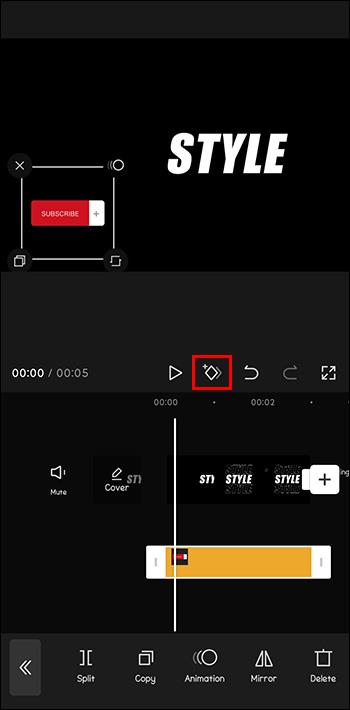
- Mutați bara capului de redare acolo unde doriți să înceapă animația.
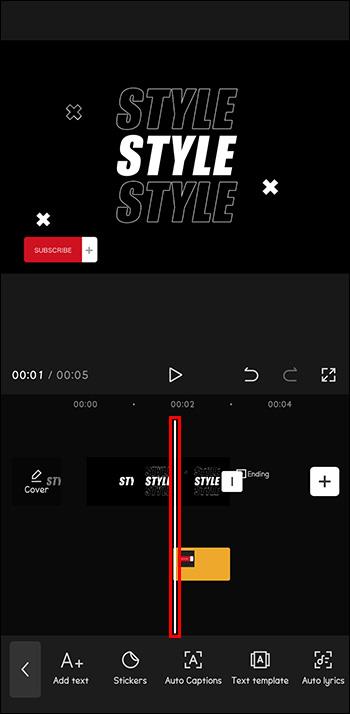
- Ajustați noua poziție a autocolantului și adăugați alte funcții. Un alt diamant roșu va apărea automat.
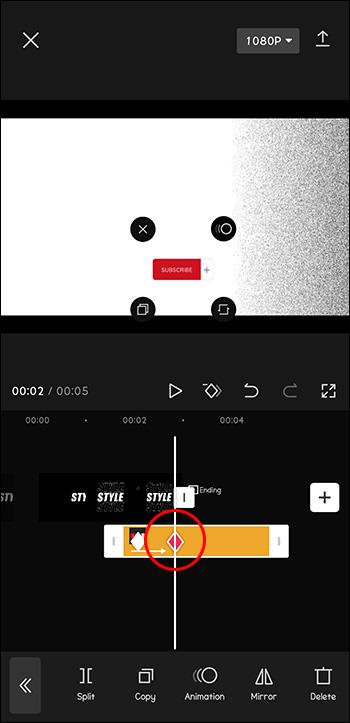
- Pe măsură ce glisați treptat capul de redare până la sfârșitul videoclipului, mutați autocolantul în diferite poziții de pe afișajul video.
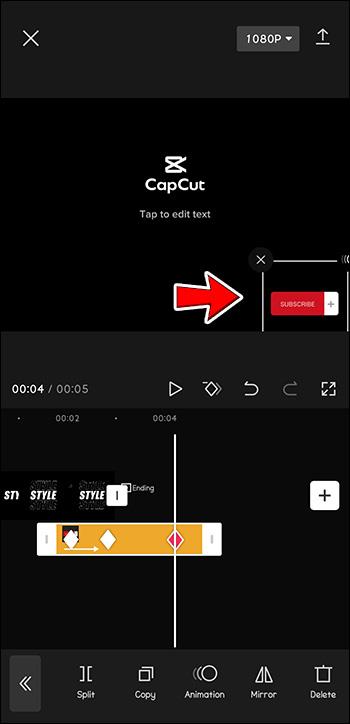
Exportarea videoclipului
Când ați terminat de adăugat cadre cheie, este timpul să exportați videoclipul.
- Faceți clic pe săgeata din colțul din dreapta sus.
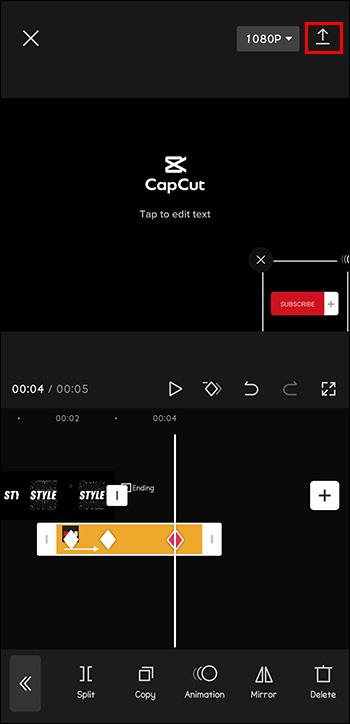
- Atingeți „Terminat” în colțul din dreapta sus.
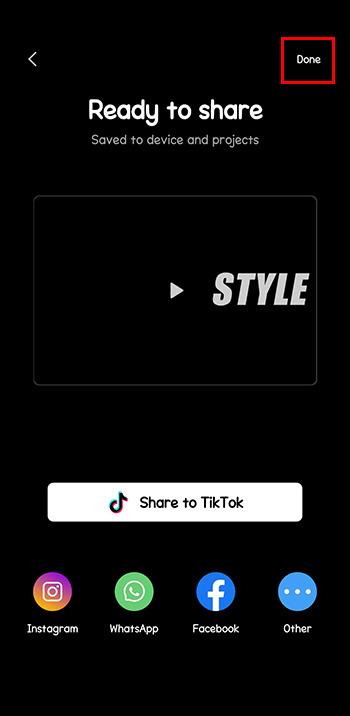
Îl puteți exporta direct în conturile de rețele sociale sau îl puteți partaja prietenilor prin intermediul aplicațiilor de mesagerie precum WhatsApp.
Eliminarea cadrelor cheie
Pentru a elimina un anumit cadru cheie:
- Mutați capul de redare înapoi în poziția romboiului roșu pe cronologia videoclipului.
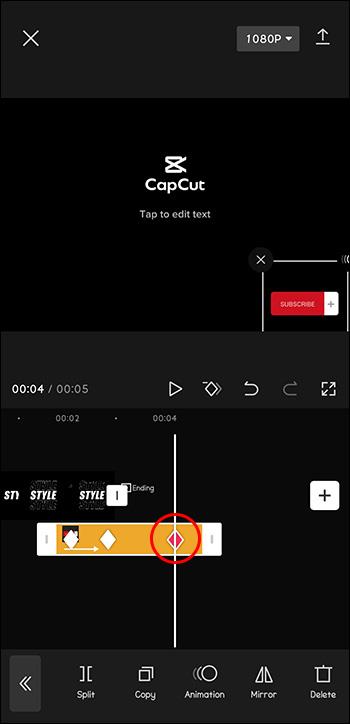
- Faceți clic din nou pe acele două diamante de lângă butonul de redare.
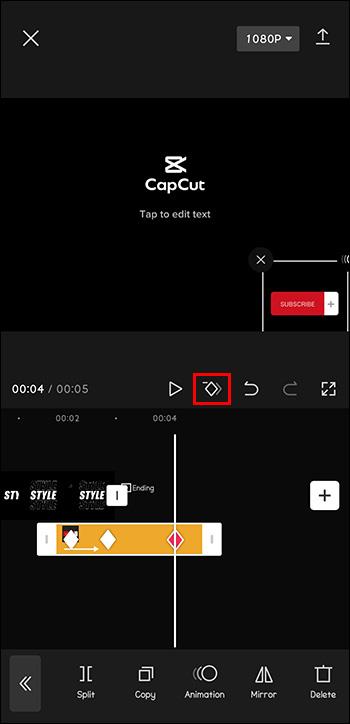
Ceea ce era un semn plus ar trebui să fie acum un mic semn minus. Atingerea diamantelor îl va transforma din nou într-un semn plus, ceea ce înseamnă că cadrul cheie a fost eliminat.
Adăugați cadre cheie în CapCut PC
Dacă preferați să lucrați pe computer, CapCut vă permite să adăugați cadre cheie la videoclipuri prin aplicația sa pentru Windows.
Ca și în aplicație, versiunea CapCut PC are multe elemente la care puteți adăuga cadre cheie. Astfel, pentru a face această caracteristică mai puțin confuză pentru un nou editor, această secțiune se va concentra pe schimbarea opacității unui videoclip prin adăugarea de cadre cheie. Modul „Normal” implicit al aplicației schimbă doar opacitatea videoclipului. Puteți accesa alte moduri de amestecare în meniul derulant, făcând videoclipul mai luminos, mai întunecat, mai moale și multe altele.
Iată cum să adăugați cadre cheie în versiunea pentru PC a aplicației CapCut:
Noțiuni de bază
- Faceți clic pe „Proiect nou”.
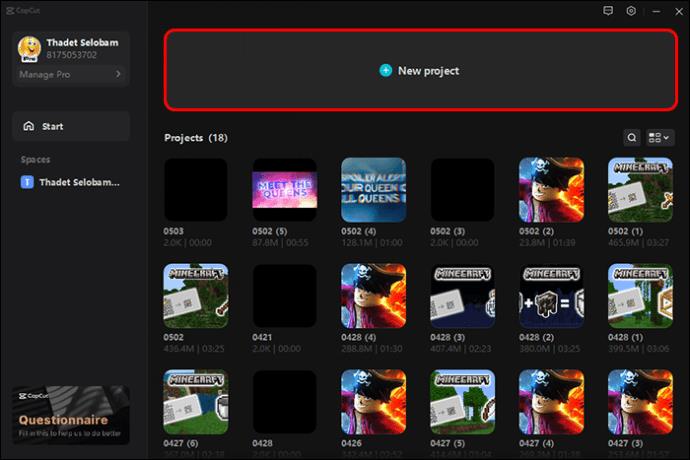
- Selectați „Importați” în partea stângă a ecranului sau adăugați videoclipuri din Biblioteca CapCut.
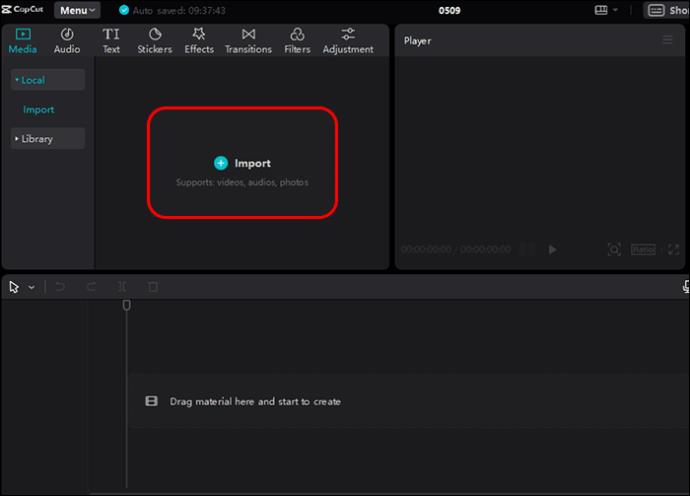
- Apăsați micul plus albastru (+) din colțul din dreapta jos pentru a-l adăuga în spațiul dvs. de editare sau trageți-l în cronologia.
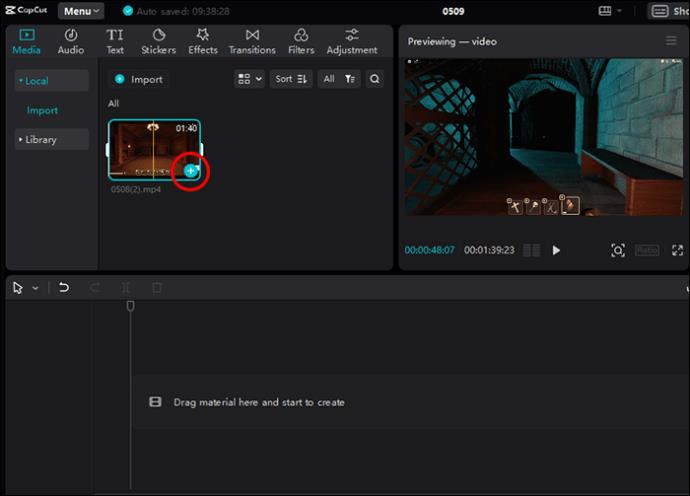
- Faceți clic pe cronologia video pentru a accesa un meniu din partea dreaptă.
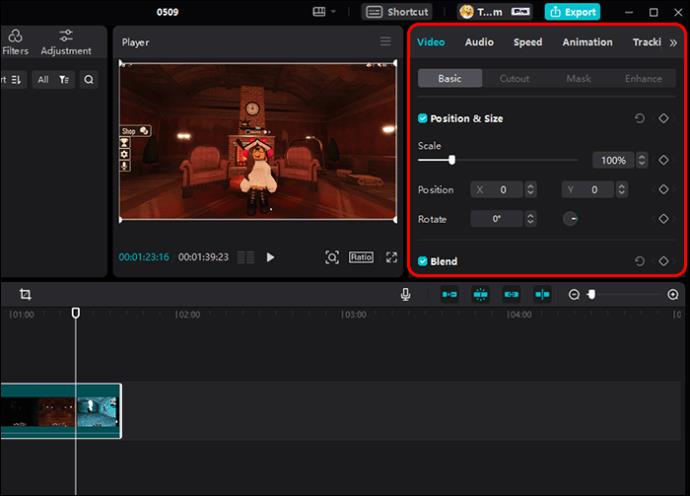
- Accesați fila „De bază” și accesați secțiunea „Amestecare” pentru a selecta un mod.
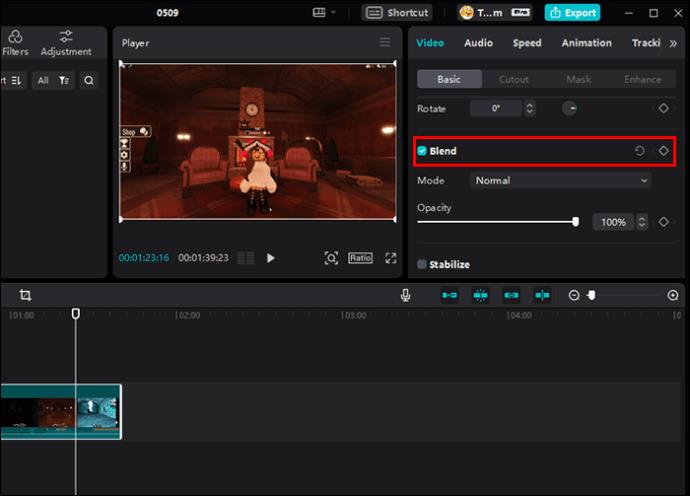
Crearea cadrelor cheie
- Reglați opacitatea de pornire și poziționați capul de redare acolo unde doriți să înceapă animația.
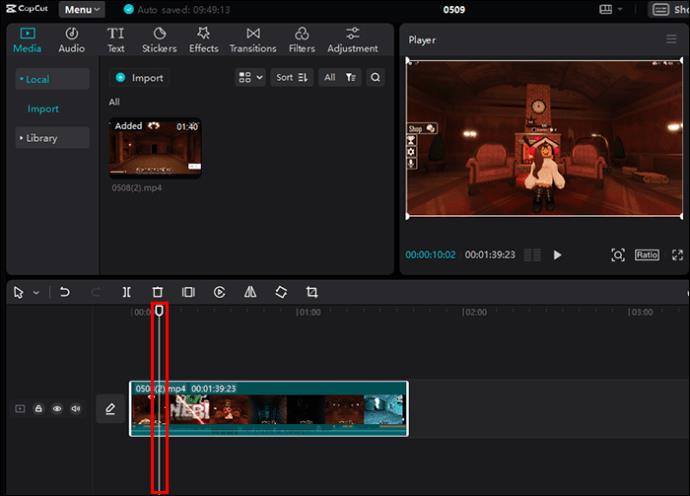
- Atingeți simbolul care reprezintă un diamant. Acesta va deveni albastru și va marca primul cadru cheie. Un diamant alb va apărea și pe cronologia dvs. pentru a indica primul cadru cheie.
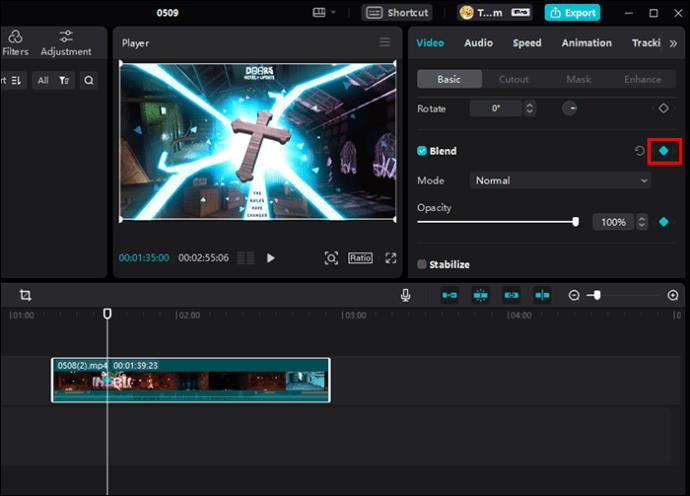
- Poziționați capul de redare acolo unde doriți să înceapă următoarea animație.
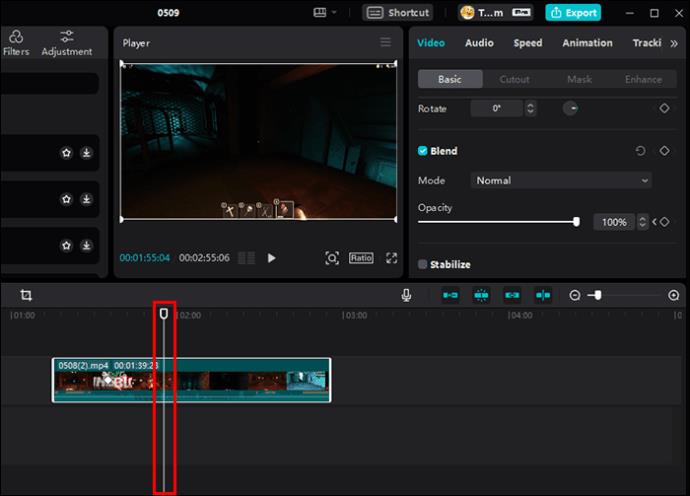
- Reglați opacitatea în meniul lateral. Diamantul va deveni din nou albastru automat.
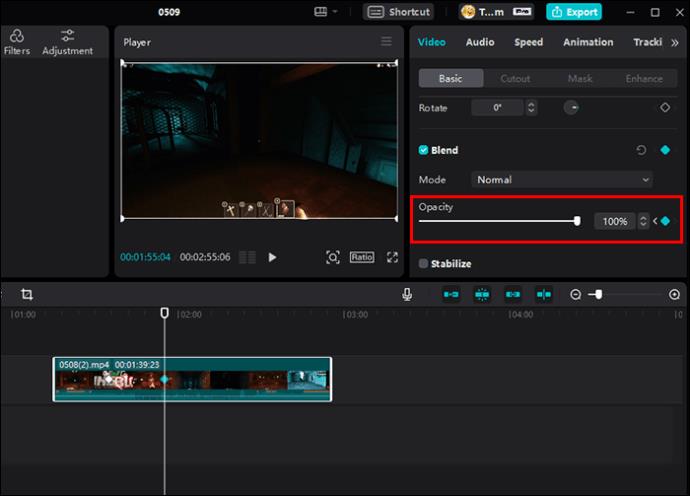
- Schimbați poziția capului de redare și ajustați opacitatea în mod interschimbabil pentru a se potrivi cu preferințele dvs. până ajungeți la sfârșitul videoclipului.
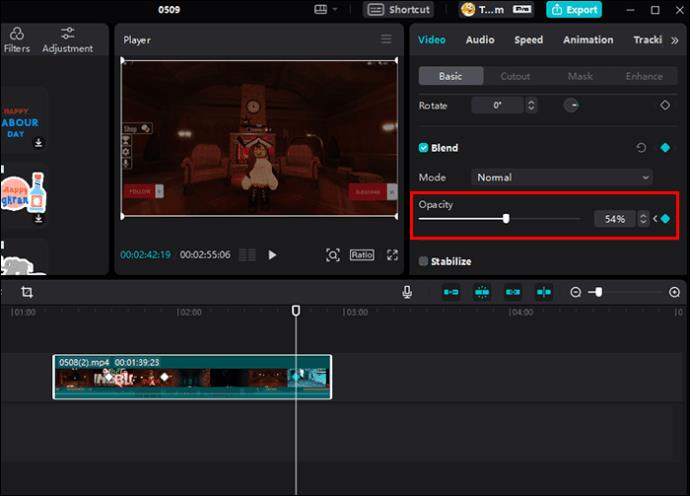
Exportarea videoclipului
- Atingeți butonul „Exportați” când ajungeți la aspectul dorit pentru noul videoclip.
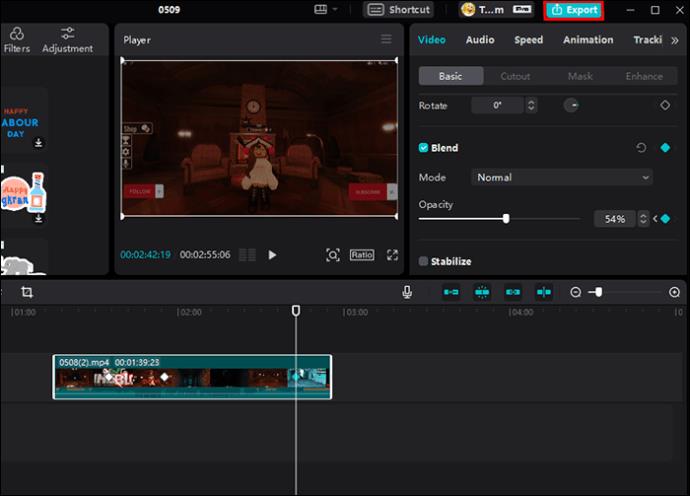
- Înainte de a salva noua editare în fișierele locale, puteți ajusta rezoluția videoclipului, rata de biți, codecul, formatul și rata de cadre.
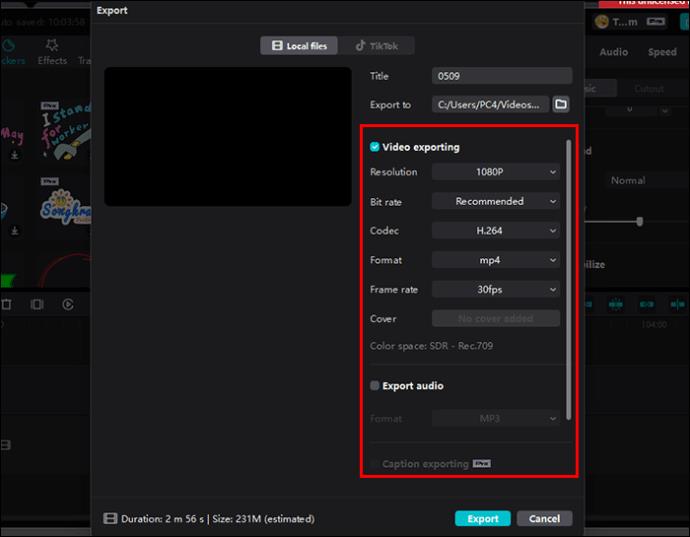
- Faceți clic din nou pe „Exportați” pentru a confirma acțiunea.
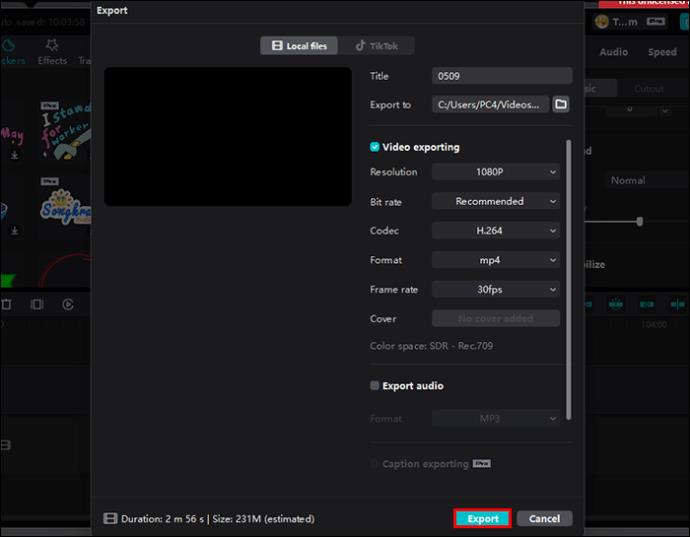
Cei care abia așteaptă să partajeze videoclipuri noi în conturile lor TikTok o pot face imediat trecând la fila „TikTok” din partea de sus a ferestrei pop-up și apoi făcând clic pe „Export”.
Eliminarea cadrelor cheie
Eliminarea cadrelor cheie este aceeași ca în aplicația CapCut. Va trebui doar să poziționați capul de redare pe romul specific de pe cronologia și să faceți clic pe diamantul albastru din meniul lateral. Pentru a începe de la capăt și pentru a elimina toate cadrele cheie simultan, puteți face clic pe săgeata circulară de lângă caracteristica pe care ați folosit-o.
Întrebări frecvente suplimentare
Puteți adăuga cadre cheie în editorul online CapCut?
Din păcate, se pare că Editorul online al CapCut nu vă permite să adăugați cadre cheie de acum.
Puteți adăuga mai multe cadre cheie la un singur videoclip?
În CapCut, puteți adăuga câte cadre cheie doriți. Puteți adăuga simultan cadre cheie la videoclipul principal, un autocolant peste videoclip, audio etc. Cu toate acestea, nu puteți atașa cadre cheie la toate cronologia în același timp. Va trebui să editați fiecare cronologie și să adăugați cadre cheie separat.
Este CapCut pentru Windows gratuit?
CapCut pentru Windows este disponibil atât în versiunea gratuită, cât și în versiunea plătită. Animația cadru cheie și multe alte funcții CapCut care pot face videoclipurile dvs. demne de partajat sunt disponibile în versiunea gratuită. În schimb, funcțiile suplimentare, cum ar fi eliminarea filigranului, necesită actualizarea la versiunea pro.
Videoclipuri profesionale cu efort minim
Cu interfața sa ușor de utilizat, ușor de utilizat și multe funcții interesante, CapCut ar putea deveni editorul tău video de preferat pentru a crea videoclipuri uimitoare și cu aspect profesional pentru a le partaja online rapid.
Ați încercat deja să adăugați cadre cheie la videoclipurile dvs. în CapCut? Spune-ne despre experiența ta în secțiunea de comentarii de mai jos.