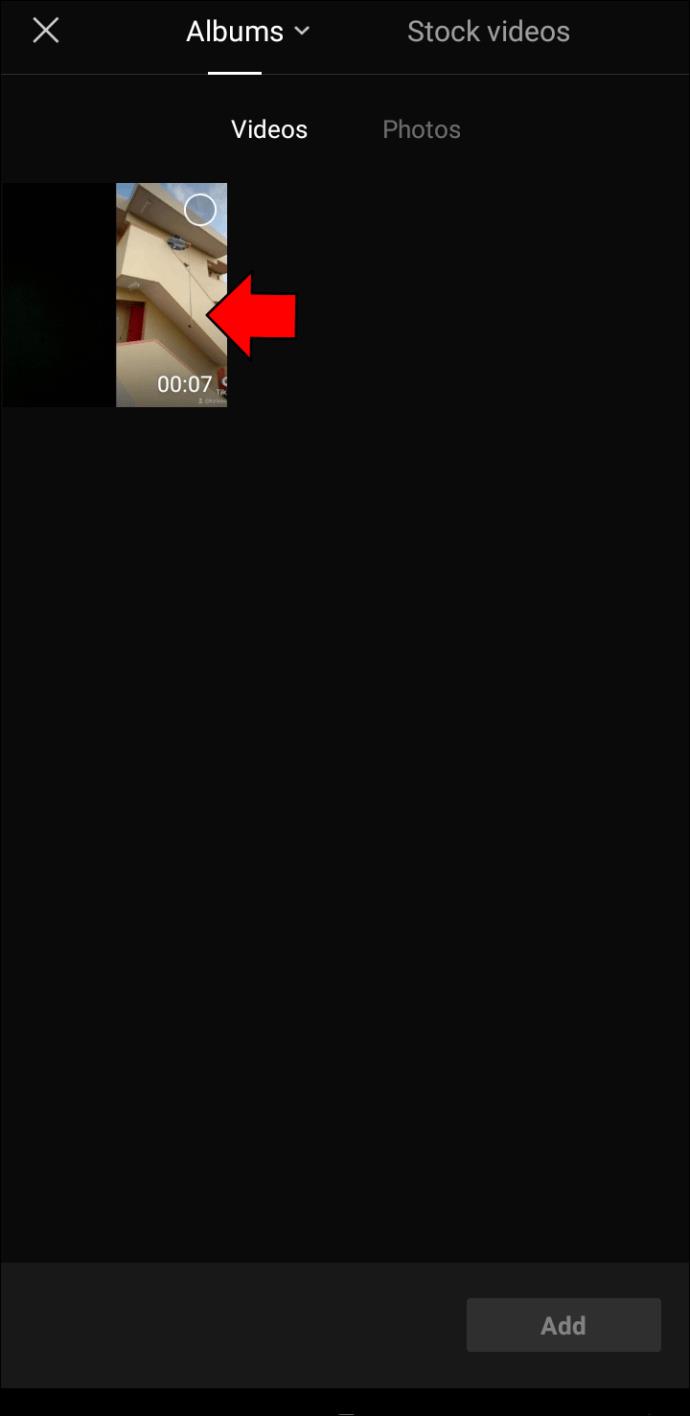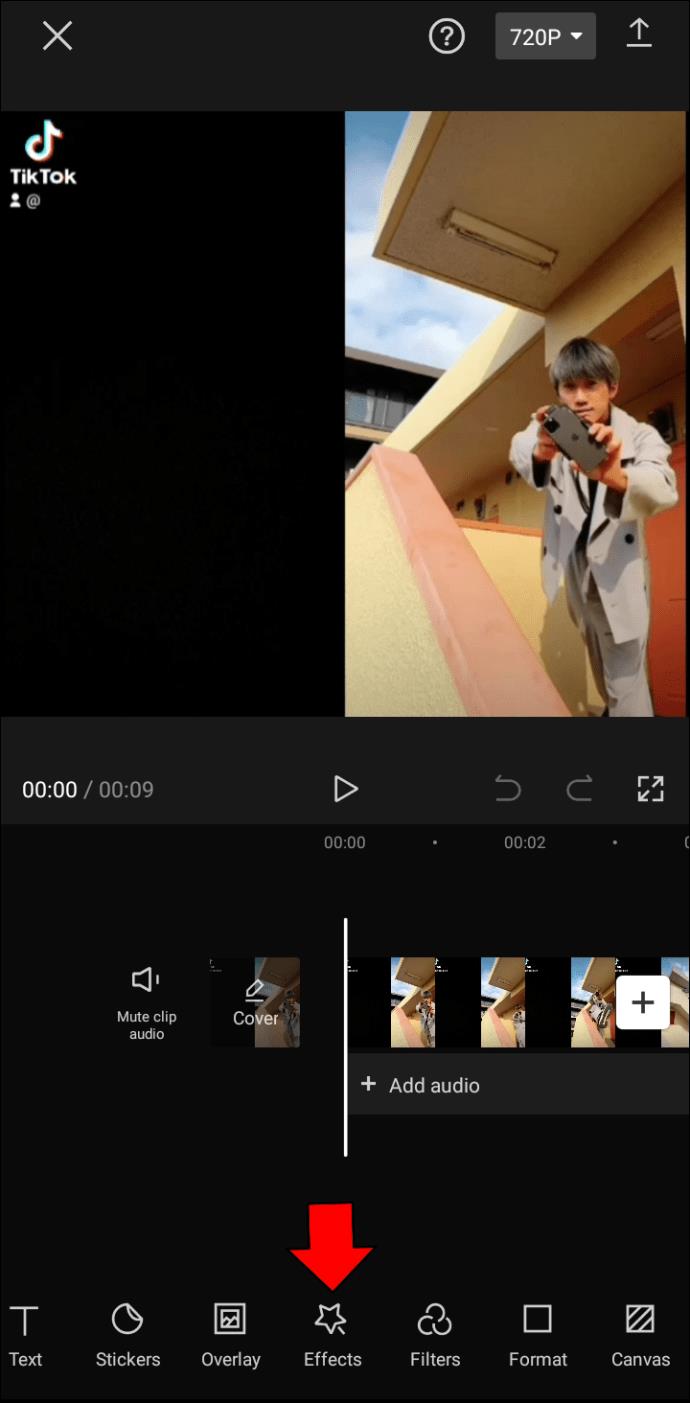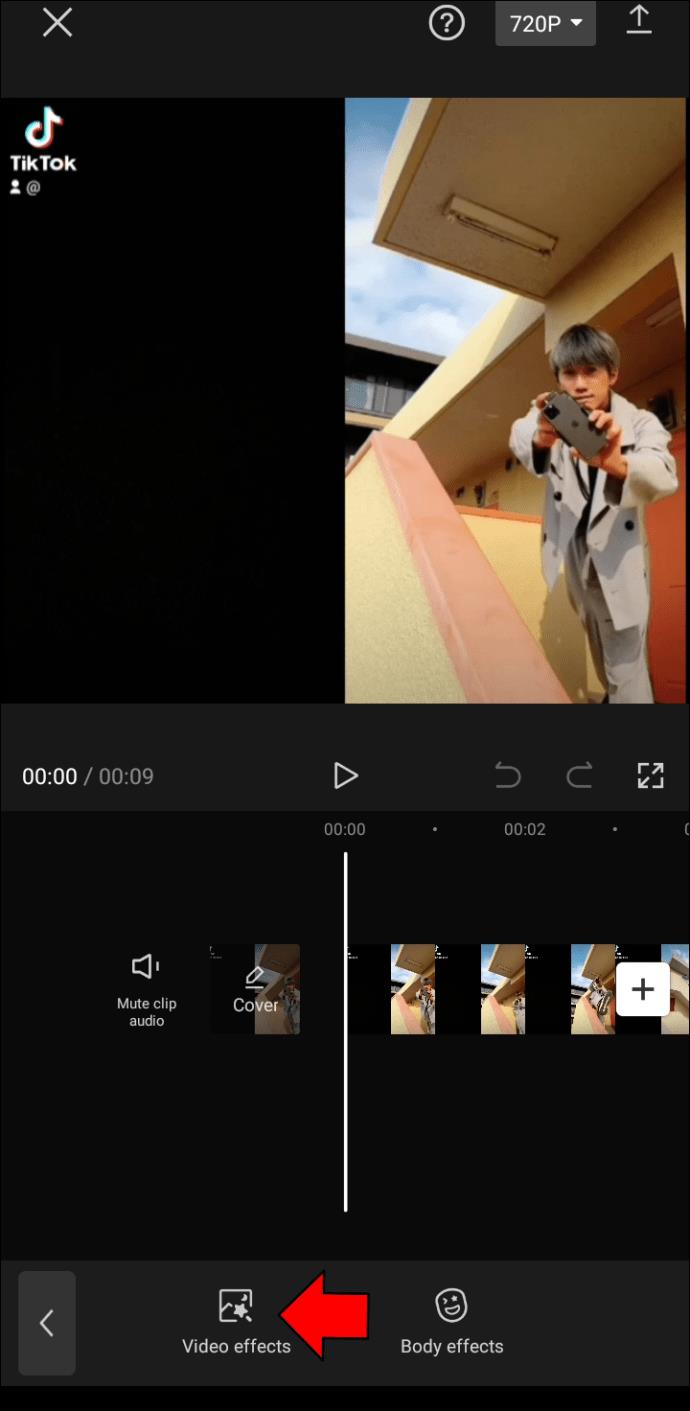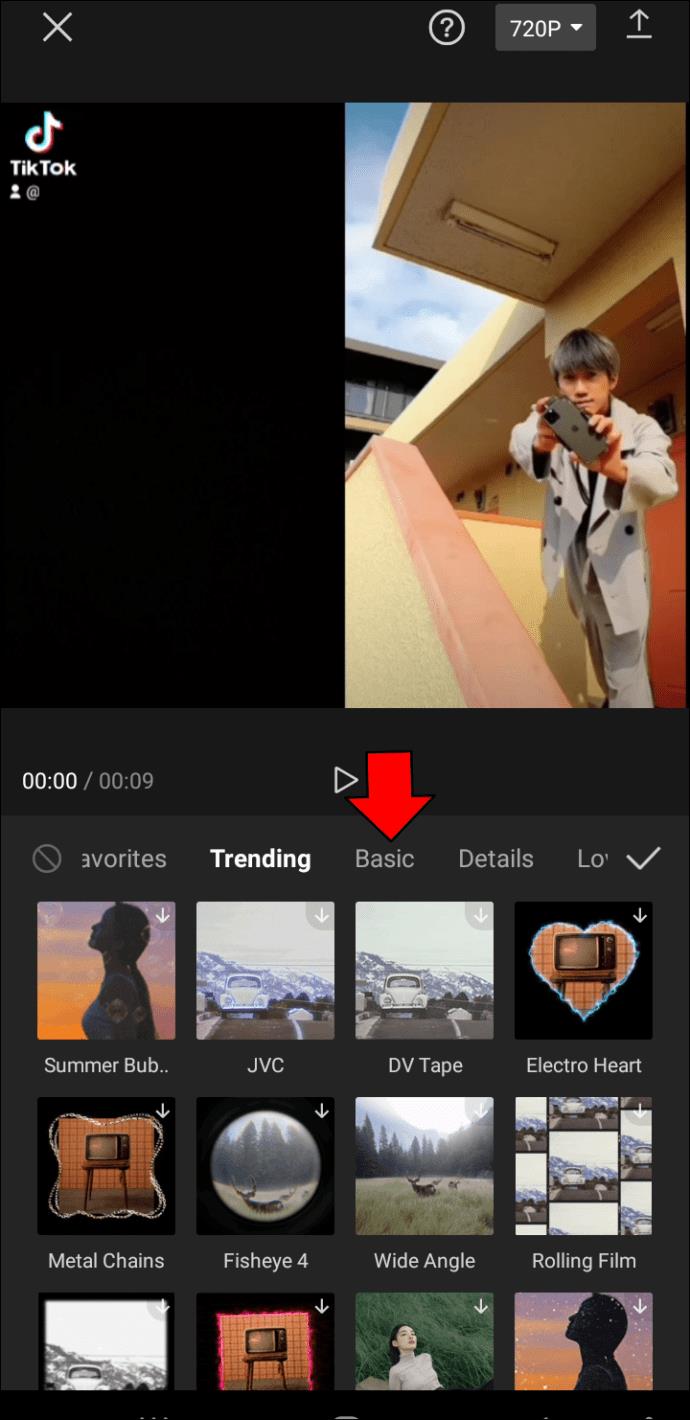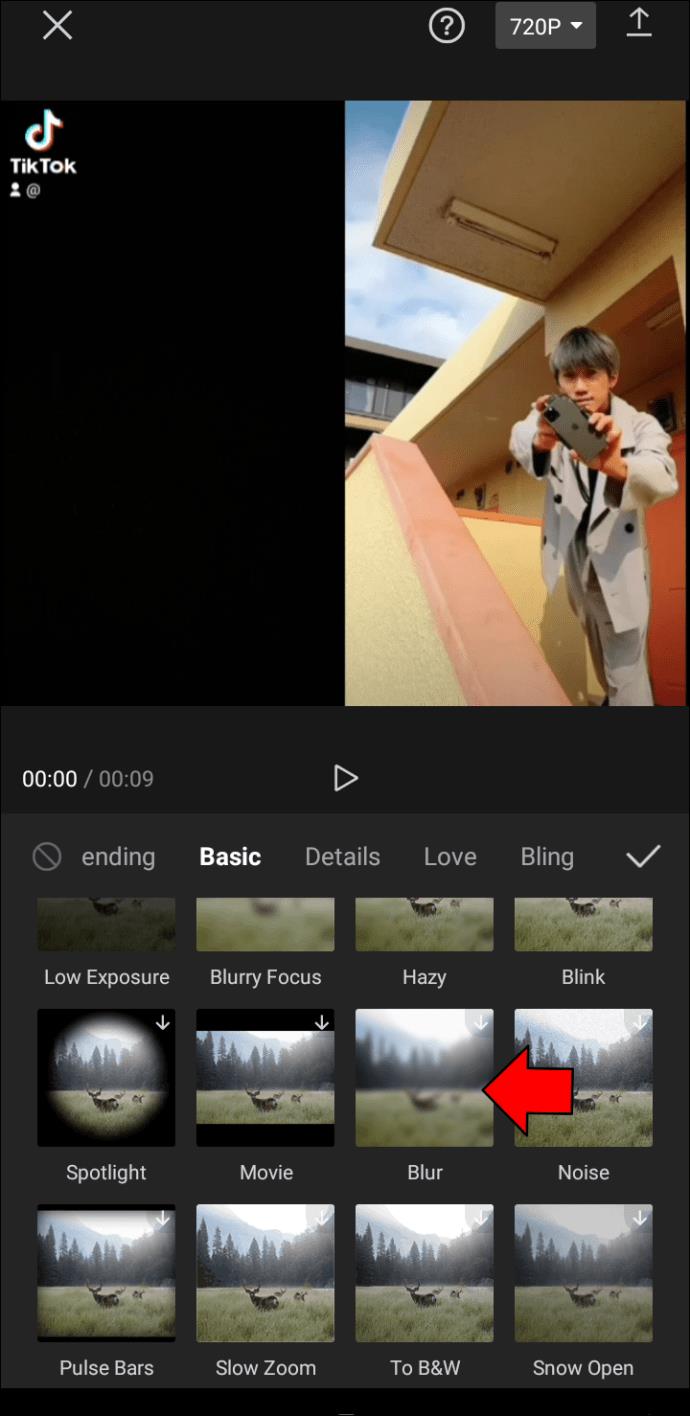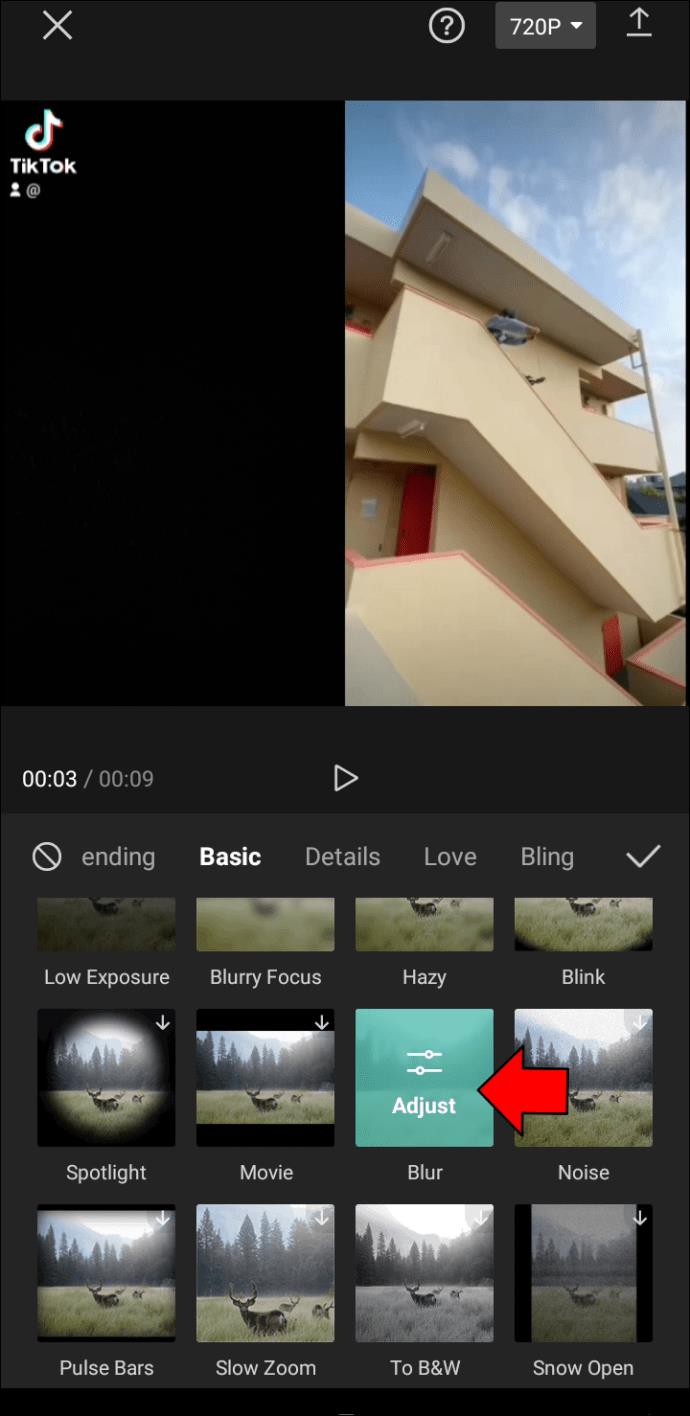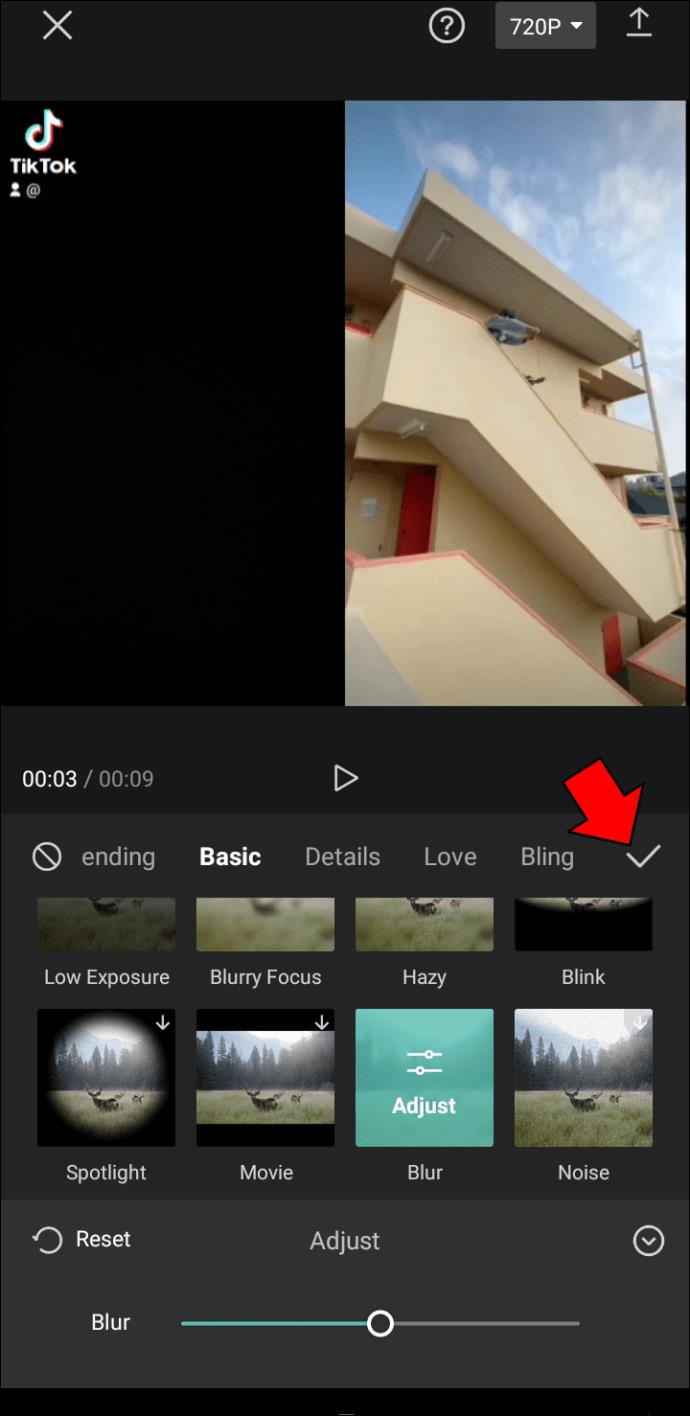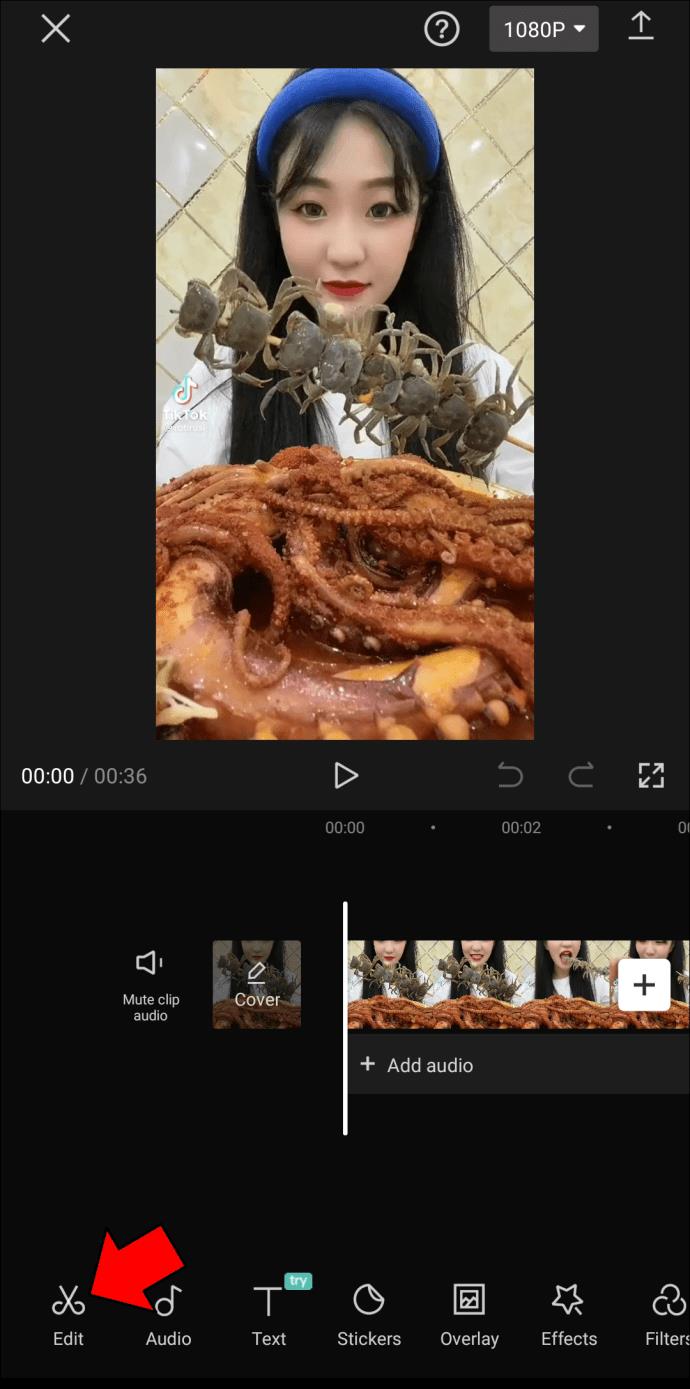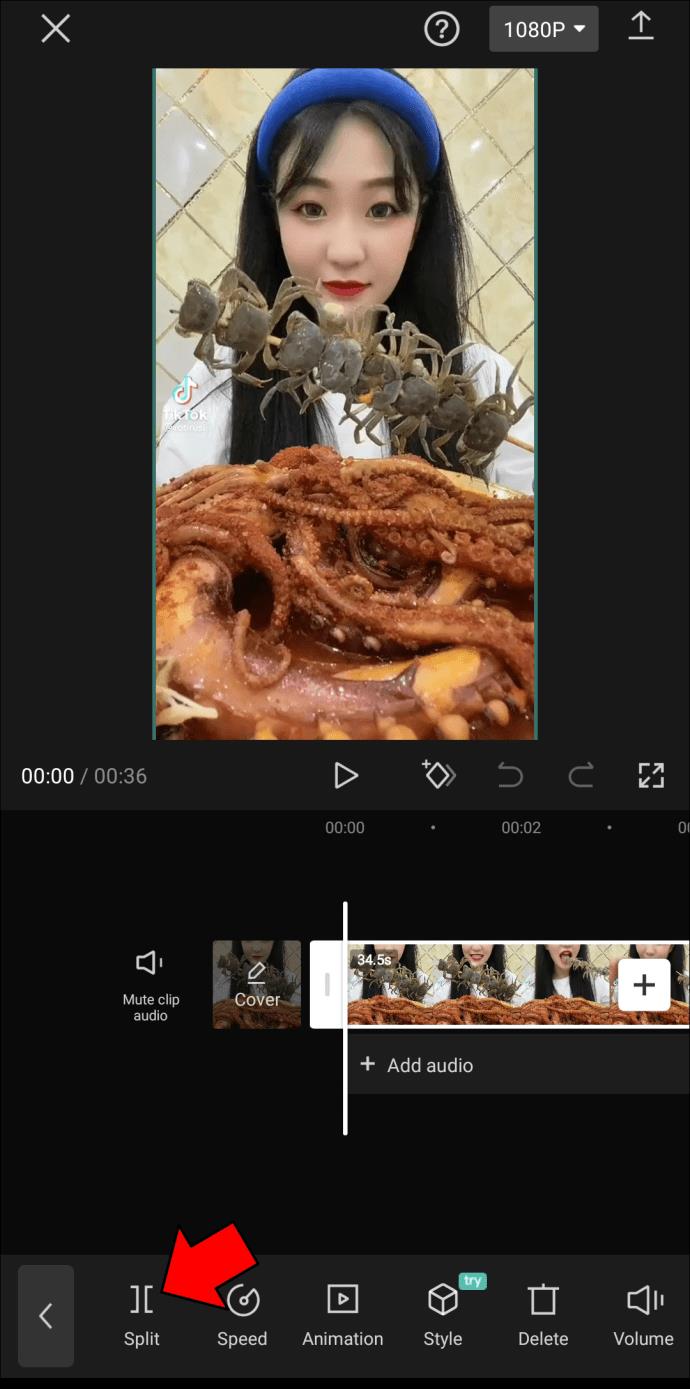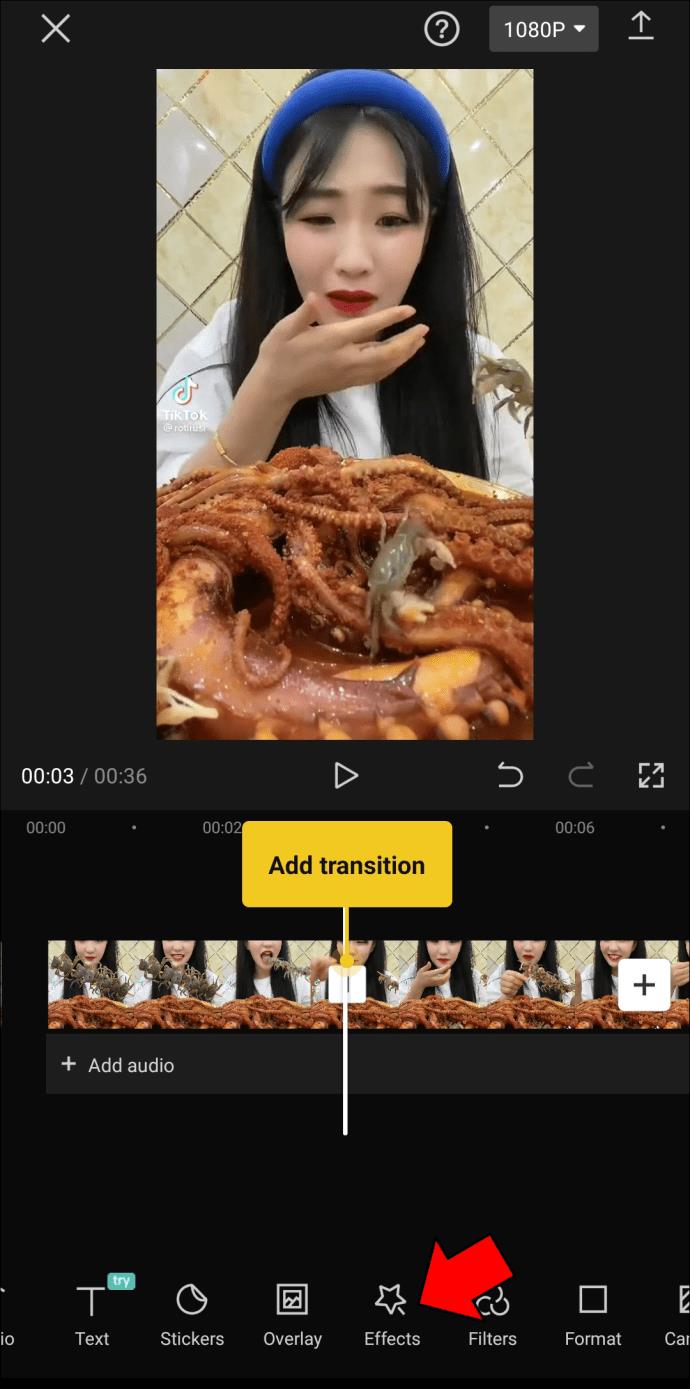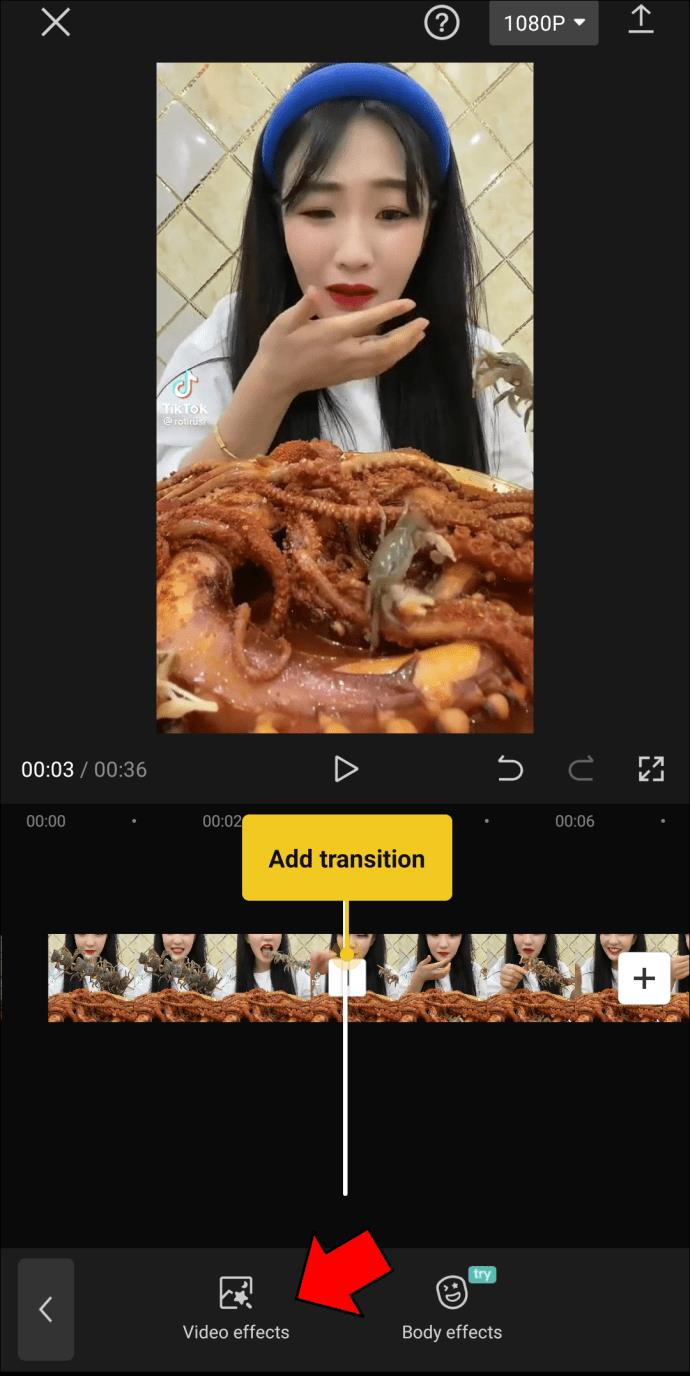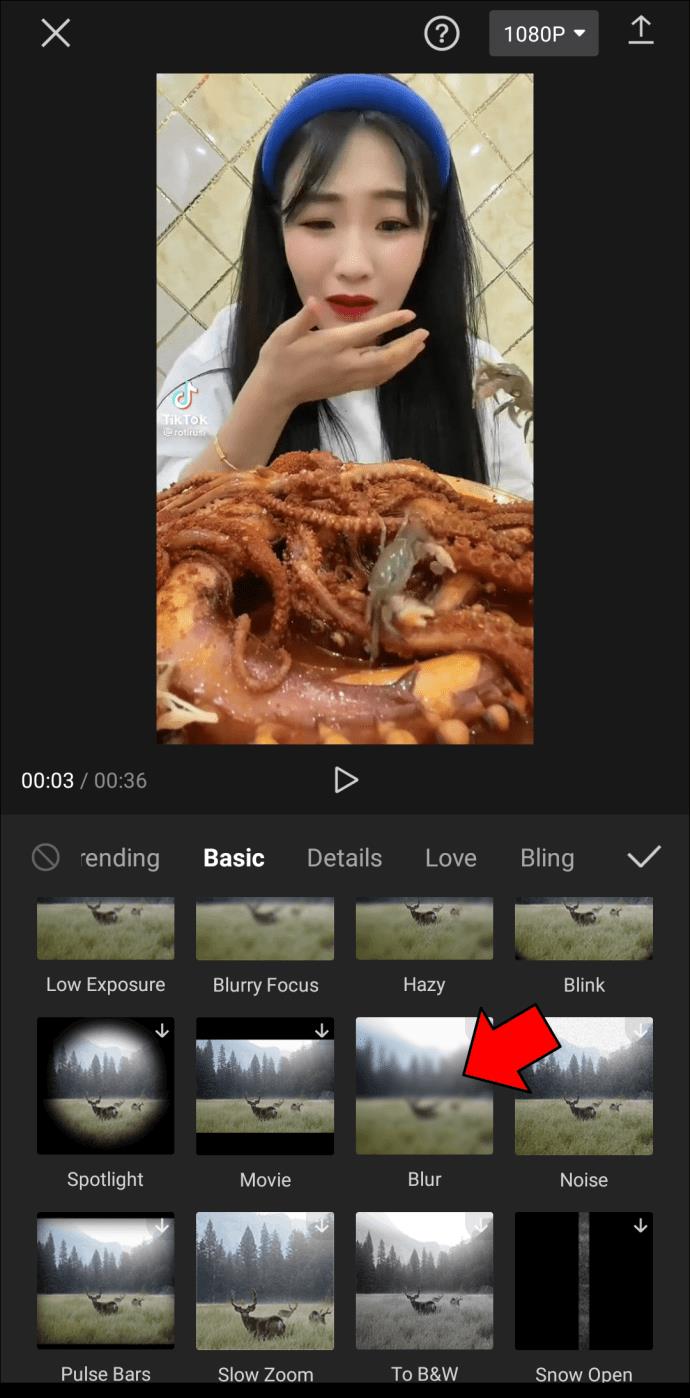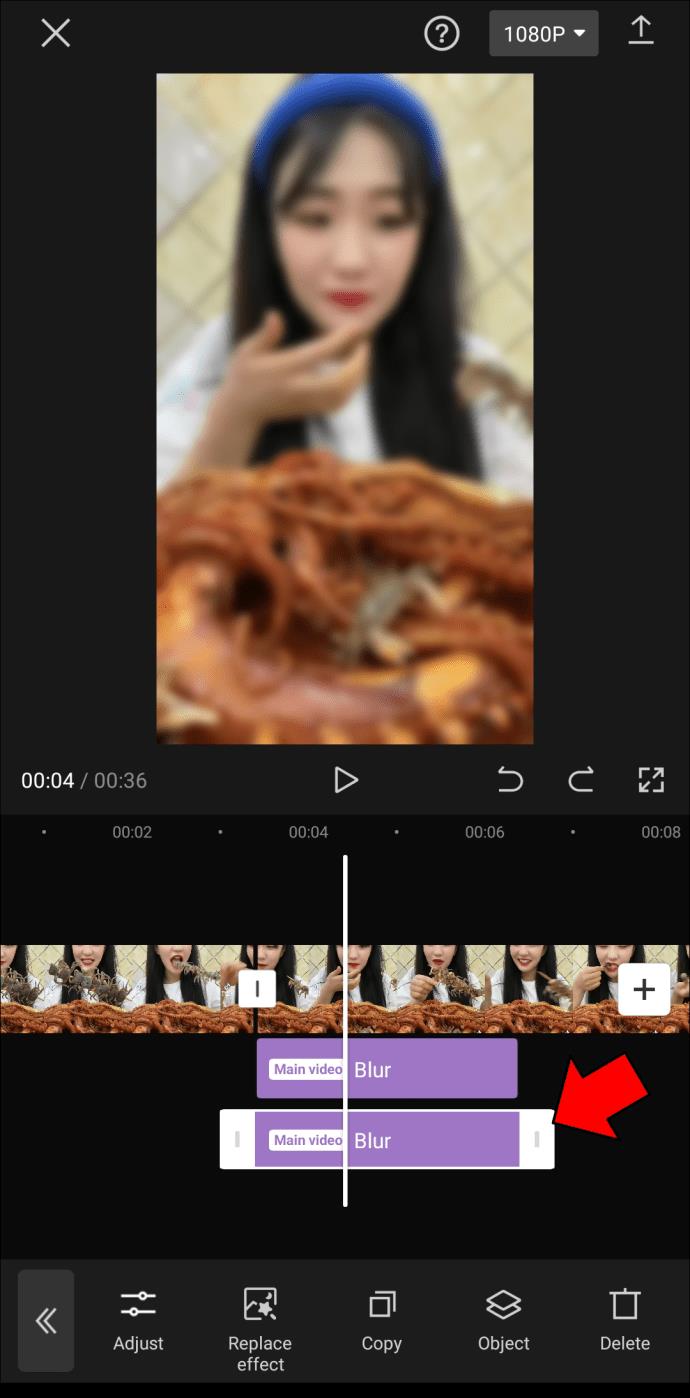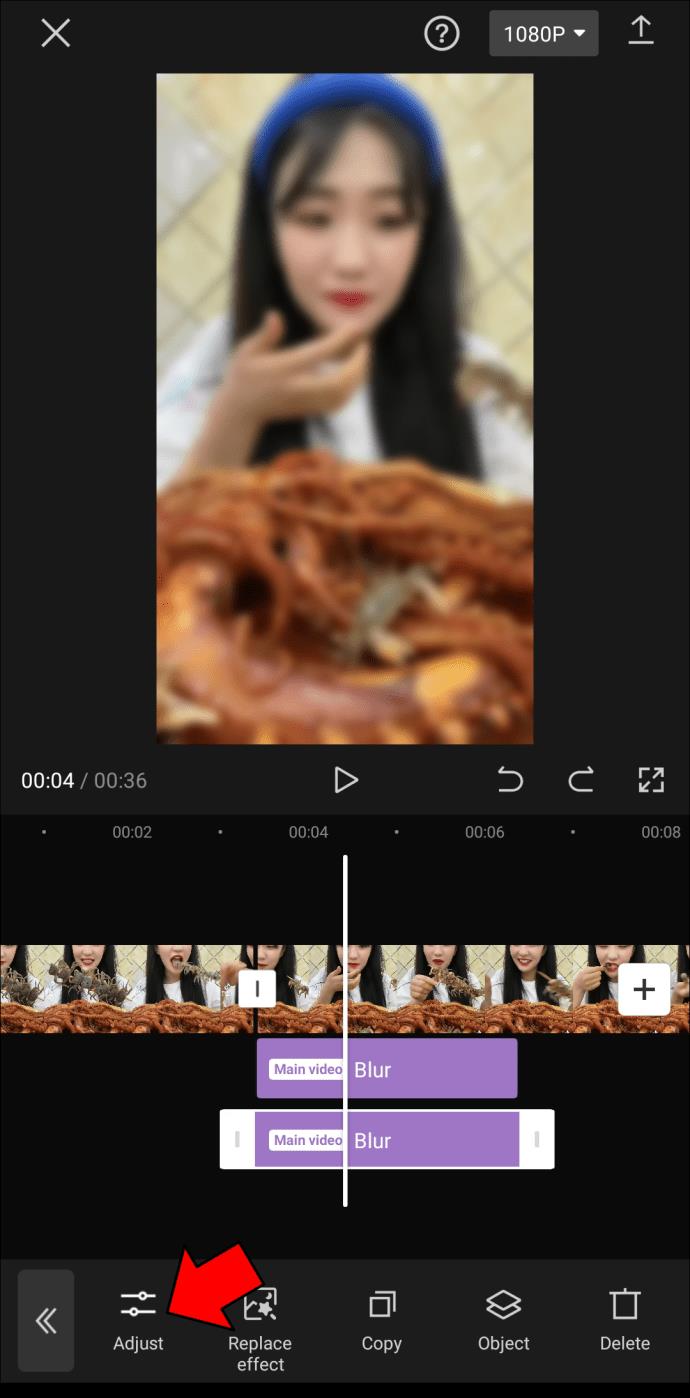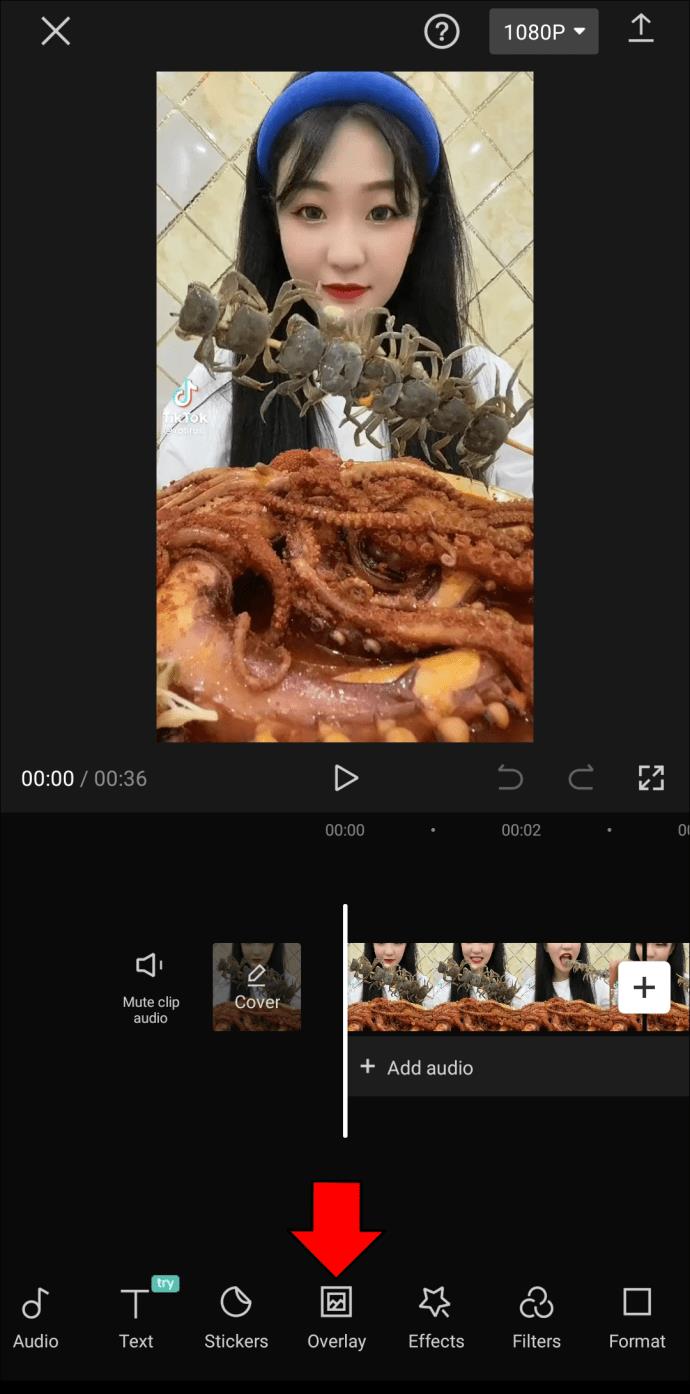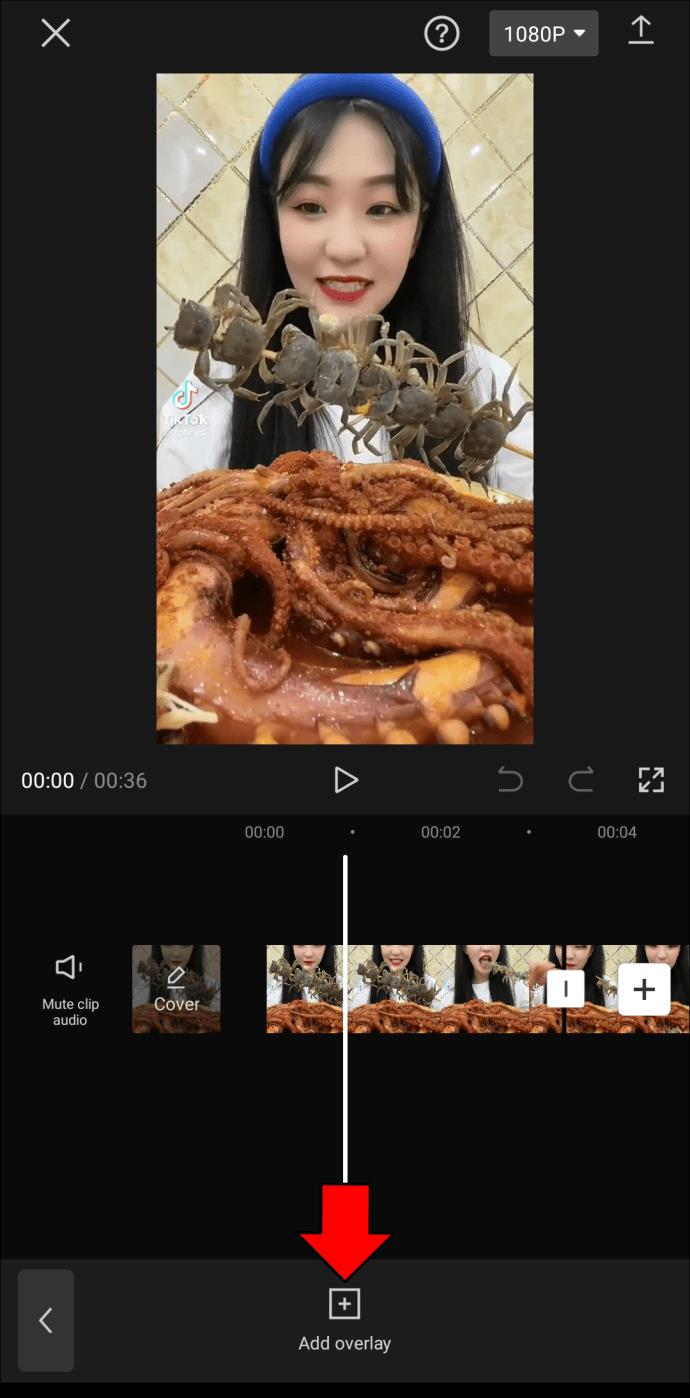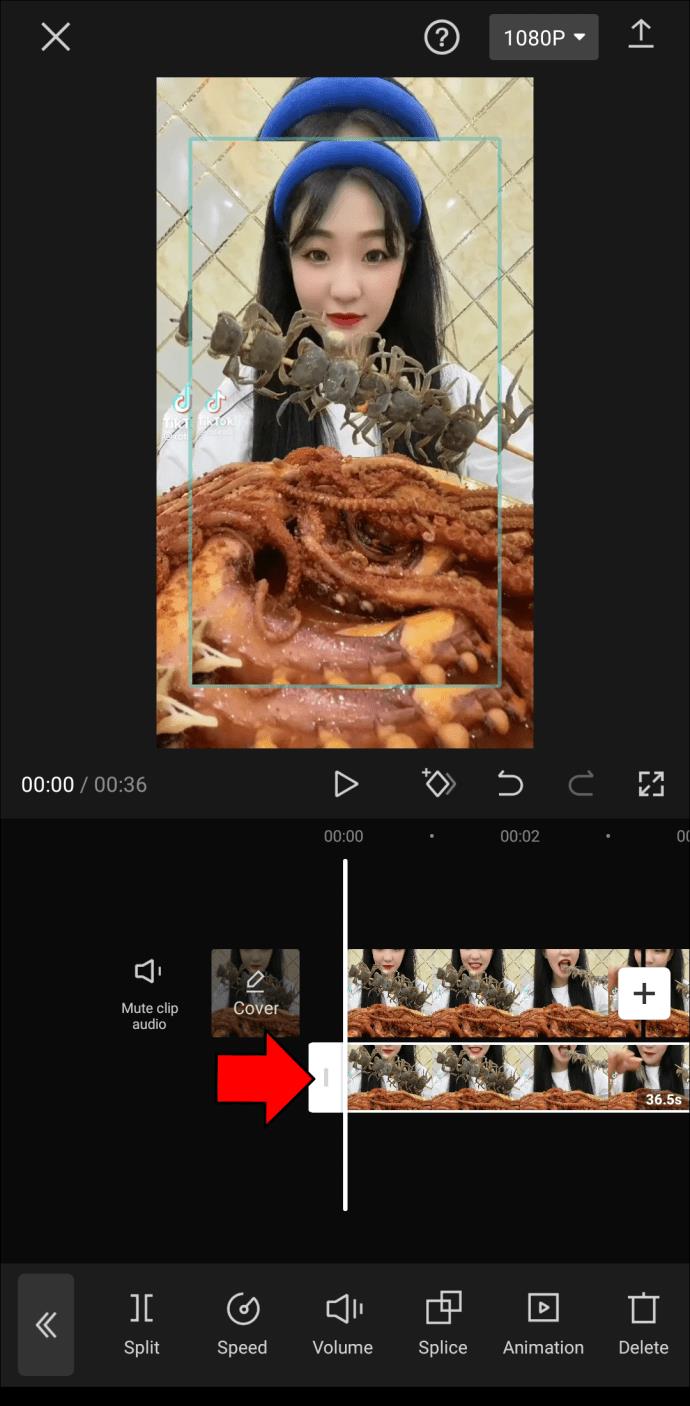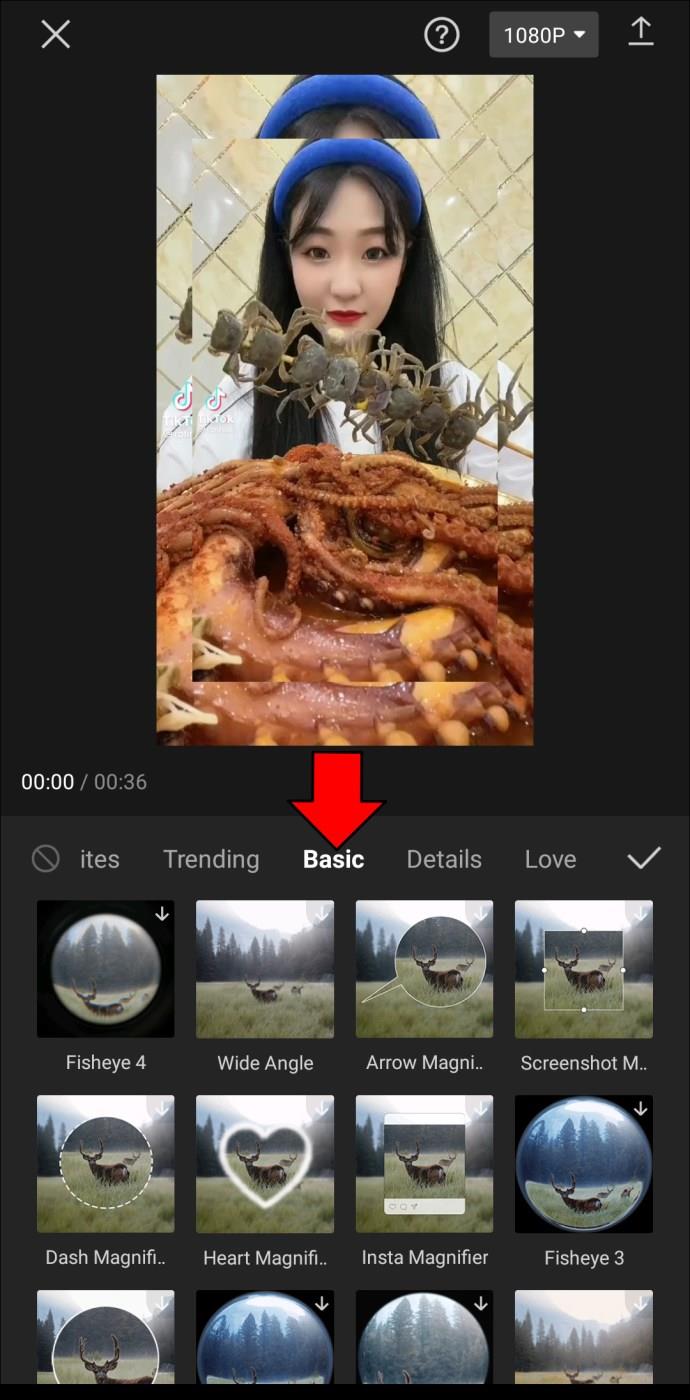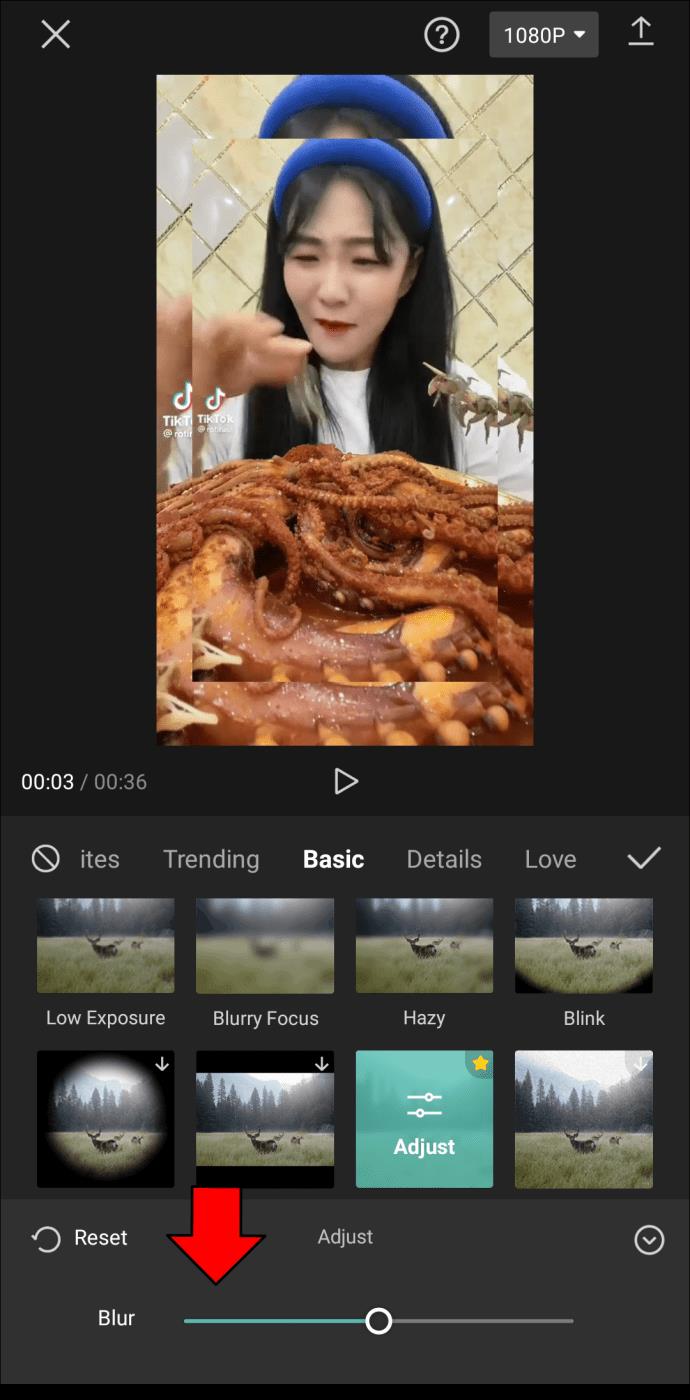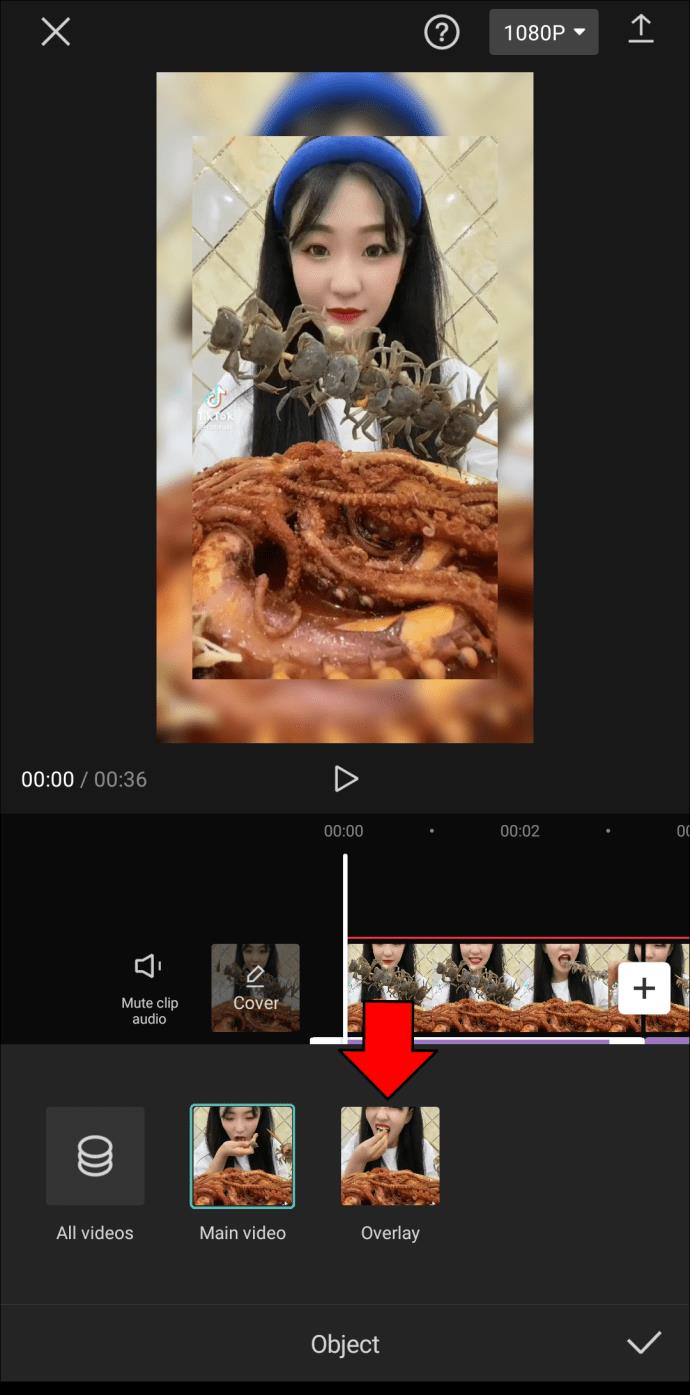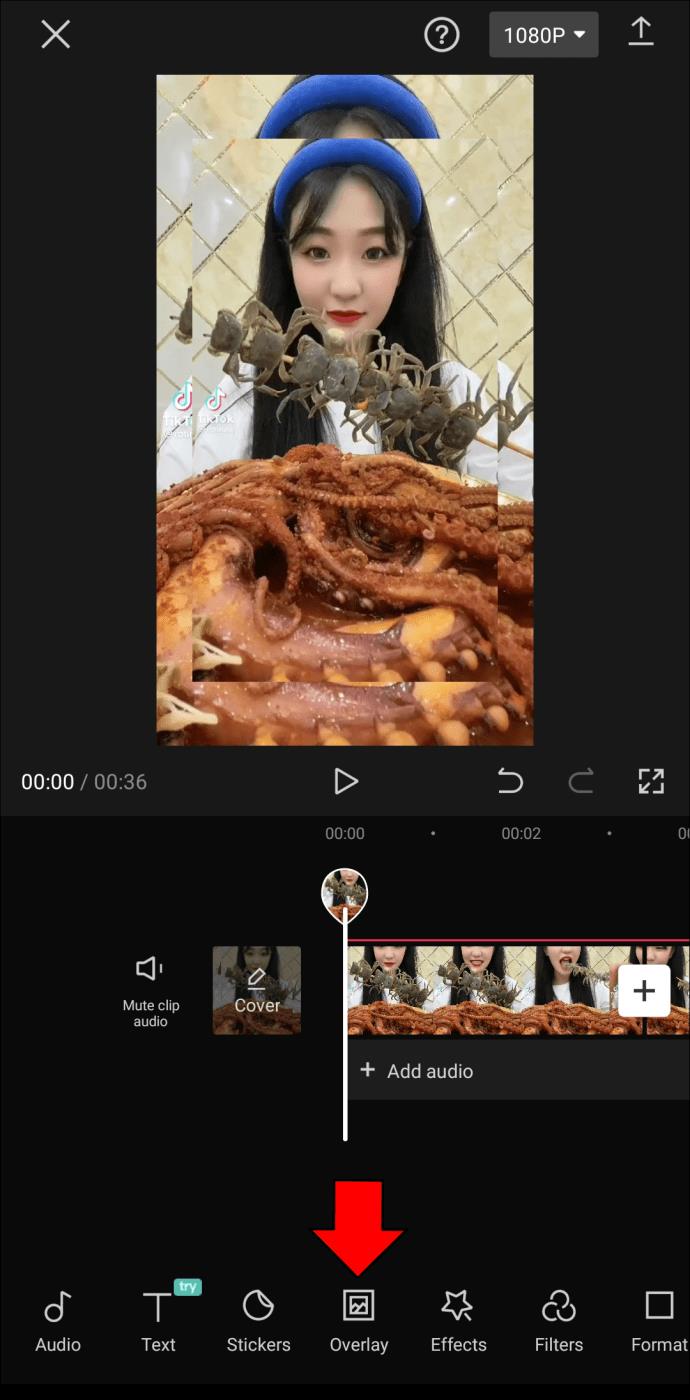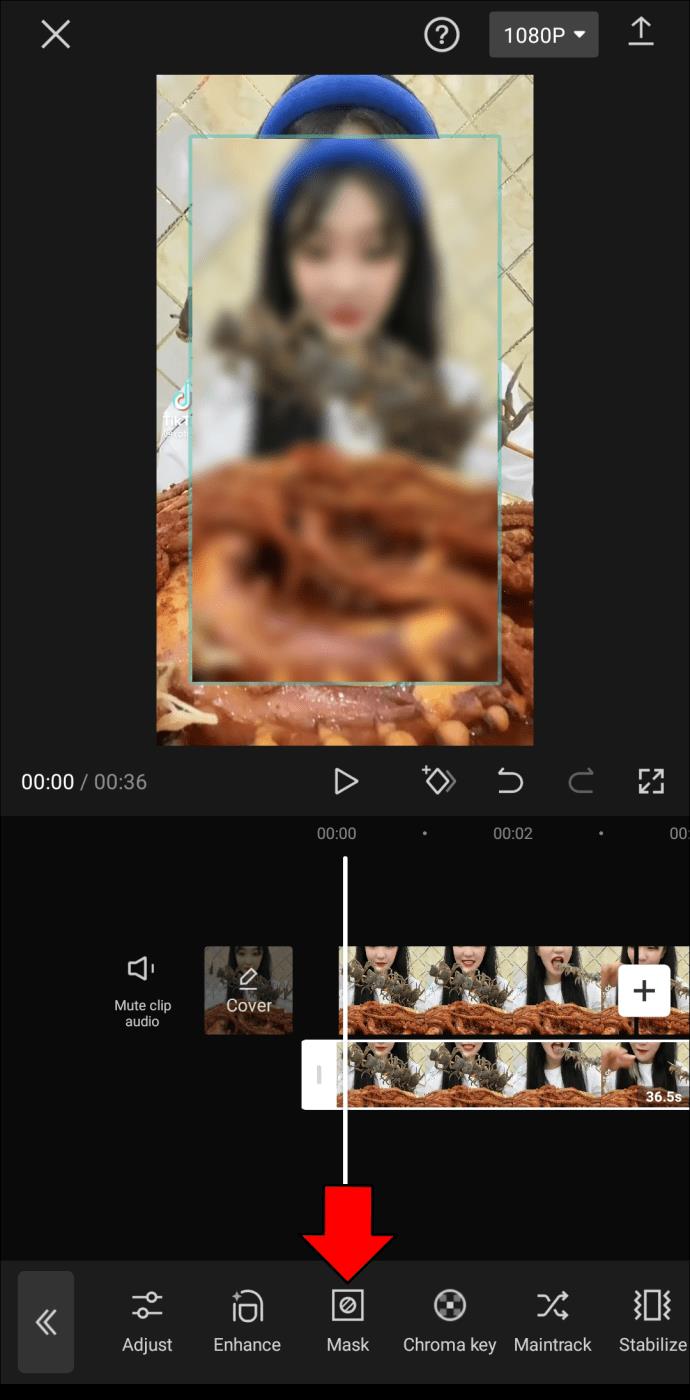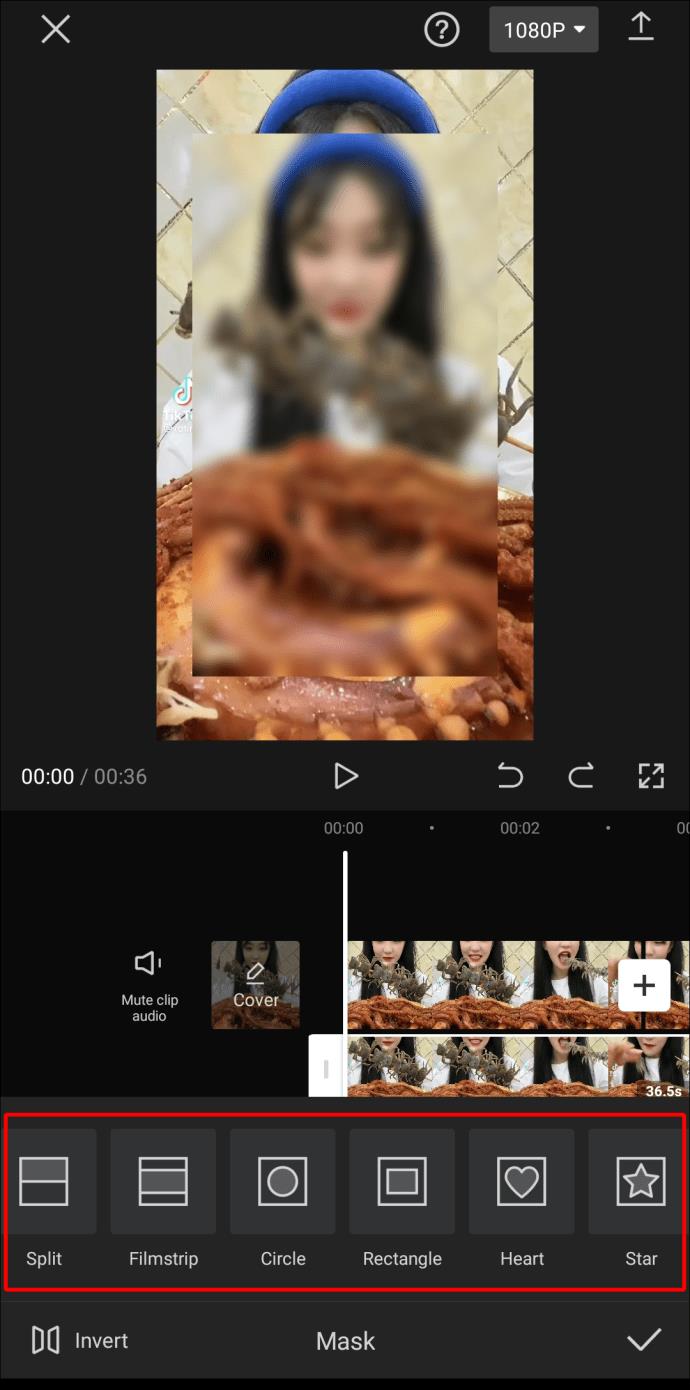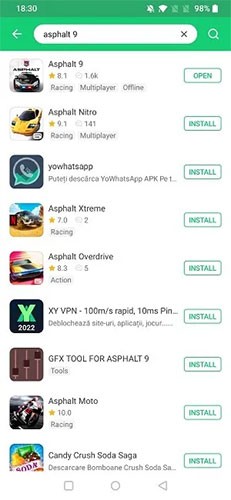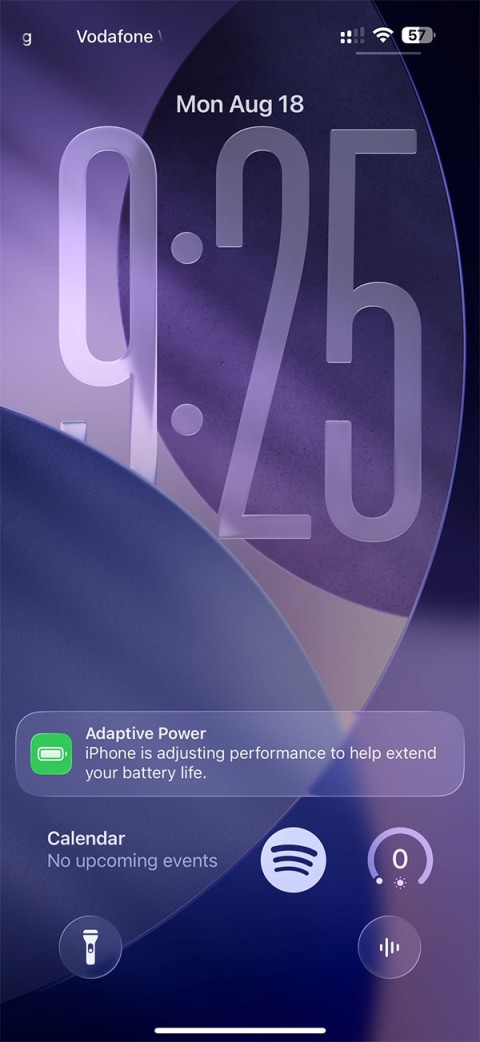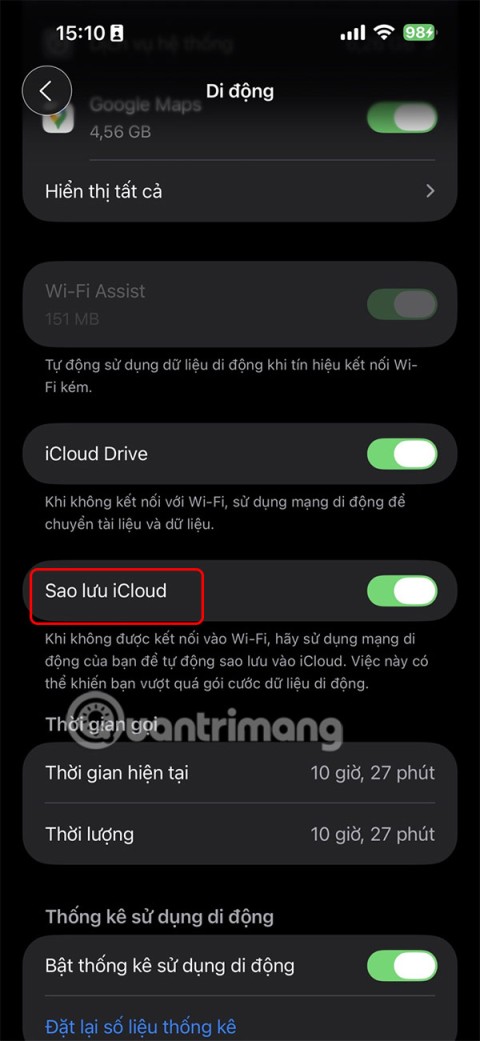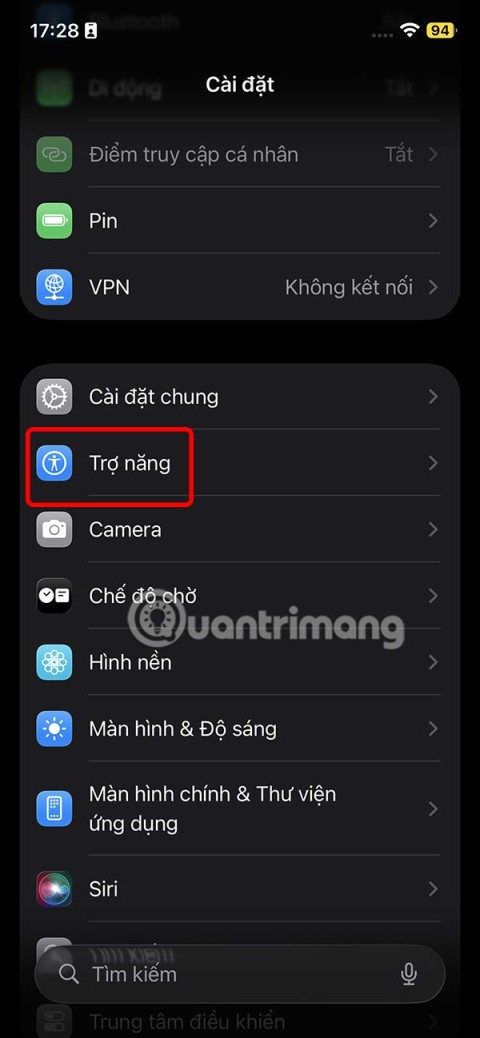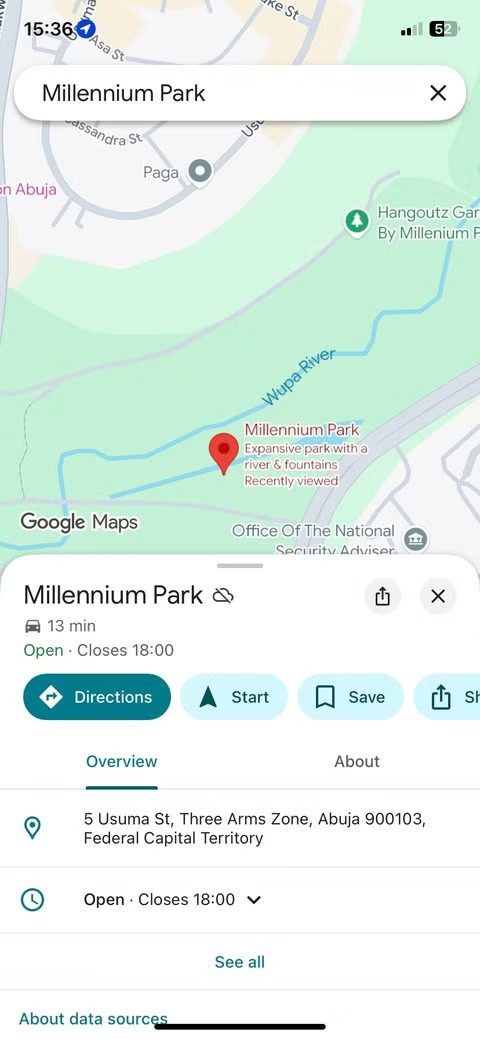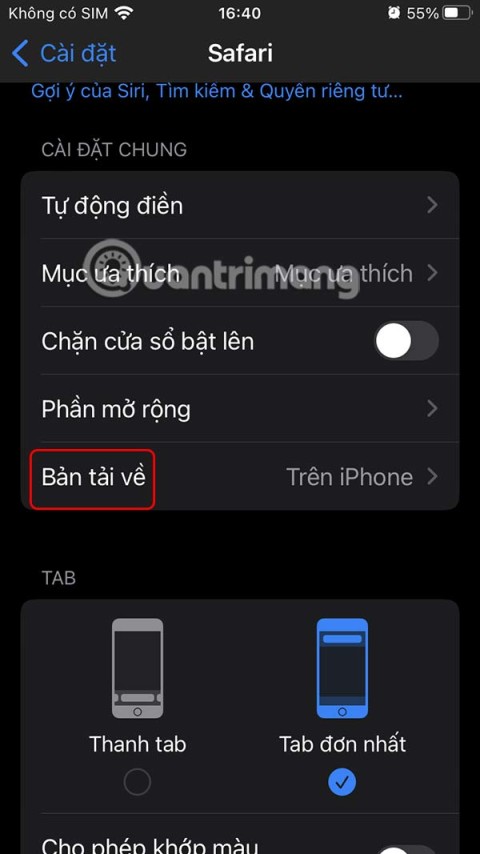Printre altele, CapCut vă oferă opțiunea de a vă face fotografiile și videoclipurile neclare. Efectul de estompare din CapCut vă permite să ascundeți părți din videoclip sau să atrageți atenția asupra unui singur element. În plus, puteți ajusta acest instrument de editare video pentru a estompa doar părți ale videoclipului, ceea ce este util atunci când doriți ca videoclipurile dvs. să aibă efectul „wow”.

Acest ghid vă va arăta cum să adăugați efectul de estompare videoclipurilor dvs. în CapCut. De asemenea, vă vom arăta cum să estompați doar anumite părți ale videoclipului.
Cum să adăugați efectul de estompare în CapCut
Puteți folosi multe aplicații de editare video pentru a vă încețoșa videoclipurile. Cu toate acestea, când vine vorba de instrumente creative, diverse filtre și efecte unice, CapCut este pe măsură. Este o aplicație gratuită de editare foto și video disponibilă pentru dispozitivele iOS și Android. Iată cum puteți adăuga efectul de estompare videoclipului dvs. folosind CapCut.
- Deschideți CapCut pe telefon.

- Accesați pătratul „+ Proiect nou” de pe pagina principală.

- Alegeți videoclipul pe care doriți să îl încărcați din galeria dvs.
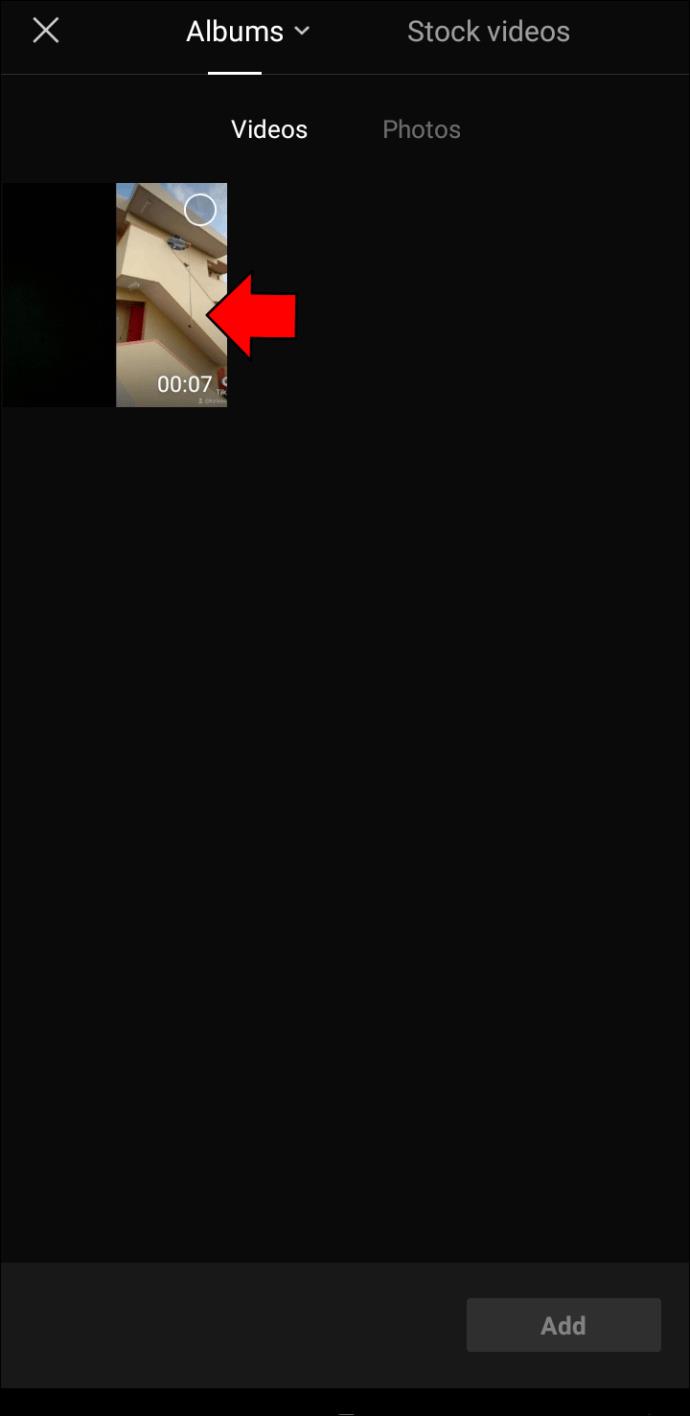
- Treceți la opțiunea „Efecte” din meniul de jos.
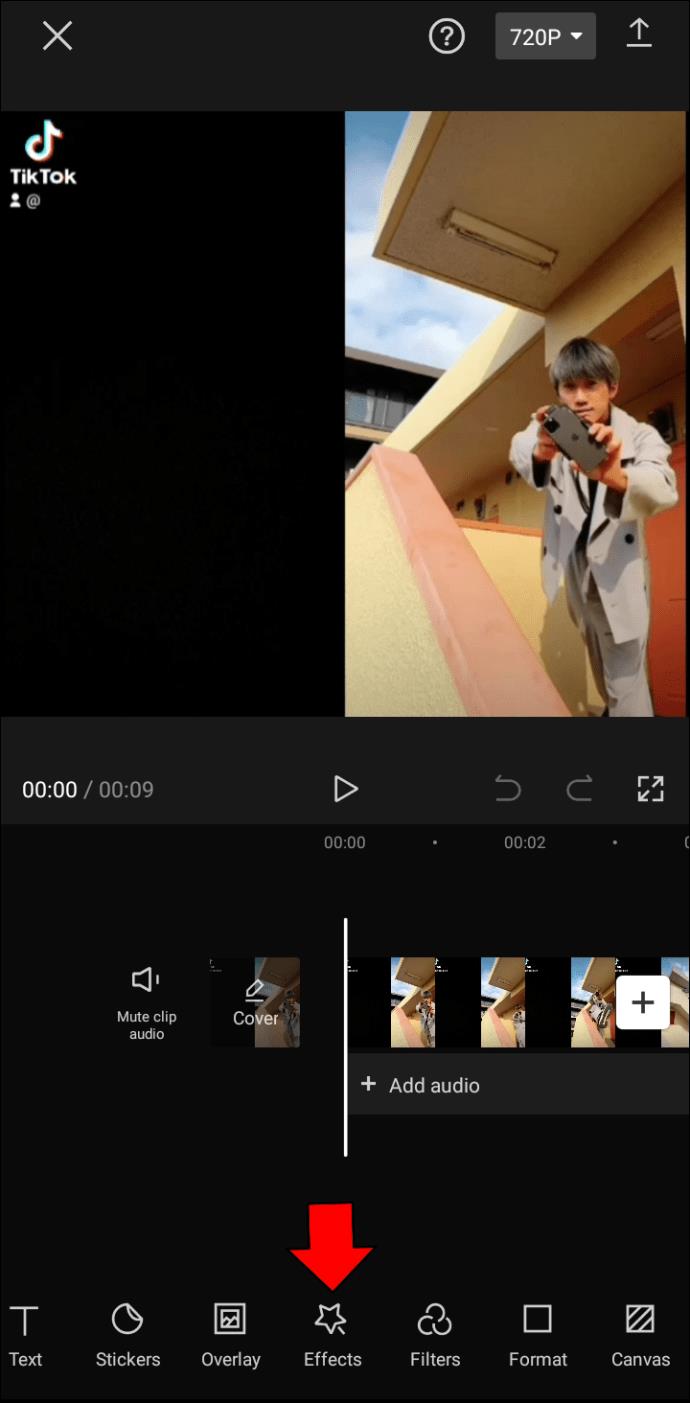
- Atingeți „Efecte video”.
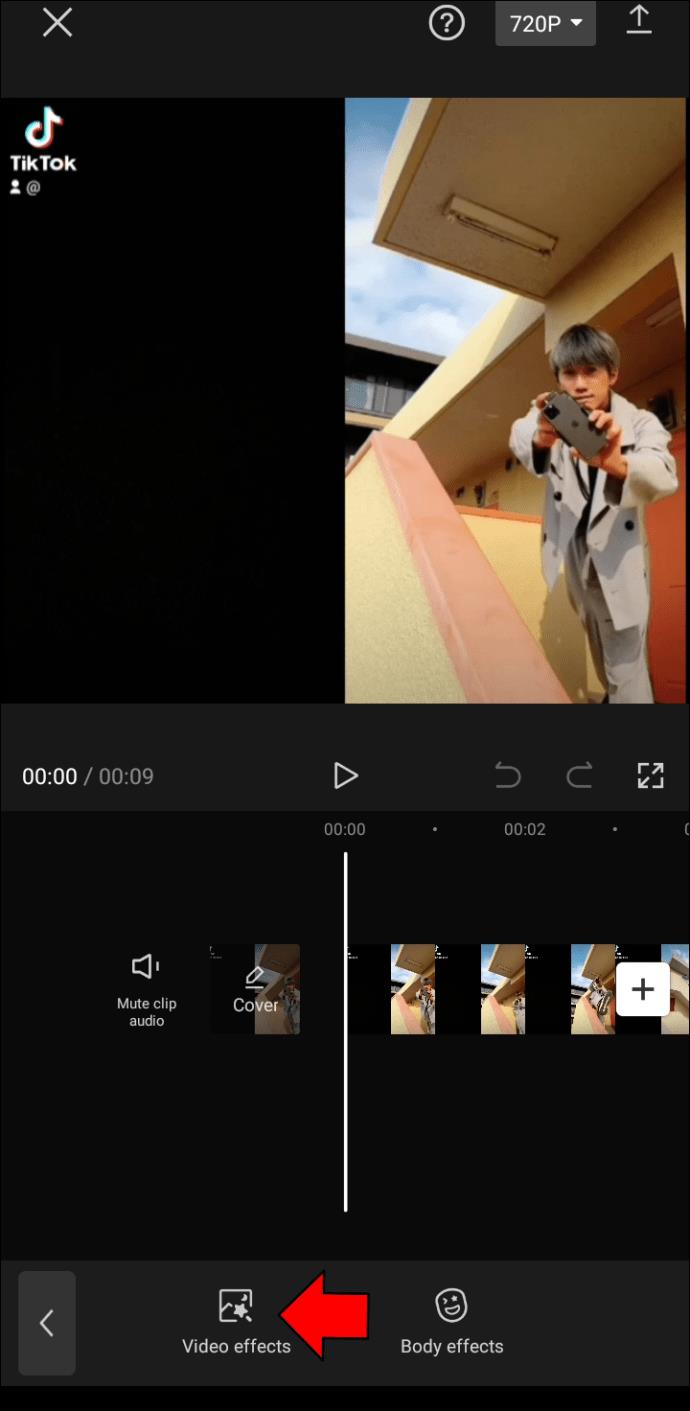
- Navigați la categoria „De bază”.
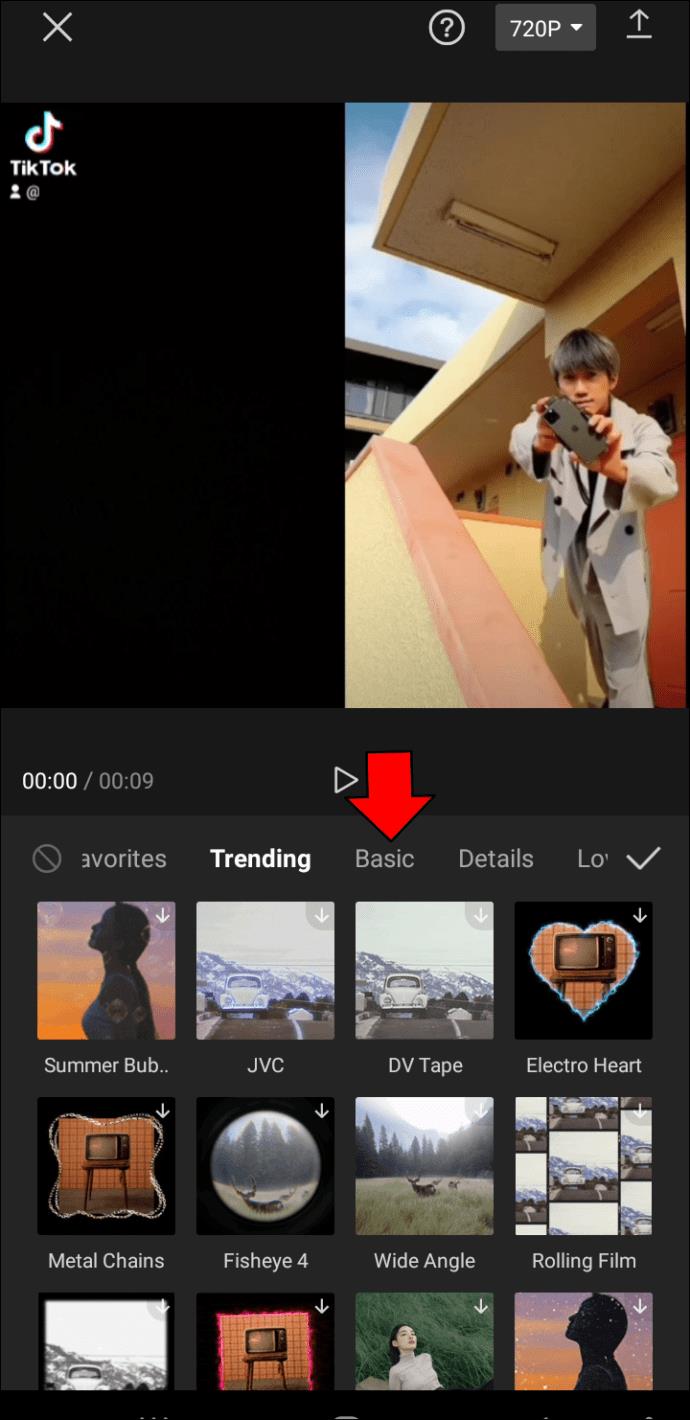
- Găsiți efectul „Blur”.
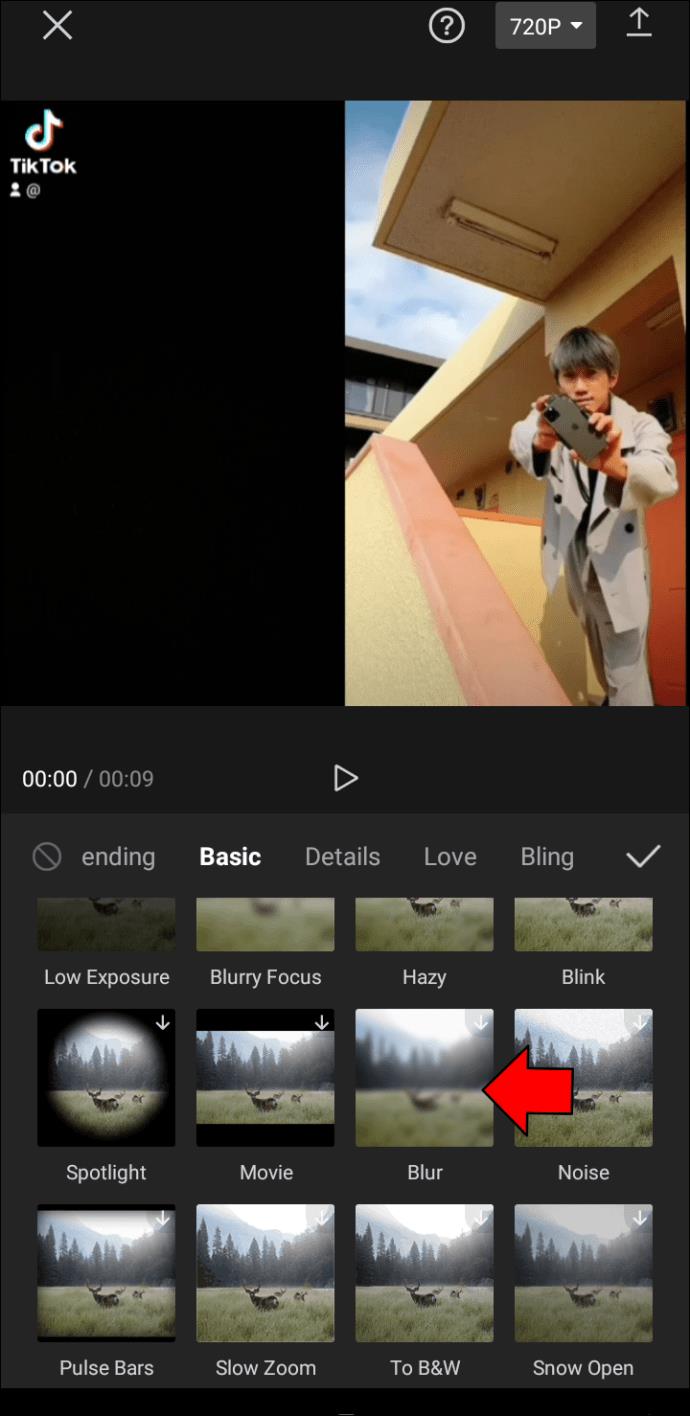
- Reglați intensitatea efectului de estompare.
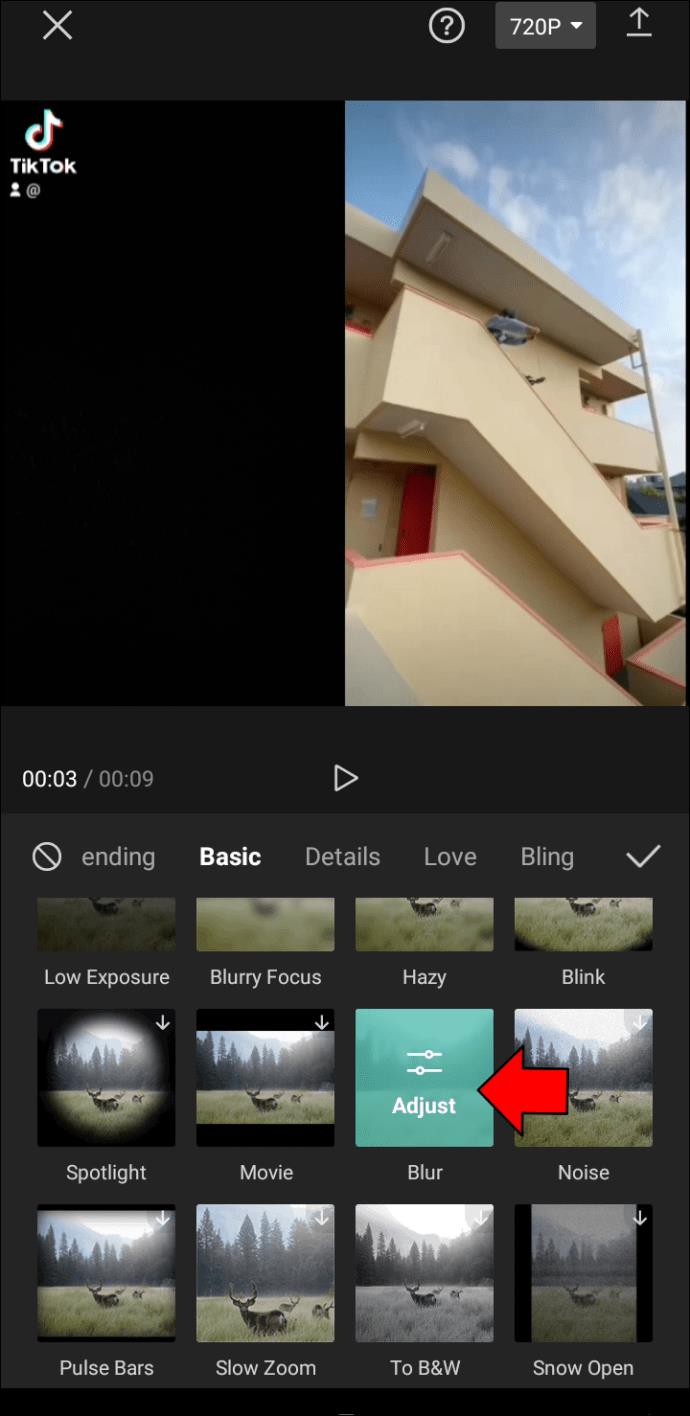
- Selectați bifa din partea dreaptă a ecranului.
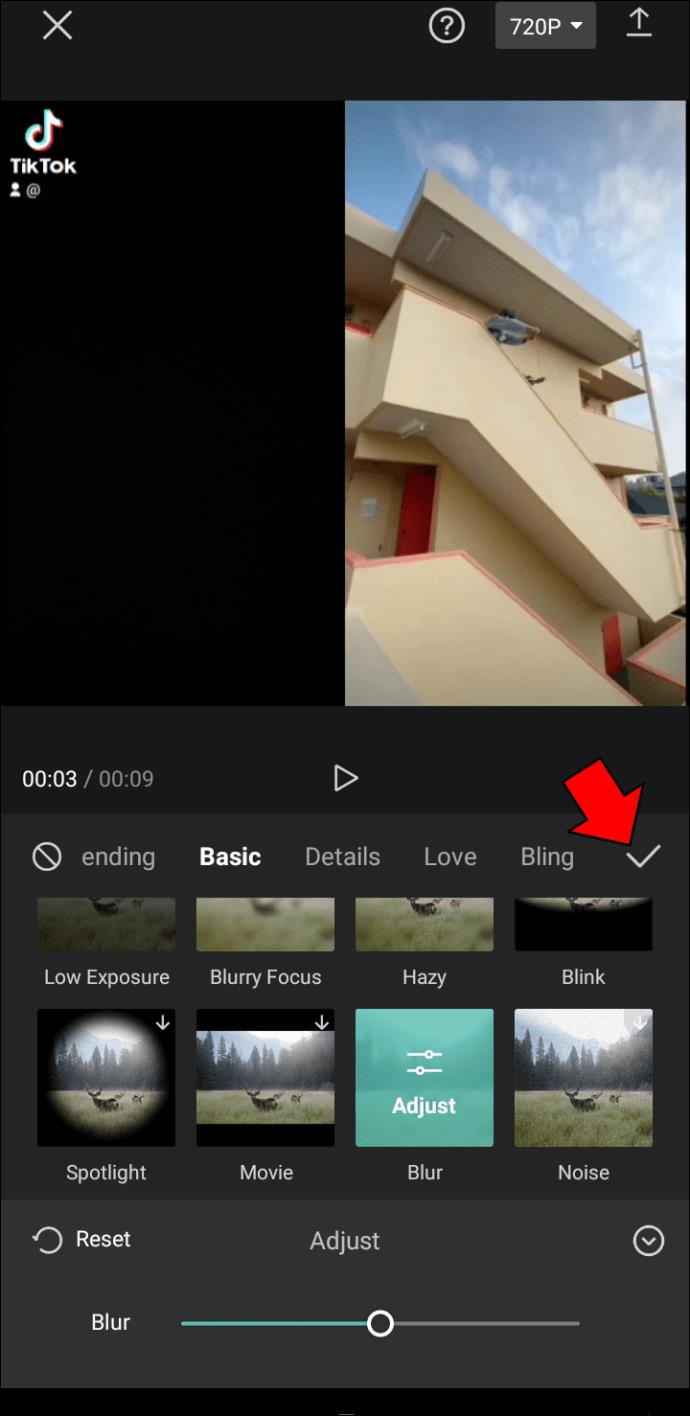
Cam despre asta e. După cum puteți vedea, încețoșarea videoclipului în CapCut este o simplă simplă. Cu toate acestea, a face întregul videoclip neclar nu are rost. Efectul de estompare este util pentru a face neclare doar anumite părți ale videoclipului, astfel încât să puteți dezvălui ceva la sfârșit, fie că este un produs, o locație sau o persoană.
Pentru a face acest lucru, urmați pașii de mai jos.
- Lansați CapCut pe dispozitivul dvs. mobil.

- Atingeți „+ Proiect nou” și încărcați un videoclip din galeria dvs.

- Decideți ce parte a videoclipului va fi neclară. Dacă doriți ca efectul de estompare să fie adăugat la început, glisați linia verticală pentru a marca când efectul de estompare se va opri.
- Selectați „Editați” din meniul de jos.
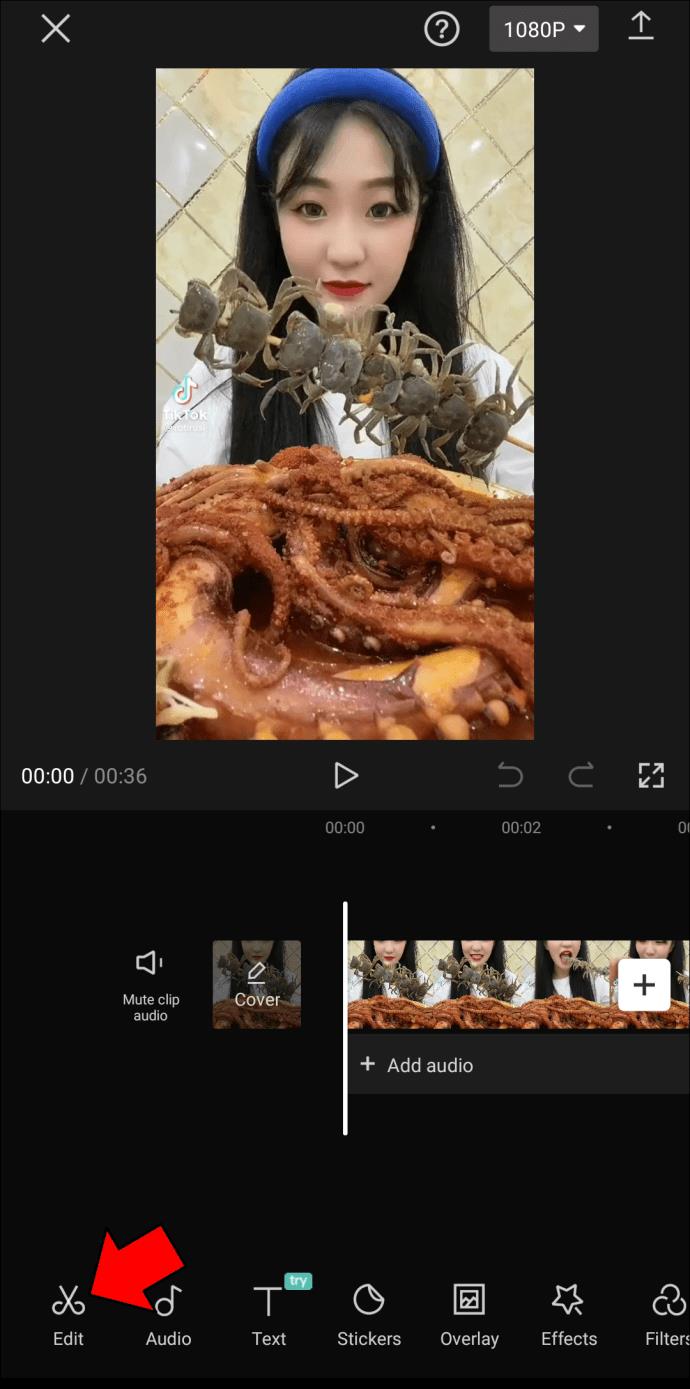
- Accesați opțiunea „Split” de mai jos.
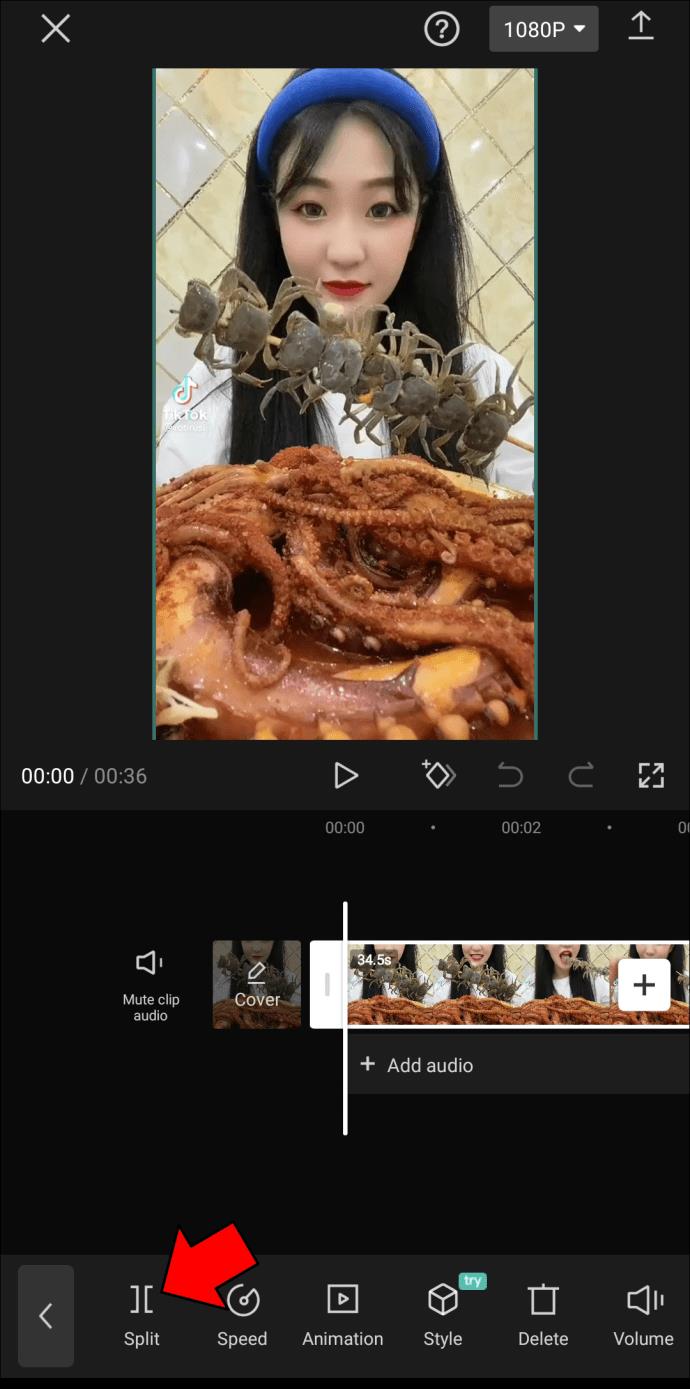
- Reveniți la începutul videoclipului și atingeți „Efecte”.
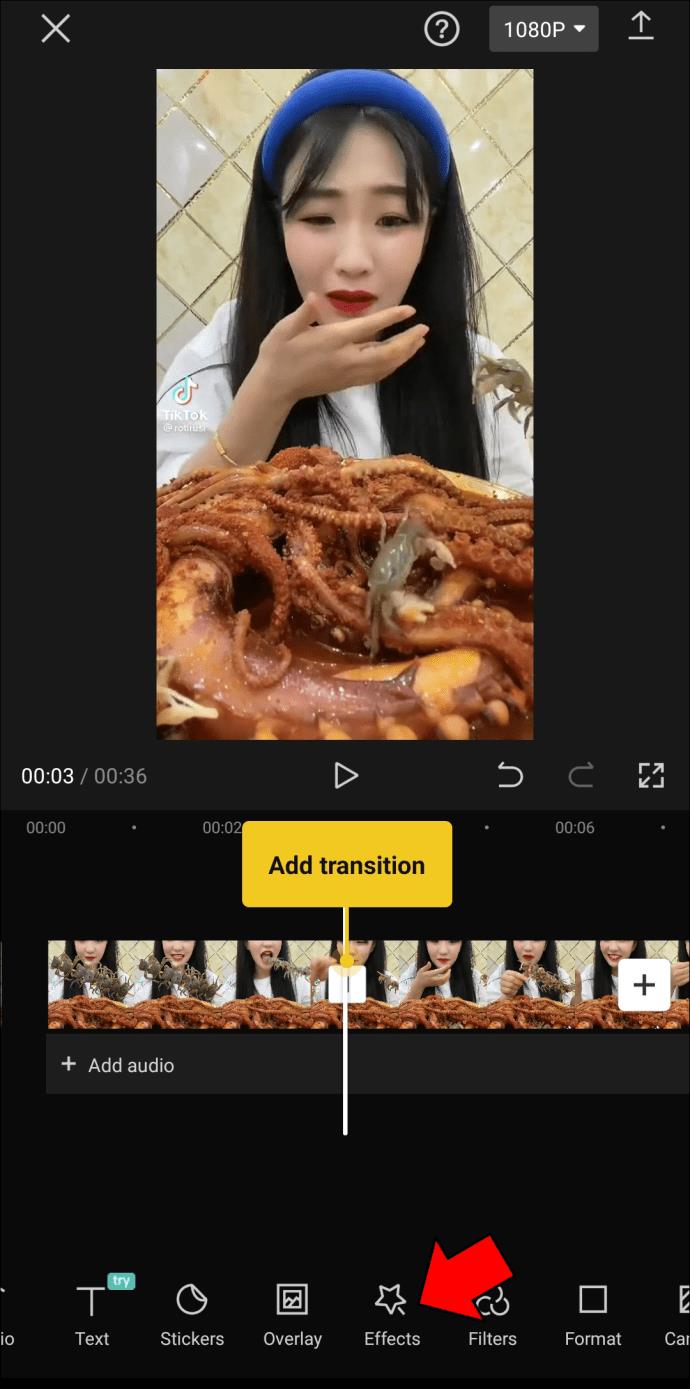
- Alegeți „Efecte video”.
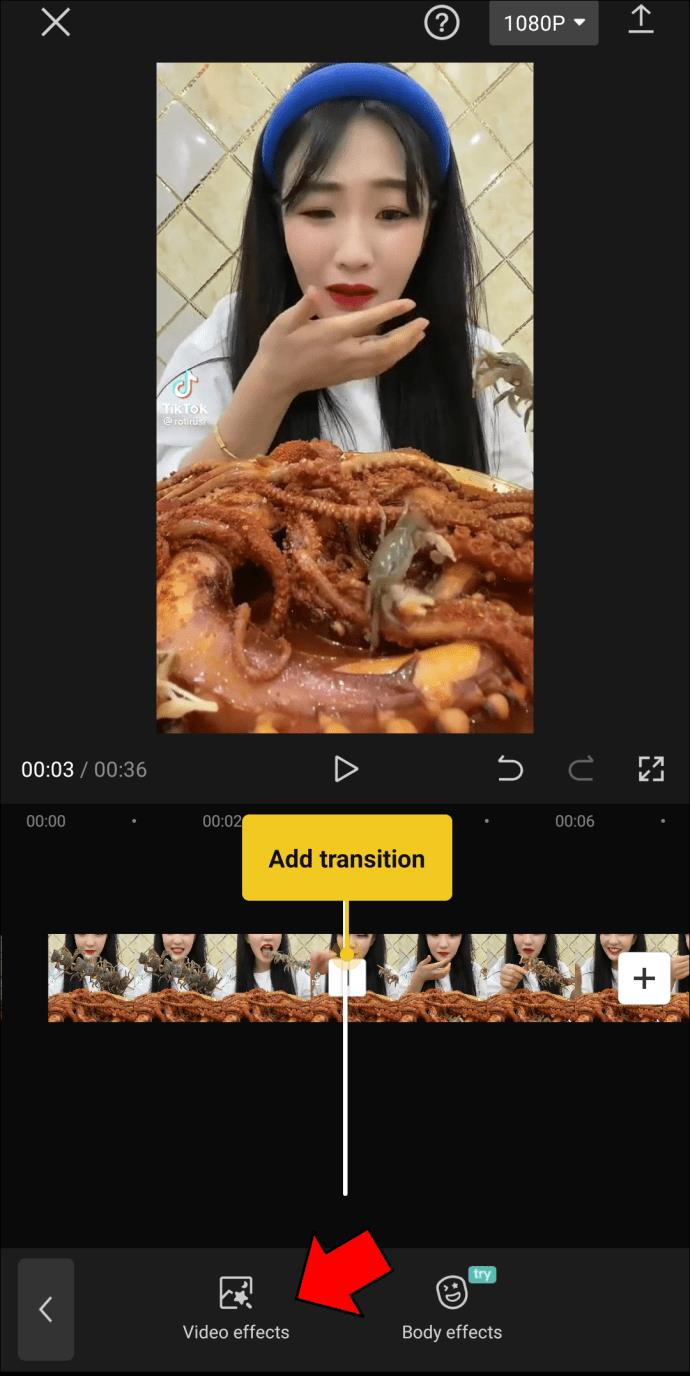
- Găsiți efectul „Blur” în categoria „De bază”.
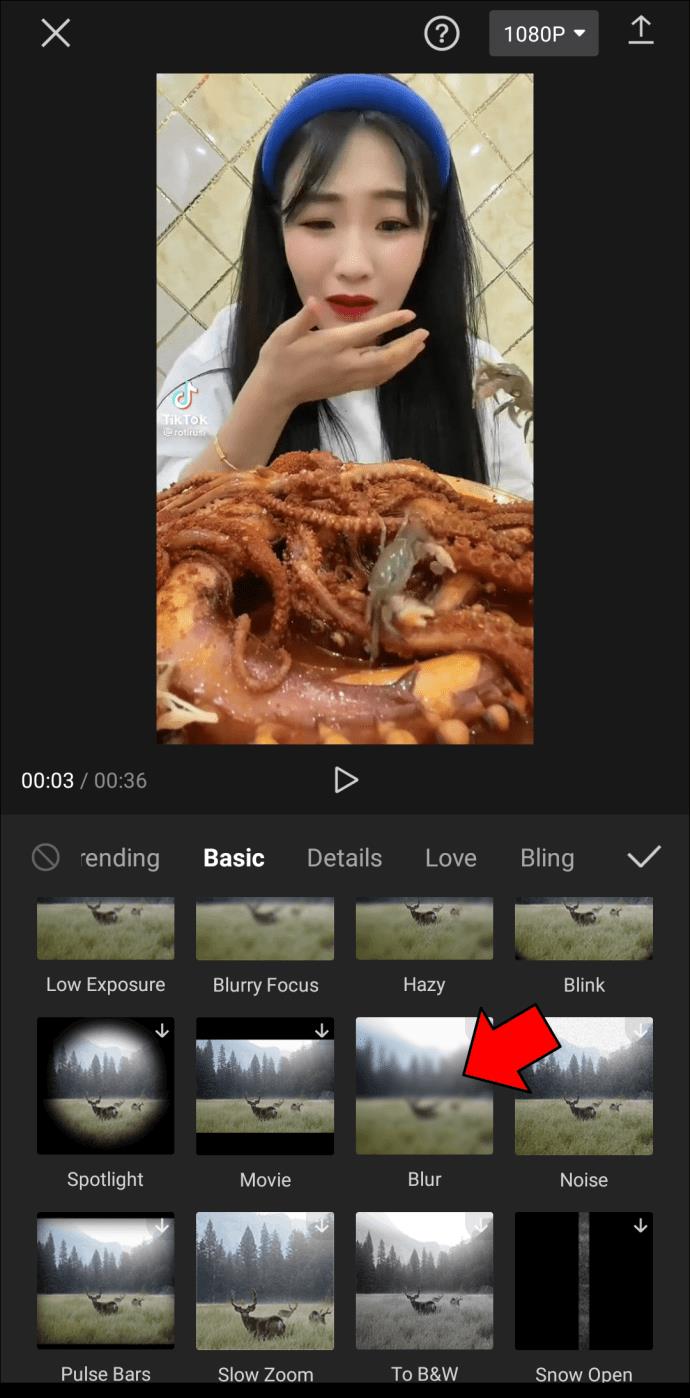
- Trageți glisorul pentru a marca cât de mult va dura efectul de estompare.
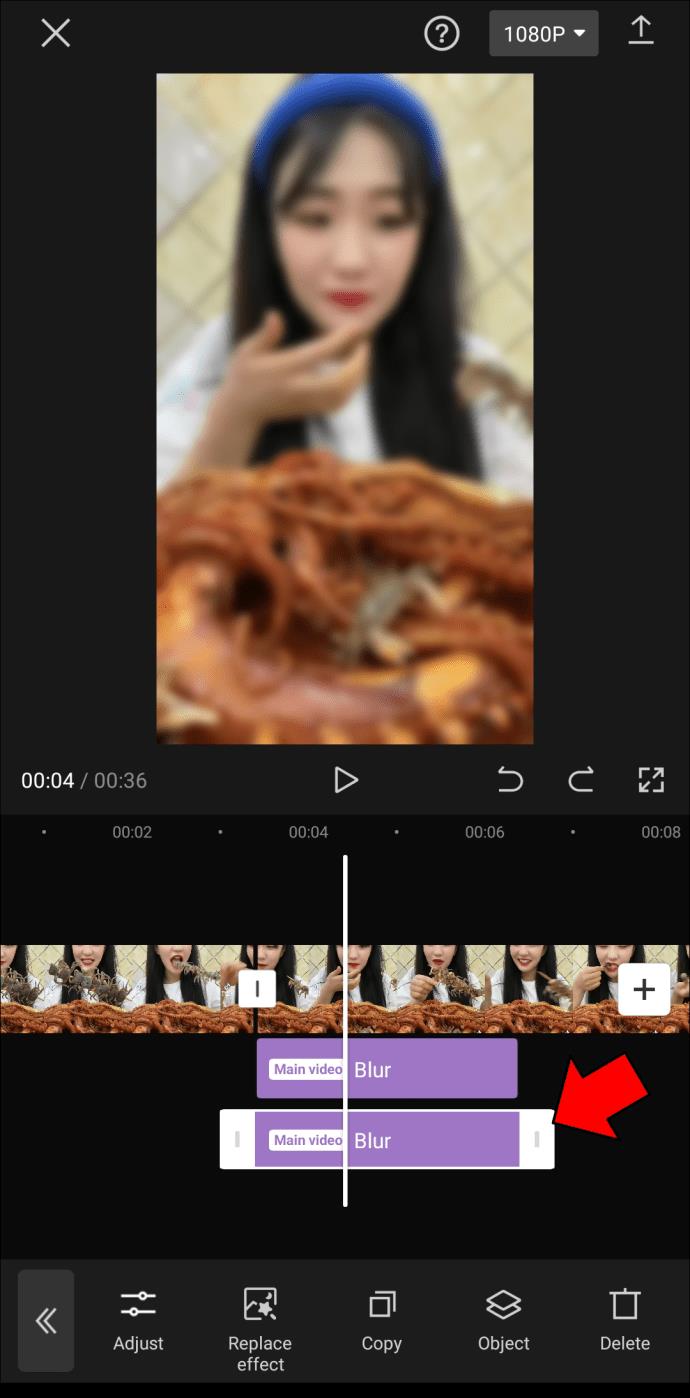
- Accesați „Ajustare” pentru a face tranziția mai ușoară.
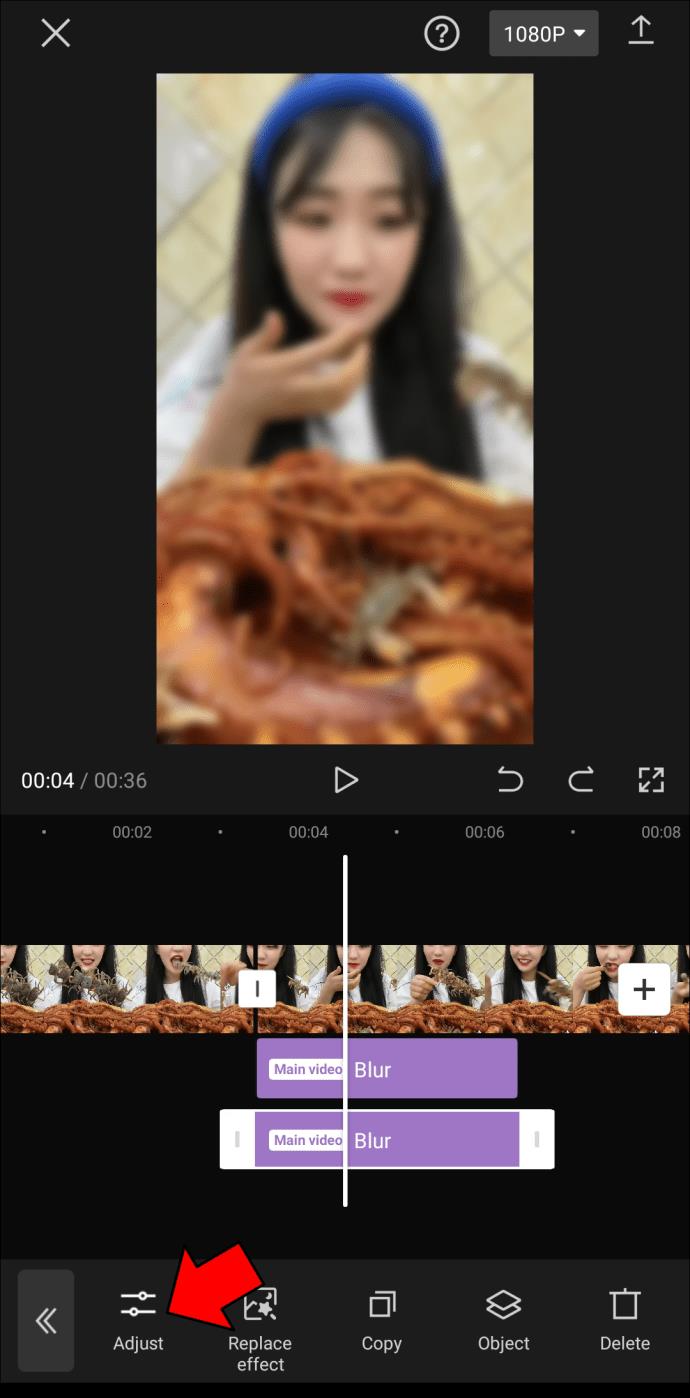
Verificați întotdeauna cum au ieșit editările atingând pictograma de redare de sub videoclip.
Când ați terminat de editat videoclipul, este timpul să-l exportați pe telefon. Pentru a face acest lucru, accesați pictograma de descărcare din colțul din dreapta sus al ecranului. Din acest moment, puteți partaja videoclipul pe TikTok, WhatsApp, Facebook și Instagram. De asemenea, îl puteți salva pe dispozitiv, accesând opțiunea „Altele”.
Există o altă modalitate prin care poți folosi efectul de estompare în CapCut și este de a estompa un obiect din videoclip. Acest lucru este util atunci când doriți să ascundeți ceva sau să protejați intimitatea cuiva. Iată cum se face.
- Încărcați videoclipul în CapCut și navigați la opțiunea „Suprapunere” din meniul de jos.
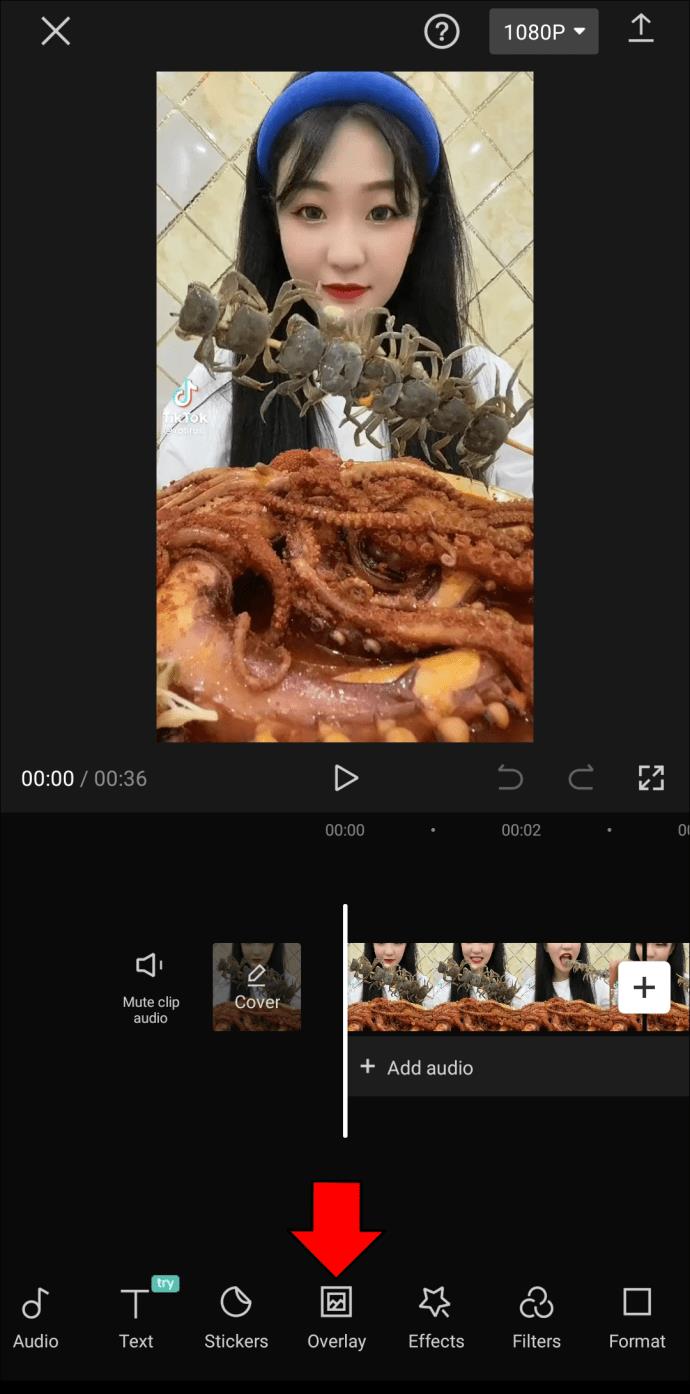
- Selectați „Adăugați suprapunere” și adăugați exact același videoclip.
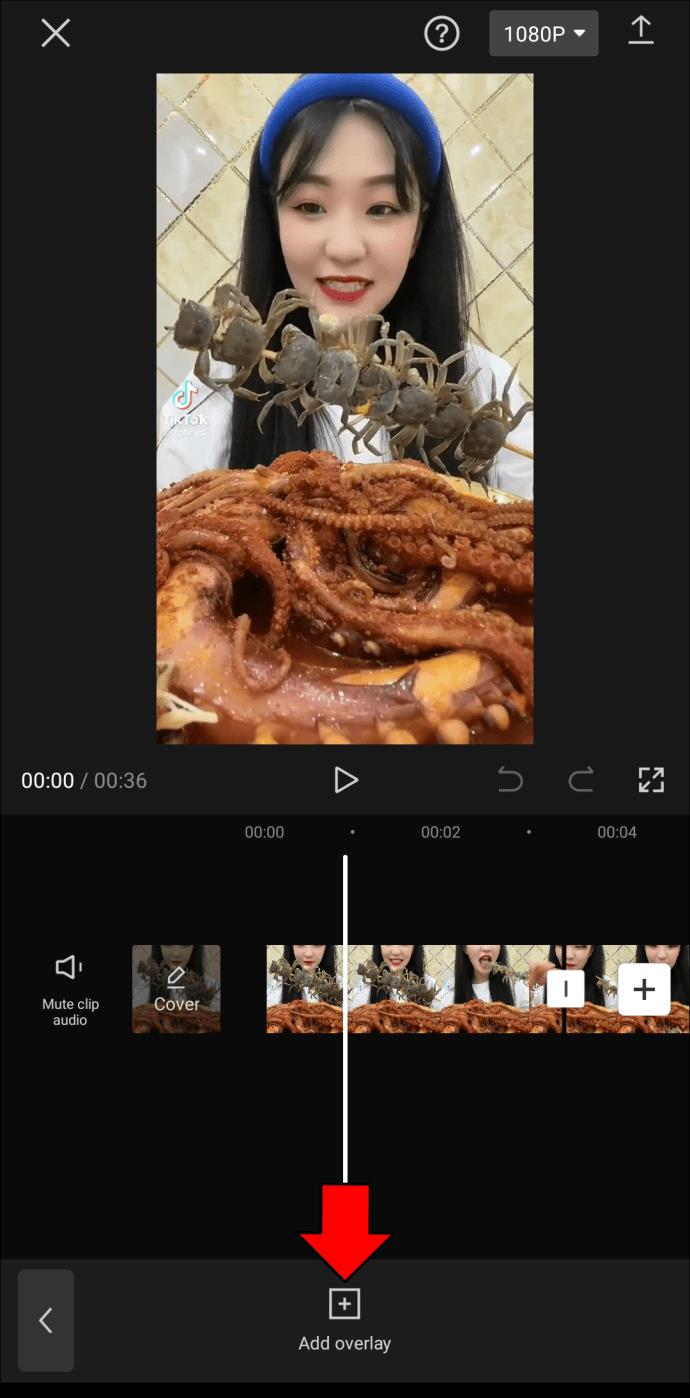
- Asigurați-vă că suprapunerea are aceeași dimensiune ca și primul videoclip.
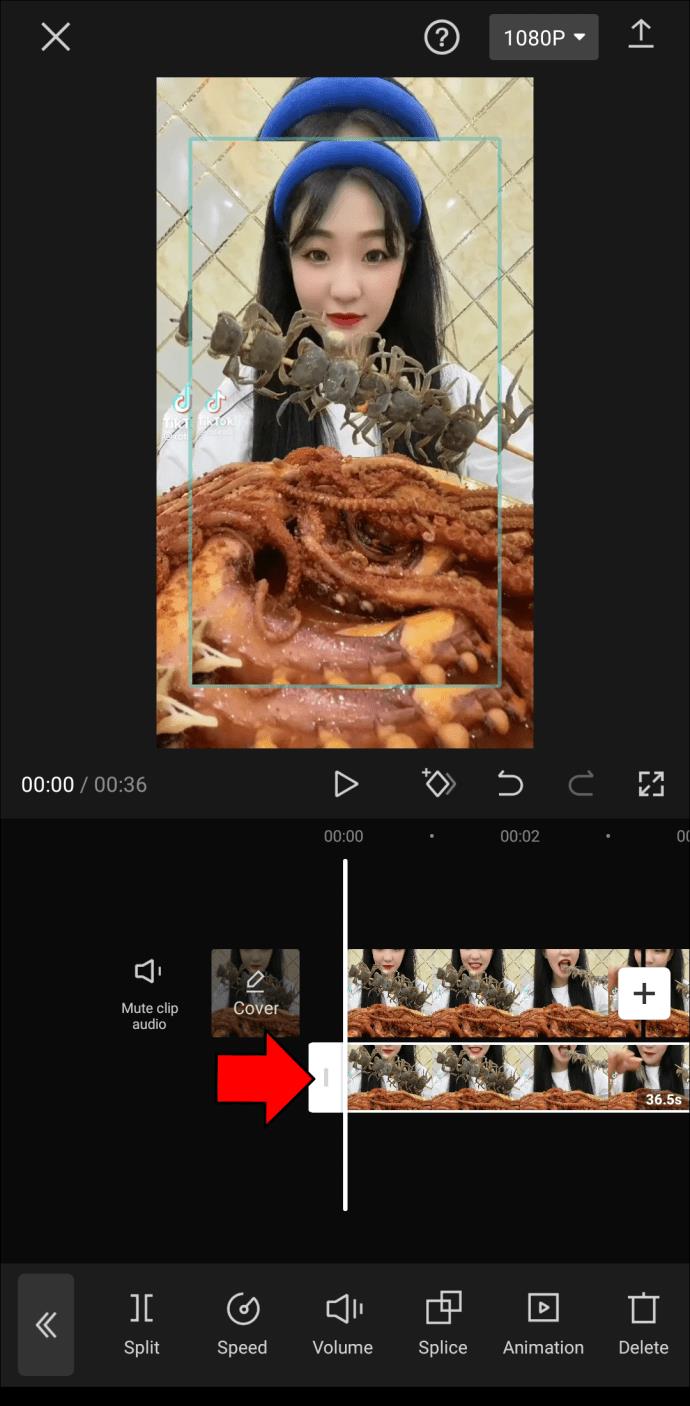
- Accesați opțiunea „Efecte” și treceți la „Efecte video”. Selectați „De bază”.
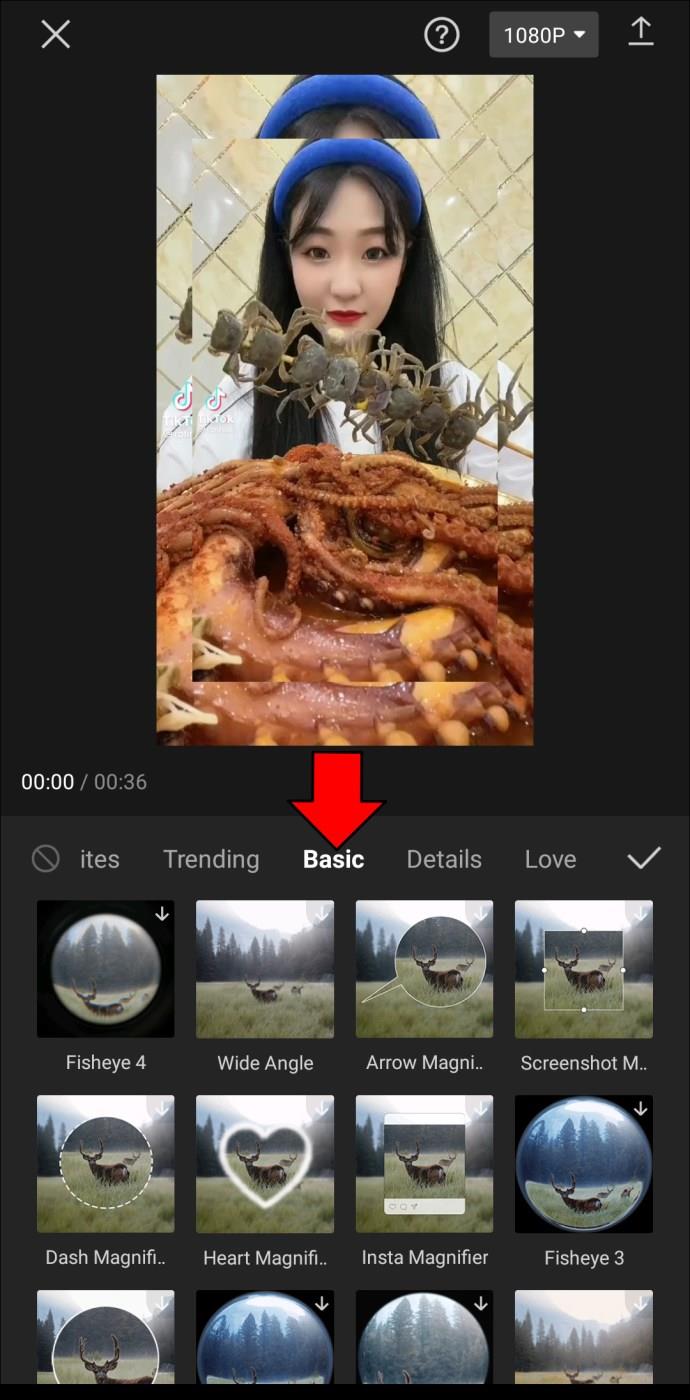
- Găsiți efectul „Blur” în lista de opțiuni. Reglați intensitatea efectului de estompare și cât va dura acesta.
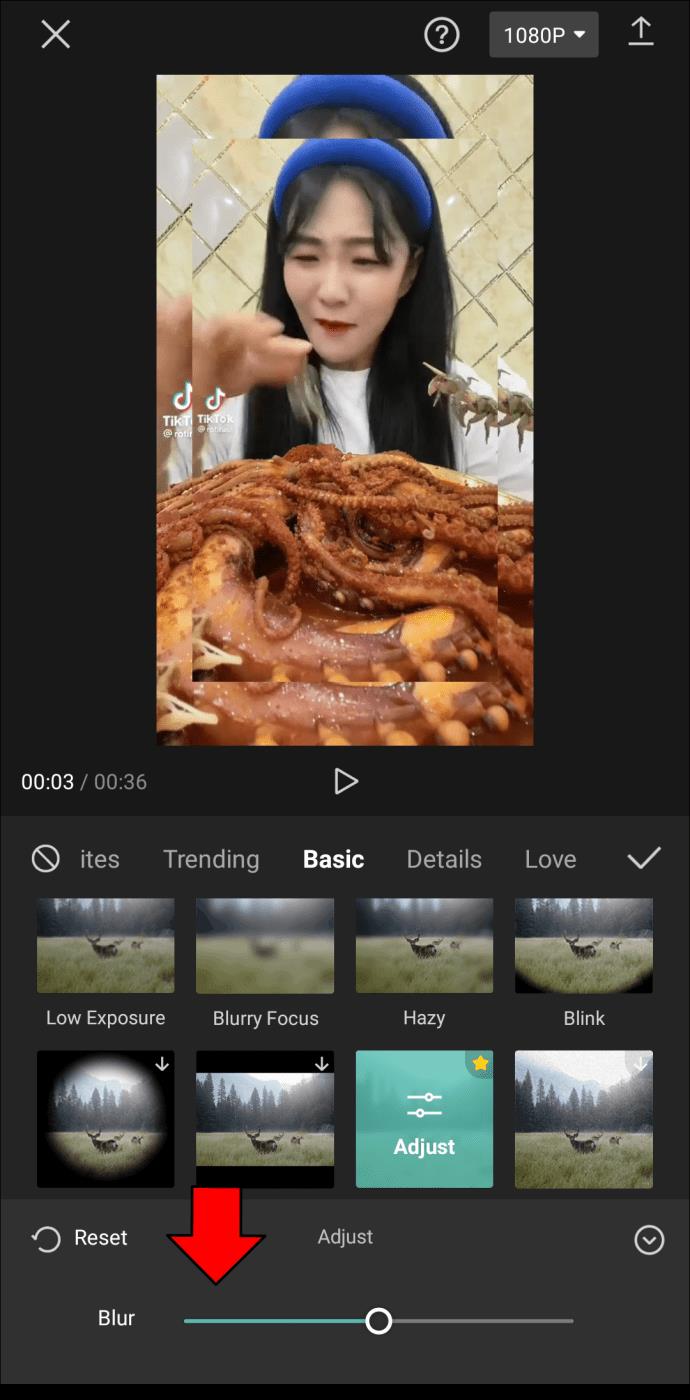
- Alegeți „Obiect” și apoi „Suprapunere”.
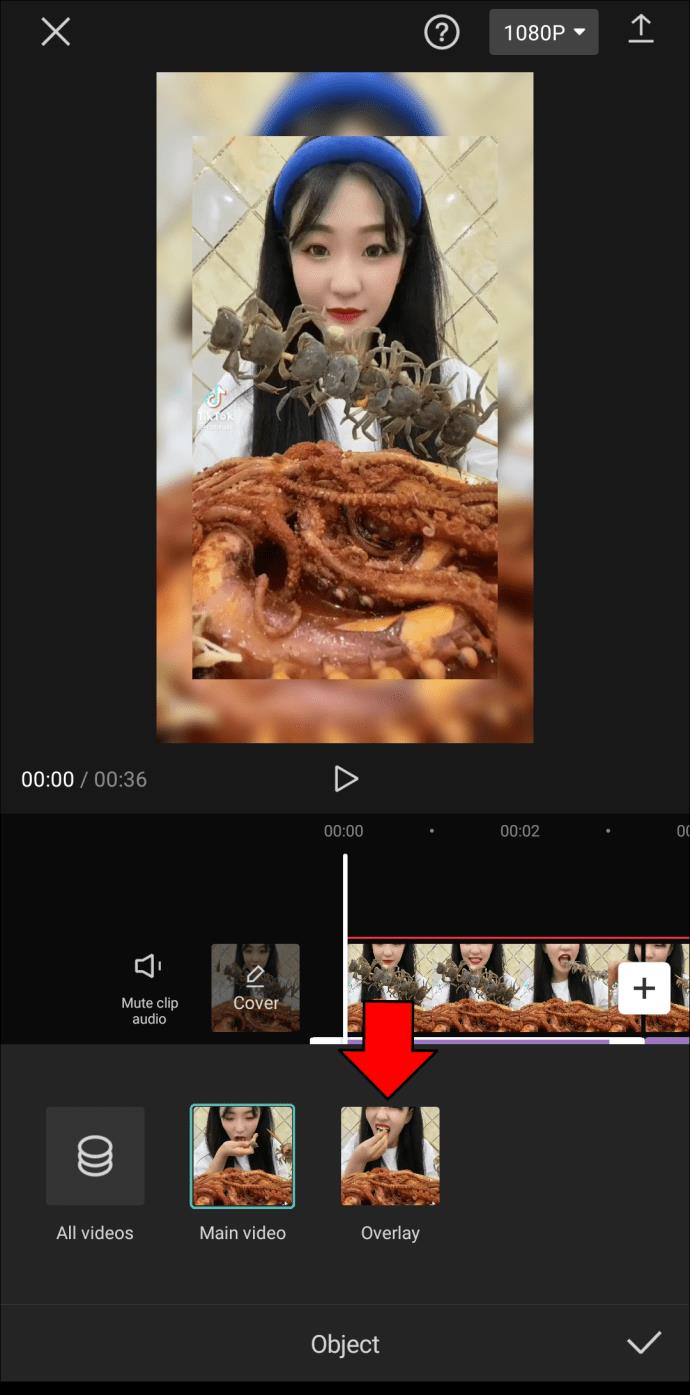
- Reveniți și selectați din nou „Suprapunere”.
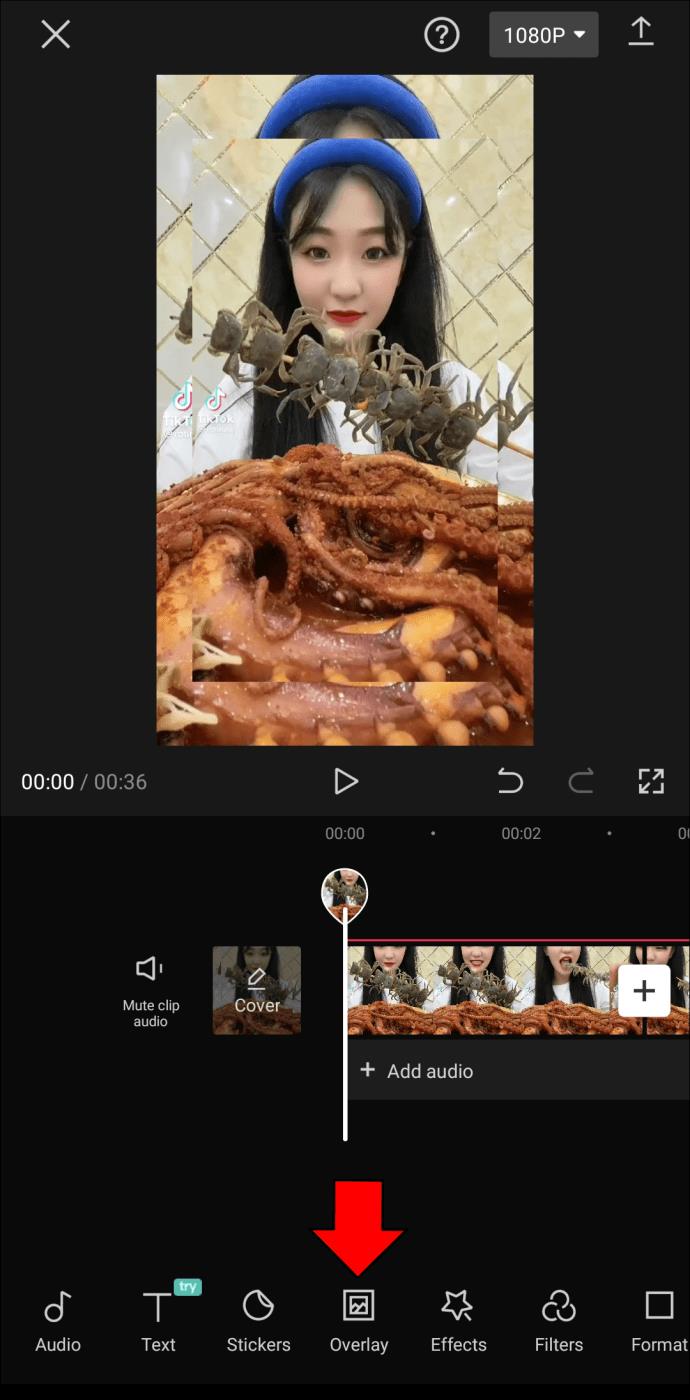
- Atingeți suprapunerea și accesați „Mască”.
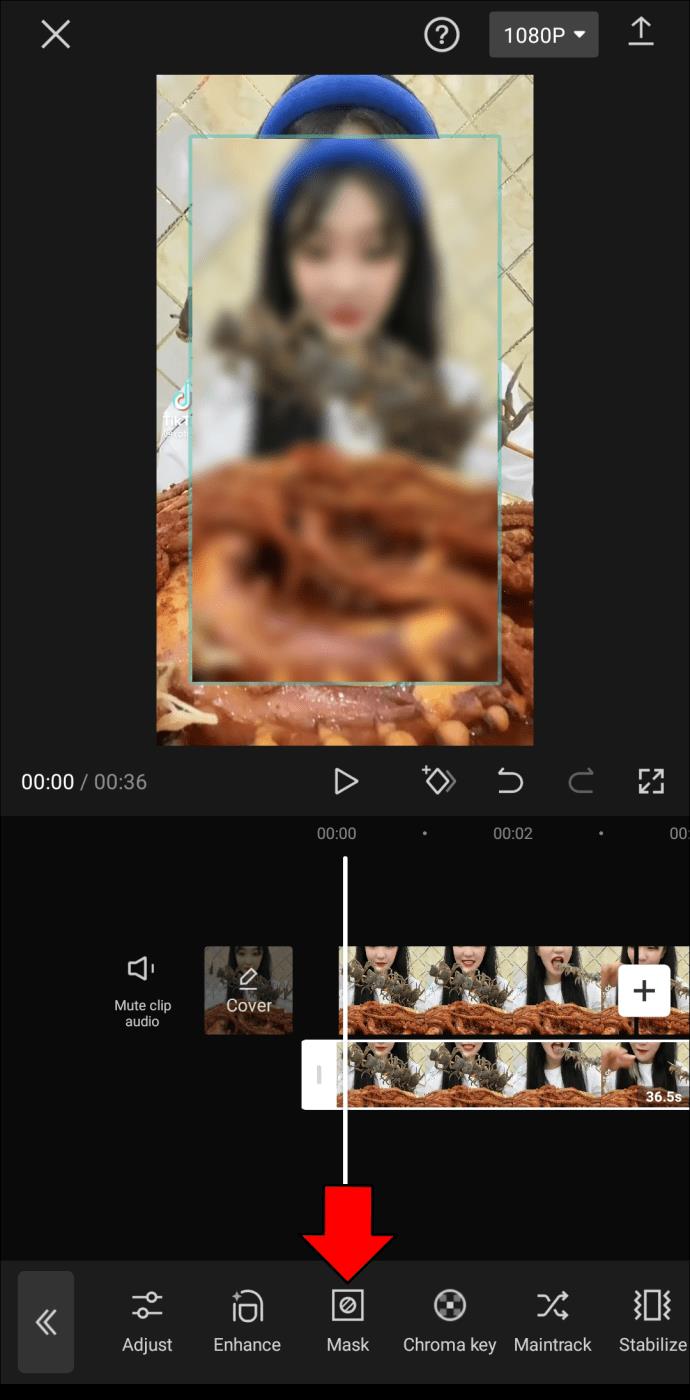
- Alegeți o formă și ajustați dimensiunea acesteia.
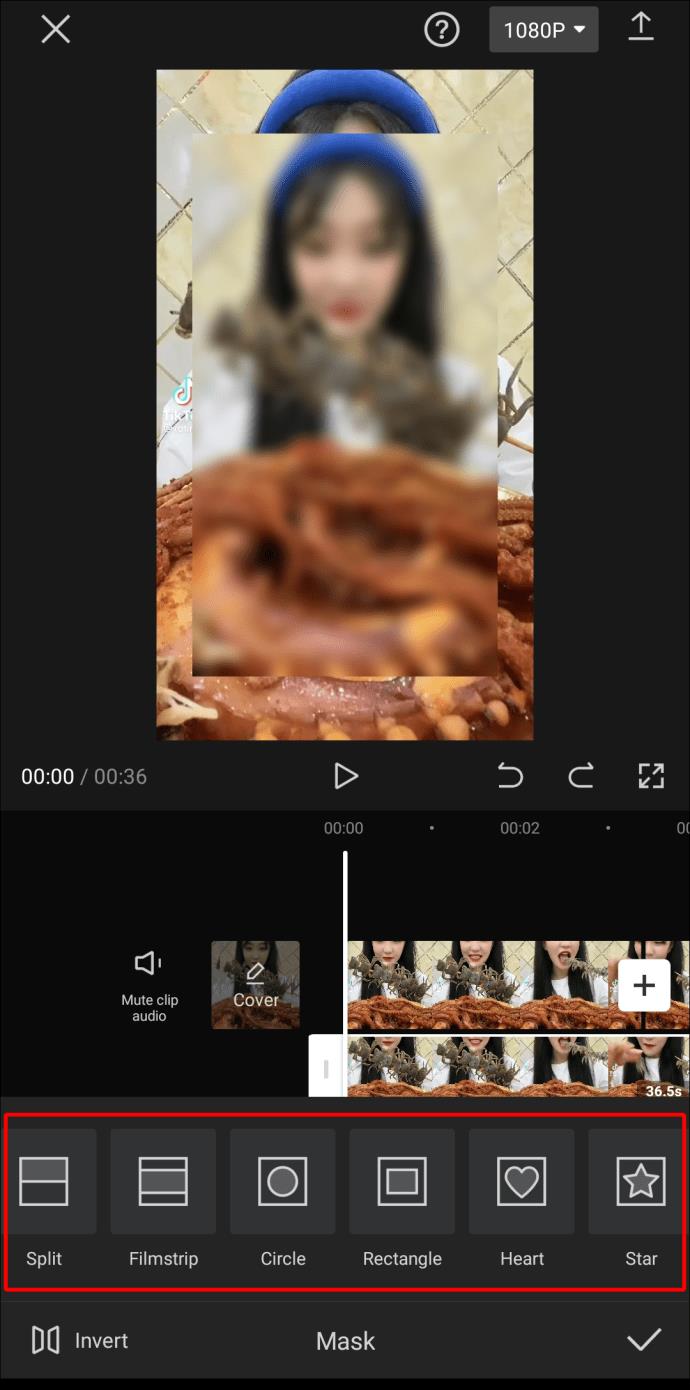
Acum efectul de estompare va fi adăugat doar la o secțiune a videoclipului dvs. Rețineți că forma neclară va rămâne aceeași pe tot parcursul videoclipului. Cu alte cuvinte, dacă obiectul din videoclip se mișcă din acel loc, acesta nu va mai fi neclar.
Pentru a vă asigura că obiectul rămâne neclar în timpul videoclipului, va trebui să marcați fiecare cadru nou cu instrumentul cadru cheie de lângă butonul de redare. După ce ați marcat fiecare secțiune nouă cu un cadru cheie, reveniți la instrumentul „Mască” și repetați aceiași pași de mai sus. Acest proces poate părea complicat și consumatoare de timp, dar va da roade când veți termina editarea videoclipului.
După ce toată estomparea este completă, adăugați orice alte ajustări și filtre necesare videoclipului. După ce ați terminat, salvați modificările și exportați videoclipul pe telefon.
Fii creativ cu CapCut
CapCut vă permite să vă estompați întregul videoclip, anumite părți și chiar obiectele care apar în el. Odată ce vă familiarizați cu instrumentele CapCut, veți vedea că adăugarea efectului de estompare sau a oricărui alt filtru este ușoară. Veți putea crea conținut video creativ care iese în evidență.
Ați adăugat vreodată efectul de estompare la videoclip folosind CapCut? Ce părți ale videoclipului ai estompat? Anunțați-ne în secțiunea de comentarii de mai jos.