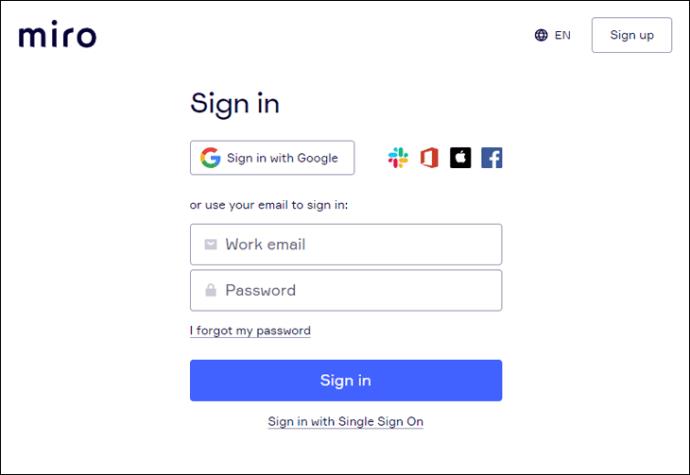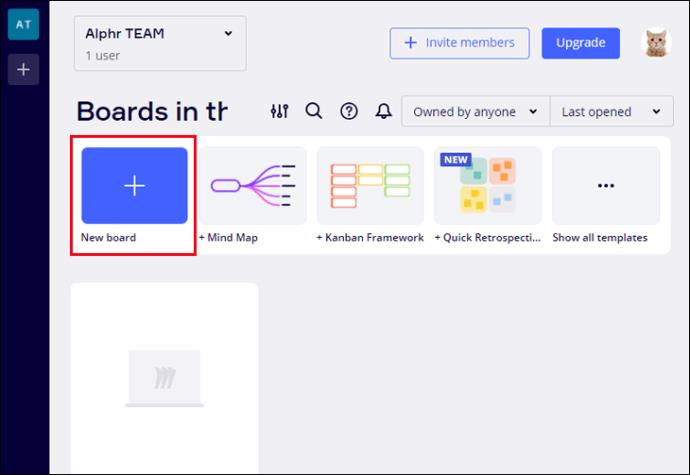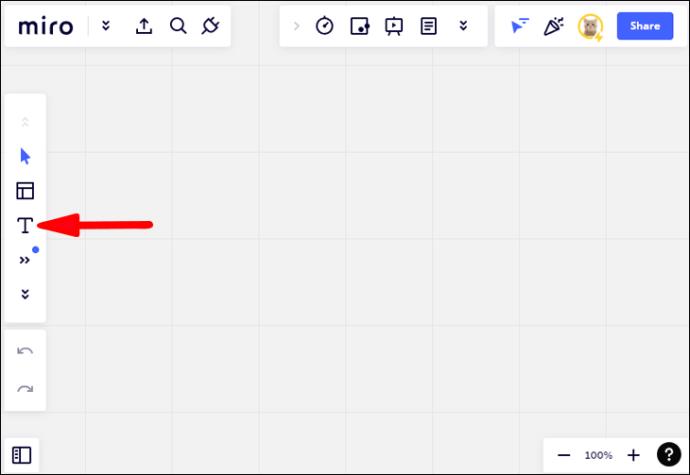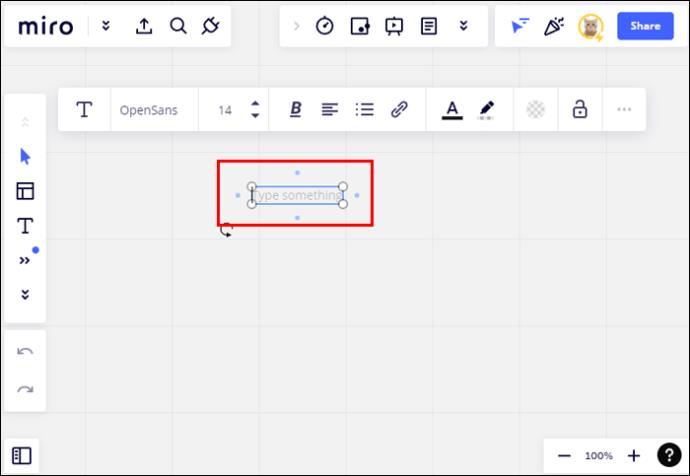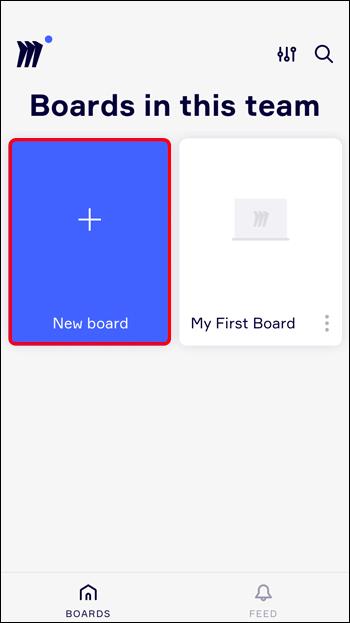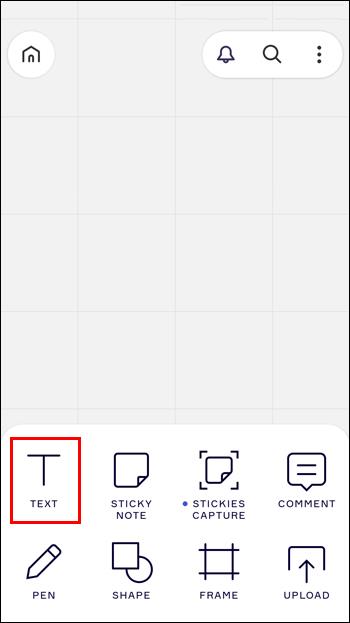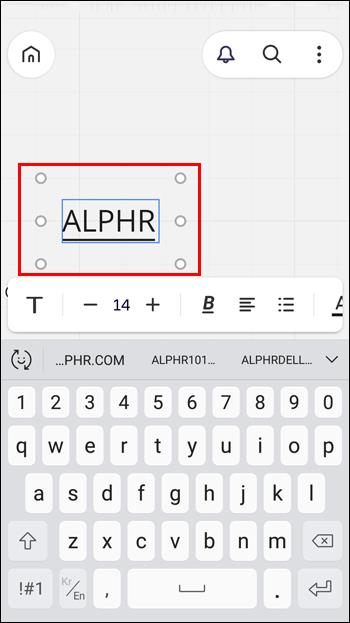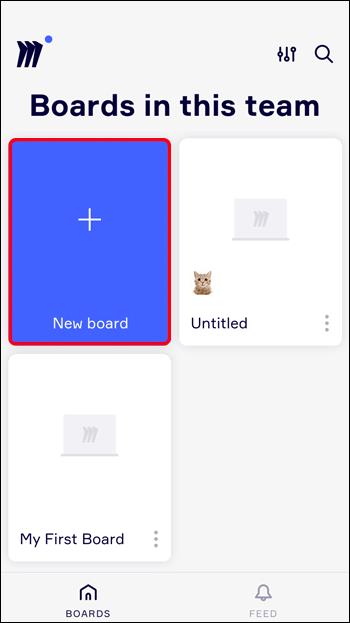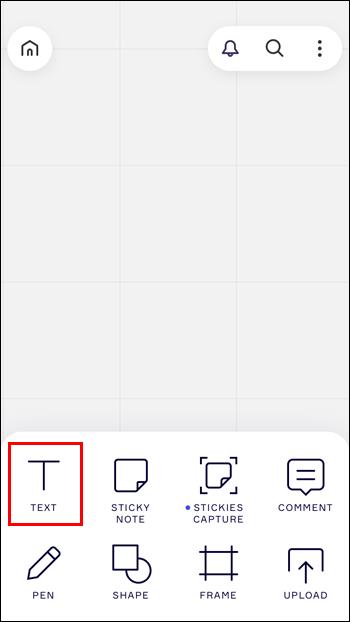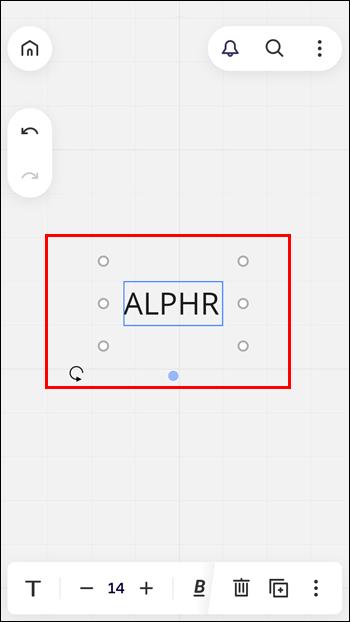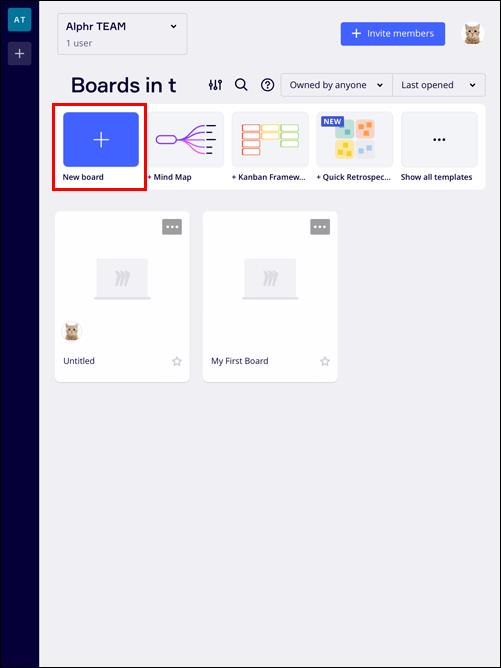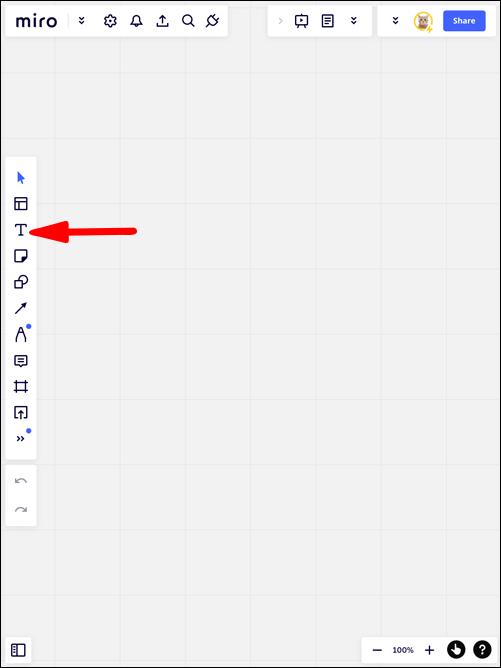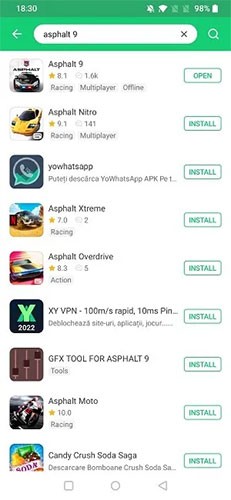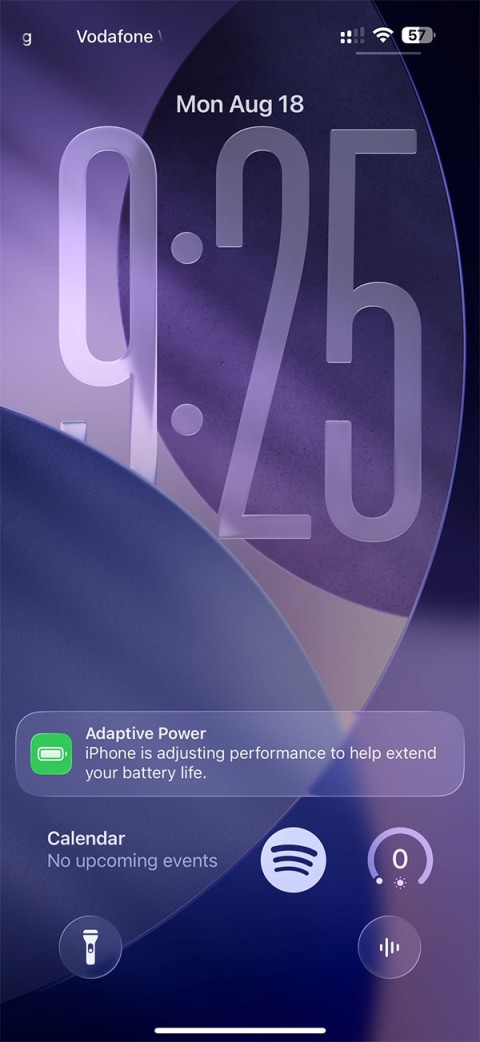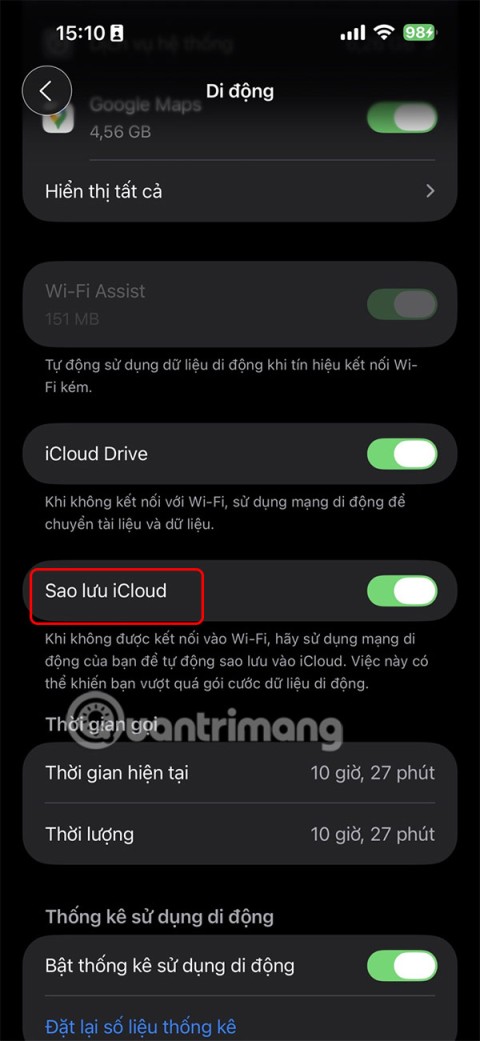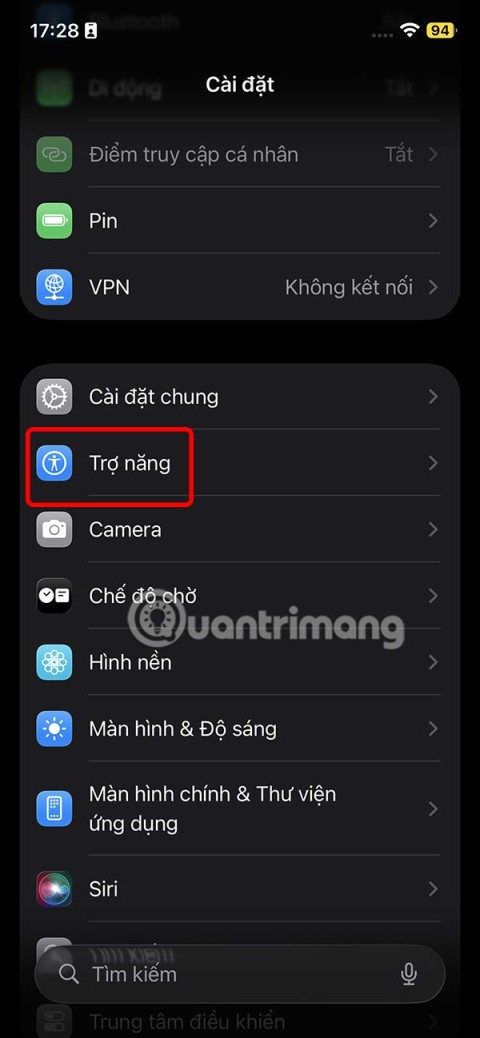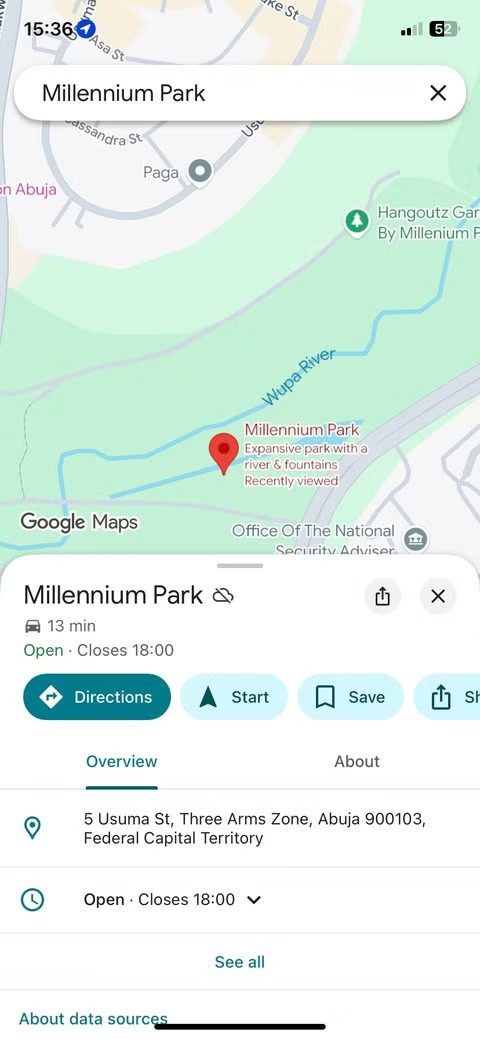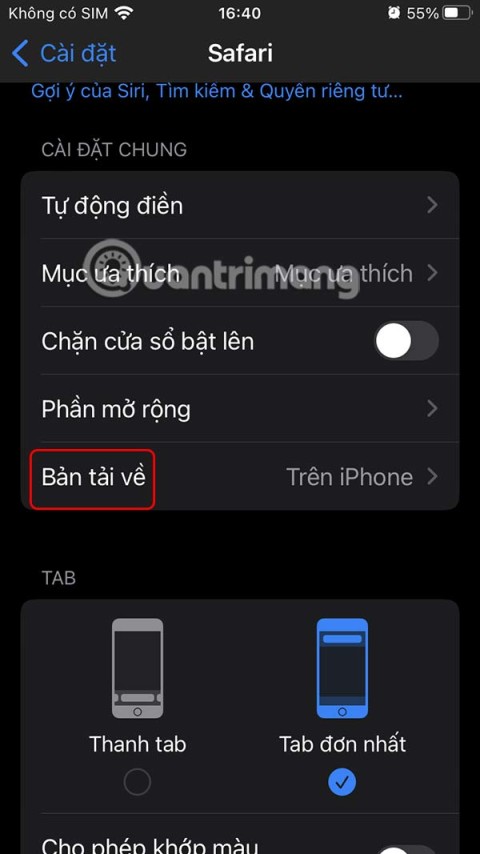Device Links
Miro este o aplicație de tablă virtuală care face din colaborarea de la distanță o experiență cu adevărat vizuală. Această aplicație este deosebit de grozavă pentru hărți mentale și brainstorming, permițând echipelor să scrie idei și să editeze panouri împreună. Inutil să spun că opțiunea text este o caracteristică indispensabilă pentru oricine folosește Miro.

Citiți mai departe pentru a afla cum să adăugați text pe placa dvs. Miro, indiferent de dispozitiv. Veți afla despre toate funcțiile oferite de instrumentul de text și despre cum să rezolvați problemele comune, cum ar fi ce să faceți atunci când nu puteți scrie sau cum să dezactivați verificarea ortografică.
Modalități de a adăuga text în Miro
Puteți adăuga text pe panoul dvs. Miro în mai multe moduri. Următoarele sunt cele mai populare metode:
Instrumentul de text
Principala modalitate de a adăuga text în Miro este utilizarea instrumentului Text. Găsiți acest instrument în bara de instrumente și începeți să tastați imediat. Puteți accesa opțiunile de formatare pe măsură ce tastați sau mai târziu făcând clic pe text. Textul pe care îl adăugați folosind instrumentul Text va fi într-o casetă de text.
Note lipicioase
Pe lângă instrumentul dedicat Text, există câteva alte modalități de a adăuga text pe placa dvs. Miro. Notele lipicioase, de exemplu, au fost create în principal având în vedere text. Puteți găsi opțiunea Sticky Note în bara de instrumente. Puteți începe să tastați de îndată ce plasați o notă lipicioasă, iar Miro va formata automat textul pentru a se potrivi notei.
Carduri
Cardurile oferă o mulțime de opțiuni în Miro. Îl puteți găsi în bara de instrumente sau făcând clic pe cele trei puncte din partea de jos a barei de instrumente. Cardurile sunt folosite pentru mai mult decât pentru text - adăugați etichete, stabiliți termene limită, atribuiți cardului un membru al echipei etc. Sunt ca o versiune mai avansată a Sticky Notes. Singurul dezavantaj este că nu veți putea formata textul din interiorul unui card așa cum doriți.
Forme și linii
De asemenea, puteți îmbunătăți formele și liniile cu text în Miro. După plasarea formei, cursorul va indica faptul că puteți începe să tastați. În mod similar, atunci când este selectată o linie de conectare, meniul de formatare vă va permite să adăugați text făcând clic pe „+T”.
Miro este disponibil pentru multe dispozitive, de la desktopuri la telefoane și tablete. Iată cum să utilizați instrumentul Text pe mai multe dintre aceste platforme.
Cum să adăugați text în Miro pe computer
Puteți utiliza Miro pe computer direct din browser și descărcând aplicația desktop de pe site-ul web Miro . Cu toate acestea, Miro funcționează perfect în majoritatea browserelor. Vă puteți aștepta la unele restricții numai dacă utilizați una dintre opțiunile de browser mai puțin populare. Totuși, aceste restricții nu vor afecta instrumentul Text în niciun fel.
Iată cum să utilizați instrumentul de text în Miro pe PC:
- Lansați aplicația desktop sau conectați-vă la site-ul web Miro .
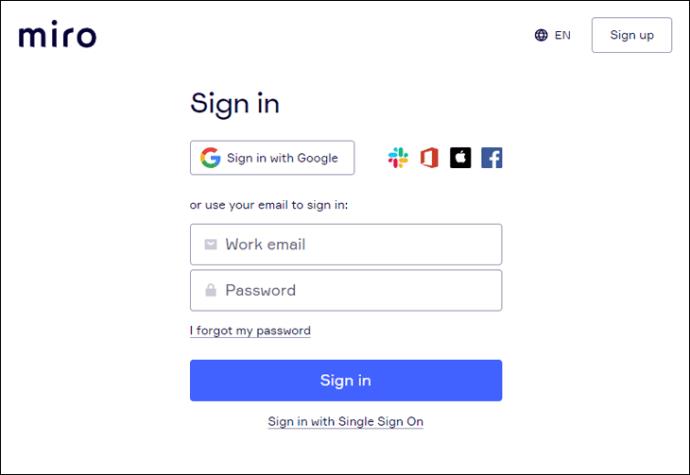
- Creați un panou nou făcând clic pe „+ Panou nou”.
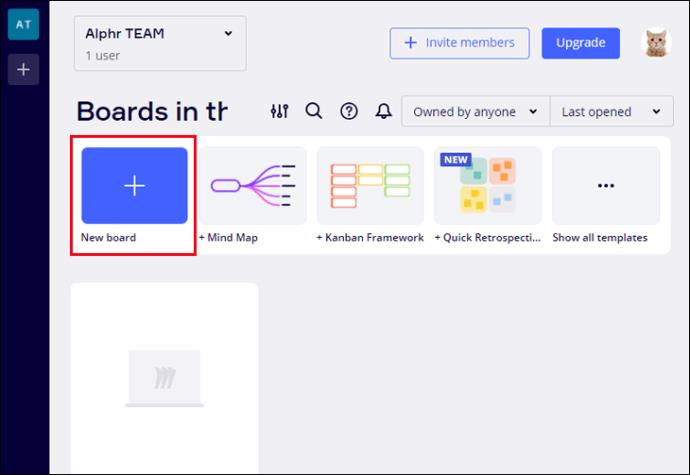
- Alegeți instrumentul „T” din bara de instrumente sau apăsați „T” de pe tastatură.
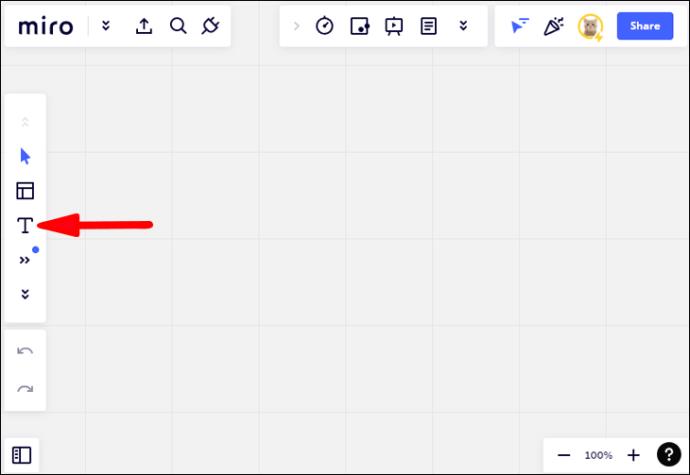
- Faceți clic oriunde pe pânză și tastați.
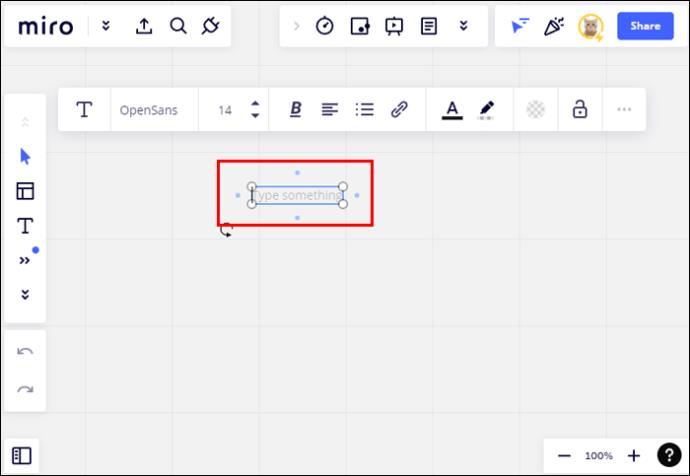
Opțiunile de formatare a textului vor fi disponibile atâta timp cât caseta de text este selectată. Meniul de formatare oferă mai multe opțiuni de personalizare:
- Schimbați fontul, dimensiunea textului și stilul după bunul plac
- Ajustați alinierea textului dvs
- Creați liste marcate sau numerotate
- Manipulați culoarea și fundalul textului dvs
- Recolorează părți ale textului selectând mai întâi părți
- Adăugați un chenar sau un fundal casetei dvs. de text
În general, colaboratorii își pot edita reciproc contribuțiile la bordul Miro. Puteți bloca caseta de text astfel încât nimeni să nu o mute sau să o ștergă accidental. Pur și simplu faceți clic pe pictograma de blocare din meniul de formatare.
Cum să adăugați text în Miro pe un iPhone
Pentru a începe să utilizați Miro pe iPhone, descărcați aplicația Miro din Apple App Store . Pentru a adăuga text folosind aplicația, urmați acești pași:
- Lansați aplicația și creați un nou panou.
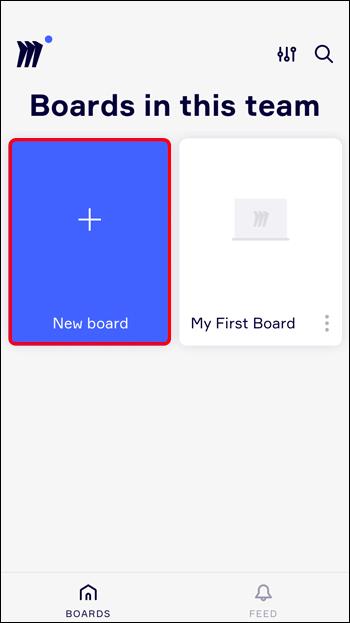
- Găsiți instrumentul „T” în bara de instrumente situată în partea de sus a ecranului. Apăsați cele trei puncte pentru a accesa instrumentele ascunse.
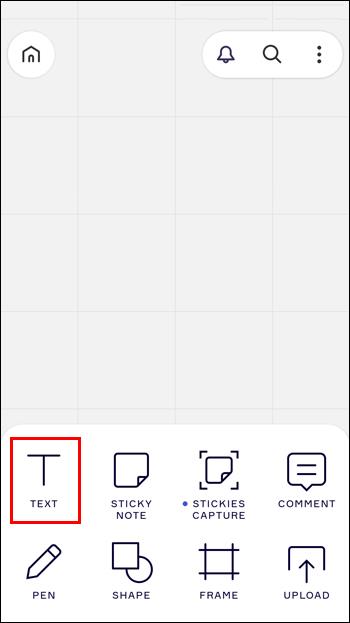
- Atingeți oriunde pentru a începe să tastați.
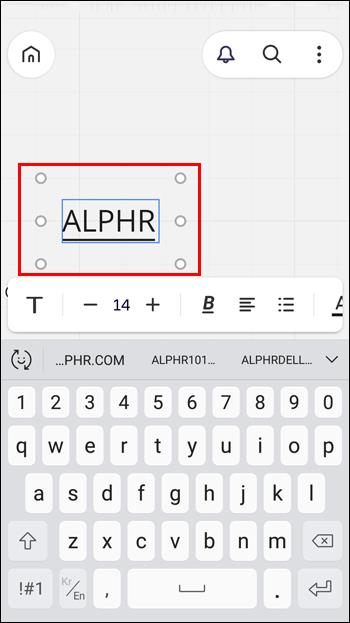
Cum să adăugați text în Miro pe un dispozitiv Android
Miro este disponibil și pentru dispozitivele Android în magazinul Google Play . Adăugarea de text pe un Android va implica aceiași pași ca pe iPhone:
- Deschideți aplicația Miro și creați un panou.
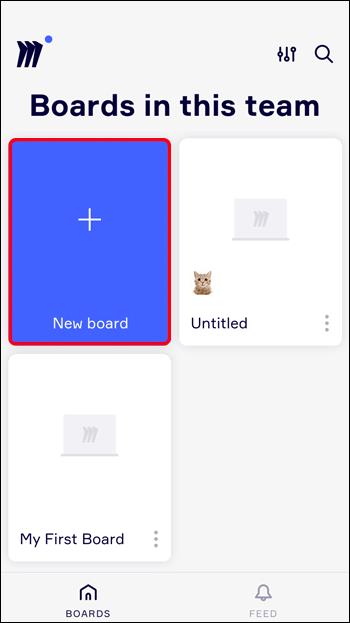
- Apăsați pe bara de instrumente din partea de sus pentru a găsi instrumentul „T”.
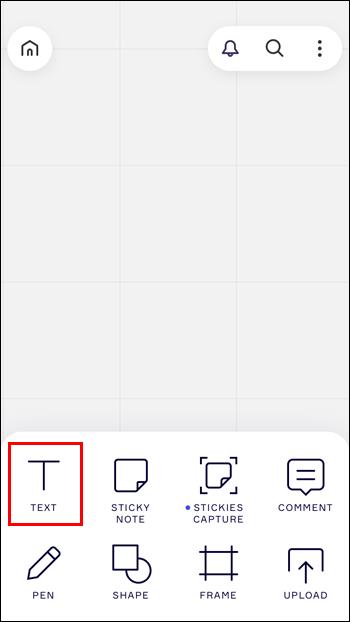
- Atingeți pe ecran pentru a tasta.
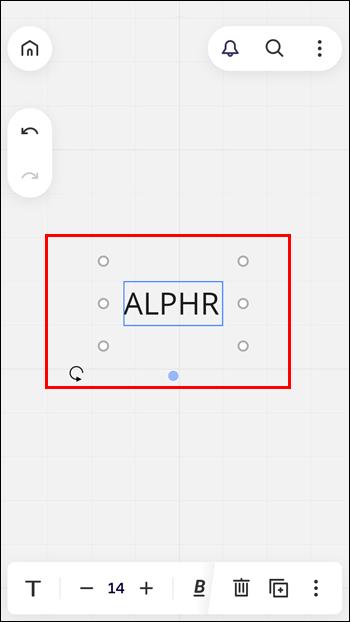
Notă: Deși puteți accesa Miro dintr-un browser mobil, această platformă nu oferă aceleași caracteristici. În versiunea de browser mobil, nu veți putea să tastați text sau să editați panouri.
Cum să adăugați text în Miro pe un iPad
iPad este unul dintre cele mai bune dispozitive pentru a profita la maximum de Miro. Puteți obține aplicația Miro pentru iPad din Apple App Store .
- Lansați aplicația și adăugați un nou panou.
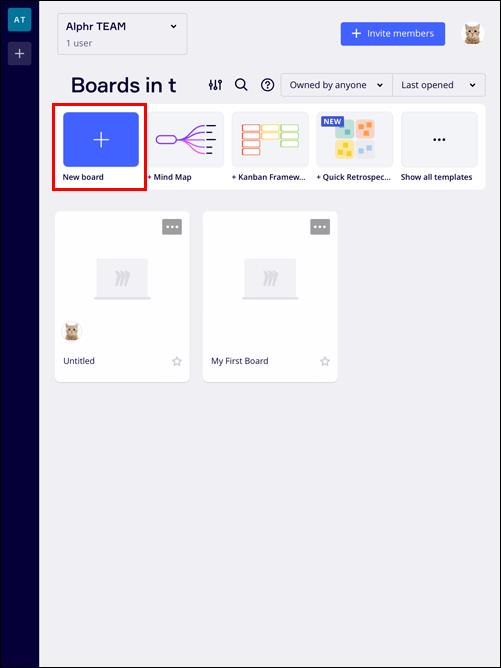
- Găsiți instrumentul „T” în bara de instrumente din lateral, așa cum ați face-o pe un desktop.
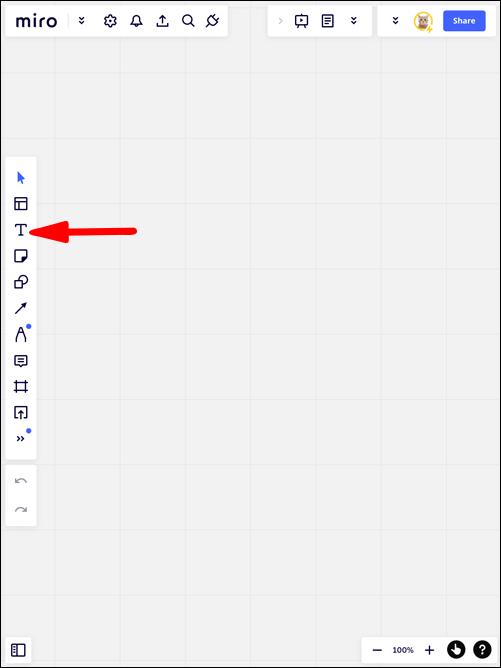
- Va apărea tastatura și vă puteți introduce textul.

Cu toate acestea, Miro pe iPad este deosebit de grozav, deoarece puteți folosi Apple Pencil cu interfața. În loc să tastați cu tastatura, puteți utiliza pur și simplu creionul pentru a introduce textul. Alegeți instrumentul Pen din bara de instrumente pentru a adăuga notele scrise de mână sau lăsați Sticky Notes să vă transpună instantaneu scrisul.
Întrebări frecvente suplimentare
Există o limită de text în Miro?
O casetă de text în Miro poate conține până la 6.000 de caractere. Pe de altă parte, o notă lipicioasă poate avea 3.000 de caractere. Rețineți că aceasta include toate simbolurile și codarea de formatare ascunsă, precum și pentru casetele de text. Pur și simplu creați o casetă de text nouă sau o notă lipicioasă dacă rămâneți fără spațiu.
Îmi pot importa propriile fonturi în Miro?
Deocamdată, Miro nu permite fonturi personalizate. Cu toate acestea, puteți alege dintre cele 27 de fonturi oferite în aplicație. În plus, puteți personaliza culoarea și stilul majorității fonturilor după bunul plac.
Tastați text în Miro pe orice dispozitiv
Miro face ca brainstormingul să fie un proces vizual distractiv. Creează hărți mentale atrăgătoare și adaugă eficient text pe panoul tău de pe orice dispozitiv. Treceți dincolo de instrumentul de text și utilizați alte funcții la potențialul lor maxim.
Care este experiența ta cu Miro? Ați încercat deja toate aceste instrumente interesante pe panourile dvs. de colaborare? Spune-ne în comentarii.