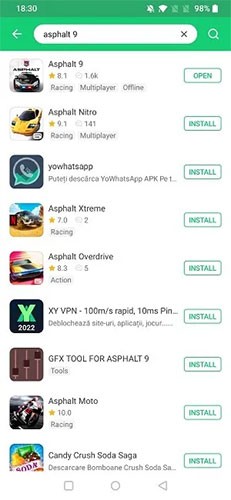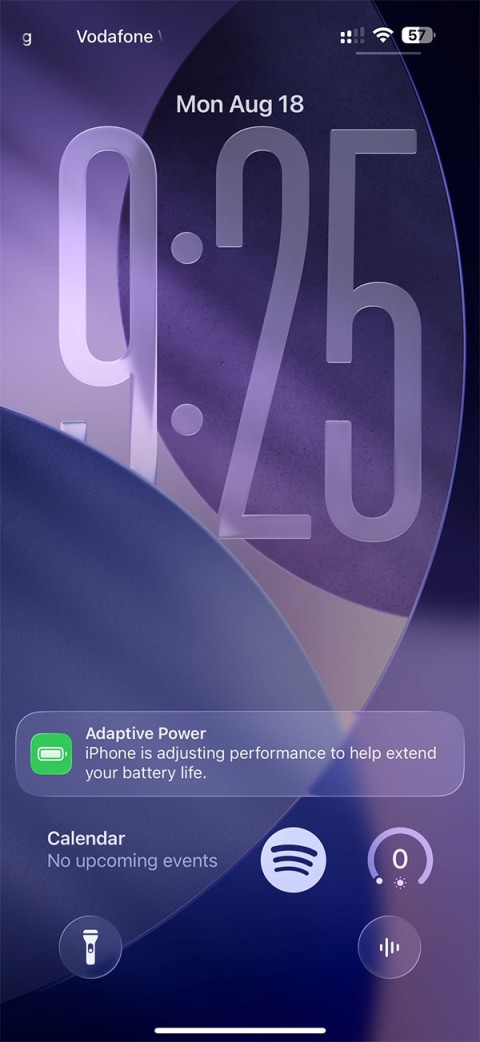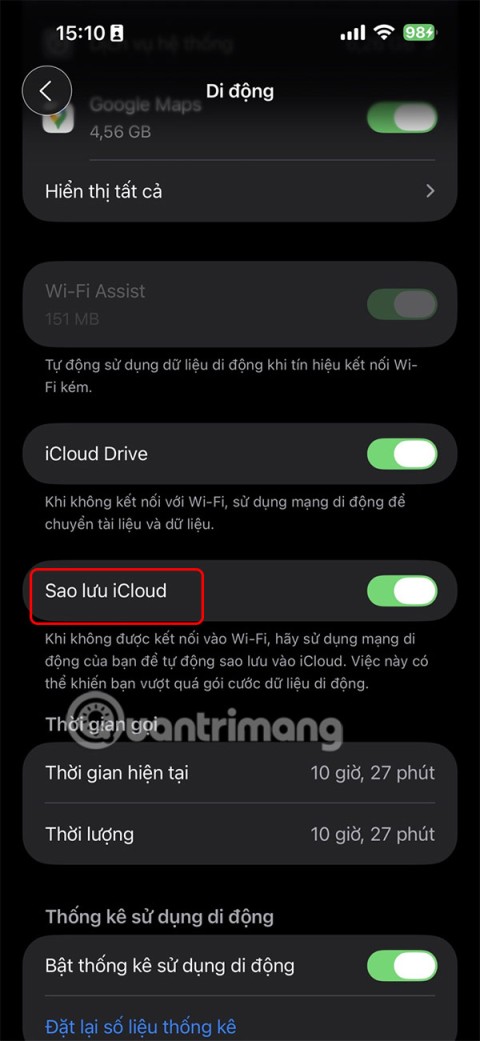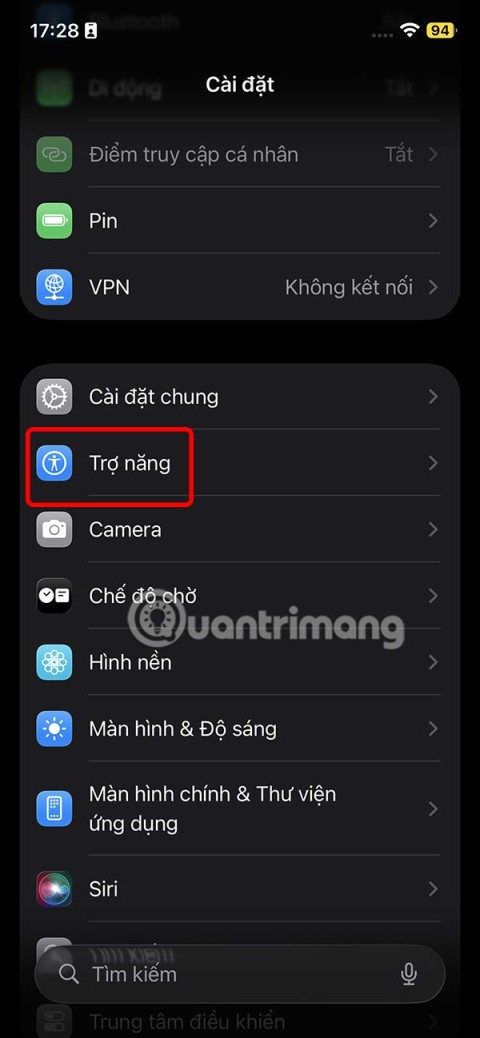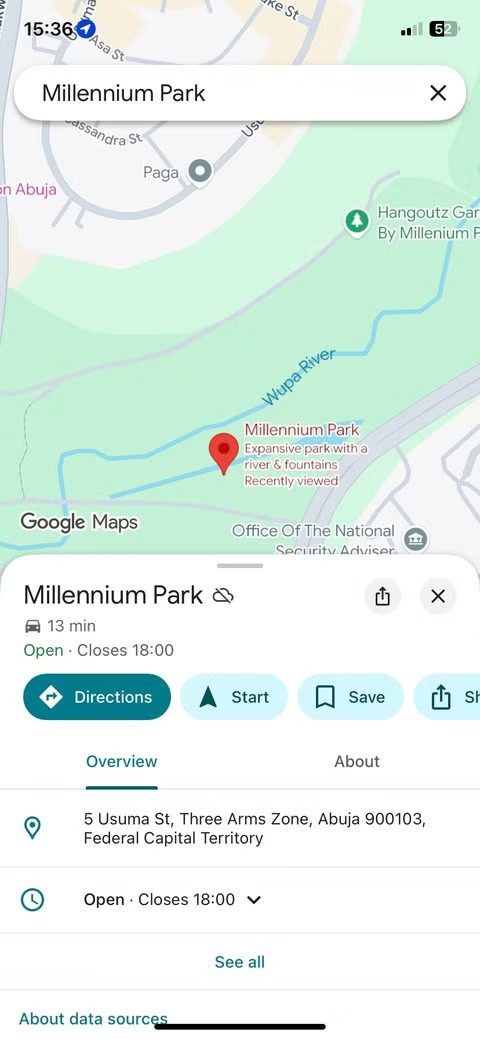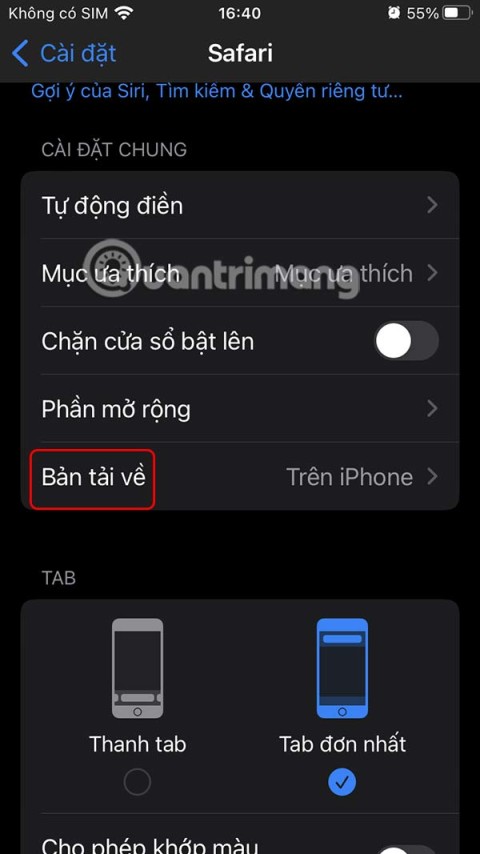Device Links
Apple Maps este o aplicație de cartografiere care vine astăzi cu toate iPhone-urile și iPad-urile. În calitate de concurent al Google Maps, vă puteți baza pe acesta pentru a vă găsi drumul. Una dintre cele mai importante caracteristici este funcția pin, care vă permite să aruncați un pin oriunde și să reveniți la el mai târziu.

Deși știfturile sunt convenabile pentru a reveni mai târziu, este, de asemenea, important să știți cum să le eliminați. Aici veți afla cum să le adăugați și să le eliminați. Citiți mai departe pentru toate detaliile.
Apple Maps: Cum să aruncați sau să eliminați un PIN pe un iPhone
Când deschideți Apple Maps, veți vedea un indicator albastru care vă arată locația curentă. Se mișcă odată cu tine, ceea ce înseamnă că nu îl poți folosi pentru a marca zonele la care vrei să te întorci mai târziu. Cu toate acestea, puteți utiliza funcția de ace pentru a arunca un ac roșu în orice locație pe care o poate atinge degetul.
Pinul roșu este util pentru partajarea adreselor și nu numai. Cu toate acestea, puteți scăpa doar unul la un moment dat. Nu vă faceți griji dacă doriți mai multe pini, deoarece există soluții pe care le vom discuta mai târziu.
Mai întâi, vom enumera pașii pentru a scăpa un ac.
- Lansați Apple Maps pe iPhone.

- Folosiți degetul pentru a trage harta într-o locație pe care doriți să o fixați.
- Atingeți și mențineți apăsată locația.

- Va apărea un indicator roșu și puteți selecta „Editați locația”.

- Când vedeți imaginea prin satelit a zonei, reglați până când aveți pinul exact unde doriți.

- Selectați „Terminat” pentru a finaliza.

Dacă nu doriți să trageți harta, puteți înlocui Pasul 2 introducând o adresă în bara de căutare. După aceea, puteți fixa locația ca de obicei, urmând pașii rămași.
Un sfat util este că, dacă nu puteți identifica o locație, mărirea vă va ajuta probabil. Uneori este nevoie de o precizie suplimentară.
Pentru a elimina un ac, urmați aceste instrucțiuni:
- Deschide Apple Maps.

- Găsește-ți pinul.

- Atingeți și mențineți apăsat știftul.
- Selectați „Eliminați marcatorul”.

Puteți scăpa de locația marcată instantaneu în câteva atingeri. După ce faceți acest lucru, sunteți liber să adăugați pini noi oriunde doriți.
De asemenea, este posibil să fixați locația dvs. actuală. Iată cum:
- Lansați Apple Maps.

- Pe ecranul de pornire al aplicației, atingeți lung pictograma Hărți.
- Alegeți „Marchează locația mea”.
- Veți găsi un ac roșu care vă marchează locația curentă.
Această tehnică ajută la economisirea de timp, deoarece nu este nevoie să trageți harta sau să introduceți adrese.
Apple Maps: Cum să aruncați sau să eliminați un PIN pe un Mac
Odată ce obțineți aplicația Apple Maps pentru Mac, puteți căuta indicații de orientare la fel ca pe un dispozitiv mobil. Fixarea unei locații este, de asemenea, posibilă, deși pașii diferă ușor. Cu toate acestea, este aceeași aplicație, chiar dacă platforma pe care o alegeți este diferită.
La fel ca pe iPhone, un singur pin poate fi activ la un moment dat. Va trebui să ștergeți un indicator pentru a plasa altul.
- Deschide Apple Maps pe Mac.

- Control-clic pe o locație.

- Selectați „Drop Pin” din opțiuni.

- Pentru precizie, faceți clic pe indicator și selectați „Editați locația”.

- Așteptați să apară vizualizarea prin satelit și ajustați pinul astfel încât să fie în locul dorit.

Spre deosebire de versiunea pentru iPhone, nu trebuie să selectați „Terminat” atunci când obțineți în sfârșit markerul în locul perfect. Odată plasat, știftul este acolo până când scapi de el.
Dacă introduceți adresa unei locații și aceasta apare pe Apple Maps, puteți, de asemenea, să o fixați. Această metodă poate înlocui pasul doi de mai sus. După aceea, totul rămâne la fel.
Pentru a elimina un pin pentru Apple Maps pe Mac, încercați această metodă:
- Lansați Apple Maps.

- Căutați pinul pe care l-ați scăpat.

- Apasa pe el.

- Selectați „Eliminați PIN”.

- Pinul va dispărea instantaneu.

Dacă iPhone și Mac sunt conectate la același ID Apple, pinii și alte informații sunt partajate pe dispozitive.
Lucrul în jurul limitei cu un singur pin
Deoarece Apple Maps vă va permite să aveți un singur cod activ indiferent de situație, este posibil ca utilizatorii să nu dorească să elimine pinul curent de teamă să nu uite. Cu toate acestea, o soluție simplă este salvarea locațiilor fixate într-o listă de Favorite.
Odată ce adăugați o locație la lista de Favorite, aceasta rămâne acolo până când o ștergeți. Prin urmare, este posibil să „fixați” mai multe locații și să reveniți la ele mai târziu.
Pentru a adăuga un indicator la lista de locații preferate de pe iPhone, urmați acești pași:
- Accesați aplicația Apple Maps.

- Selectați pinul pe care l-ați lăsat mai devreme.

- Glisati in sus.

- Selectați „Adăugați la Favorite”.

În funcție de versiunea dvs. de iOS, va trebui să denumiți mai întâi locația sau în meniul Locații favorite. iOS 11 și 12 vor folosi prima opțiune, în timp ce iOS 13 vă va permite să schimbați numele mai târziu.
Iată cum puteți accesa meniul Locații favorite pe iPhone:
- Accesați Apple Maps.

- În bara de căutare din partea de jos, glisați în sus.

- Lângă „Preferate”, alegeți „Vedeți tot”.

- Găsiți locația pe care doriți să o afișați pe Apple Maps.

- Odată ce este pe hartă, selectați pictograma de informații pentru a edita dacă este necesar.
Dacă sunteți pe un Mac, pașii vor fi ușor diferiți.
- Lansați Apple Maps.

- Căutați pinul dvs. actual.

- Apasa pe el.
- Selectați butonul „Favorite”.

- Locația va fi acum în lista dvs. de favorite.

Desigur, odată ce salvați suficiente locații în listă, poate doriți să le revedeți. Iată cum puteți accesa lista:
- Porniți Apple Maps pe Mac.

- Faceți clic pe lupa barei de căutare.

- Va apărea opțiunea „Preferate”, marcată de o pictogramă de inimă.
- Faceți clic pe acea opțiune.
Acolo, puteți vedea toate locațiile salvate recent. Odată ce faceți clic pe ele, puteți vedea toate informațiile și chiar puteți începe să obțineți indicații de orientare.
Întrebări frecvente suplimentare
Puteți avea mai multe pini pe Apple Maps?
Din păcate, Apple Maps poate gestiona doar o locație fixată la un moment dat. Cu toate acestea, puteți adăuga site-uri fixate la lista de Favorite. După ce faceți acest lucru, puteți accesa lista înainte de a obține indicații de orientare către locul respectiv.
Vom reveni data viitoare
Datorită Apple Maps, puteți păstra locațiile preferate într-o listă și puteți reveni mai târziu. Funcția de fixare poate fi limitată, dar funcția Preferințe vă permite totuși să salvați locuri. Salvarea locațiilor nu a fost niciodată mai accesibilă în Apple Maps.
Crezi că Apple Maps ar trebui să permită mai multe pini? Ce alte funcții crezi că ar trebui să aibă aplicația? Anunțați-ne în secțiunea de comentarii de mai jos.