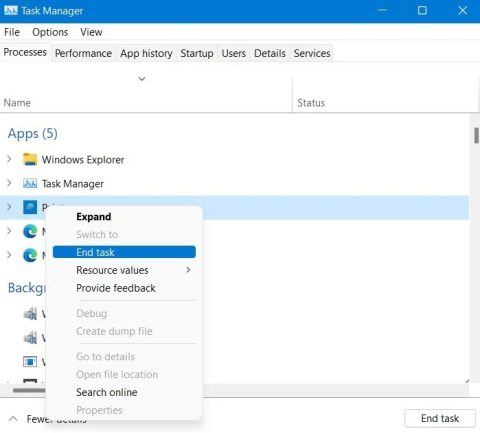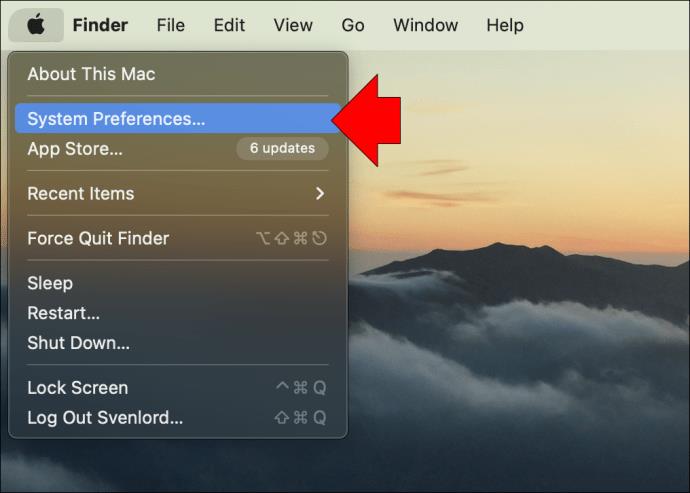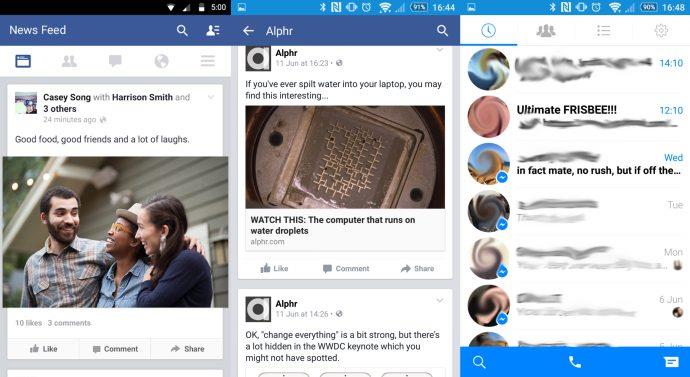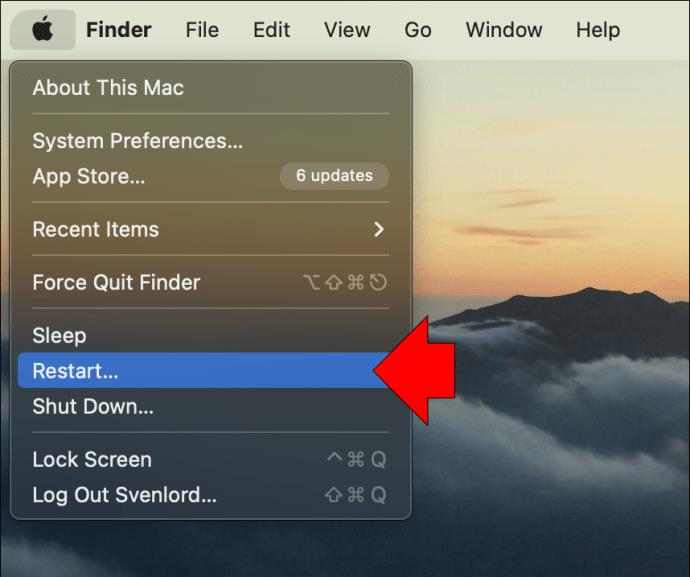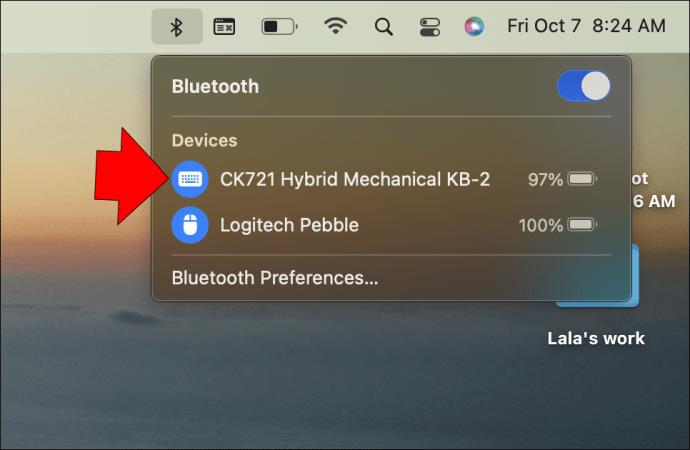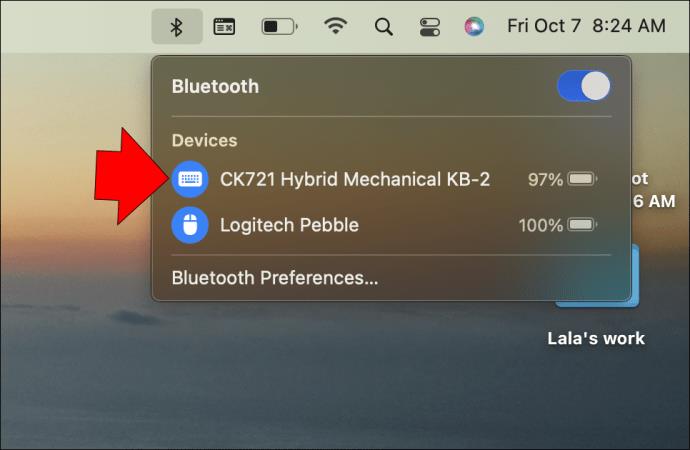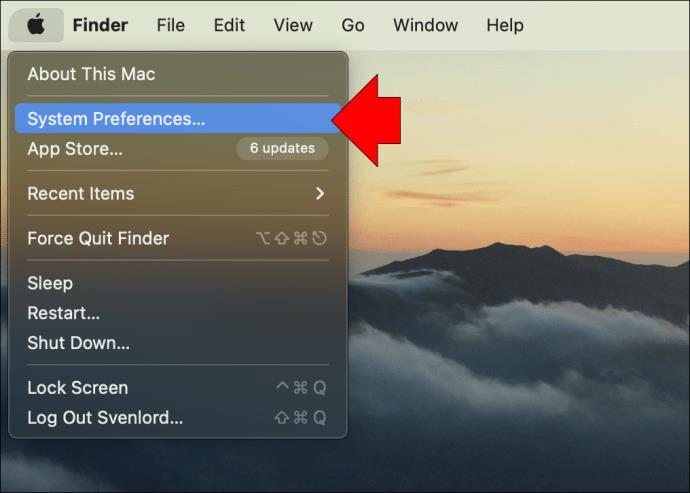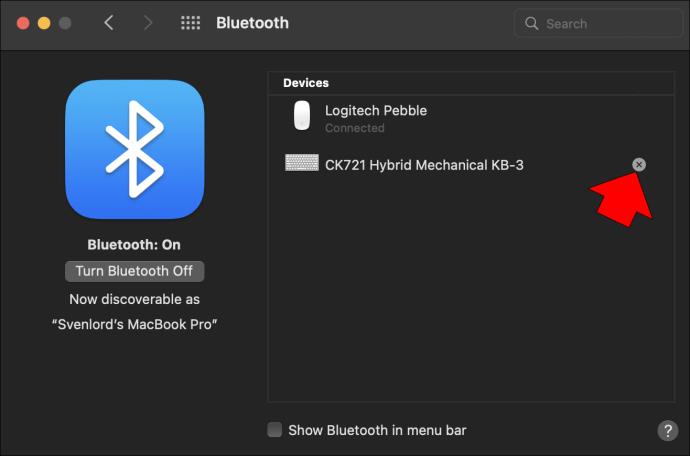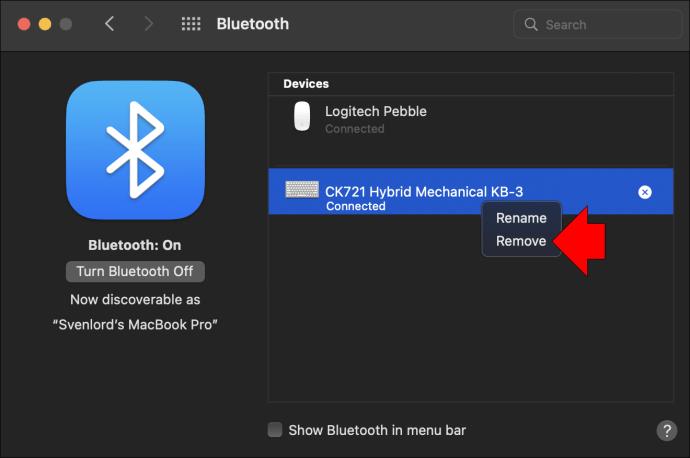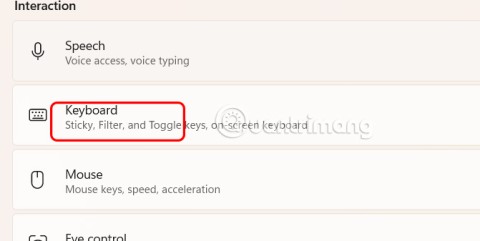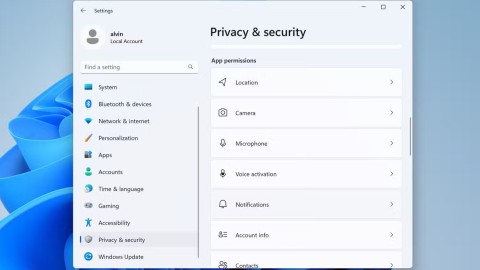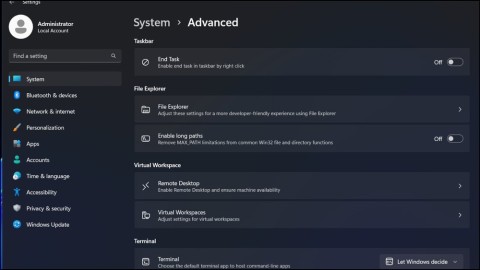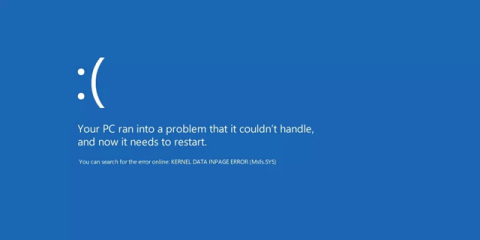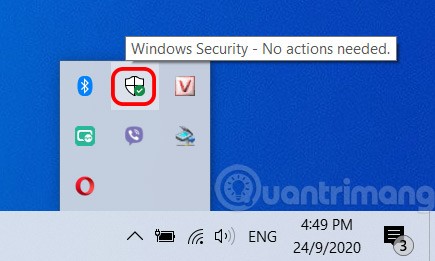Calculatoarele Mac sunt populare printre lucrătorii din multe domenii pentru designul lor elegant și capabilitățile avansate. Ele vin cu multe caracteristici care pot fi extrem de utile în fluxurile de lucru, dintre care una este capacitatea de a conecta o tastatură Bluetooth.

Această caracteristică poate fi benefică atunci când călătoriți sau lucrați de la distanță. Cu toate acestea, poate veni un moment când nu mai aveți nevoie să utilizați tastatura Bluetooth și doriți să o deconectați.
Continuați să citiți pentru un ghid pas cu pas despre cum să faceți acest lucru .
Deconectarea tastaturii Bluetooth de la un Mac
Deconectarea tastaturii este destul de ușoară. Iată cum să procedezi:
- Deschideți aplicația System Preferences. Puteți face acest lucru făcând clic pe meniul Apple din colțul din stânga sus al ecranului și apoi selectând „Preferințe de sistem”.
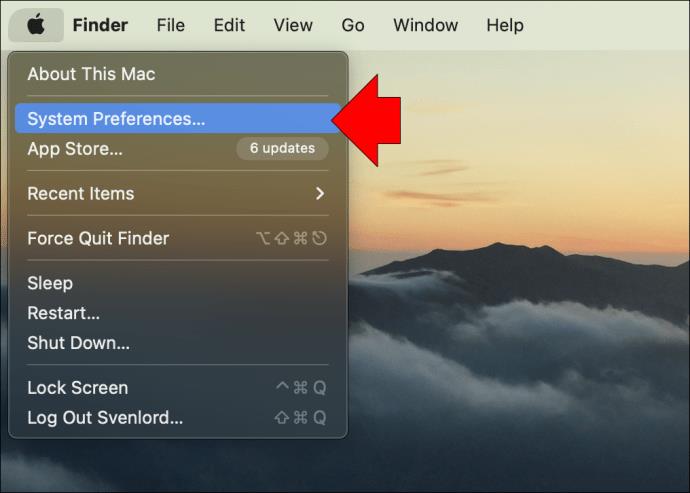
- Faceți clic pe pictograma „Bluetooth”. Aceasta va deschide fereastra de setări Bluetooth.

- Faceți clic dreapta pe numele tastaturii pe care doriți să o deconectați în lista de dispozitive din partea stângă a ferestrei.
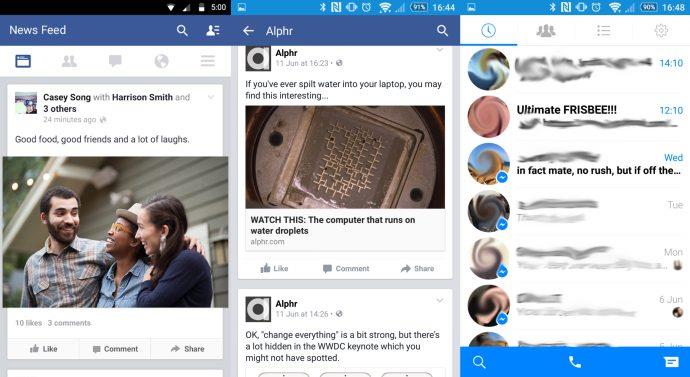
- Selectați „Deconectare” din lista de opțiuni care apar. Aceasta va elimina tastatura din lista Mac-ului dvs. de dispozitive asociate.

- Reporniți computerul pentru a vă asigura că modificările au efect.
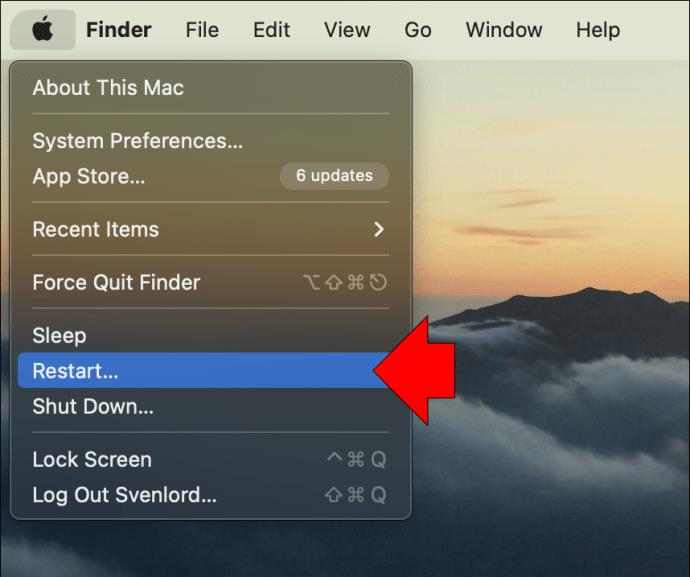
De asemenea, puteți deconecta o tastatură Bluetooth de la Mac prin intermediul barei de instrumente:
- Faceți clic pe pictograma Bluetooth și localizați dispozitivul pe care doriți să îl deconectați.
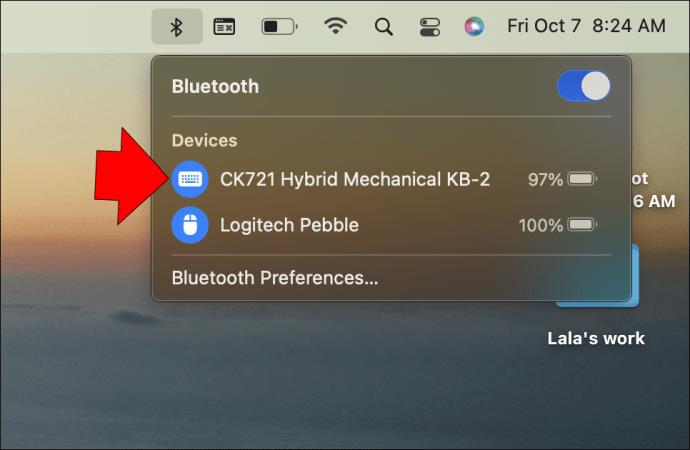
- Faceți clic pe sigla Bluetooth de lângă tastatură. Sigla se va schimba de la albastru la gri, indicând faptul că tastatura nu mai este asociată.
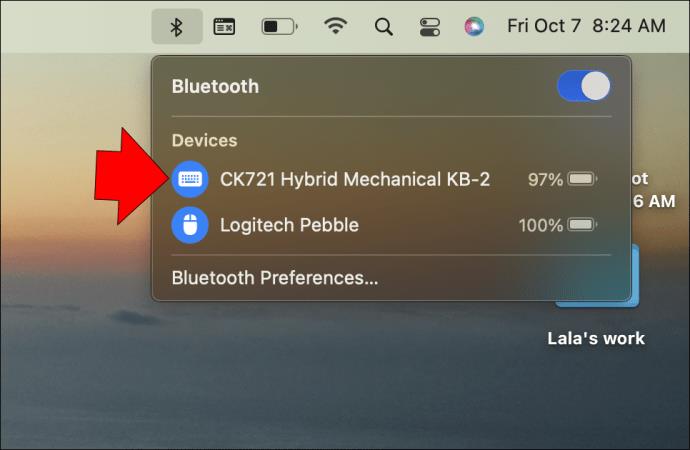
A treia modalitate de a elimina o tastatură Bluetooth de pe Mac este de a opri fizic tastatura. Acest lucru va întrerupe conexiunea dintre cele două dispozitive și va elimina tastatura din lista de dispozitive disponibile.
Cum să uiți o tastatură Bluetooth pe Mac
Când deconectați o tastatură Bluetooth de la Mac, tastatura nu mai este asociată cu computerul. Aceasta înseamnă că tastatura va apărea pe lista de dispozitive disponibile, dar nu va răspunde. Cu toate acestea, tastatura se poate conecta în continuare la Mac dacă se află în raza de acțiune.
Pentru a elimina o tastatură Bluetooth din lista dvs. de dispozitive disponibile, trebuie să o uitați. Uitarea unei tastaturi Bluetooth va șterge toate informațiile de asociere de pe Mac-ul dvs., făcându-l incapabil să se conecteze la computer până când este asociat din nou.
Iată pașii pentru a uita o tastatură Bluetooth pe computerele Mac:
- Deschideți Preferințe de sistem.
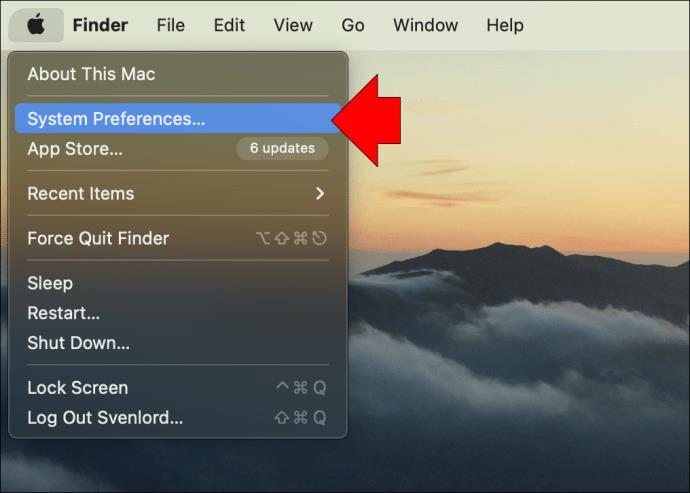
- Lângă tastatură, ar trebui să vedeți un x mic într-un cerc gri. Faceți clic pe el, apoi selectați „Eliminați” din fereastra pop-up care apare.
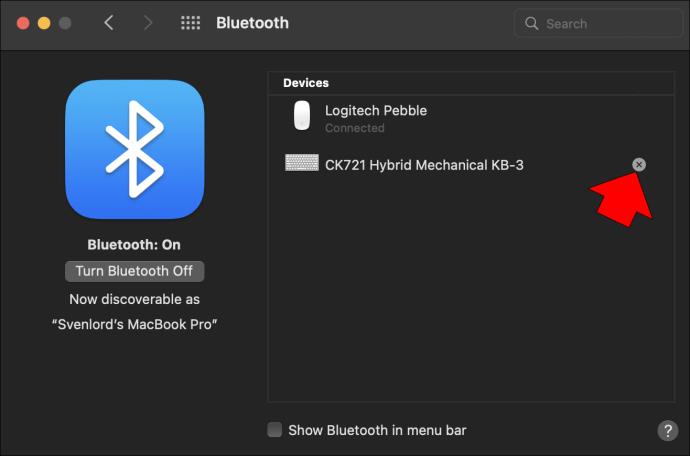
Alternativ,
- Accesați preferințele Bluetooth (puteți găsi acest lucru în meniul Preferințe de sistem).

- Așa cum se întâmplă când deconectați un dispozitiv, faceți clic pe tastatură în timp ce țineți apăsat butonul Control.
- Faceți clic pe butonul „Eliminați”.
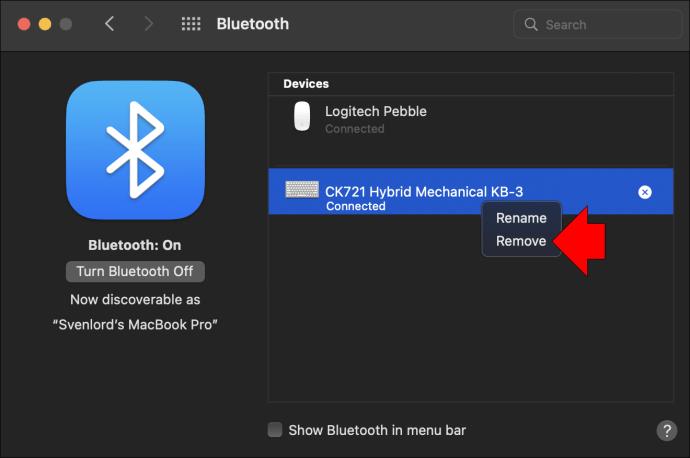
- Va apărea o fereastră pop-up care vă va cere să confirmați că doriți să eliminați dispozitivul de pe computer. Selectați „Eliminare” pentru a confirma și a ieși din aplicația Preferințe de sistem.

Odată ce faci asta, tastatura nu va mai fi asociată cu Mac-ul tău. Acesta va fi eliminat din lista de dispozitive disponibile.
FAQ
Care este diferența dintre deconectarea și uitarea unui dispozitiv Bluetooth pe un Mac?
Când deconectați un dispozitiv Bluetooth, acesta este în esență oprit. Aceasta înseamnă că dispozitivul nu va mai putea comunica cu Mac-ul dvs. Cu toate acestea, memoria dispozitivului va rămâne în continuare pe Mac. Tastatura va fi în continuare asociată cu Mac-ul și poate fi reconectată oricând.
Când uitați un dispozitiv Bluetooth, dispozitivul este în esență șters de pe Mac. Aceasta înseamnă că toate datele asociate dispozitivului vor fi șterse, inclusiv memoria dispozitivului.
Deconectarea unei tastaturi Bluetooth este simplă
Deși este posibil să deconectați o tastatură Bluetooth de la un Mac prin simpla oprire a tastaturii, acest lucru poate introduce erori și poate cauza probleme de conectivitate pe viitor. Puteți deconecta manual o tastatură Bluetooth de la un Mac utilizând panoul de preferințe pentru tastatură din Preferințe de sistem.
Amintiți-vă că va trebui să treceți din nou prin procesul inițial de sincronizare dacă doriți să reconectați un accesoriu Bluetooth care a fost eliminat anterior.
Ați încercat vreuna dintre aceste metode pentru a vă deconecta tastatura Bluetooth? Anunțați-ne în comentariile de mai jos.