Device Links
YouTube simplifică încărcarea videoclipurilor. Tot ce este nevoie este să vă conectați la YouTube, să selectați un videoclip din biblioteca dvs. și să apăsați butonul „Încărcați”. Dar una dintre cheile unui videoclip YouTube de succes este o editare bună. Deci, cum editezi un videoclip, astfel încât să arate mai profesionist și să obțină vizionări?

Dacă vă întrebați ce face pentru o editare video bună, ați ajuns pe pagina potrivită. Acest articol explică cum să editați videoclipuri YouTube pe dispozitive. Vom oferi instrucțiuni de bază și vom sugera aplicații terță parte pentru editarea video profesională pentru utilizatorii de iPhone, Android, Windows, Mac și Chromebook.
Cum să editați un videoclip YouTube pe iPhone
Utilizatorii de iPhone pot face mult mai mult cu videoclipurile lor decât pur și simplu să le încarce pe YouTube. Aplicația YouTube pentru dispozitivele iOS le permite să taie videoclipuri și să adauge filtre pentru o estetică mai îmbunătățită.
Iată cum să utilizați funcțiile de bază ale aplicației YouTube pe un iPhone.
Adăugați filtre la videoclipurile YouTube de pe iPhone
Doriți să ajustați culorile din videoclip sau să adăugați un anumit filtru? Apoi urmați pașii de mai jos.
- Lansați aplicația YouTube și selectați pictograma „Cameră” din partea de sus.

- Încărcați un videoclip din galeria dvs. și selectați pictograma „Filtrare” din partea de jos.

- Veți vedea o listă de filtre disponibile. Atingeți pe cel care vă place pentru a vedea o previzualizare.
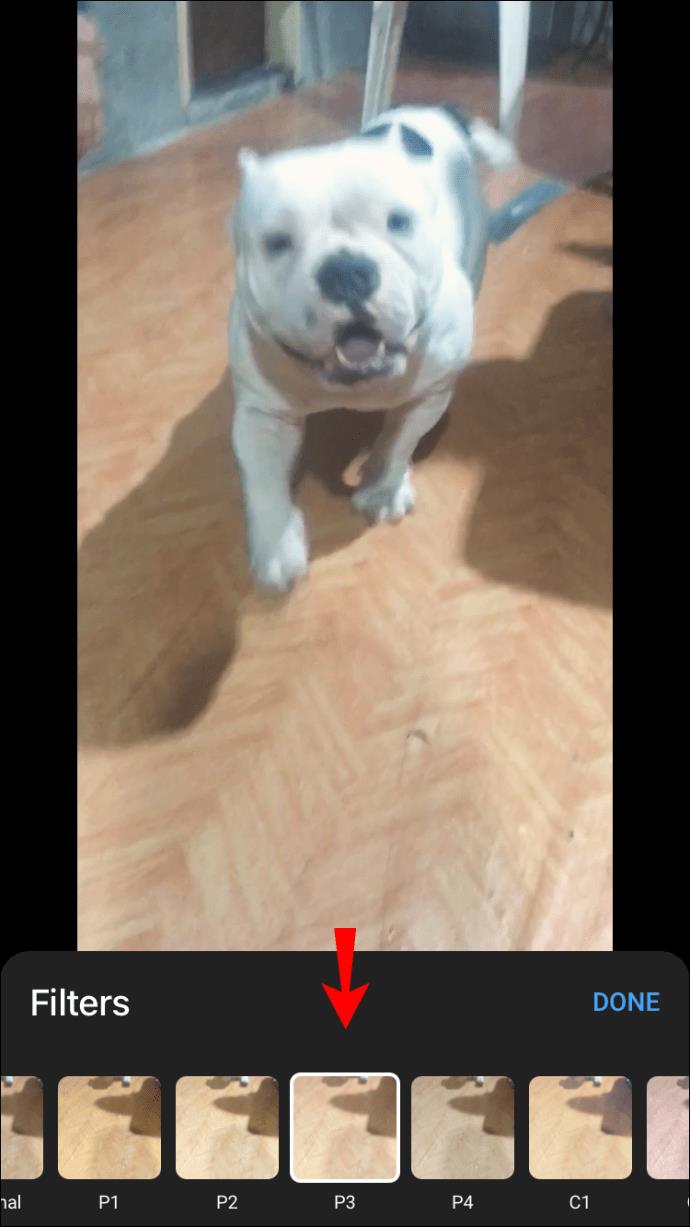
- Apăsați „Următorul” după ce selectați un filtru.

- Adăugați un titlu video și setați locația și setările de confidențialitate.

- Apăsați „Încărcați”.
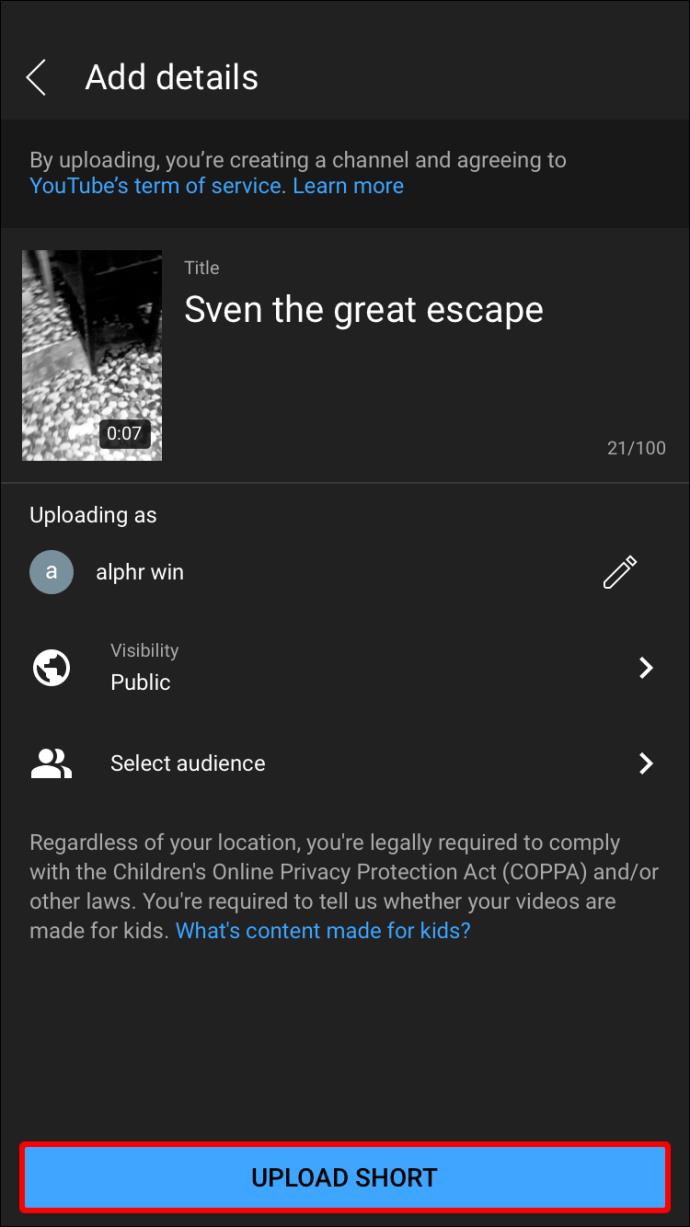
Editați videoclipul YouTube postat pe iPhone
Ai încărcat deja un videoclip pe YouTube și ai realizat că trebuie să repari titlul sau descrierea? Puteți face acest lucru conectându-vă la YouTube folosind un browser (nu aplicația!).
- Selectați fotografia de profil din partea dreaptă sus a ecranului.
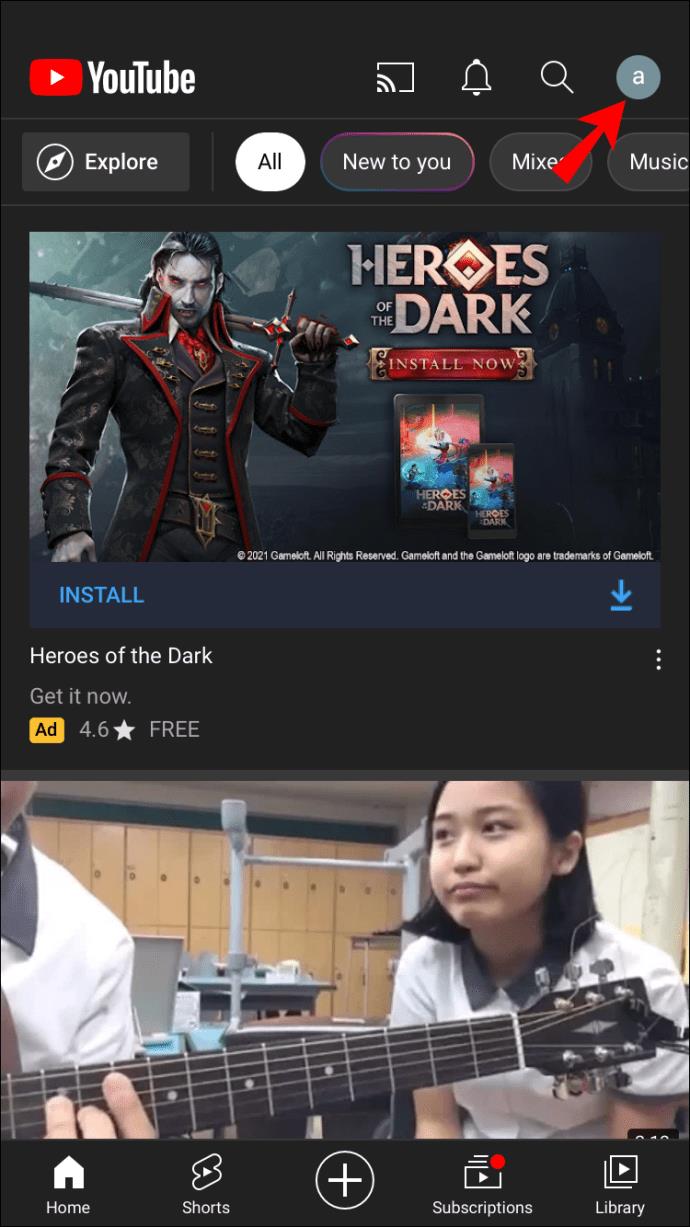
- Accesați „Canalul dvs.”, apoi „Videoclipurile dvs.”.
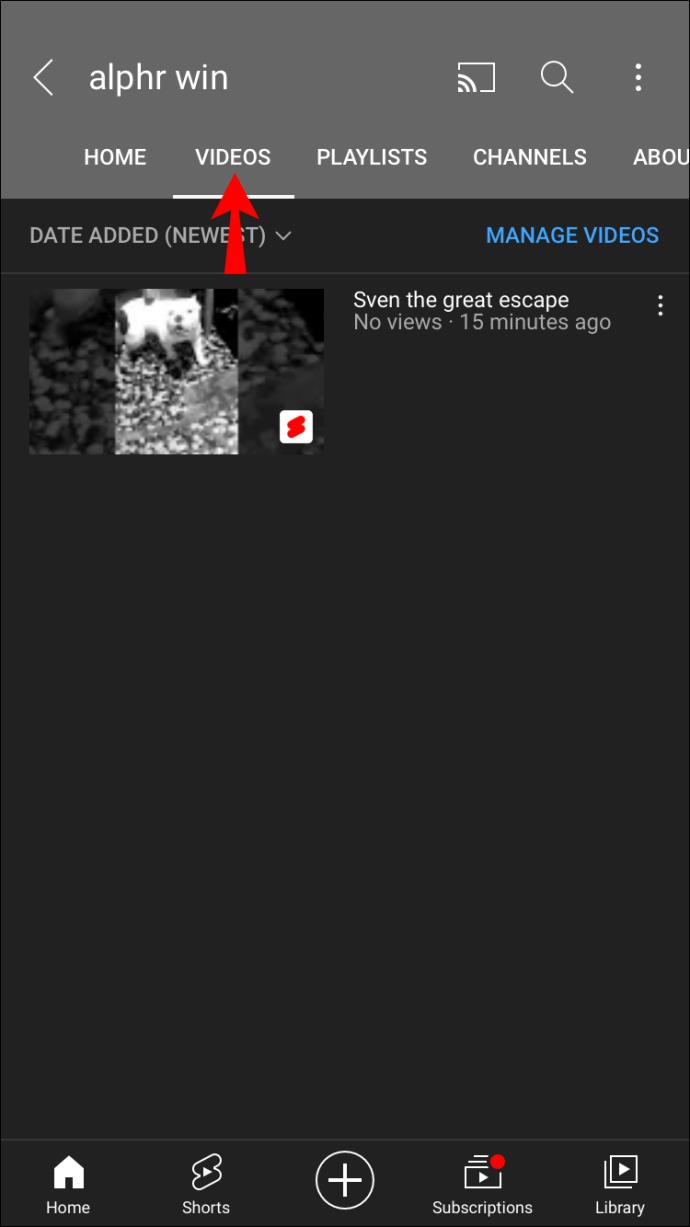
- Selectați meniul cu trei puncte de lângă videoclipul pe care doriți să îl editați.
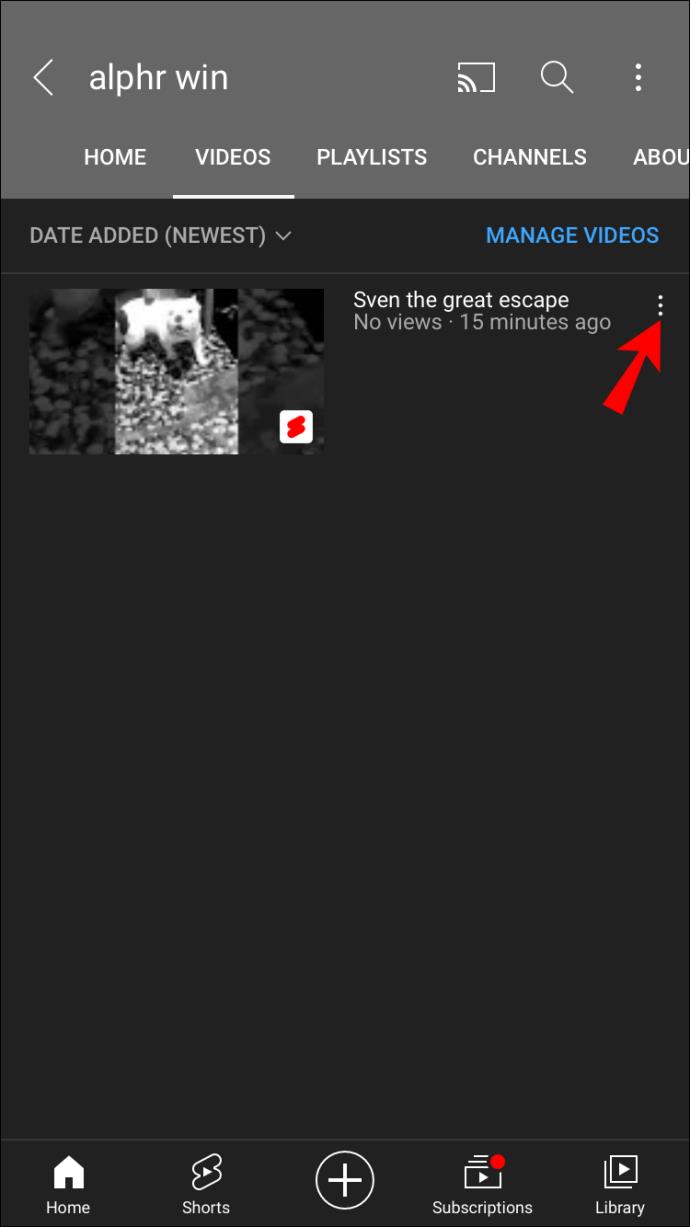
- Selectați „Editați” și faceți modificările necesare.
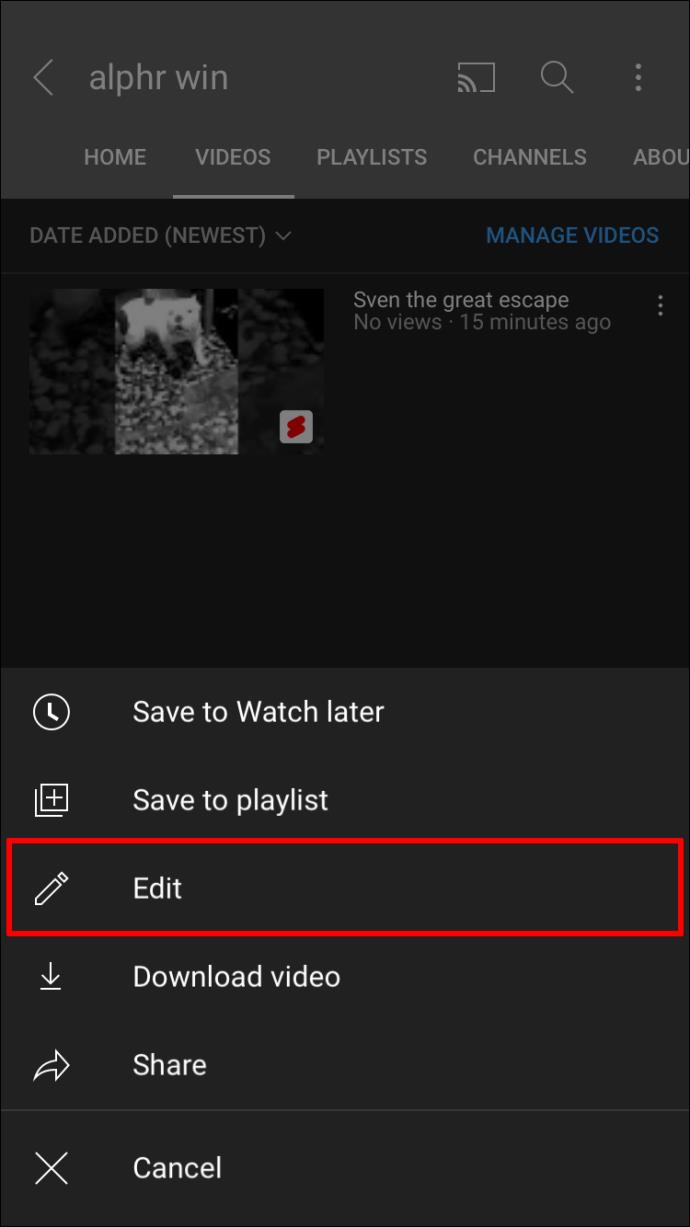
- În cele din urmă, apăsați pe „Salvați”.
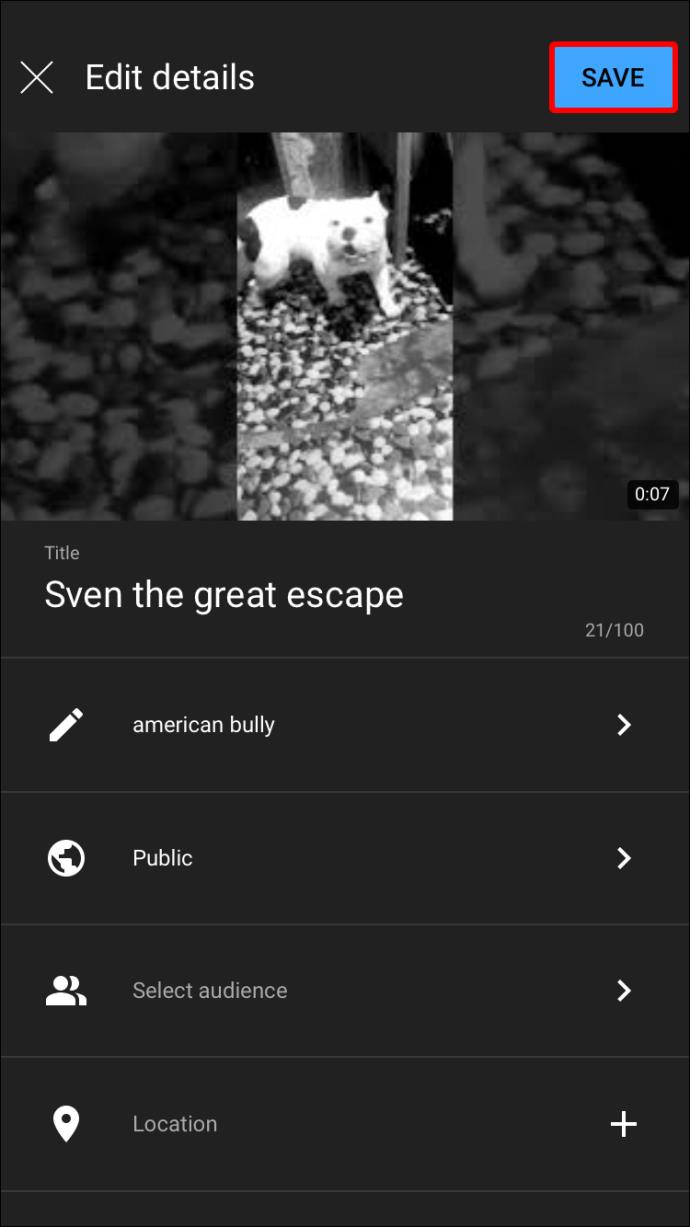
Adăugați muzică la un videoclip YouTube
Videoclipul tău are nevoie de muzică de fundal? Dacă da, îl puteți adăuga prin aplicația iMovie . Utilizați linkul furnizat pentru a descărca aplicația dacă nu ați făcut-o deja. După ce lansați aplicația, urmați pașii de mai jos:
- Selectați „Creați proiect”, apoi „Film”.
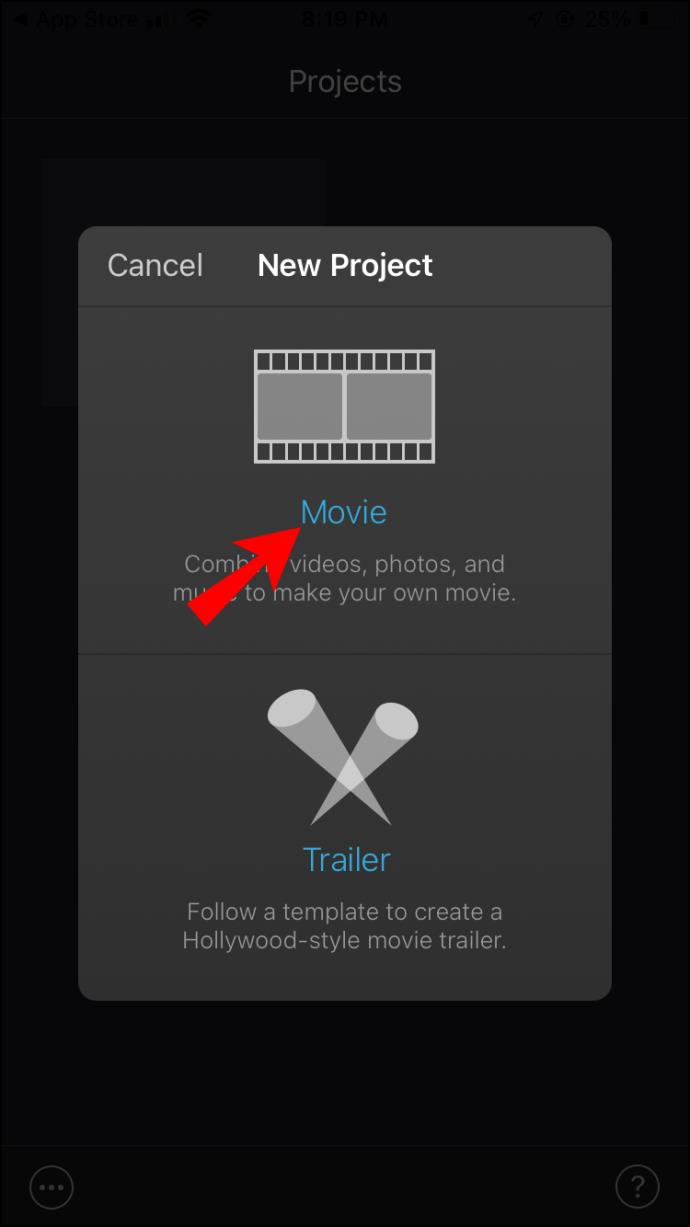
- Selectați un videoclip din bibliotecă.
- Atingeți semnul plus și selectați melodia pe care doriți să o utilizați.
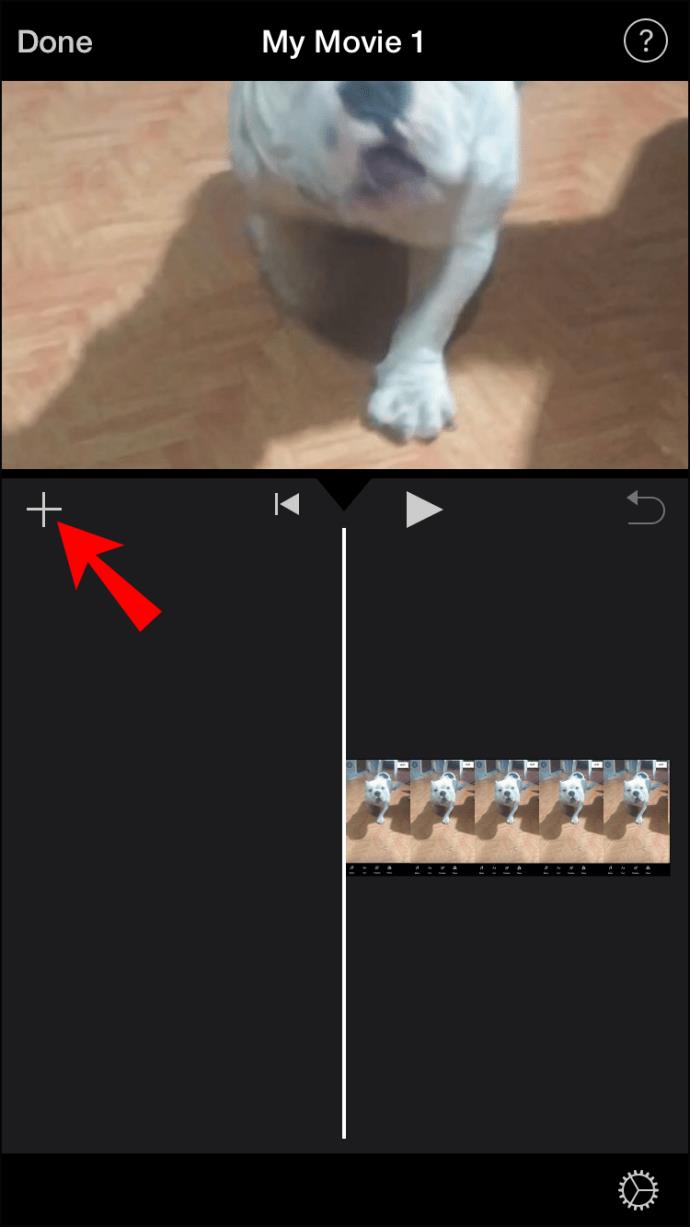
- Continuați să încărcați videoclipul pe YouTube.
Rețineți că, datorită politicii privind drepturile de autor, puteți utiliza numai muzica pentru care aveți drepturile sau permisiunea de a o folosi. Puteți alege din programul de muzică fără drepturi de autor al iMovie și YouTube sau să vă familiarizați cu licențele muzicale.
Aplicații de editare video de la terțe părți pentru iPhone
Dacă sunteți în căutarea unor opțiuni avansate de editare video, vă recomandăm să luați în considerare descărcarea unei aplicații terță parte. Iată selecția noastră cu cele mai bune pentru utilizatorii de iPhone.
FilmoraGo
Această aplicație vă permite să selectați un videoclip din biblioteca dvs. și să alegeți o temă, un design și o muzică pentru acesta. Puteți adăuga suprapuneri, filtre, tranziții și elemente vizuale. De asemenea, vine cu funcții de bază, cum ar fi tăierea, împărțirea, rotirea și decuparea videoclipului. Aplicația se poate descărca gratuit, dar are achiziții în aplicație.
KineMaster
KineMaster este una dintre cele mai bune aplicații de editare video pentru smartphone-uri aflate în prezent pe piață. Vă permite să creați videoclipuri YouTube uimitoare prin adăugarea de straturi, autocolante, filtre bogate, efecte audio și multe altele. Acceptă chiar și editarea video 4K. Puteți folosi versiunea gratuită, dar videoclipurile dvs. vor conține filigranul KineMaster. Va trebui să vă abonați pentru a elimina filigranul.
Cum să editați un videoclip YouTube pe un Android
YouTube facilitează încărcarea unui videoclip din galeria Android pe YouTube. Dar cum poți edita unul? Vom explica asta mai jos.
Editați videoclipuri YouTube folosind aplicația YouTube pe Android
- Conectați-vă la contul dvs. YouTube și atingeți pictograma mică care vă arată profilul.
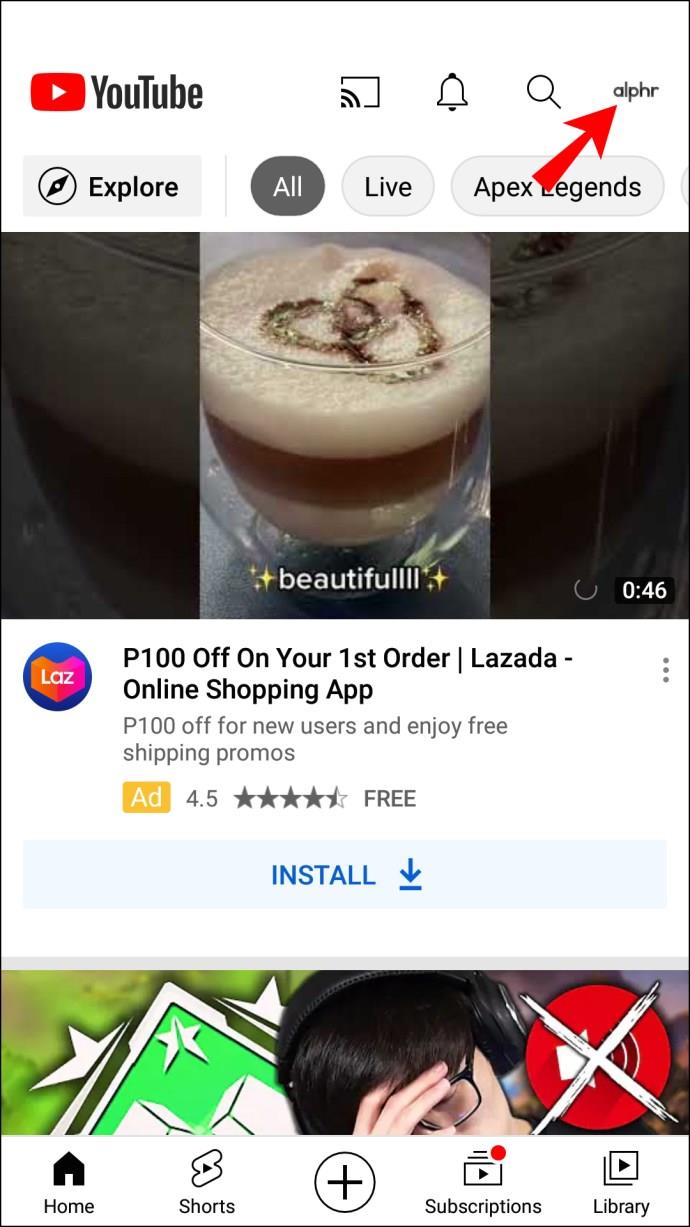
- Derulați videoclipurile dvs. și atingeți cele trei puncte verticale de lângă videoclipul pe care doriți să-l editați.
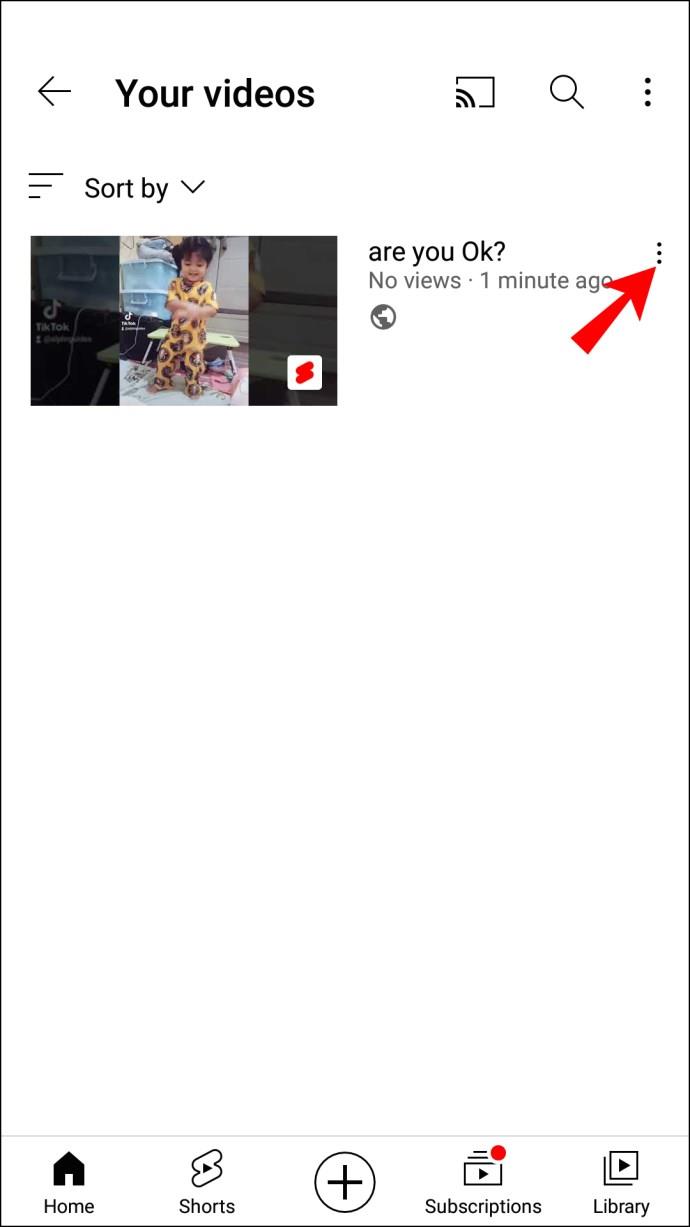
- Editați videoclipul după cum doriți. Schimbați descrierea, titlul sau adăugați efecte.
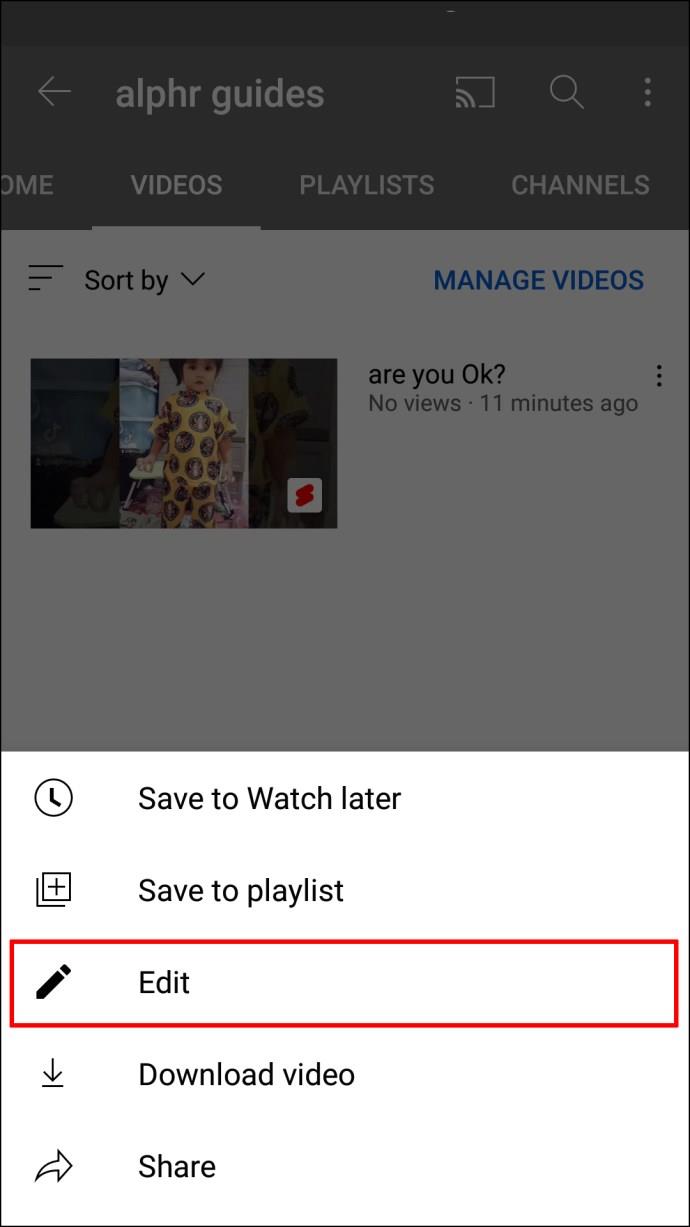
- Salvați editările atingând pictograma săgeată înainte.
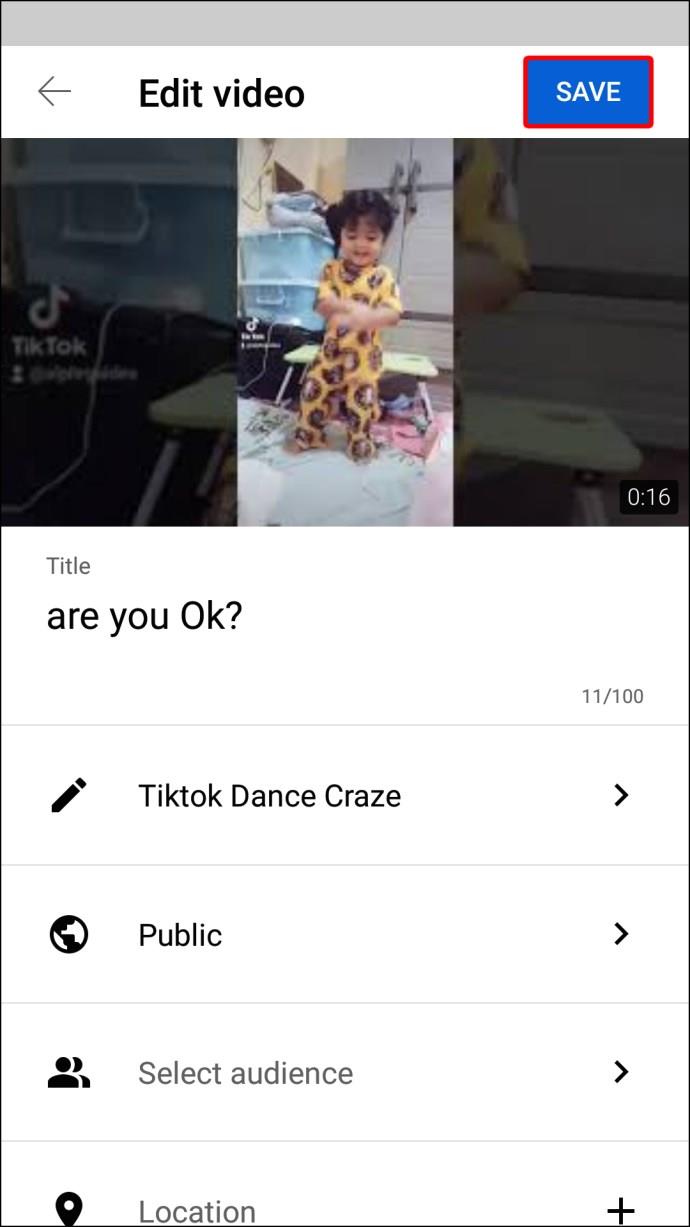
- Așteptați ca modificările să intre în vigoare.
Utilizați aplicații terță parte
Pentru a adăuga mai multe funcții îmbunătățite la videoclipurile dvs. YouTube, vă recomandăm să utilizați aplicații terță parte. Iată selecția noastră cu cele mai bune trei aplicații pentru editarea video YouTube pentru Android.
Vlogit
Vlogit este o aplicație profesională de editare video care vă permite să rotiți, să decupați, să adăugați efecte video, texte animate, filtre și suprapuneri la videoclipurile YouTube. Interfața ușor de utilizat facilitează navigarea prin aplicație și efectuarea modificărilor necesare. Este o aplicație gratuită de descărcat și o puteți face aici .

KineMaster
Kinemaster Pro Video Editor este una dintre cele mai bune aplicații pentru editarea videoclipurilor YouTube. Puteți adăuga straturi, cum ar fi efecte de imagine în imagine, puteți regla culoarea și luminozitatea, decupați sau modificați viteza videoclipului. De asemenea, aplicația vă permite să încărcați un videoclip direct pe YouTube după ce ați terminat editarea.

Adobe Premiere Rush
Dacă vă place să creați clipuri automate cu coloane sonore și imagini sau să trageți și să plasați clipuri, puteți face acest lucru cu Adobe Premiere Rush. Această aplicație vă permite, de asemenea, să reglați viteza video și audio, să combinați clipuri, să adăugați coloane sonore, să reîncadrați, să adăugați filtre de culoare și multe altele.

Cum să editați un videoclip YouTube pe un computer Windows
Dacă sunteți un utilizator de PC Windows, sunt șanse să aveți deja instalat Windows Movie Maker pe dispozitiv. Aceasta este probabil cea mai bună aplicație de utilizat pentru a edita videoclipuri YouTube. Iată cum să-l folosești:
- Importați videoclipul în Windows Movie Maker făcând clic pe „Adăugați videoclipuri sau fotografii”.
- Utilizați caseta de previzualizare pentru a previzualiza videoclipul. Îndepărtați sau tăiați părțile de care nu aveți nevoie, localizând cadrul de început pe care doriți să îl eliminați în storyboard și făcând clic pe „Divizați”. Faceți același lucru pentru cadrul final și faceți clic din nou pe „Divizați”.
- Faceți clic dreapta pe videoclipul divizat pe care doriți să îl eliminați și faceți clic pe „Eliminați”.
- Adăugați tranziții din secțiunea „Animări” din partea de sus a ecranului.
- Adăugați efecte vizuale, filtre și suprapuneri în secțiunea „Efecte vizuale”.
- Dezactivați sunetul din clip făcând dublu clic pe clipul video și intrând în panoul „Editare”. Odată ce sunteți acolo, selectați butonul „Volum video” și dezactivați sunetul.
Simțiți-vă liber să explorați alte opțiuni care vă permit să adăugați un titlu, să importați sunet nou, să înregistrați narațiune și multe altele.
Dacă vă interesează editarea video profesională pentru YouTube, vă recomandăm să luați în considerare DaVinci Resolve 17 sau Adobe Premiere Pro . Aceste aplicații sunt pline cu funcții robuste care vă permit să editați transcrieri, să generați subtitrări, să etichetați culori, să creați filme profesionale, fuziuni și multe altele.
Cum să editați un videoclip YouTube pe un Mac
Căutați instrumente simple pentru a edita un videoclip YouTube pe un Mac? Dacă da, iMovie poate fi soluția ta de bază. Dacă sunteți un utilizator Mac, cel mai probabil aveți deja aplicația instalată pe dispozitiv. Iată o prezentare generală a modului de utilizare:
- Selectați videoclipul de pe Mac și adăugați-l la iMovie.
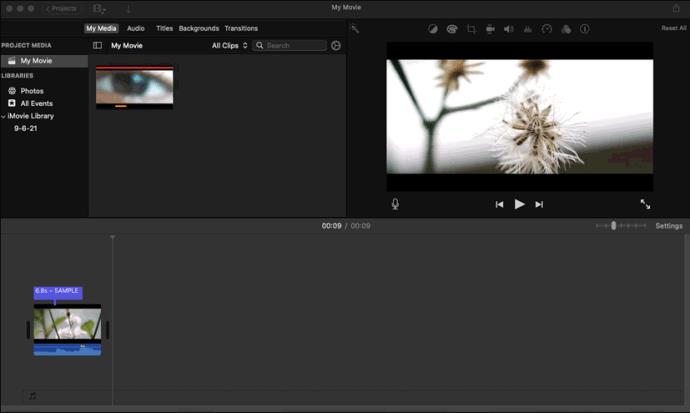
- Odată ce adăugați un videoclip la iMovie, acesta va crea un eveniment în aplicație.

- Îmbunătățiți videoclipul adăugând text, credite, tranziții și alte instrumente.

- Exportați videoclipul pe YouTube făcând clic pe butonul „Partajare”.

Aplicații de editare video de la terțe părți pentru Mac
Dacă sunteți în căutarea unei modalități mai bune de a edita videoclipuri YouTube pe Mac, poate doriți să utilizați aplicații terță parte. Filmora este o alegere excelentă pentru începători. Dispune de peste 300 de efecte video pentru diferite teme video și vă permite să adăugați credit, straturi, suprapuneri și alte efecte.
Adobe Premier Pro este, de asemenea, o opțiune excelentă dacă aveți deja ceva experiență în editarea video YouTube. De asemenea, au o versiune Premier Rush pentru începători, care va face mai ușor să înțeleagă elementele de bază.
În cele din urmă, Final Cut Pro este cea mai bună aplicație pentru lucrări complexe de editare video YouTube. Cu toate acestea, are un preț, dar dacă vă interesează editarea serioasă, poate doriți să luați în considerare acest software.
Cum să editați un videoclip YouTube pe un Chromebook
Puteți folosi un software de editare video de înaltă calitate pentru a vă edita videoclipurile YouTube pe Chromebook. Iată o scurtă prezentare a celor mai bune împreună cu funcțiile lor.
kdenlive
Cea mai bună aplicație pentru Linux care rulează sistemul de operare este kdenlive . Acest editor video open-source vă permite să gestionați mai multe videoclipuri simultan, să editați orice format video, să adăugați straturi, titluri, să rotiți videoclipul, să adăugați imagini, șabloane și multe altele. Există multe efecte și tranziții, astfel încât să puteți experimenta până când găsiți efectul dorit.

WeVideo
WeVideo este o platformă de editare video ușor de utilizat, care include instrumente de editare și nu necesită descărcare. Adaugă efecte sonore, emoji sau text animat la un videoclip cu un singur clic și joacă-te cu teme și tranziții pentru a adăuga o notă profesională videoclipurilor tale. Aflați mai multe despre WeVideo vizitând site-ul oficial .

Editarea video YouTube este ușoară
Editarea unui videoclip YouTube poate fi o sarcină dificilă. Dacă sunteți un utilizator iPhone sau Android, puteți utiliza aplicația pentru funcțiile de bază. Cu toate acestea, adăugarea de straturi, jocul cu culori și tranziții, decuparea videoclipului și alte tehnici avansate necesită ajutor de la o aplicație terță parte. În acest articol, ți-am oferit suficiente resurse pentru a edita videoclipuri YouTube pe dispozitive.
Ce aplicație de editare video din acest articol ați găsit-o cel mai bine? De ce tip de instrumente de editare video aveți nevoie pentru videoclipurile dvs.? Împărtășește-ți experiențele în comentariile de mai jos.




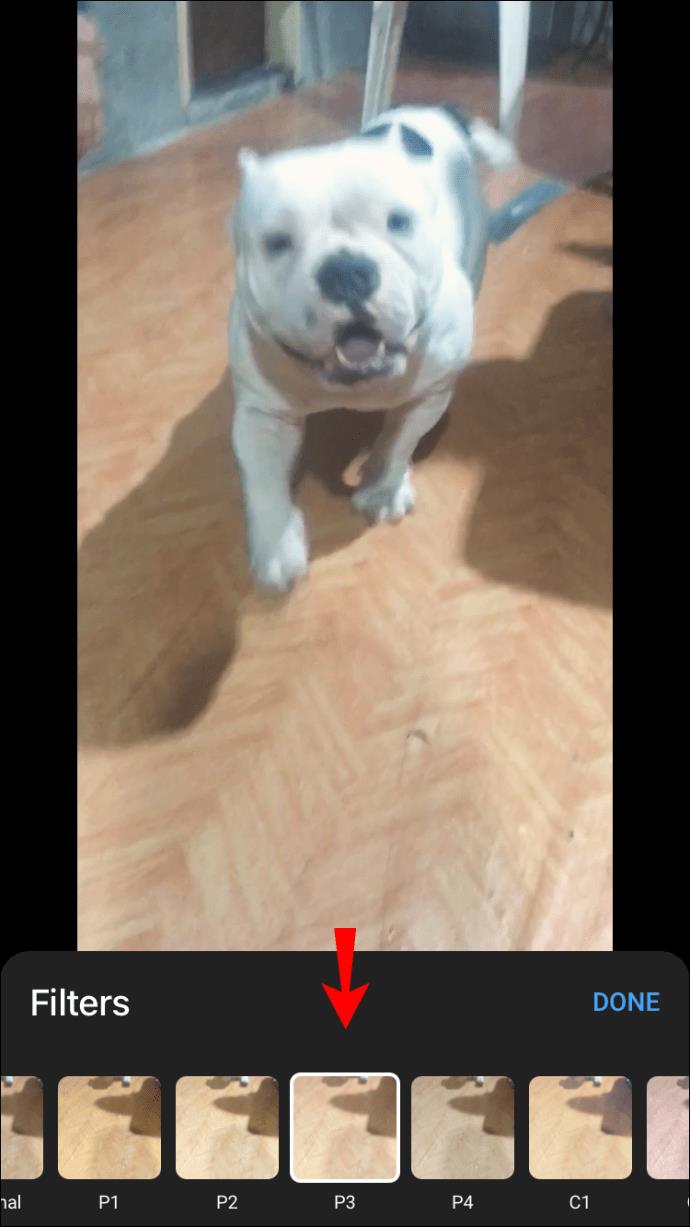


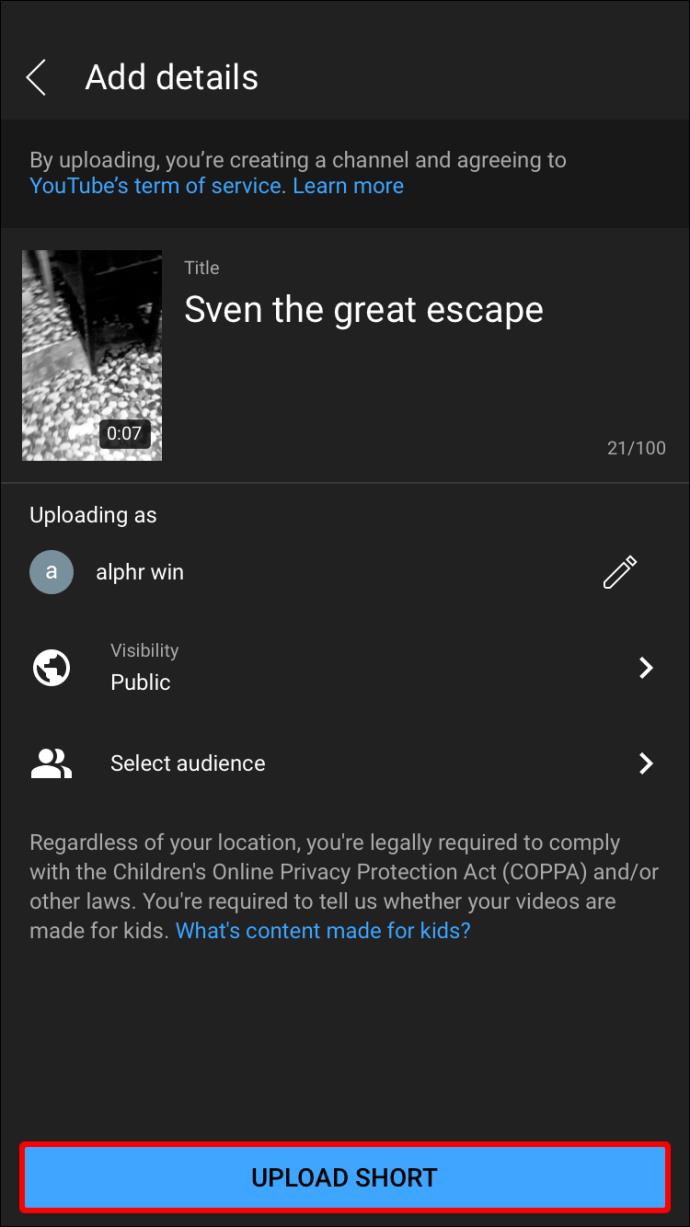
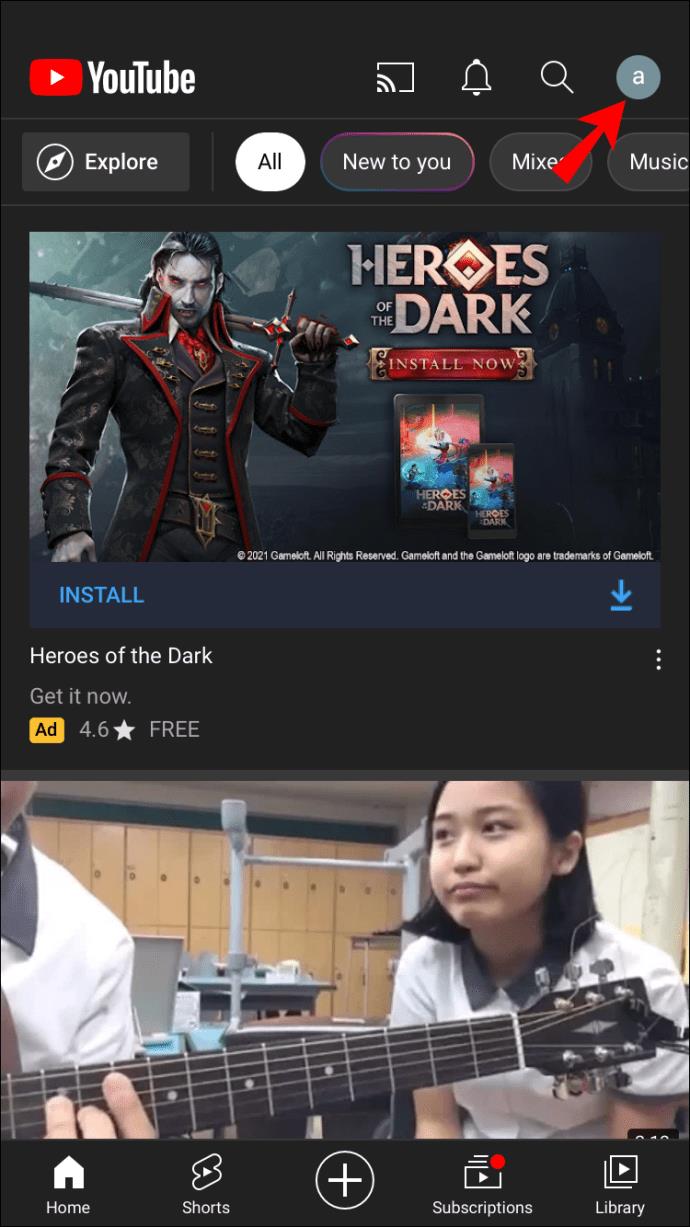
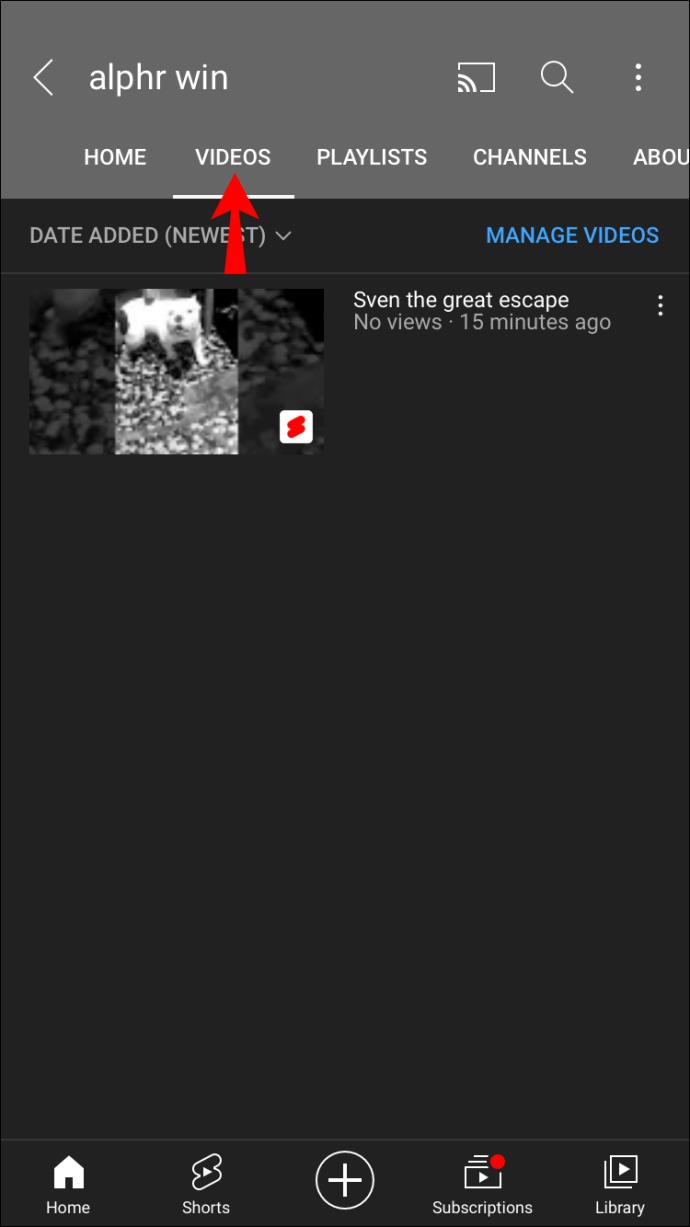
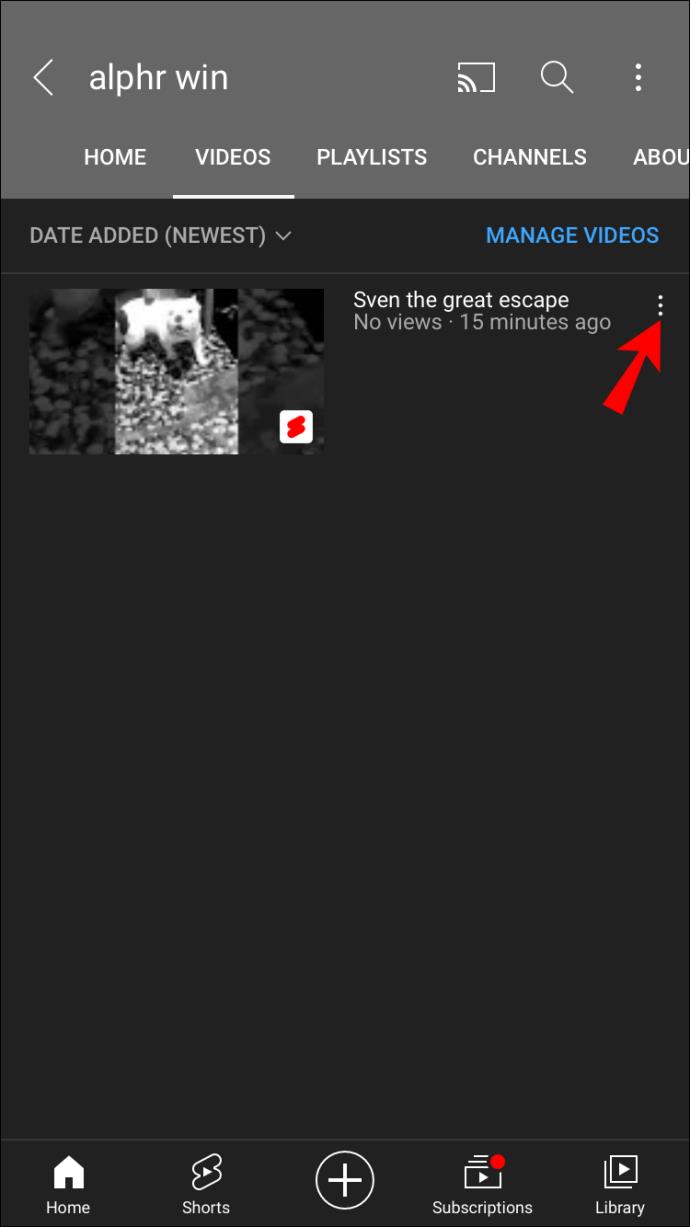
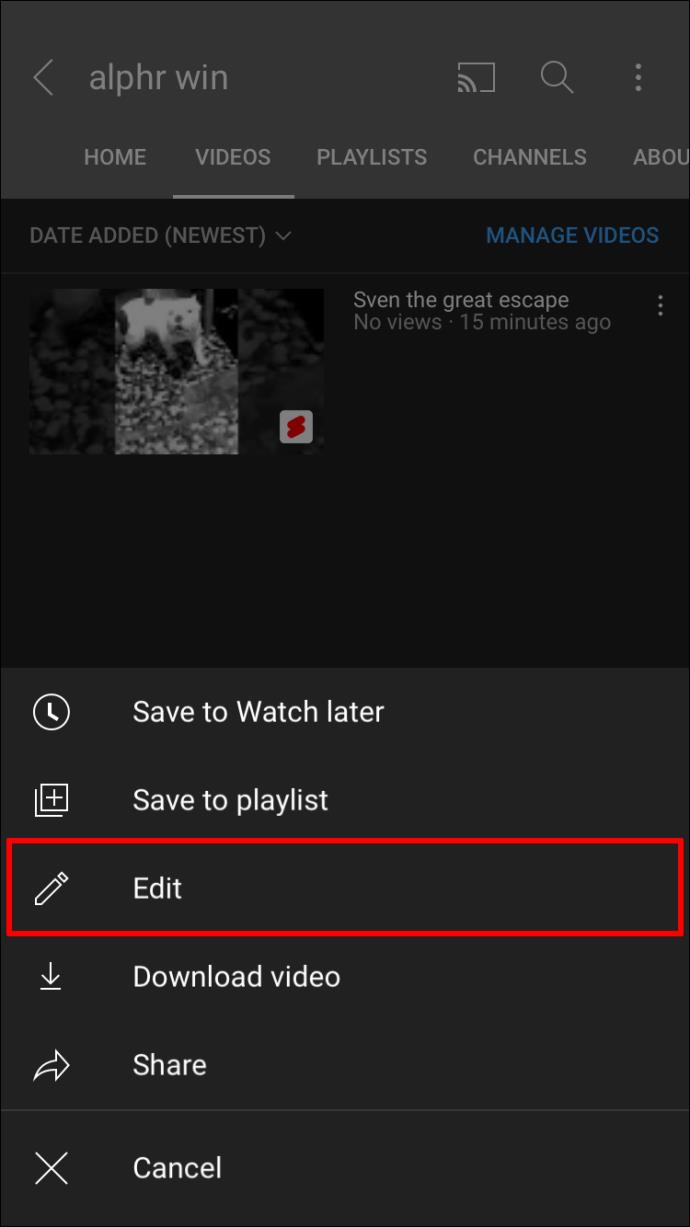
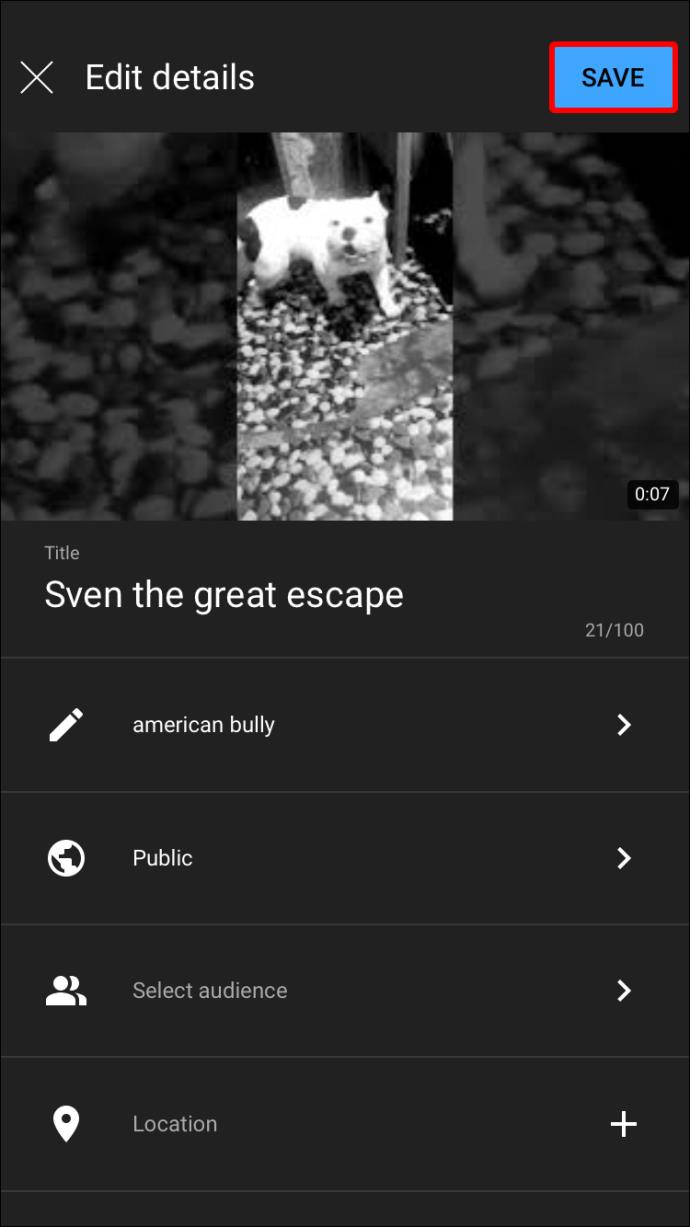
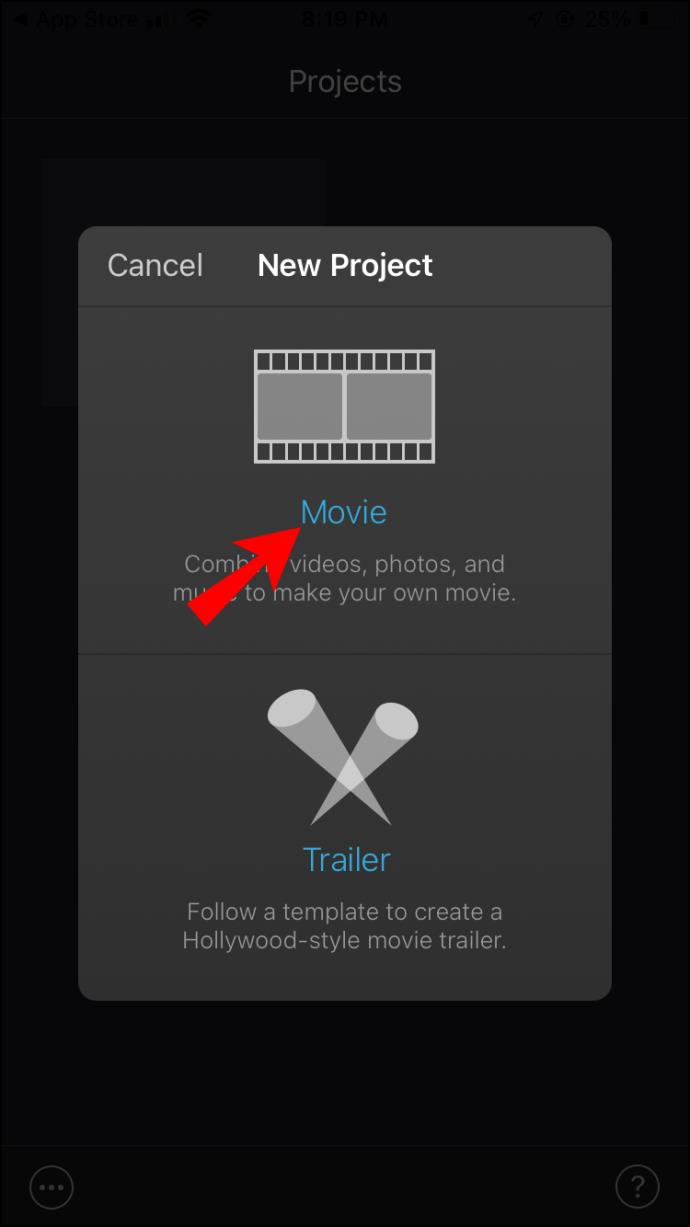
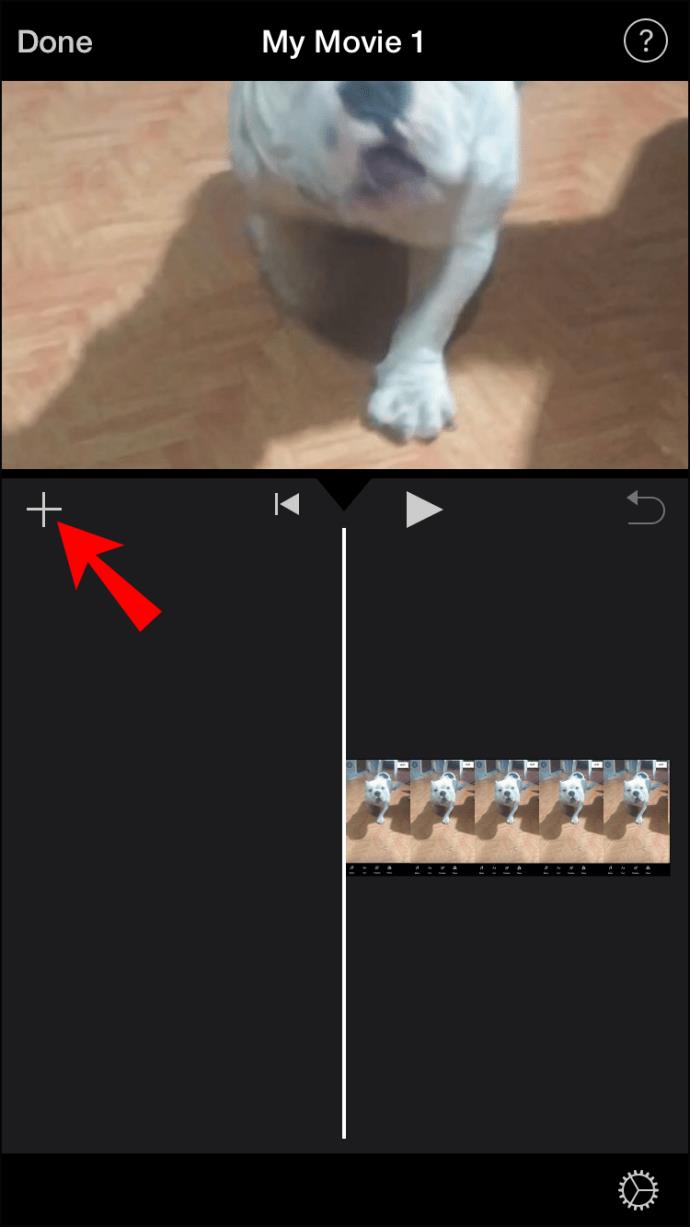
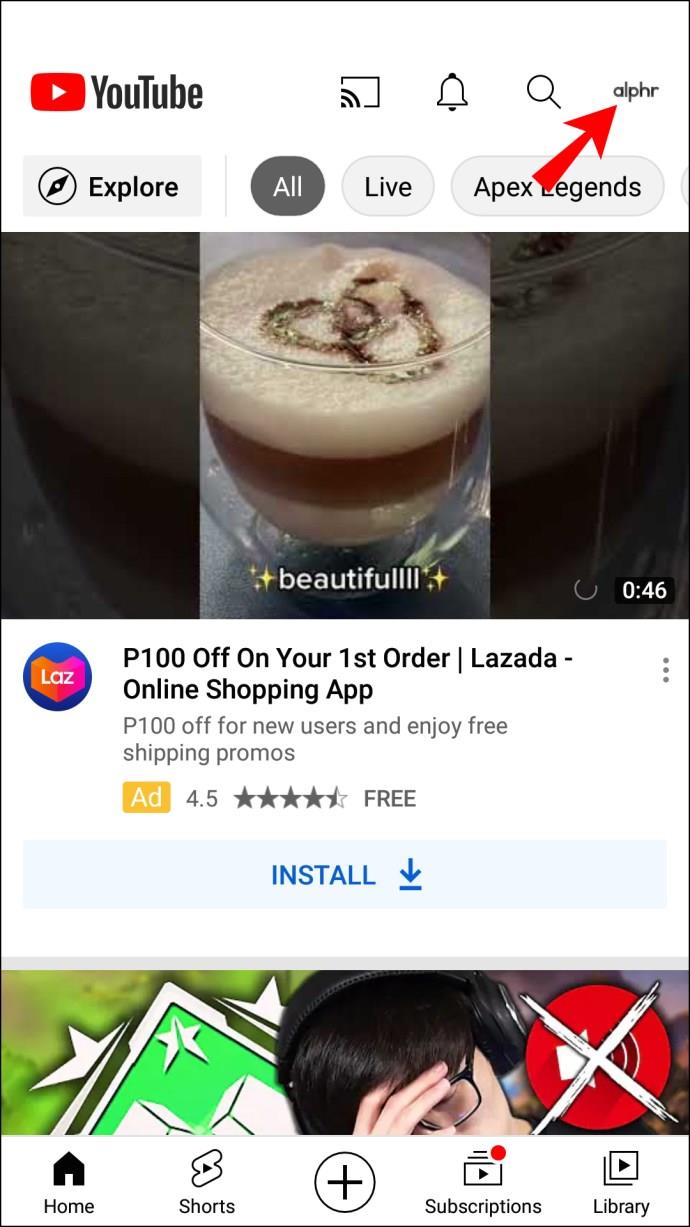
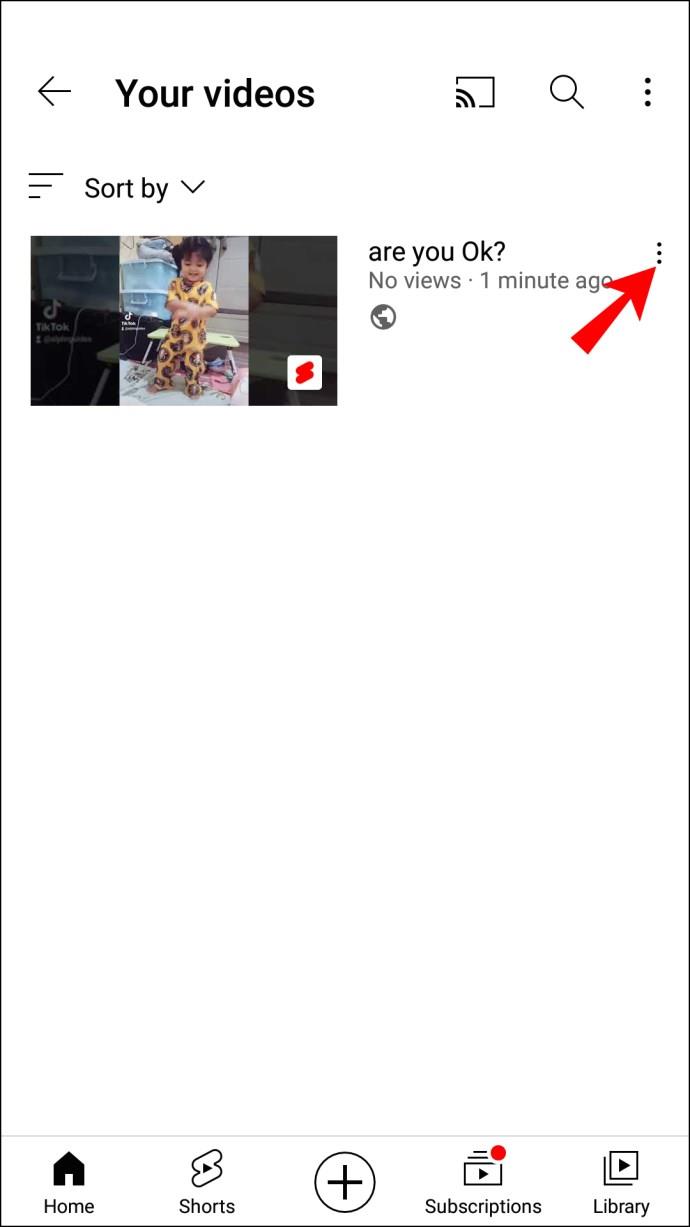
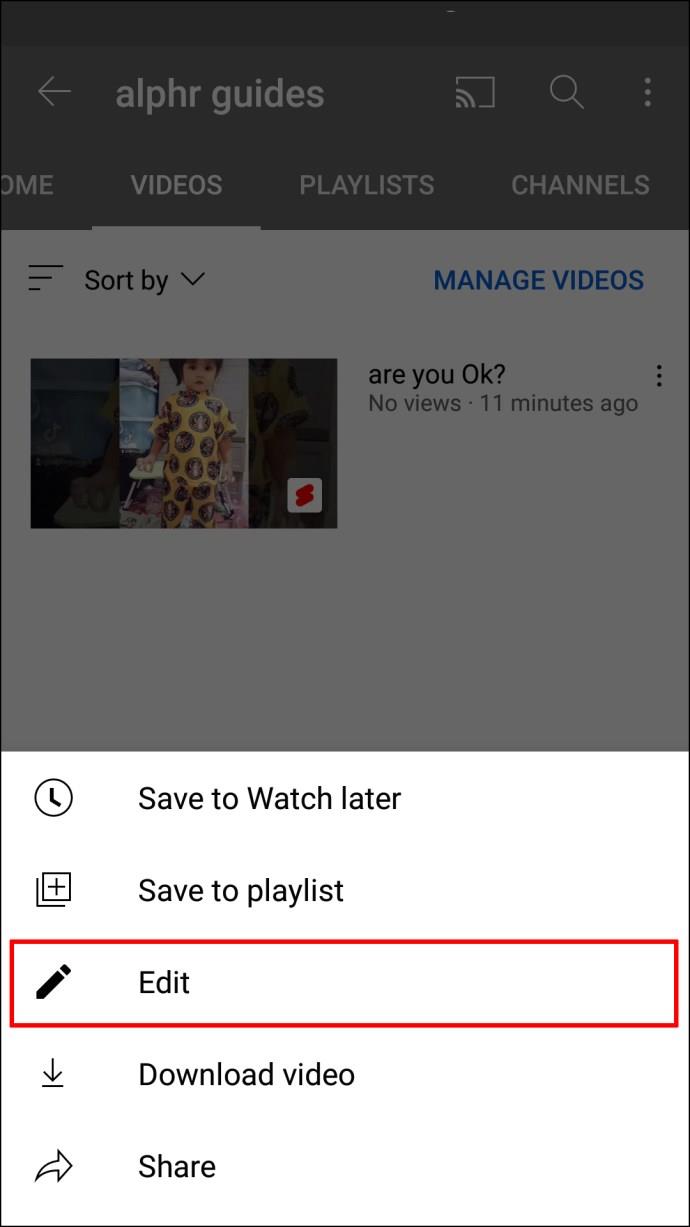
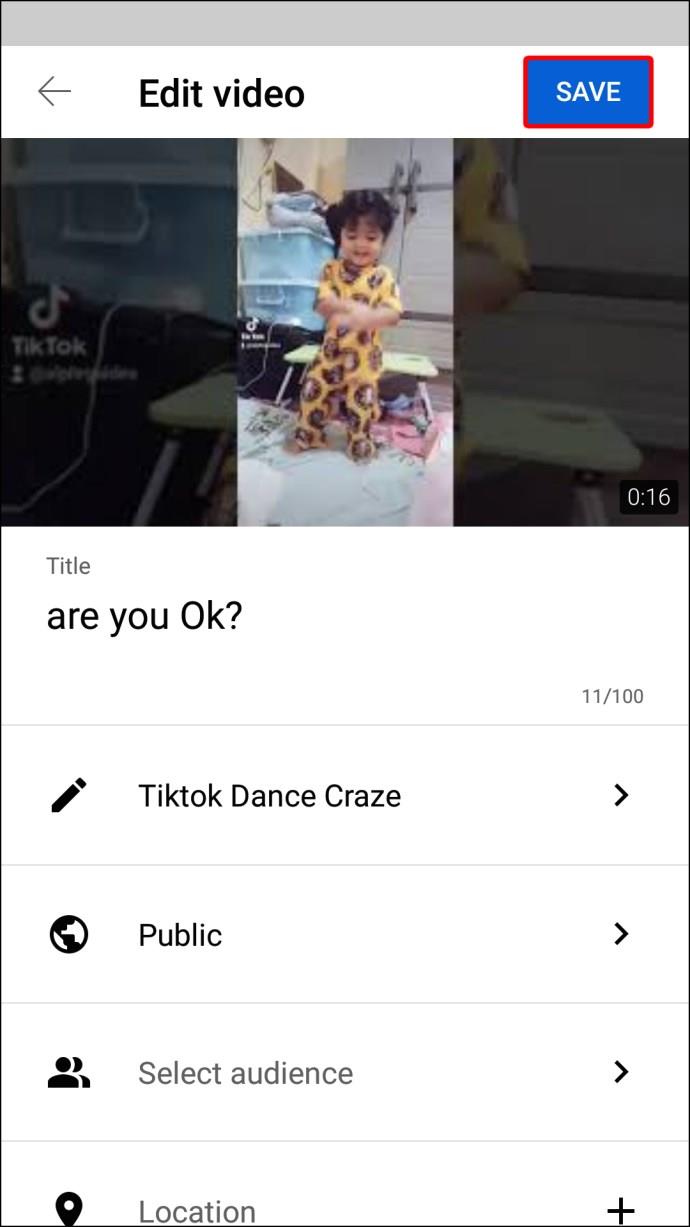



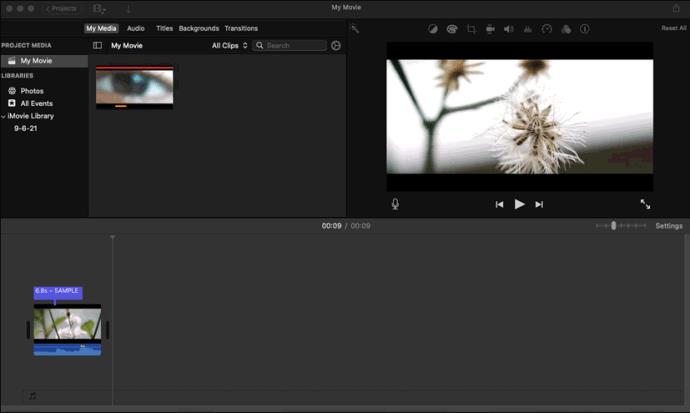





















![Cum să schimbi limba pe Netflix [Toate dispozitivele] Cum să schimbi limba pe Netflix [Toate dispozitivele]](https://img.webtech360.com/resources6/s2/image-5188-0605161802346.jpg)


