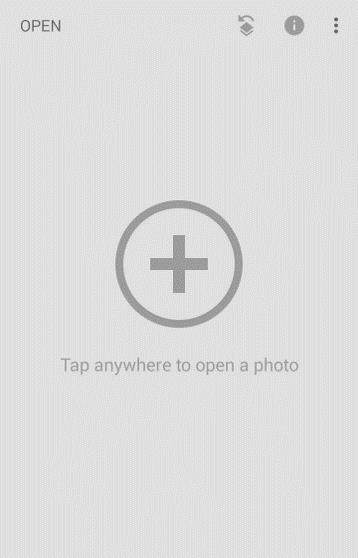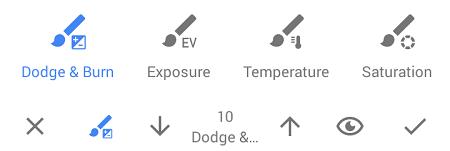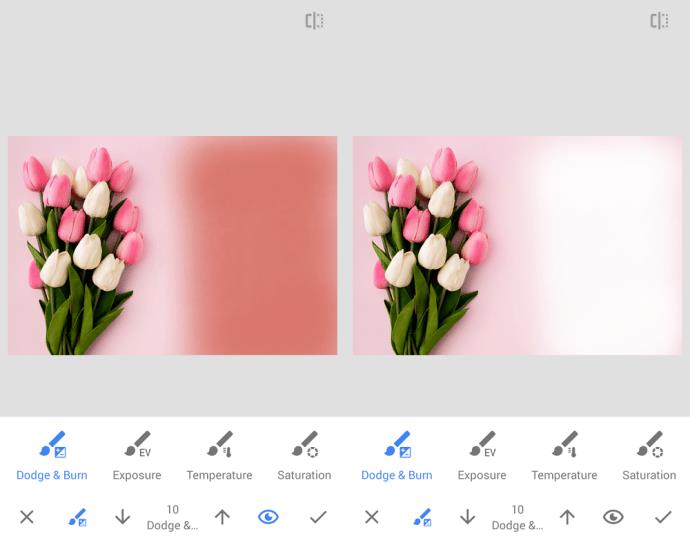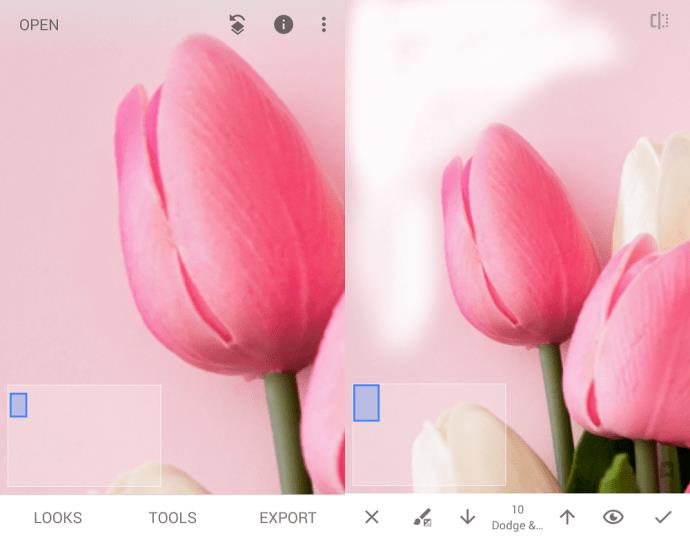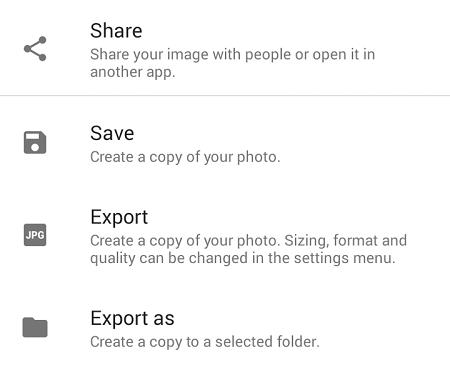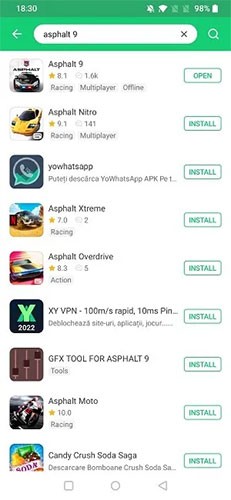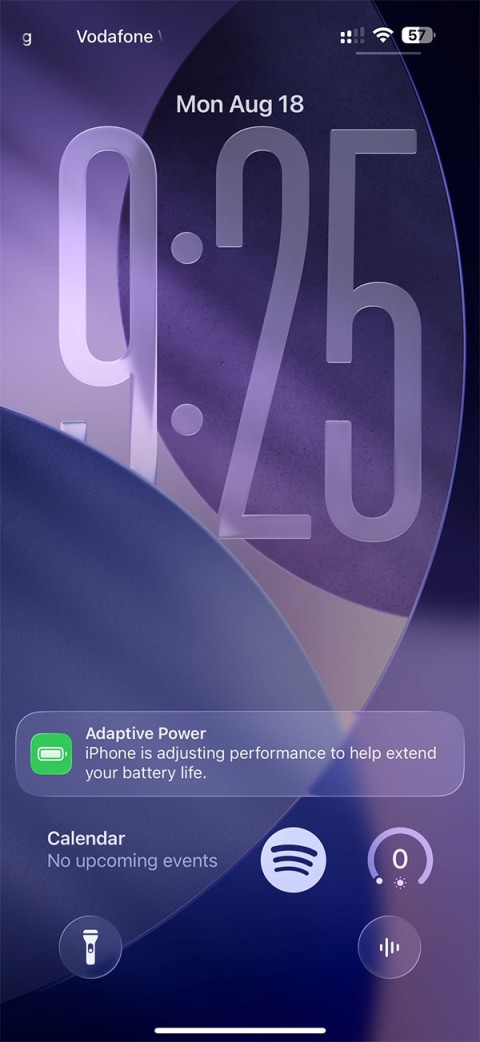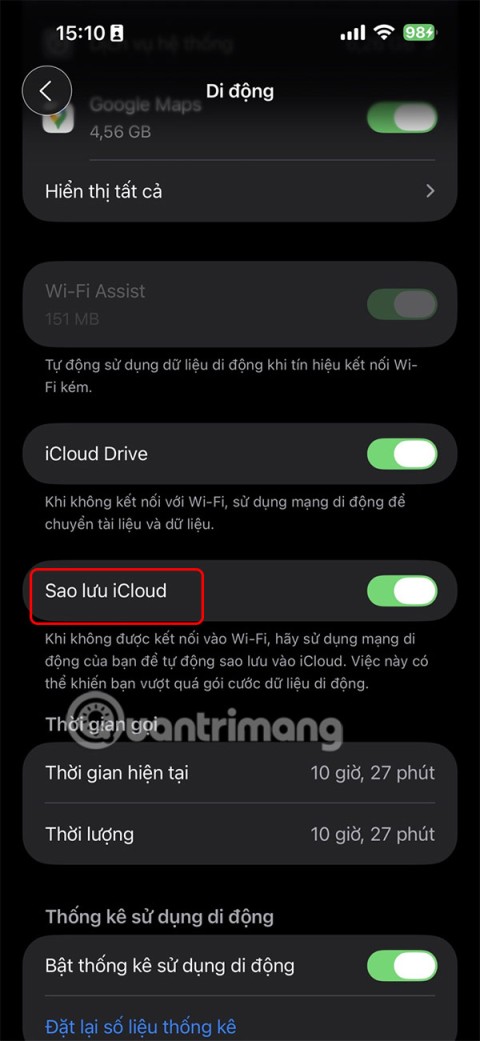Dacă ați făcut o fotografie excelentă pentru profilul dvs. de Instagram, dar vi se pare că fundalul vă distrage atenția, o puteți reduce cu ușurință sau o puteți elimina complet folosind Snapseed. Acest software deținut de Google este instrumentul de editare foto pentru utilizatorii de Instagram din întreaga lume. Disponibil atât pentru telefoanele Android , cât și pentru iPhone , Snapseed vă oferă funcții la care v-ați aștepta de la editorii foto desktop într-un ambalaj compact.

Acest articol vă va arăta cum să eliminați fundalul în Snapseed.
Inainte sa incepi
Ori de câte ori doriți să editați o fotografie în Snapseed, trebuie să deschideți aplicația și să atingeți oriunde pe ecranul gri caracteristic, cu un semn plus mare în mijloc. Alternativ, puteți, de asemenea, să atingeți linkul „Deschidere” din colțul din stânga sus al ecranului.
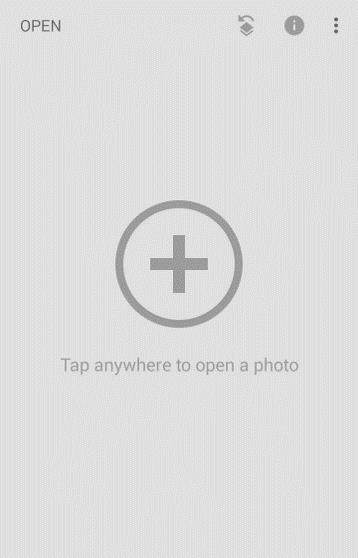
După ce ați făcut asta, se va deschide o listă cu cele mai recente fotografii. Puteți fie să atingeți o fotografie din listă pentru a o încărca și a începe editarea, fie să apăsați pe cele trei linii orizontale din colțul din stânga sus și să alegeți locația fotografiei. Puteți alege între Google Drive, dosarele Imagini și Descărcări, Galeria telefonului și aplicația Fotografii. Găsiți fotografia pe care doriți să o editați, atingeți-o și este timpul să plecați.
Eliminarea fundalului
Pentru acest exemplu, vom folosi această fotografie frumoasă cu lalele roz și albe așezate pe un fundal roz.
Să presupunem că, din orice motiv, doriți să eliminați complet acel fundal roz și să îl faceți alb. Pentru a face acest lucru, trebuie să urmați următorii pași:
- Deschideți fotografia în aplicația Snapseed.
- Atingeți „Instrumente” în partea de jos în centru.

- Aceasta va deschide o listă de instrumente pe care le puteți utiliza pentru a manipula fotografia. În scopul albirii fundalului, atingeți instrumentul Pensule. Îl vei găsi în al treilea rând de sus.
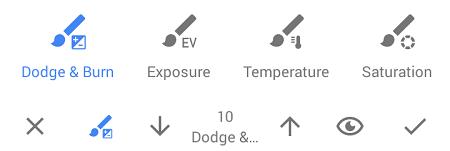
- În meniul din partea de jos a ecranului, atingeți „Dodge & Burn”.
- Utilizați săgețile sus și jos pentru a regla intensitatea pensulei, care poate varia de la -10 la 10. Pentru acest proiect anume, o vom seta la 10.
- Începeți să vă mișcați degetul pe fundalul roz pe care doriți să îl eliminați. Mutați-l ca și cum ați colora cu un creion, dar nu apăsați prea tare pe ecran pentru a nu-l deteriora. Veți observa că fundalul se estompează treptat pe măsură ce continuați să vă mișcați degetul.
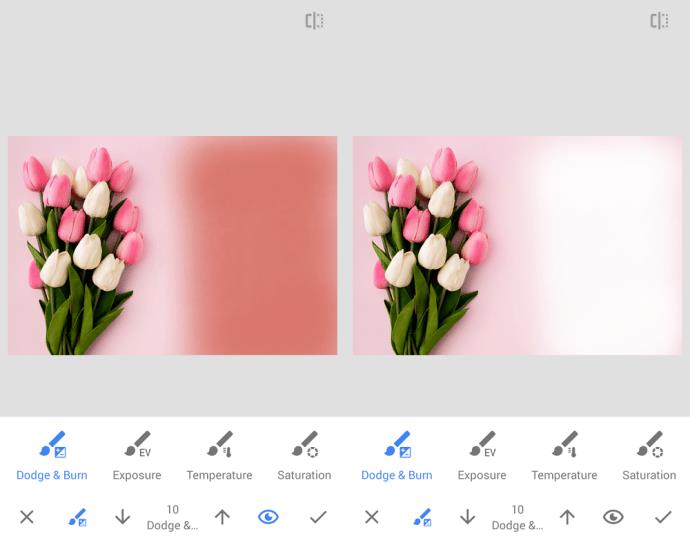
- Opțional, puteți atinge pictograma ochiului din partea din dreapta jos a ecranului. Cu funcția ochi activată, culoarea roșie va indica intensitatea instrumentului. Acest lucru este convenabil, deoarece vă arată zonele mai deschise în care ar trebui să frecați mai tare pentru a elimina complet fundalul. Odată ce dezactivați funcția pentru ochi, veți vedea un fundal alb unde a fost cândva roz.
- Atingeți bifa din colțul din dreapta jos pentru a salva modificările curente.
- Pentru a elimina fundalul din jurul detaliilor mai fine, prindeți imaginea pentru a mări și utilizați dreptunghiul albastru din stânga jos pentru a naviga prin fotografie.
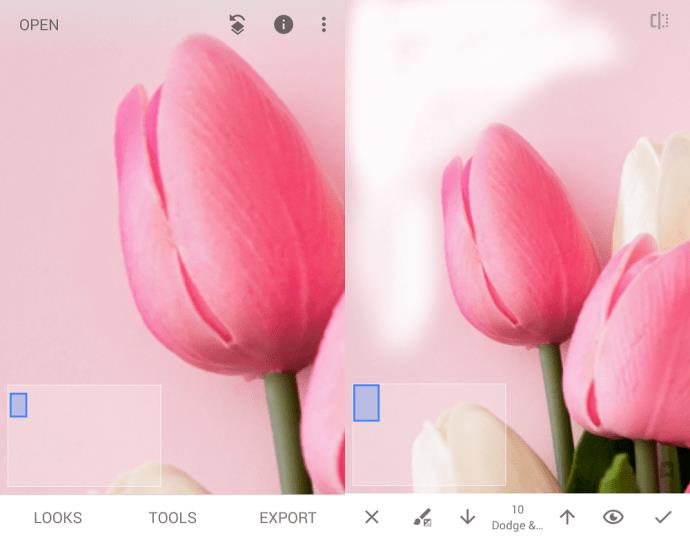
- Aplicați cu grijă pensula în jurul marginilor obiectului (în acest caz – flori) și fiți atenți să nu ștergeți accidental o porțiune a obiectului.
- După ce ați eliminat cu grijă întregul fundal, apăsați din nou pe bifa.
Salvarea fotografiei dvs
Cu toate modificările salvate cu succes și fundalul eliminat, este timpul să exportați fotografia finalizată. După cum puteți presupune, trebuie să atingeți linkul „Exportați” din colțul din dreapta jos al ecranului.
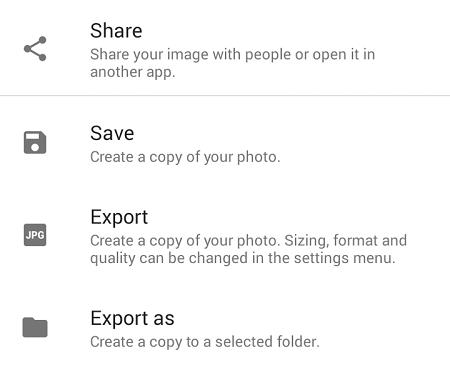
După ce ați făcut-o, vi se vor oferi următoarele patru opțiuni:
- Partajare – Vă permite să partajați imaginea direct prietenilor dvs. prin Gmail, Facebook, Bluetooth sau alte servicii. De asemenea, puteți utiliza această opțiune pentru a posta fotografia direct în feedul Instagram.
- Salvare – După cum sugerează și numele, salvează o copie a fotografiei în subdosarul Snapseed din Galeria telefonului.
- Export – Similar cu opțiunea anterioară, salvează o copie a fotografiei în subfolderul Snapseed.
- Export ca – Vă permite să alegeți numele fișierului, precum și locația în care doriți să aveți fotografia salvată. Folosind această opțiune, o puteți salva și direct pe Google Drive.
Este randul tau
Există vreo altă modalitate prin care știi de a elimina fundalul din fotografii folosind Snapseed? Aveți câteva sfaturi Snapseed pro pe care să le împărtășiți comunității? Spune-ne în comentariile de mai jos!