Device Links
Dacă sunteți deja prieteni Snapchat cu toată lumea din lista de contacte, poate doriți să găsiți persoane noi pe care să le adăugați și să le întâlniți. Din fericire, Snapchat a făcut mai ușor să găsești prieteni noi care locuiesc sau se află în vecinătatea dvs.
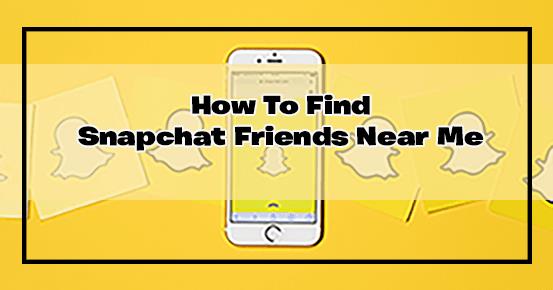
Continuați să citiți pentru a afla cum să utilizați funcția Snap Map pentru a găsi prieteni Snapchat din apropiere.
Ce este Snap Map?
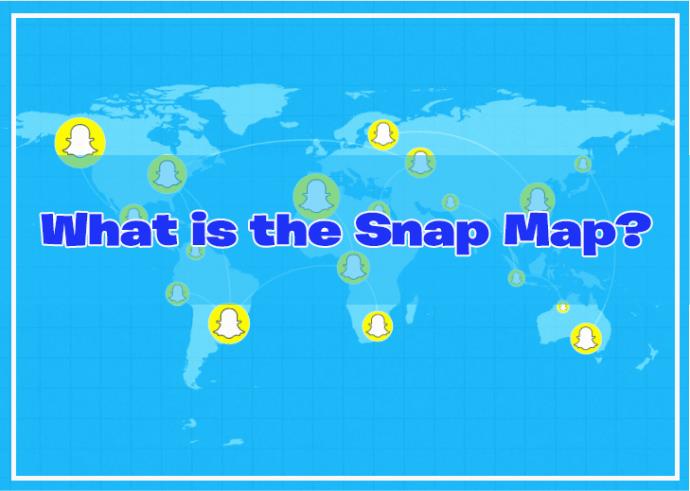
Harta Snap este caracteristica unică a Snapchat, care afișează locațiile tuturor utilizatorilor activi care au ales să partajeze acele informații. Accada utilizator care postează o poveste Snapchat va avea un punct albastru care îi indică locația, numite „hotspot-uri”.
Bitmoji-ul dvs. va marca locația actuală atunci când vizitați Harta Snap, iar toate punctele albastre din jurul zonei indică contacte accesibile din apropierea dvs.
Prin urmare, Snap Map este cea mai bună modalitate de a vă face prieteni noi pe Snapchat. Verificați ora la care utilizatorul a postat povestea Snapchat, deoarece este posibil să nu mai fie în aceeași locație dacă a trecut mult timp de la postarea Story.
Activarea Modului Fantomă
Rețineți că a fi activ pe Harta Snap înseamnă că oricine vă poate vedea locația curentă. Dacă nu sunteți confortabil cu acest aspect, puteți activa Modul Fantomă. Iată cum:
- Faceți clic pe pictograma locație din stânga jos pentru a deschide „Snap Map”.
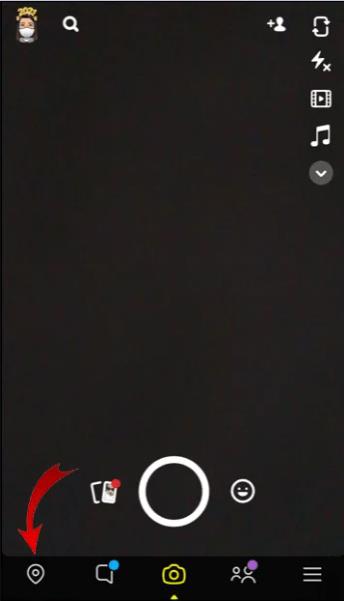
- Atingeți pictograma roată dințată din colțul din dreapta sus pentru a accesa „Setări”.
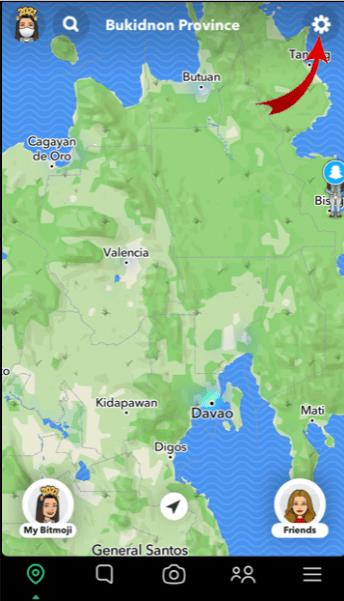
- Activați glisorul „Mod fantomă” sub „Locația mea”.
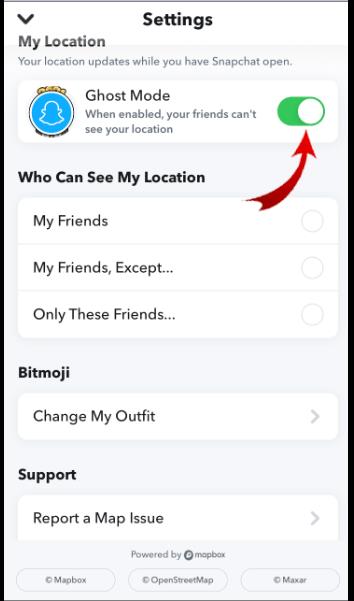
- În ecranul pop-up, alegeți durata „Modului fantomă”.
Cum să găsești prieteni Snapchat din apropiere pe un iPhone
Utilizatorii de iPhone nu ar trebui să întâmpine probleme în a găsi oameni noi apropiați folosind Snap Map.
- Atingeți pictograma locație din colțul din stânga jos pentru a accesa „Harta Snap”.
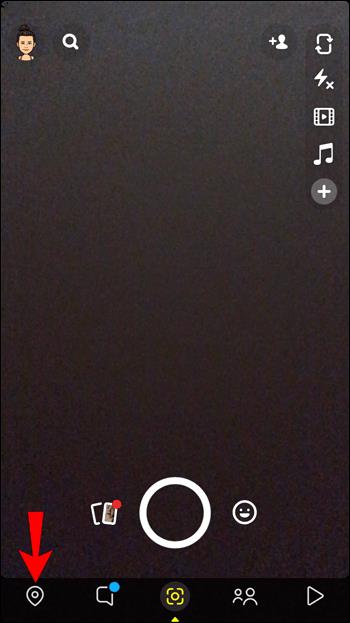
- Dacă vi se solicită, permiteți Snapchat să obțină acces la locația dvs.
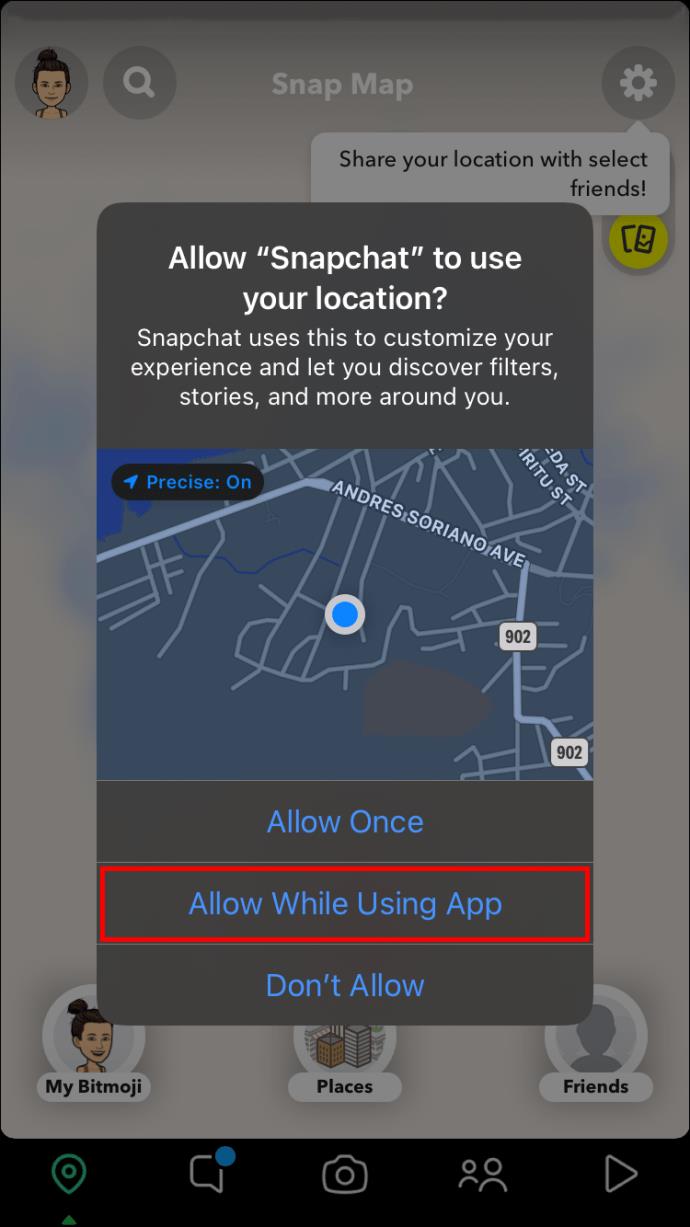
- Selectați un „hotspot”.
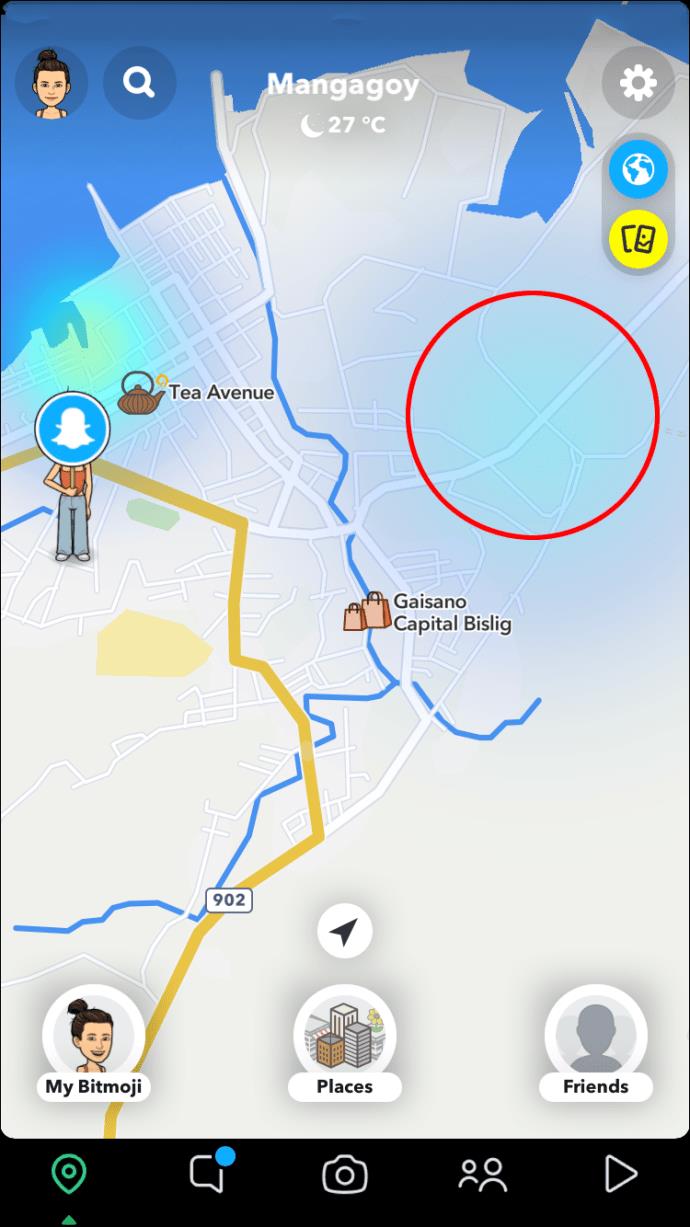
- Glisați la stânga sau la dreapta până când găsiți o poveste care vă stârnește interesul.

- Când găsiți utilizatorul cu care doriți să interacționați, glisați în sus pe opțiunea „Încercați obiectivul”.

- Alegeți fila „Creator” pentru a vizita profilul utilizatorului.
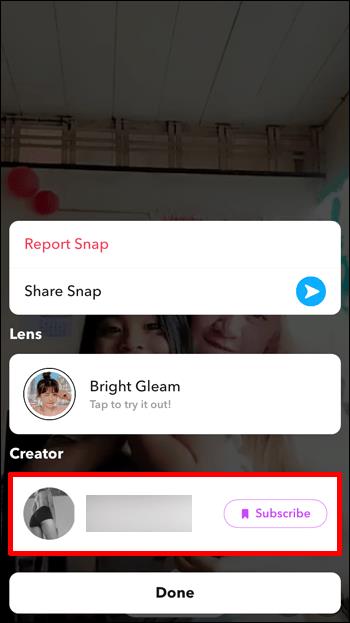
- Apăsați butonul „Abonare” pentru a vă conecta cu acel utilizator.
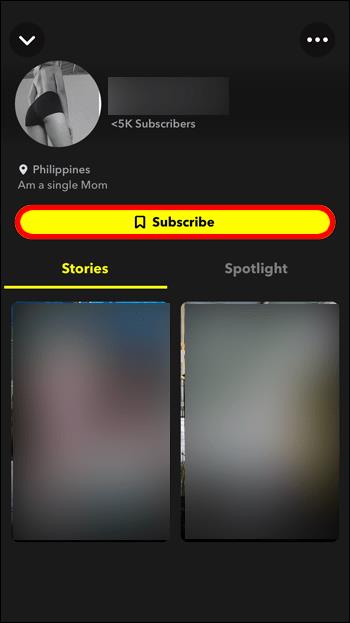
Extindeți căutarea la orașul în care locuiți pentru a descoperi mai multe opțiuni de prieteni.
Cum să găsești prieteni Snapchat din apropiere pe un Android
Puteți folosi Snap Map pentru a găsi oameni noi care locuiesc în apropiere sau chiar pentru a întâlni prieteni străini interesanți în timpul călătoriilor.
- Deschideți „Snap Map” atingând pictograma locației din stânga jos.
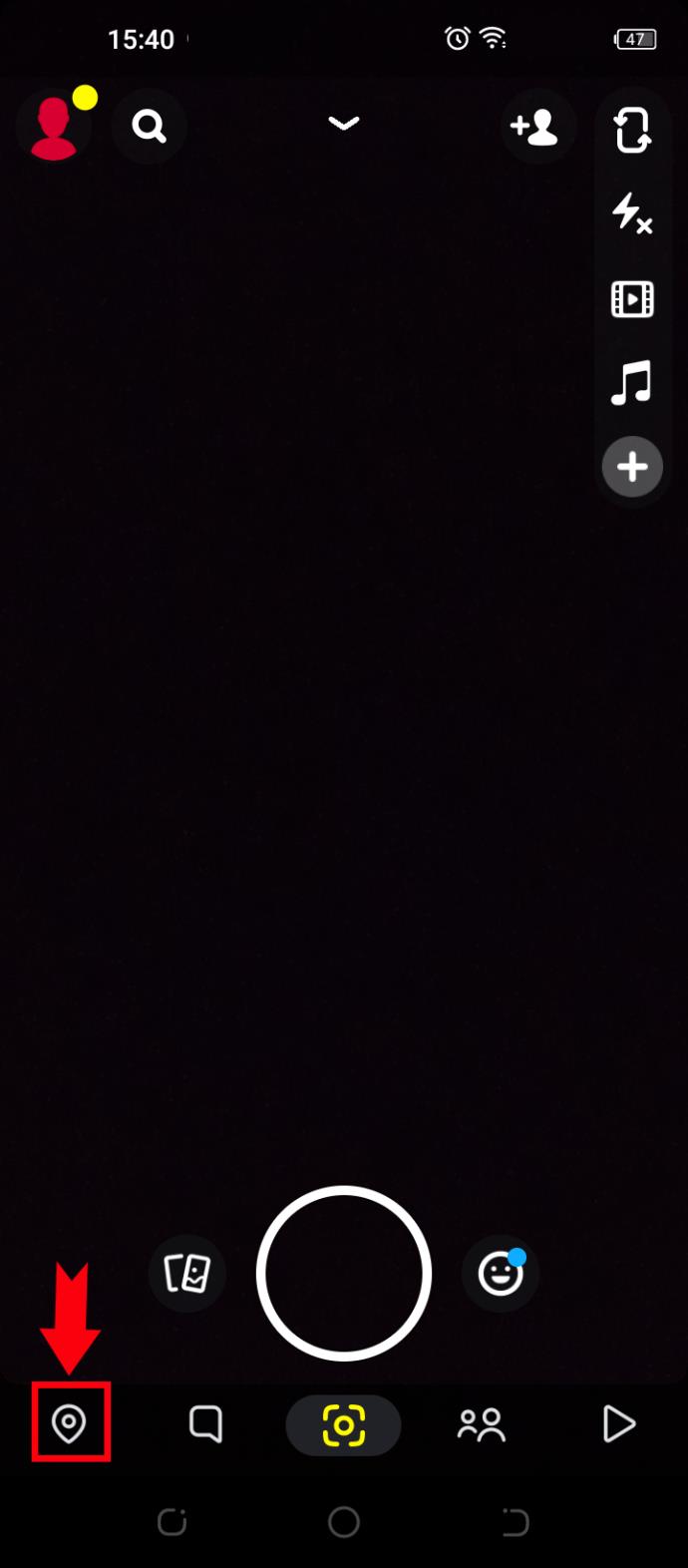
- Dacă vi se solicită, permiteți accesul Snapchat la locația dvs.
- Faceți clic pe un „hotspot” lângă Bitmoji.
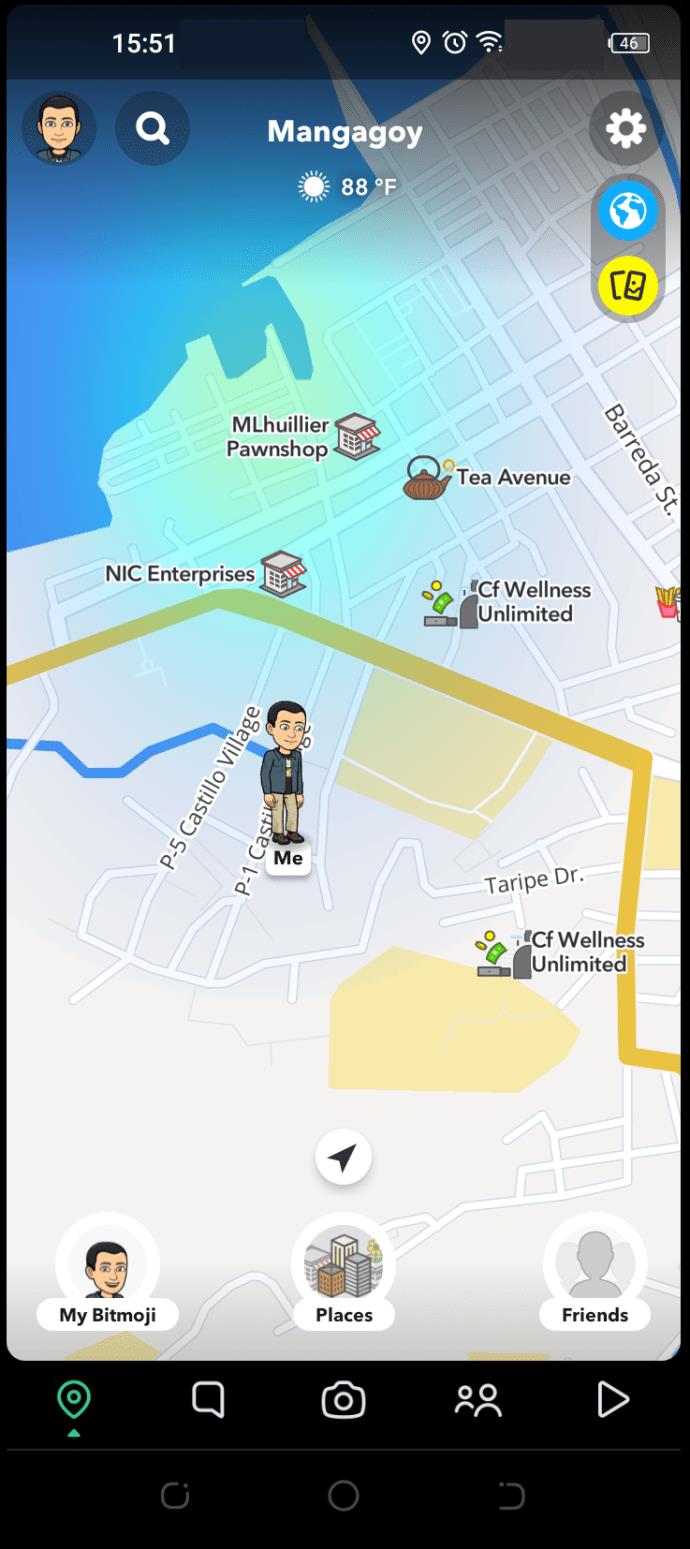
- Glisați la stânga sau la dreapta pentru a naviga prin poveștile Snapchat din acea locație.
- Când găsiți un utilizator cu care doriți să vă conectați, glisați în sus pe povestea acestuia.
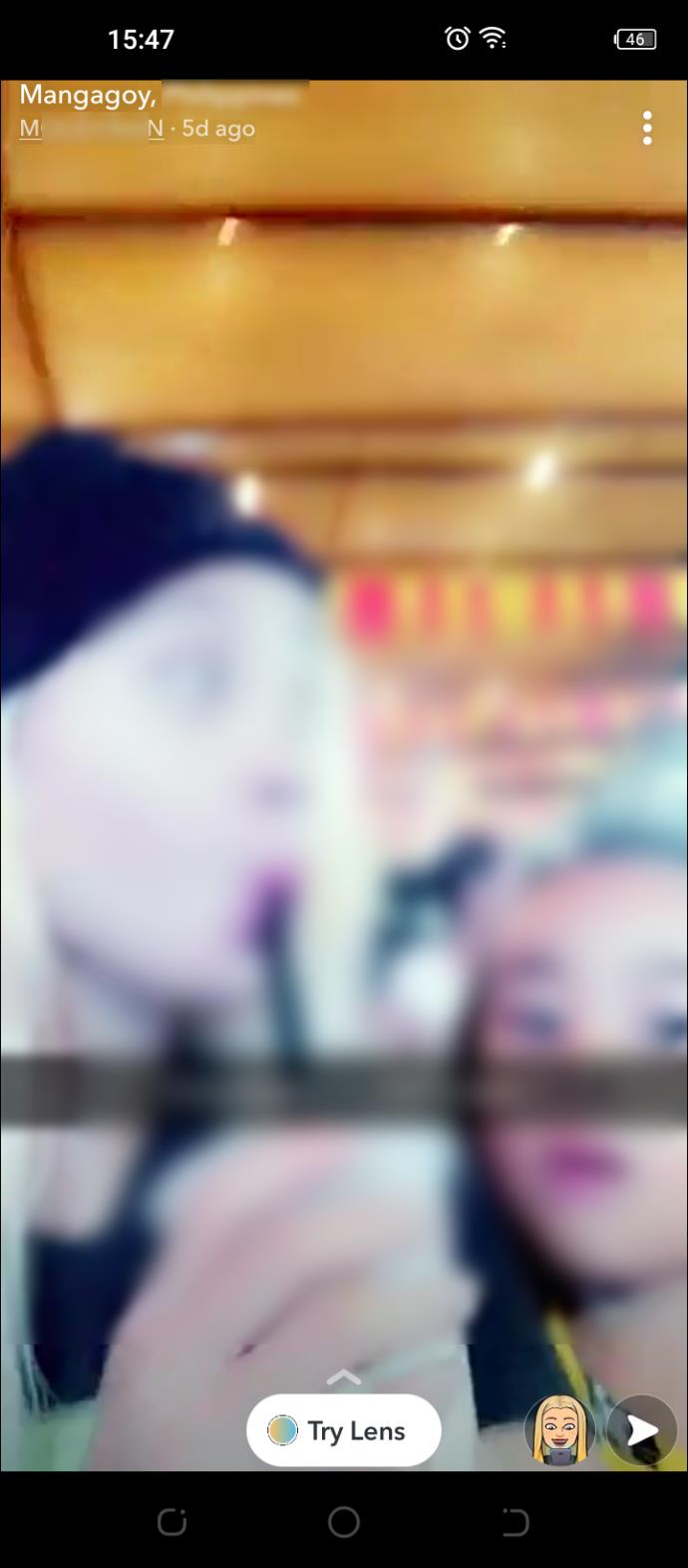
- Selectați fila „Creator” pentru a accesa profilul utilizatorului.
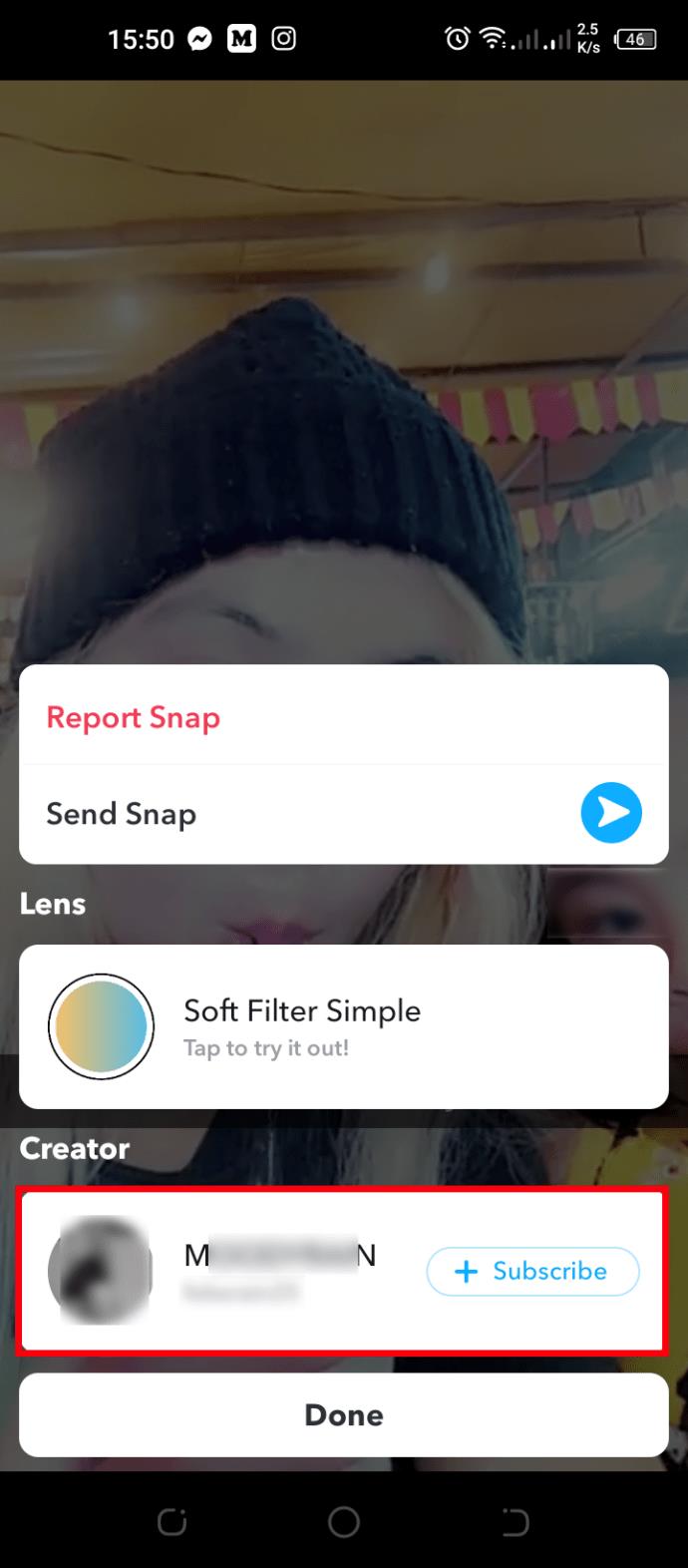
- Atingeți butonul „Abonare” pentru a lua legătura cu acel utilizator.
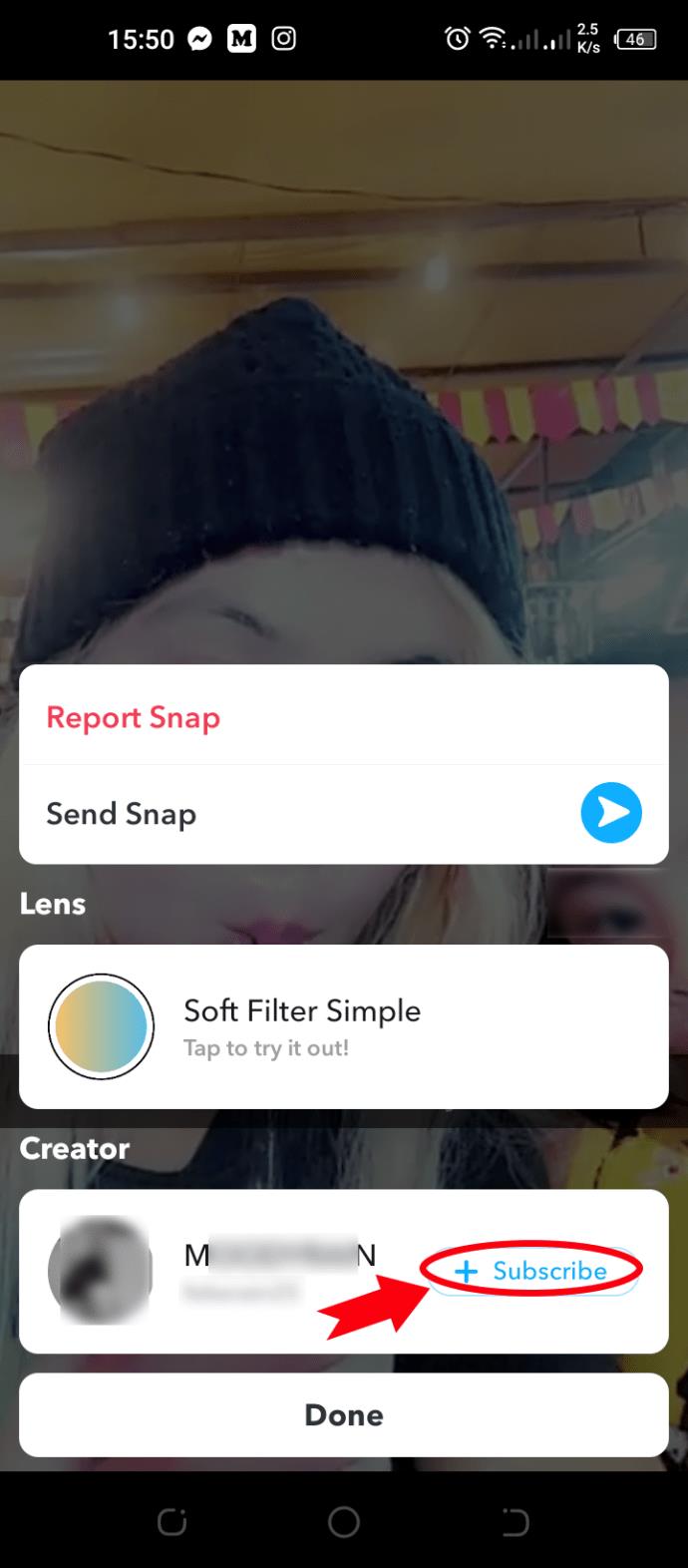
Extinderea căutării
Dacă nu locuiți într-o zonă activă, este posibil să nu găsiți multe puncte fierbinți în jurul vostru. În acest caz, atingeți numele orașului din partea de sus a ecranului Snap Map pentru a extinde căutarea la zonele din apropiere.
Fila „Locații” vă permite să filtrați poveștile în funcție de locație. Faceți clic pe această filă din centrul de jos pentru a explora opțiunile.
Concluzie
Snapchat oferă o platformă unică pentru a conecta utilizatorii cu alți prieteni din zonă prin intermediul funcției Snap Map. Este o oportunitate excelentă de a trăi experiențe noi și de a îmbogăți cercul social. Ați încercat să utilizați Snap Map? Ce părere aveți despre această funcție? Anunțați-ne în secțiunea de comentarii de mai jos.

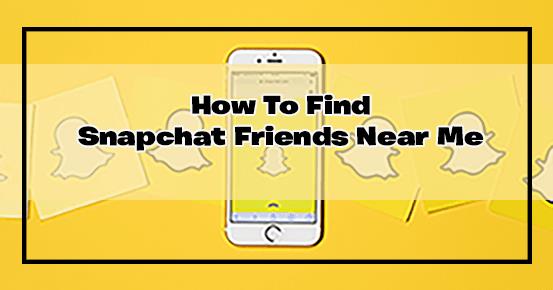
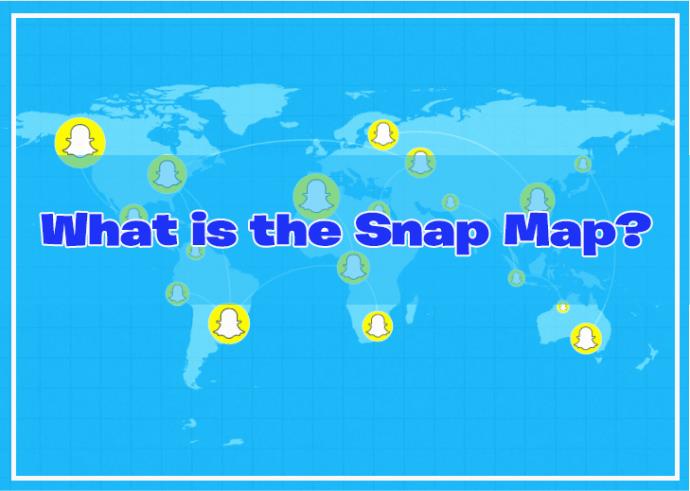
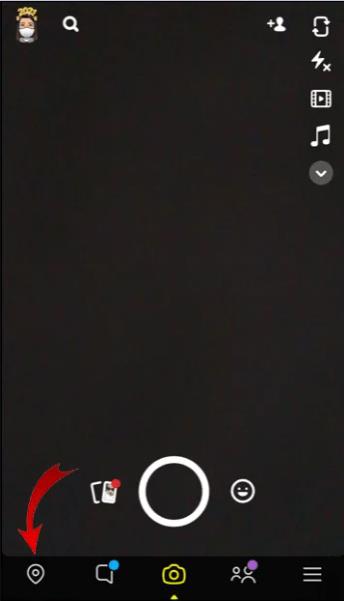
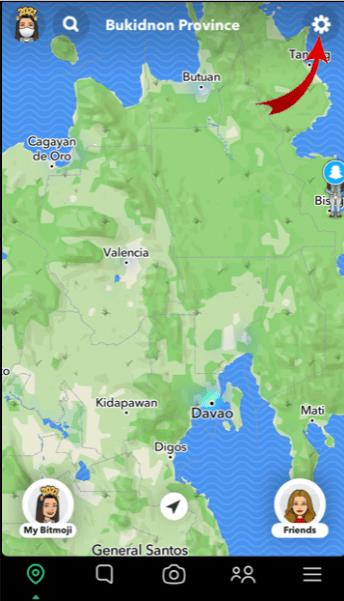
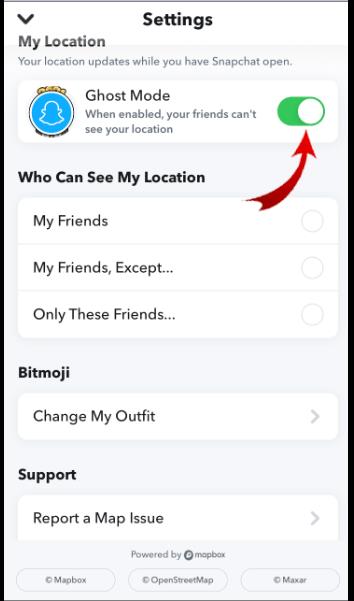
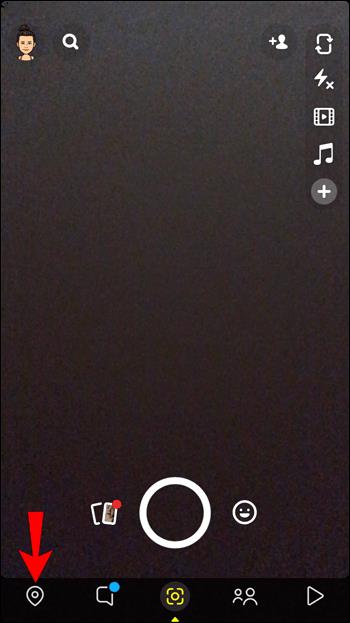
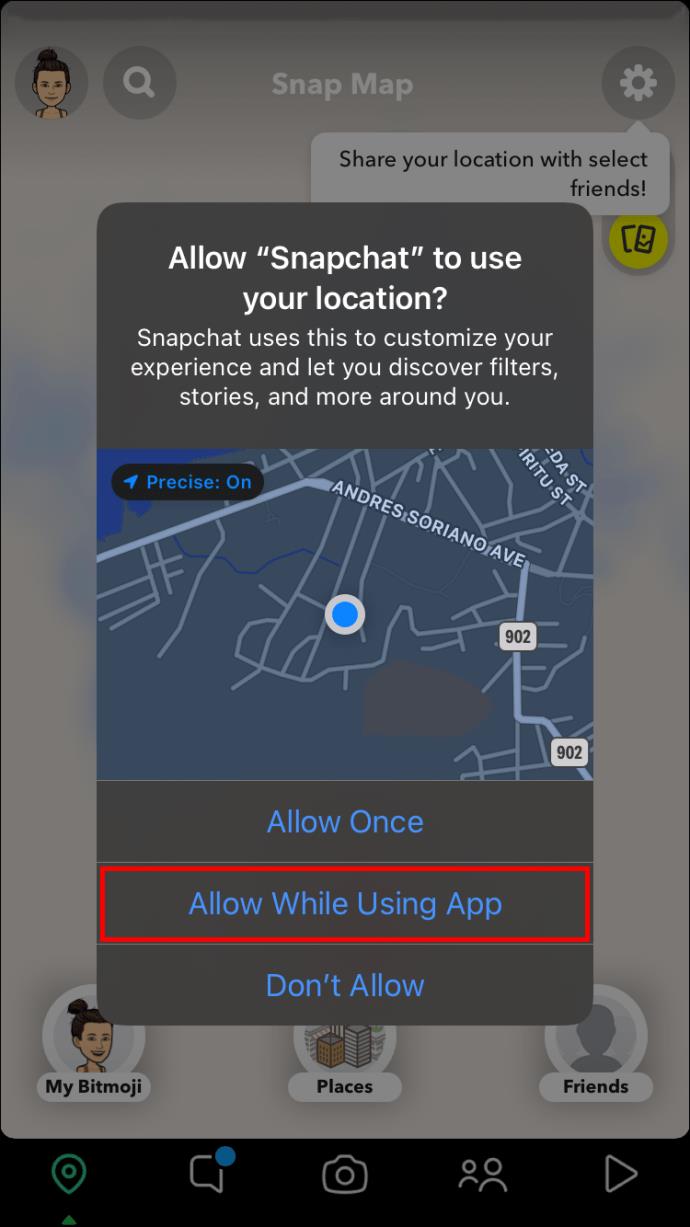
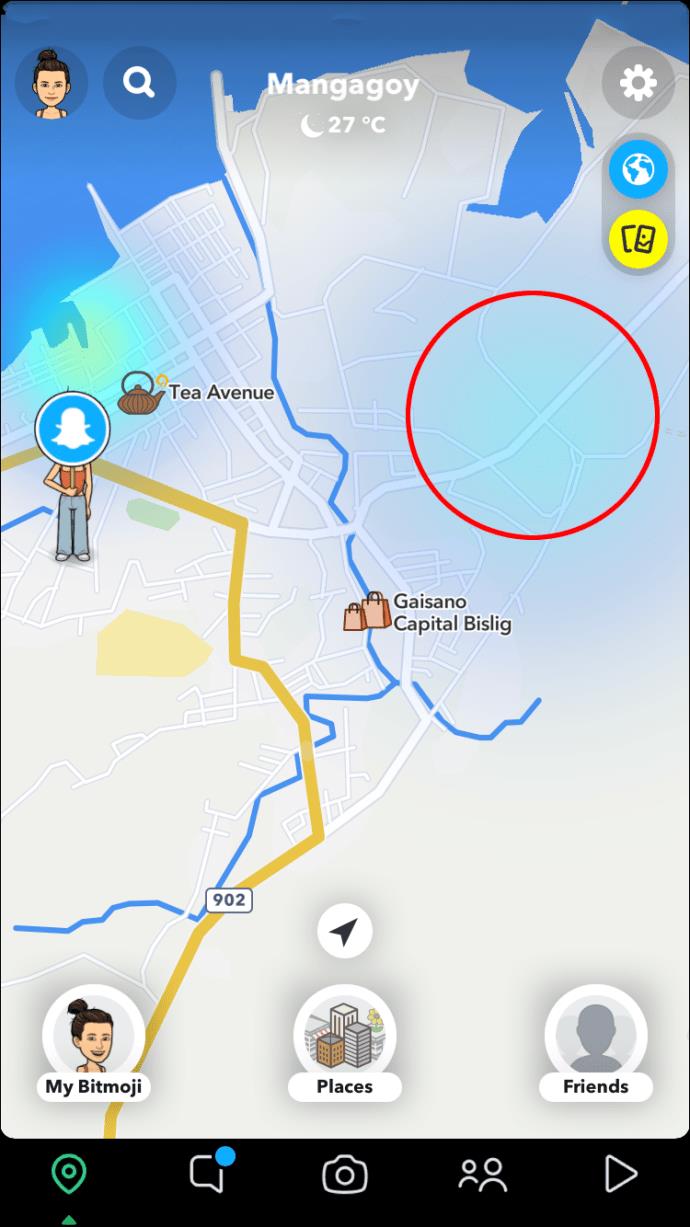


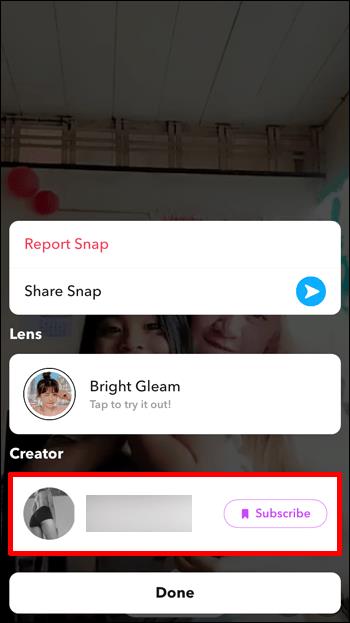
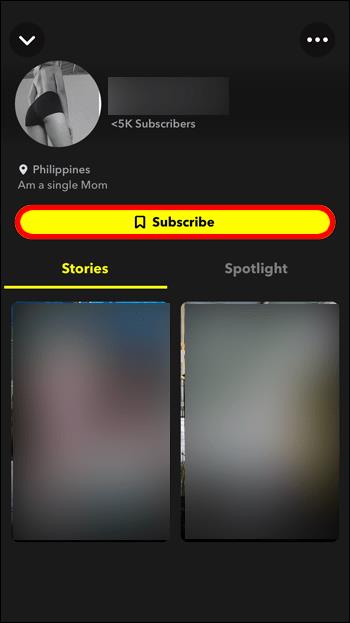
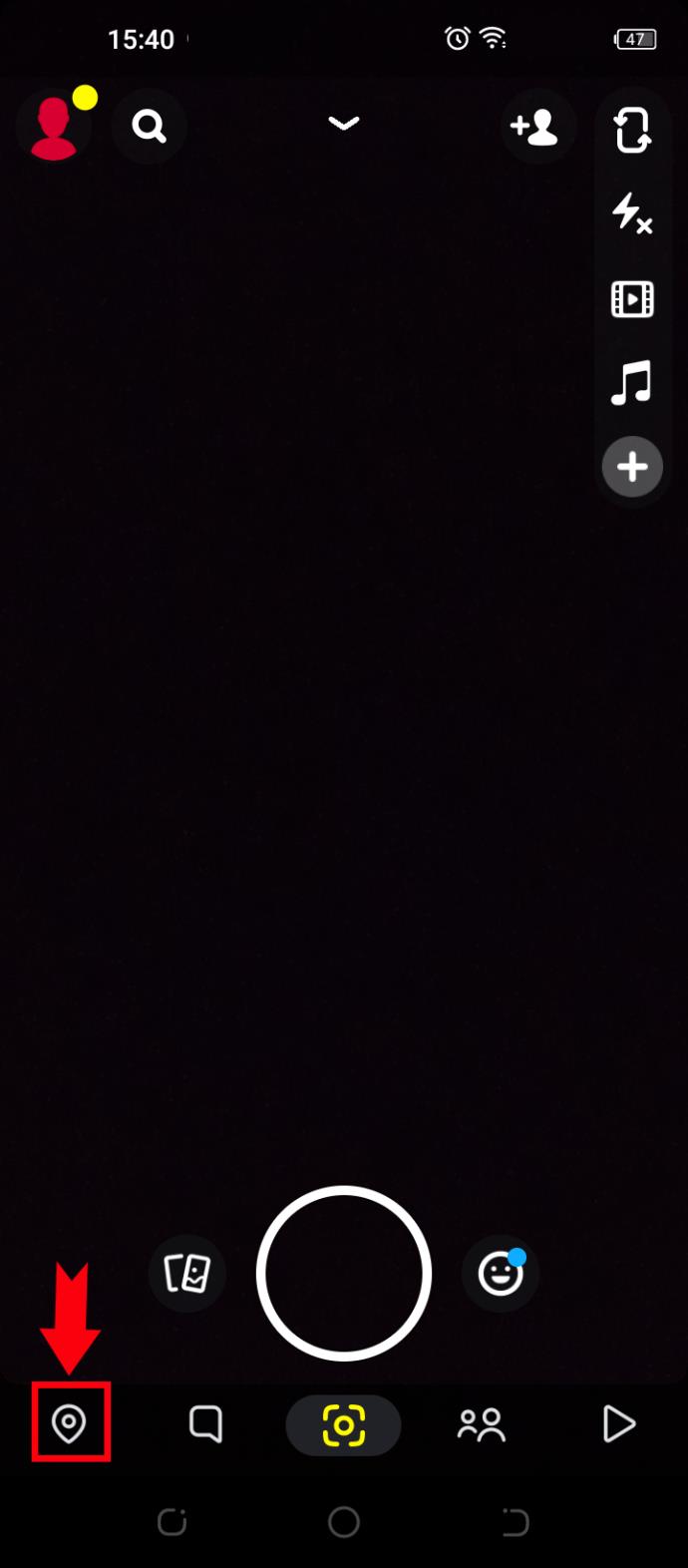
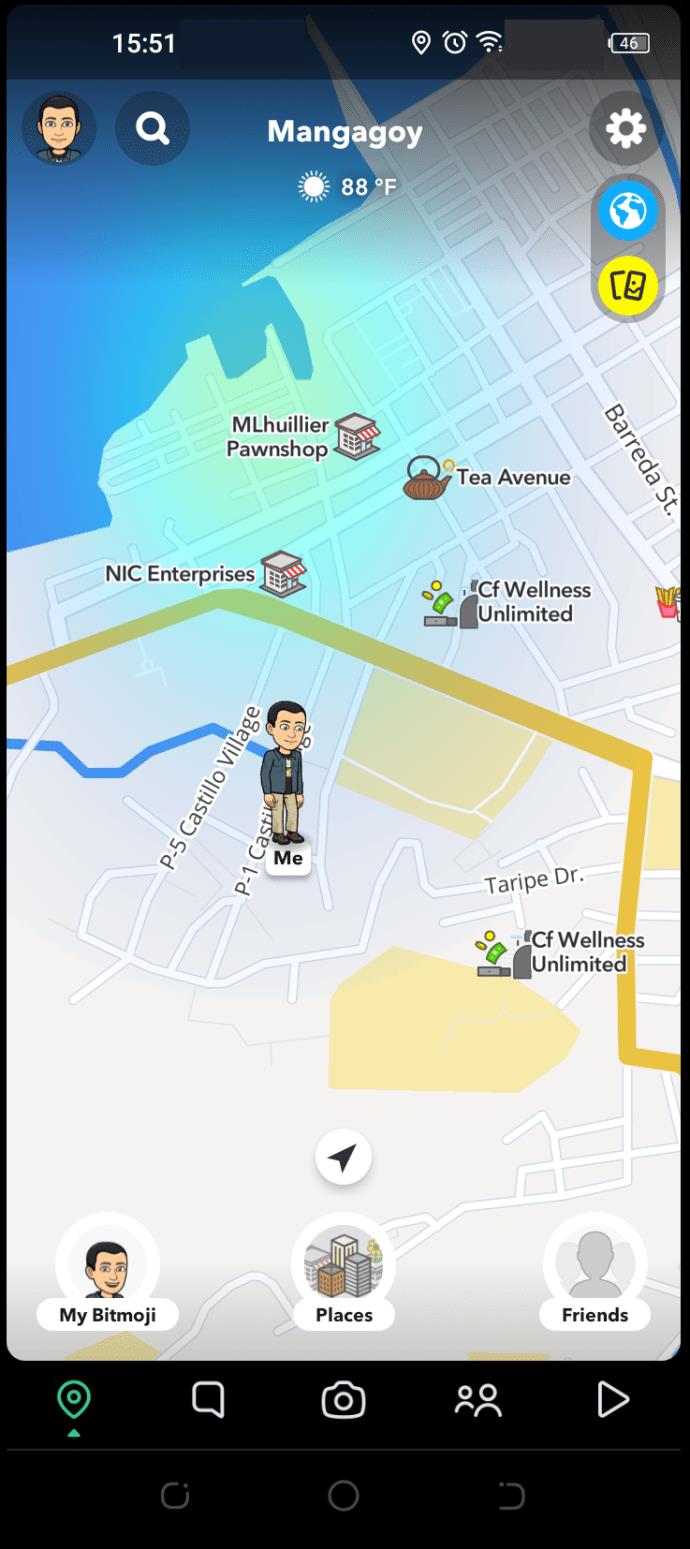
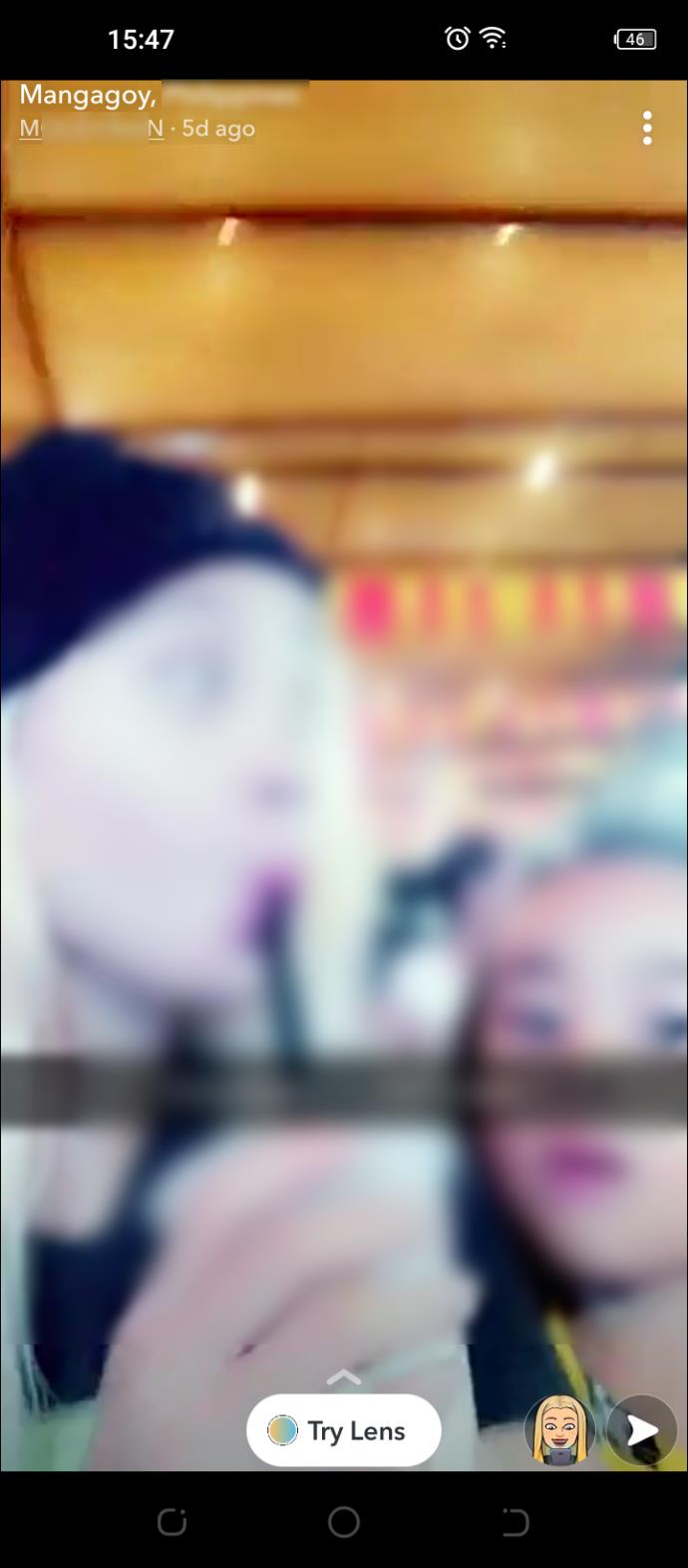
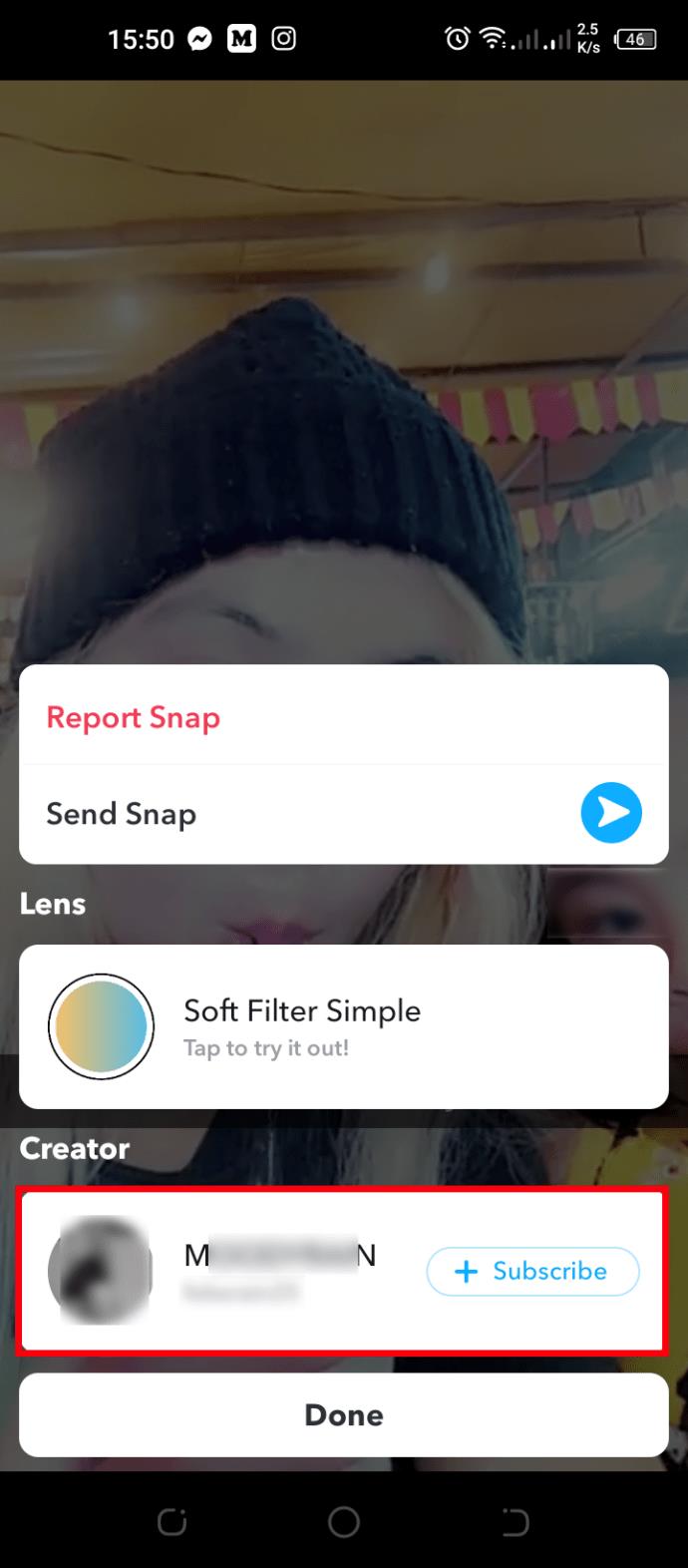
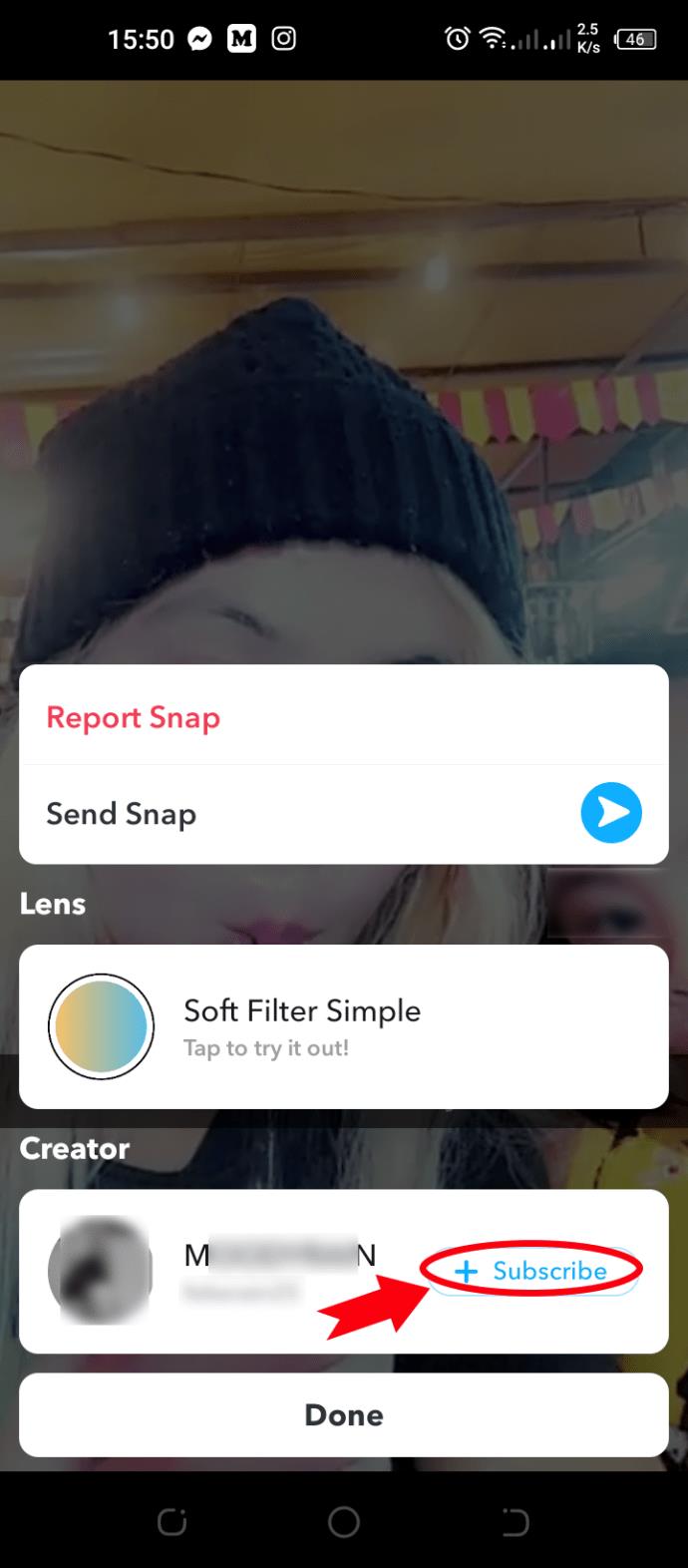


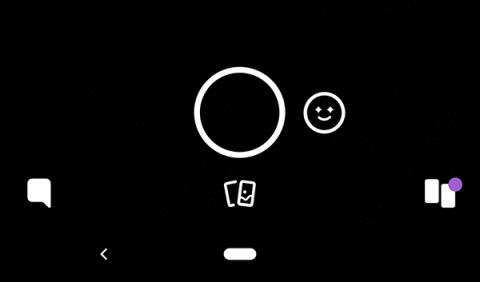




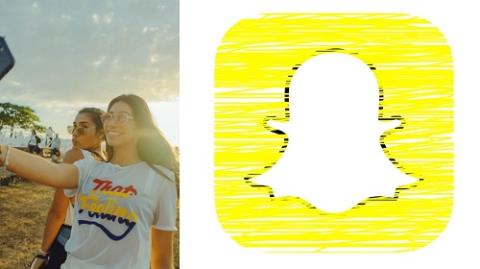
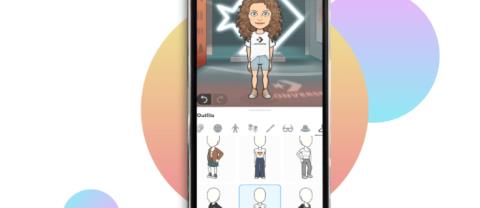


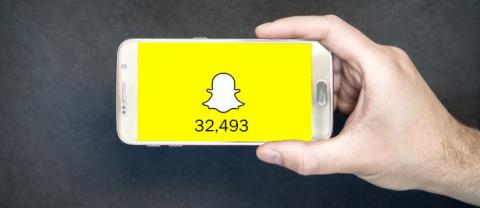

















Alexandra -
Foarte interesant articol! Snap-ul mă ajută să rămân conectată cu colegii de clasă! Spuneți-mi cum vă descurcați
Ioana -
Super articol! În zilele noastre, este atât de important să găsim prieteni noi, iar Snapchat este o platformă perfectă pentru asta.
Ionuț -
Îmi place să folosesc Snapchat pentru a conecta cu alți oameni! Este o modalitate excelentă de a socializa!
Radu -
Chiar îmi doream să știu cum să găsesc prieteni în apropiere. Multe mulțumiri pentru acest articol util!
Mihai -
Am o idee nebună! Ce-ar fi să facem un challenge pe Snapchat ca să ne cunoaștem mai bine
Théo -
Mai aveți sugestii despre cum să păstrezi prietenia pe Snapchat? E greu uneori
Bianca -
Vreți să vă faceți noi prieteni pe Snapchat? Eu sunt deschisă la confruntări
Flori -
Pentru cei care nu știu, puteți să colaborați cu prietenii pentru a crea povești comune, ceea ce face totul mai distractiv
Maria M -
Mie mi-a plăcut foarte mult ideea de a crea grupuri pe Snapchat! Are cineva sugestii despre cum să invit mai mulți oameni
Cristina -
Aș vrea să aud mai multe experiențe despre cum alții au reușit să facă prieteni pe Snapchat!
Adina -
De câte ori mi-am dorit să găsesc prieteni noi! Acum chiar pot să fac asta cu aceste sfaturi!
Simi the Cat -
Dacă îmi dați snap, eu vă dau 😉! E atât de simplu să creezi firi noi
Alex 24 -
Vreți să ne adunăm și să facem un chat pe Snapchat? Cred că ar fi o idee genială pentru a ne cunoaște mai bine
Vlad -
Abia aștept să încerc toate aceste sugestii! Foarte util
Horia 555 -
Prieteni, cine e activ pe Snapchat în zona mea? Ar fi super să ne întâlnim
Andreea -
Prieteni, să știm câte mai multe trucuri pentru Snapchat! Poate facem un playlist comun de muzică?
Gabi F. -
Apropo, ați încercat funcția de Snap Map? E foarte interesant să vezi ce fac alții în zona mea
Dana -
Mulțumesc pentru acest articol! Nu știam că există atât de multe moduri de a găsi prieteni în apropiere
Roxie -
Snapchat e de departe aplicația mea preferată! E atât de ușor să te conectezi cu oameni noi!
Gina -
Articolul acesta ar trebui împărtășit mai mult! Poate ajuta pe mulți să își facă prieteni
Paul IT -
De când folosesc Snapchat, am făcut niște prieteni faini! Dacă cineva are întrebări, sunt aici!
Andrei -
Eu am găsit câțiva prieteni noi utilizând funcția de căutare a prietenilor din apropiere! Recomand cu căldură
Elena -
M-am distrat foarte tare când am văzut cât de ușor este să faci noi prieteni pe Snapchat! Multumesc pentru sfaturi!
Roxana -
Îmi place mult comunitatea de pe Snapchat! E un loc minunat pentru a discuta și a face noi prieteni
Dan -
Pentru cei care se întreabă, mesajele de snap sunt precum scrisorile furate! Ești curios fără să te angajezi!