6 moduri de a deschide proprietățile computerului/sistemului în Windows 10

Puteți utiliza una dintre următoarele 6 metode pentru a deschide Proprietăți computer (sau Proprietăți sistem) în Windows 10.
Referințele circulare pot fi destul de complicate, motiv pentru care este important să știți cum să le găsiți. Excel are un mecanism încorporat care poate detecta referințele circulare și poate opri calculele să meargă într-o buclă nesfârșită. Trebuie doar să știți cum să activați și să utilizați această funcție în avantajul dvs.

În acest articol, vă vom arăta cum să găsiți referințe circulare în Excel. În plus, vă vom explica ce sunt exact referințele circulare în primul rând și de ce ar trebui să le evitați.
Cum să găsiți referințe circulare în Microsoft Excel
Când încercați să introduceți o formulă în registrul de lucru Excel și întâmpinați un fel de problemă, este posibil să aveți de-a face cu o referință circulară. Acest lucru se întâmplă atunci când formula încearcă să-și folosească propria valoare pentru a face calcule. În acest moment, Excel vă va trimite un mesaj de avertizare:
„Există una sau mai multe referințe circulare în care o formulă se referă la propria sa celulă, fie direct, fie indirect. Acest lucru i-ar putea face să calculeze incorect.”
Întrucât o buclă nesfârșită poate continua să meargă pentru totdeauna sau poate înceta înainte de a ajunge la răspunsul corect, cel mai bine este să stai departe de referințele circulare în Excel. Nu numai asta, dar și referințele circulare pot încetini într-o mare măsură întregul proces de calcul din registrele de lucru. Cu toate acestea, în majoritatea cazurilor, cea mai mare problemă cu referințele circulare este identificarea acestora.
Există trei tipuri de referințe circulare: neintenționate, intenționate și ascunse. Majoritatea referințelor circulare sunt neintenționate, deoarece ar fi nevoie de cineva care este priceput să folosească Excel pentru a crea o referință circulară deliberată. În cele din urmă, avem referințe circulare ascunse. Deși referințele circulare accidentale sunt ușor de găsit, Excel nu poate detecta întotdeauna referințe circulare ascunse, așa că va trebui să utilizați alte metode.
Când apare mesajul de avertizare, puteți fie să faceți clic pe butonul „OK”, fie pe butonul „Ajutor”. Acesta din urmă vă va oferi doar mai multe informații despre referințele circulare, fără a indica unde se află acestea în registrul de lucru. Pe de altă parte, dacă alegeți „OK” sau dacă doar dezactivați mesajul, veți găsi fie ultima valoare calculată, fie zero în ultima celulă. De asemenea, este important să rețineți că această notificare nu va apărea întotdeauna. De exemplu, dacă continuați să creați mai multe referințe circulare, intenționat sau neintenționat, Excel va înceta să vă anunțe despre această problemă.
Foarte rar, o formulă care conține o referință circulară poate fi completată înainte ca mecanismul de autocalcul să fie în mișcare. În acest caz, doar ultima valoare reușită va fi afișată ca rezultat. Cu alte cuvinte, o referință circulară poate face ca sistemul să nu răspundă. De aceea identificarea acestuia este cel mai important pas.
Pentru a remedia o eroare de referință circulară în Excel, trebuie să o găsiți mai întâi. Urmați pașii de mai jos pentru a afla cum se face:
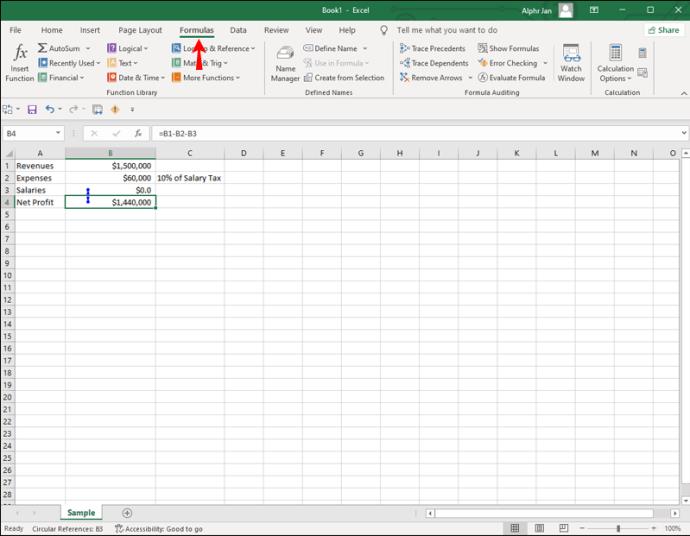
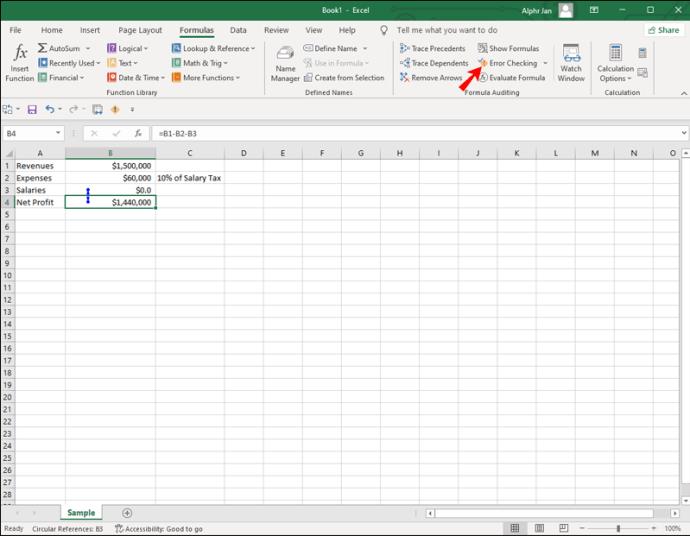
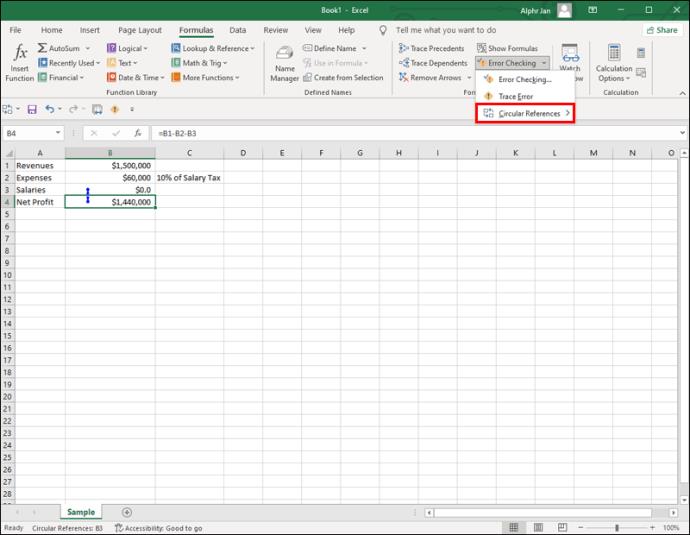
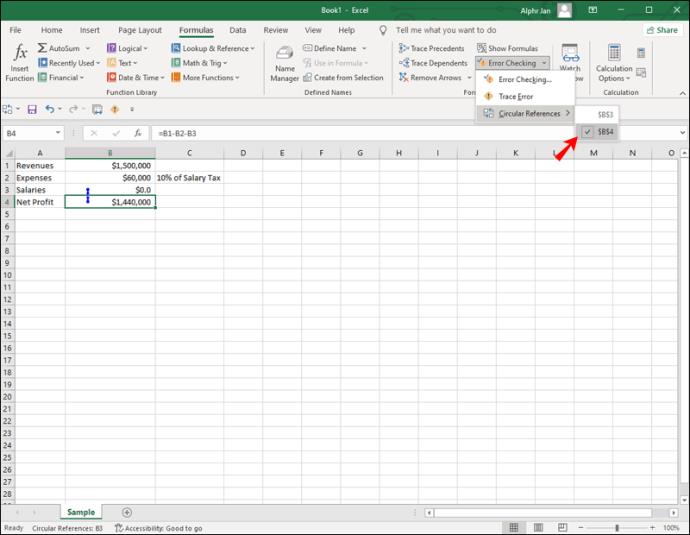
Când faceți clic pe celula care conține referința circulară, aceasta va fi afișată și în bara de adrese din partea de jos a foii.
Dacă aveți nevoie de mai mult ajutor cu referința circulară, există două instrumente care vă pot ajuta – urmăriți precedentele și urmărirea dependenților. Primul instrument, urmărește precedente, afișează linii albastre în registrul de lucru Excel care vă arată ce celule afectează celula pe care ați făcut clic. Dependenții de urme, pe de altă parte, fac opusul. Ei trasează linii pentru a vă arăta care celule sunt afectate de celula pe care ați făcut clic. Aceste două caracteristici vă ajută să găsiți referințe circulare pe care Excel nu le poate detecta. Rețineți că aceste trasoare nu vă arată exact unde este referința circulară, ci doar un indiciu pentru a vă ajuta să o găsiți mai repede.
Dacă doriți să activați urmărirea precedentelor și urmărirea dependențelor, urmați pașii de mai jos:
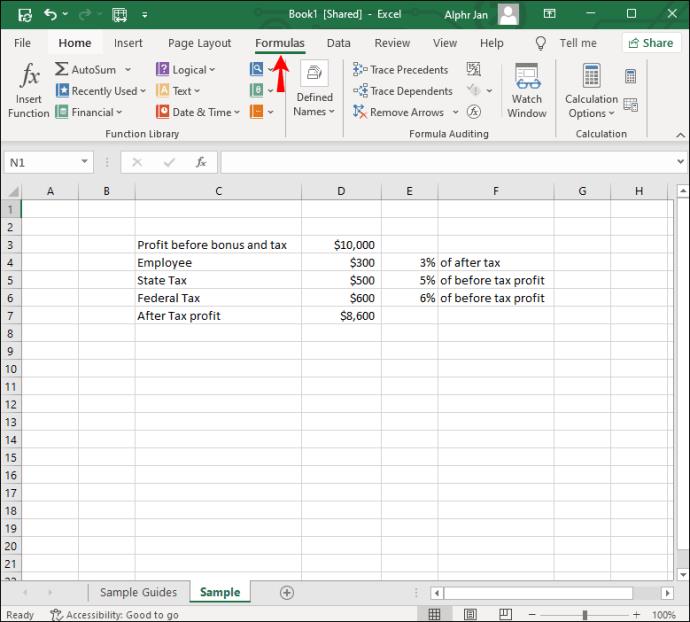
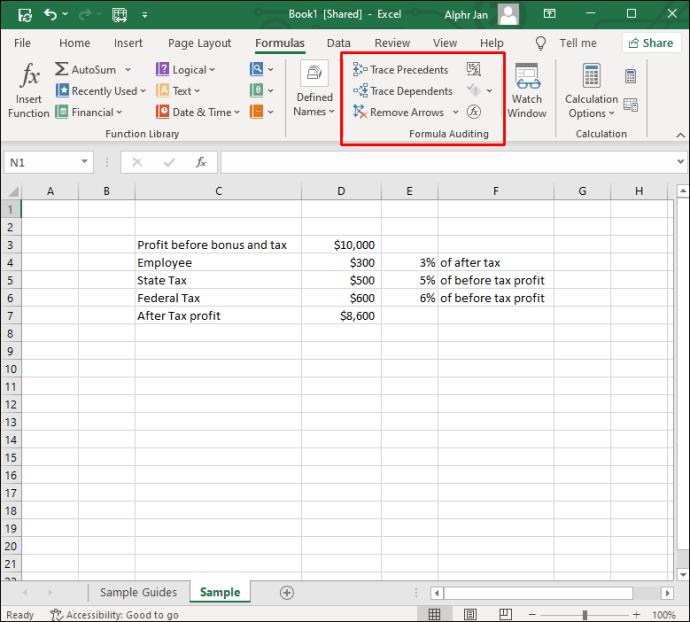
Puteți selecta doar unul câte unul. O modalitate mai rapidă de a face acest lucru este să utilizați aceste comenzi rapide: „Alt + TUT” pentru antecedente de urmărire sau „Alt + TUD” pentru persoanele dependente de urmărire.
Unii utilizatori Excel creează referințe circulare intenționat pentru a face calcule iterative. Dar, în general, nu este o idee bună să încorporezi referințe circulare în foile tale.
Întrebări frecvente suplimentare
Cum să eliminați o referință circulară
Când găsiți în sfârșit referința circulară care cauzează toate problemele din registrul de lucru Excel, veți dori să o eliminați. Deși nu există nicio modalitate de a o remedia automat, vă puteți da seama ce parte a formulei trebuie eliminată sau înlocuită. Veți ști că ați rezolvat problema când faceți clic pe celulă și nu există o etichetă „Referință circulară” în bara de adrese.
Referințele circulare pot fi create în foaia dvs. Excel numai dacă funcția de calcul iterativ este activată. Această funcție este dezactivată în mod implicit, așa că, de obicei, nu există nimic de care să fii încolțit. Cu toate acestea, dacă doriți să verificați dacă funcția de calcul iterativ a fost cumva activată, iată ce trebuie să faceți:
1. Accesați fila „Fișier” din colțul din stânga sus al ecranului.
2. Continuați la secțiunea „Opțiuni” din partea de jos a meniului.
3. Alegeți „Formule” în bara laterală din stânga ferestrei pop-up.
4. Sub „Opțiuni de calcul”, accesați caseta „Activați calculul iterativ” pentru a vedea dacă este bifată.
5. Debifați-l pentru a dezactiva iterațiile.
6. Faceți clic pe butonul „OK”.
Această metodă poate fi aplicată la Excel 2010, Excel 2013, Excel 2016 și Excel 2019. Dacă aveți Excel 2007, veți găsi caracteristica de calcul iterativ când faceți clic pe butonul Office și mergeți la „Opțiuni Excel”. Secțiunea „Zona de iterație” va fi în fila „Formule”. Dacă aveți Excel 2003 sau o versiune anterioară, trebuie să mergeți la „Meniu” și apoi la fila „Instrumente”. „Fila de calcul” va fi în secțiunea „Opțiuni”.
Găsiți toate referințele circulare din registrul de lucru Excel
În cele mai multe cazuri, referințele circulare sunt create accidental, dar pot fi destul de problematice. Nu numai că vă încurcă întreaga formulă, dar vă pot încetini și întregul proces de calcul. De aceea este important să le găsiți și să le înlocuiți cât mai curând posibil. Din fericire, Excel vă va informa în momentul în care este detectat. De asemenea, puteți utiliza urme precedente și urme dependente pentru a vă ajuta să descoperiți relația dintre referința circulară și celelalte celule.
Ați încercat vreodată să găsiți o referință circulară în foaia dvs. Excel? Cum l-ai găsit? Anunțați-ne în secțiunea de comentarii de mai jos.
Puteți utiliza una dintre următoarele 6 metode pentru a deschide Proprietăți computer (sau Proprietăți sistem) în Windows 10.
Dacă blochezi corect rețeaua Wi-Fi pentru oaspeți, poți partaja conexiunea la internet cu orice vizitatori fără a partaja alte informații.
În acest articol, WebTech360 vă va ghida cum să dezactivați firewall-ul pe Windows 11.
Când ți-ai cumpărat calculatorul, acesta pornea în câteva secunde și funcționa de minune. Dar lucrurile s-au schimbat în timp.
Acest document este despre ștergerea fișierelor .tmp, nu despre cum să ștergeți istoricul de internet sau memoria cache a browserului.
Poți dezactiva aplicațiile din fundal din Windows 11 pentru a optimiza performanța, a economisi bateria și a reduce consumul de RAM.
Instalarea unui VPN vă va ajuta să vă mențineți computerul cu Windows 11 mai sigur.
Windows oferă o serie de opțiuni utile de accesibilitate, ideale pentru personalizarea interfeței PC-ului, îmbunătățirea confortului și chiar operarea complet hands-free.
Pe Windows 10, Microsoft a integrat o nouă aplicație numită Setări. Această aplicație Setări este o aplicație Metro creată de Microsoft pentru a înlocui aplicația clasică Panou de control.
Folderele mari din sistem sunt unul dintre vinovații care ocupă mult spațiu în sistem. Multe foldere pe care le creați, după ce le ștergeți, vor reapărea după un timp. Poate că acestea sunt foldere nedorite pe care încercați să le eliminați.
Dacă serverul DNS implicit furnizat de furnizorul dvs. de servicii de internet pare lent, nesigur sau nesigur, nu trebuie să îl utilizați. Iată cum puteți modifica setările serverului DNS pe computerul dvs. cu Windows 11.
GodeMode se numește Shortcut Windows Master Control Panel. GodMode (sau God Mode) este un panou de control care vă permite să configurați și să accesați tot ce se află în sistemul de operare Windows.
Pentru a schimba parola sau numele WiFi pentru modemul TP Link, utilizatorii trebuie să se conecteze la adresa corespunzătoare acestei linii de modem. Deci, care este adresa de conectare a modemului TP Link?
Instrucțiuni despre cum să accesezi BIOS-ul pe Windows 10, cu ilustrații video.
Căutarea în Windows 11 extrage rezultate nu numai din fișierele și aplicațiile de pe computer, ci și din spațiul de stocare în cloud conectat la contul Microsoft.













