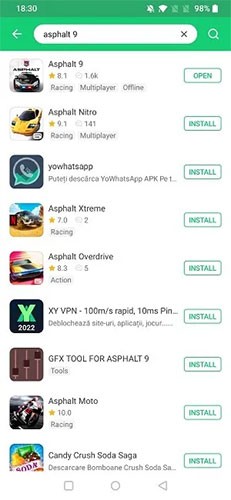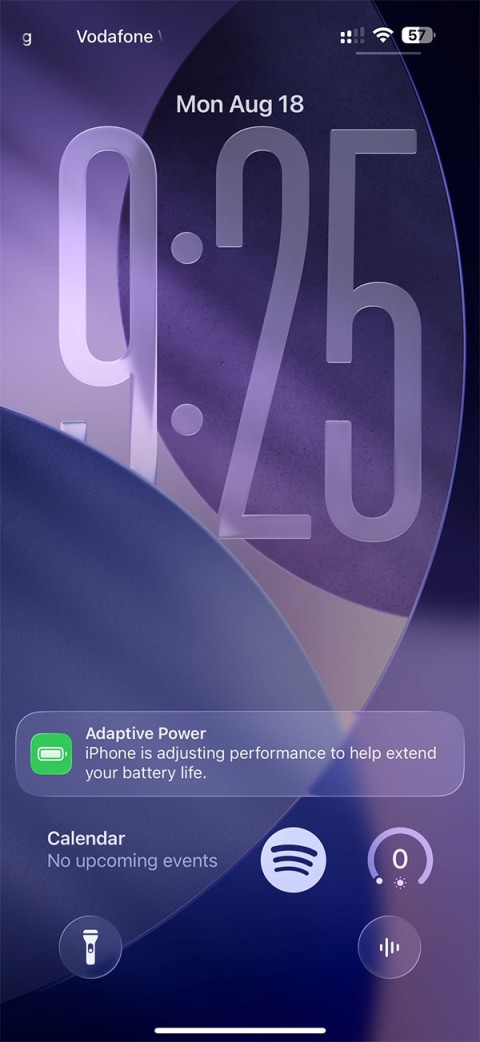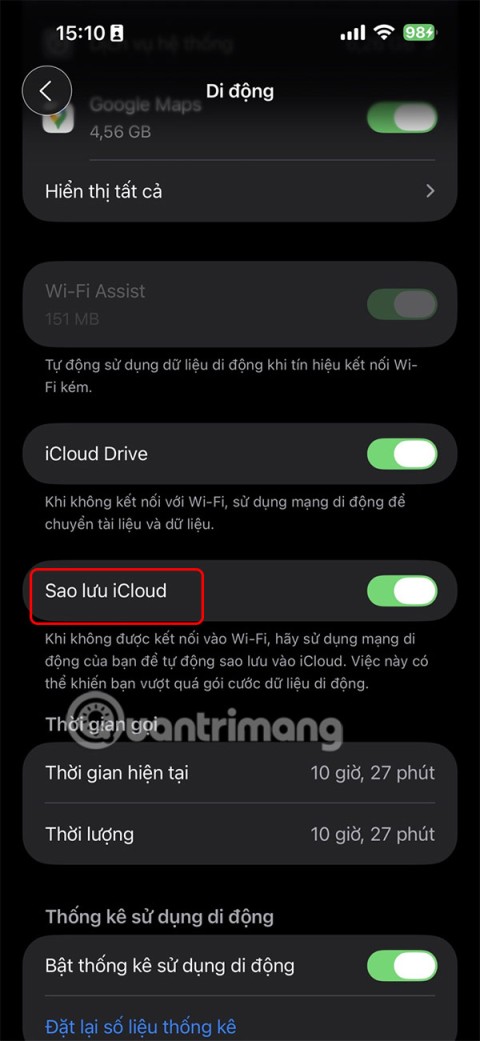Google Docs a schimbat jocul în modul în care păstrăm evidențele și colaborăm la proiecte. Puteți scrie despre orice și îl puteți împărtăși cu familia, colegii sau chiar clienții și clienții. Cuvintele, însă, sunt uneori limitate în capacitatea lor de a transmite cu adevărat un mesaj. Unele lucruri sunt doar mai bine ilustrate. Gândiți-vă la o sarcină de bricolaj. De exemplu, luați în considerare o rețetă de paste. Sau cum să remediați o țeavă care curge. Nu ar fi frumos să demonstrezi cum să faci aceste lucruri, mai degrabă decât să scrii o serie de paragrafe?

Un videoclip grozav poate fi diferența dintre un raport de calitate care oferă o sursă unică de informații și conținut mediocru care lasă publicul neimpresionat și nesatisfăcut.
Din fericire, suntem aici pentru a vă ajuta.
În acest articol, vom vedea cum puteți încorpora un videoclip YouTube în documentul dvs. Google.
Există o funcție video încorporată pe Google Docs?
Puteți lucra la documentul dvs. oricând doriți, oriunde v-ați afla. Fișierele dvs. sunt întotdeauna la doar câteva clicuri distanță, atâta timp cât aveți acces la un computer sau un dispozitiv mobil. De asemenea, toate modificările dvs. se vor salva automat.
În afară de toată această comoditate, este puțin dezamăgitor faptul că nu avem încă o funcție Google Docs care este personalizată pentru partajarea videoclipurilor YouTube. Totul este puțin surprinzător, deoarece atât Google Docs, cât și YouTube sunt produse ale aceleiași companii - Google.
Frumusețea Google Docs, totuși, este că este conceput pentru a găzdui o mulțime de soluții. Veți fi încântați să aflați că există modalități inteligente de a include un videoclip YouTube în Google Docs, care sunt simple și directe.
Cum să încorporați un videoclip YouTube într-un document Google
Dacă doriți să încorporați un videoclip YouTube în următorul dvs. proiect Google Docs, una dintre cele mai creative soluții poate implica încă un membru al suitei de aplicații Google: Google Slides. Inserarea unui videoclip într-o prezentare Slides este o sarcină simplă. După aceea, tot ce trebuie să faceți este să copiați videoclipul și să-l inserați în Google Docs. Pentru comoditate, vom discuta despre cum puteți face acest lucru în două părți. Să intrăm imediat:
Partea 1
- Conectați-vă la contul dvs. Google și lansați Google Slides. Dacă utilizați un computer desktop, puteți accesa toate aplicațiile online Google direct din Gmail. Pentru a face acest lucru, pur și simplu faceți clic pe pictograma punctată din colțul din dreapta sus.

- Începeți o nouă prezentare goală.

- Faceți clic pe „Inserare” în meniul de sus și apoi selectați „Video” în meniul drop-down.

- În caseta care apare, introduceți adresa URL a videoclipului YouTube pe care doriți să îl încorporați. Poate fi necesar să părăsiți Slides pentru a prelua adresa URL. Atâta timp cât inserați o adresă URL validă, ar trebui să puteți vedea o previzualizare a videoclipului în casetă.

- Odată ce videoclipul este găsit, faceți clic pe „Selectați” pentru a-l adăuga la diapozitiv.

- Faceți clic dreapta pe miniatura videoclipului și selectați „Copiere”.

Partea 2
- Deschideți Google Doc unde doriți să încorporați videoclipul dvs. YouTube.

- Asigurați-vă că cursorul este poziționat în locul în care doriți să apară videoclipul, apoi faceți clic pe „Inserare” în meniul de sus.

- Selectați „Desen” în meniul derulant și apoi faceți clic pe „Nou”.

- Inserați miniatura videoclipului în panoul de desen.

- Faceți clic pe „Salvați și închideți”. În acest moment, videoclipul ar trebui să apară în documentul dvs.

Mânerele poziționate în jurul videoclipului pot fi folosite pentru a ajusta dimensiunea cadrului. Sub videoclip, ar trebui să vedeți și opțiuni precum „În linie”, „Text întrerupt” și „Încheierea textului”. Aceste caracteristici vă vor ajuta să vă mutați videoclipul în document. Din păcate, videoclipul tău nu vine cu un buton de redare. Pentru a reda videoclipul, trebuie să faceți dublu clic pe el și apoi să faceți clic pe pictograma „redare”.
Cum să încorporați un videoclip YouTube într-un document Google pe mobil (iPhone sau Android)
Pașii de mai sus sunt aplicabili numai atunci când utilizați un desktop, deoarece aplicația mobilă Prezentări Google nu acceptă inserarea unui videoclip în pachetul de diapozitive.
Asta înseamnă că ești condamnat dacă folosești un dispozitiv mobil? Deloc!
Aveți două opțiuni: introducerea unui hyperlink sau convertirea videoclipului într-un GIF.
Prima opțiune funcționează foarte bine, deși utilizatorul trebuie să părăsească Google Docs pentru a viziona efectiv videoclipul. Iată cum funcționează:
- Selectați textul pe care doriți să-l convertiți într-un hyperlink.

- Faceți clic pe „Insert” în meniul de sus, apoi selectați „Link”.

- În caseta care apare, introduceți adresa URL a videoclipului YouTube la care doriți să faceți legătura.

- Faceți clic pe „Aplicați”.

Textul selectat se transformă într-un link pe care se poate face clic care deschide videoclipul într-o filă nouă.
Ce zici de conversia videoclipului într-un GIF? Pentru a face acest lucru, trebuie să găsiți o aplicație bună pentru crearea GIF. Există o mulțime de aplicații bune atât pe Google Store, cât și pe App Store, dar două dintre ele ies în evidență în special: GIF Maker-Editor pentru dispozitivele Android și GIF Toaster Pro pentru dispozitivele iOS.
După ce ați convertit videoclipul într-un GIF și l-ați salvat pe dispozitiv, procedați în felul următor:
- Deschideți Google Slides și lansați o nouă prezentare.

- Atingeți „+”, apoi selectați GIF-ul pe care doriți să îl inserați.

În acest moment, puteți copia acum GIF-ul și îl puteți lipi în Google Doc.
Cum să puneți un videoclip YouTube într-un dosar Google Drive
Uneori, după încorporarea unui videoclip, este posibil să doriți să faceți eforturi suplimentare și să-l salvați într-un dosar Google Drive, unde îl puteți viziona de câte ori doriți, fără a merge pe YouTube. Ca alternativă, scopul tău ar putea fi să partajezi videoclipul în mod privat colegilor.
Pentru a salva un videoclip YouTube într-un dosar Drive, procedați în felul următor:
- Deschide videoclipul și copiază linkul în bara de căutare.

- Găsiți un instrument de descărcare video precum „savefrom.net”.
- Introduceți linkul și descărcați videoclipul în formatul dorit.

- După ce ați salvat videoclipul, deschideți Google Drive și navigați la folderul în care doriți să salvați videoclipul.
- Faceți clic pe „Nou”

- Selectați „Încărcare fișier”.

- Continuați să încărcați videoclipul pe Drive.
Cum să inserați un videoclip non-YouTube în Google Docs
YouTube este un uriaș în ceea ce privește conținutul video și sunt șanse să-l fi folosit de la comercializarea produsului până la bucuria de muzică, spectacole și filme. Cu toate acestea, este posibil ca toate videoclipurile dvs. să nu fie pe platformă. Este posibil să aveți fișiere video prea confidențiale pentru a fi publicate. Alteori s-ar putea să fi înregistrat chiar tu videoclipul, dar ești dornic să cauți părerea echipei tale înainte de a publica în sfârșit.
În oricare dintre aceste cazuri, puteți introduce în continuare videoclipul în Google Docs. Iată cum:
- Încărcați videoclipul pe Google Drive.
- Faceți clic dreapta pe videoclip și selectați „Obțineți link”. În caseta care apare, puteți alege să partajați linkul cu oricine sau să îl limitați la un grup selectat de persoane.

- Faceți o captură de ecran a videoclipului folosind Instrumentul de decupare Windows încorporat sau un instrument similar la alegere. Captura de ecran ar trebui să servească drept substituent în documentul dvs. Google.

- Deschideți documentul și poziționați cursorul în locul în care doriți să apară videoclipul.
- Puneți captura de ecran în Doc. Pentru a face acest lucru, faceți clic pe „Inserare” în meniul de sus și apoi selectați „Imagine” în meniul derulant. Apoi, navigați la folderul în care ați salvat captura de ecran.

- Odată ce captura de ecran este în poziție, este timpul să o convertiți într-un link. Pentru a face acest lucru, evidențiați captura de ecran, selectați „Insert”, apoi selectați „Link”.

- Lipiți linkul de partajare copiat mai devreme și apoi faceți clic pe „Aplicați”.

Înainte de a adăuga linkul, puteți folosi mânerele din jurul capturii de ecran pentru a ajusta dimensiunea după cum credeți de cuviință. Nu doriți o imagine prea mare, altfel documentul dvs. poate părea neprofesional și dezorganizat.
Întrebări frecvente suplimentare
Pot încorpora un videoclip YouTube direct în Google Docs?
Nu. Pentru a face acest lucru, trebuie să lucrați atât cu Google Slides, cât și cu Google Docs. Mai întâi, inserați videoclipul în Google Slides, apoi selectați-l și alegeți „Copiați”. Apoi inserați videoclipul în Panoul de desen sub fila „Inserare” din documentele dvs. Google.
Puteți pune videoclipuri YouTube pe Google Slides?
Da. Pentru a face acest lucru:
• Conectați-vă la contul dvs. Google și lansați Google Slides.
• Faceți clic pe „Inserare” în meniul de sus și apoi selectați „Video” în meniul drop-down.
• În caseta care apare, introduceți adresa URL a videoclipului YouTube pe care doriți să-l încorporați.
• Odată ce videoclipul este găsit, faceți clic pe „Selectați” pentru a-l adăuga la diapozitiv.
Pot încorpora videoclipuri de pe Google Drive?
Da. Pentru a face acest lucru, faceți clic dreapta pe videoclip și obțineți un link care poate fi partajat, apoi mergeți la Google Docs și încorporați linkul într-o captură de ecran, care acționează ca substituent.
Cum încorporez un videoclip YouTube în Site-uri Google?
• Faceți clic pe „Insert” în meniul de sus.
• Selectați „Video”.
• Selectați „YouTube”, apoi introduceți adresa URL a videoclipului.
• Faceți clic pe „Salvare”.
Creați documente Google complete, care merg la un nivel suplimentar
Încorporarea videoclipurilor YouTube în Google Docs poate fi modalitatea perfectă de a crea conținut captivant, care oferă toate informațiile de care publicul dvs. are nevoie. Datorită acestui articol, vei ști exact cum să procedezi.
Utilizați suita de aplicații Google în munca de zi cu zi? Care este experiența ta cu încorporarea videoclipurilor YouTube în Google Docs?
Simțiți-vă liber să distribuiți în secțiunea de comentarii de mai jos.