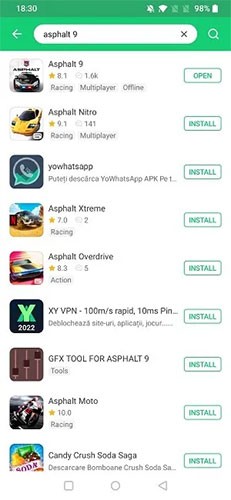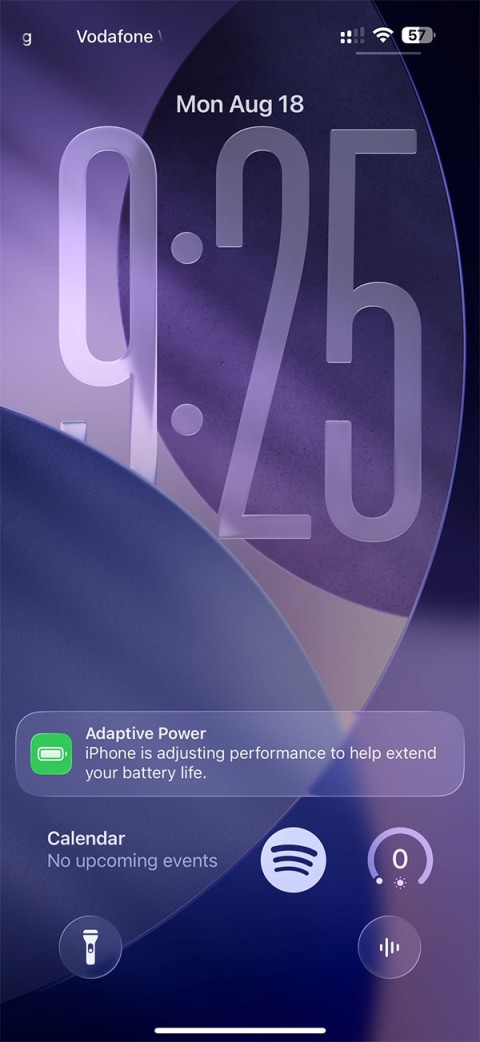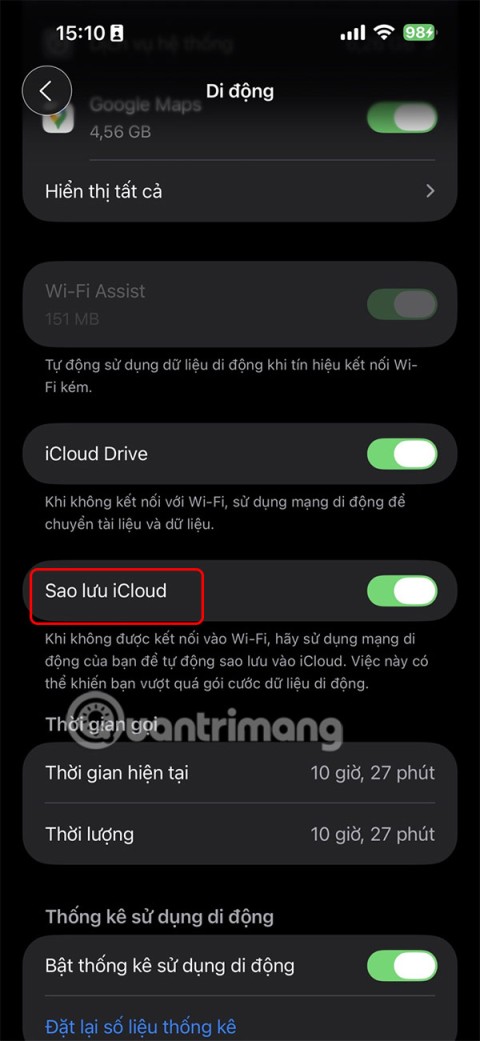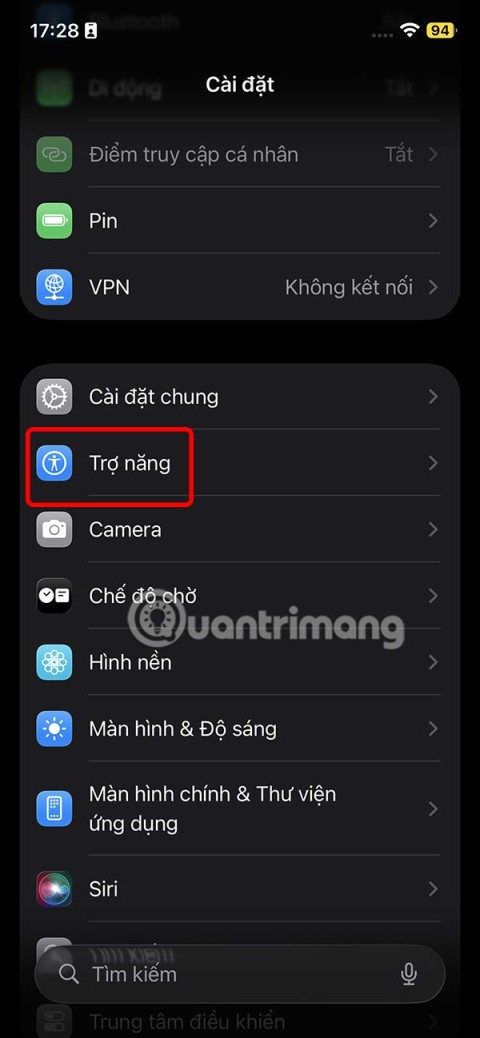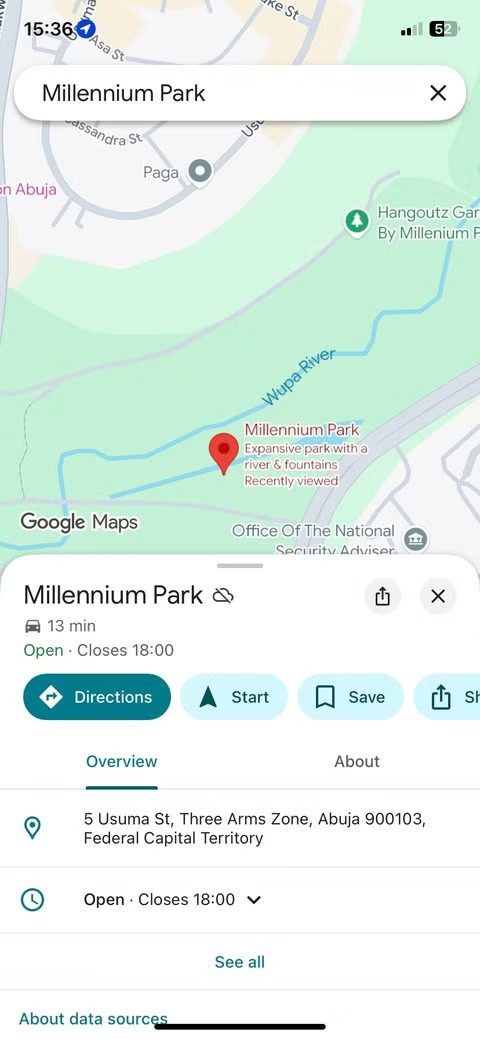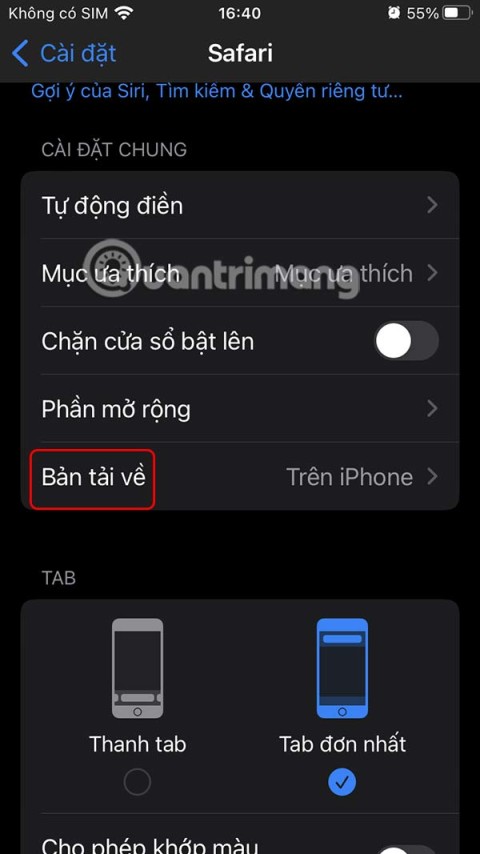Device Links
Webex este o aplicație de videoconferință dezvoltată pentru companii care permite participanților să se întâlnească practic în aproape orice locație, oriunde din lume. Gazdele pot începe întâlniri și apoi pot invita participanții să li se alăture prin e-mail. În plus, pot înregistra întâlniri și le pot stoca în cloud sau direct pe computerul lor pentru referințe viitoare.

Cum să înregistrați o întâlnire Webex ca participant
În calitate de participant, puteți înregistra întâlniri dacă administratorul permite acest lucru. Dacă nu vedeți butonul de înregistrare, va trebui să îi cereți gazdei sau prezentatorului să înregistreze întâlnirea.
Cum să înregistrați o întâlnire Webex ca participant pe un Mac
Webex este disponibil și pe Mac, iar aplicația Mac OS X permite și înregistrarea. Dacă sunteți participant sau participant, tot ce aveți nevoie este permisiunea gazdei pentru a înregistra. La fel ca pe Linux și Windows, unde va fi salvată înregistrarea depinde de tipul de cont.
Aceștia sunt pașii pentru înregistrarea unei întâlniri Webex pe Mac:
- Lansați aplicația Webex pe Mac.

- Alăturați-vă la o întâlnire cu gazda, activând funcțiile de înregistrare.

- În partea de jos, puteți selecta butonul de înregistrare – o pictogramă circulară.

- Puteți alege să salvați înregistrarea în cloud cu un cont plătit sau direct pe computer.
- Dacă aveți doar un cont gratuit, va apărea o casetă de dialog care vă întreabă unde să salvați înregistrarea.
- Acum, ar trebui să vedeți că apare o casetă pop-up de înregistrare și Webex va începe înregistrarea.

- Selectați destinația și apoi faceți clic pe „Salvați”.

- Când doriți să opriți înregistrarea, puteți selecta „Oprire” în fereastra pop-up.

Atâta timp cât aveți permisiunea, puteți înregistra cât de mult doriți din întâlnire. Fereastra pop-up vă permite, de asemenea, să întrerupeți înregistrarea. Acest lucru este util dacă există segmente pe care nu doriți să le partajați.
Cum să înregistrați o întâlnire Webex ca participant pe un computer Windows
Webex a fost creat inițial pentru Windows și nu este surprinzător faptul că puteți utiliza funcțiile de înregistrare și pe Windows 10. Atâta timp cât sunt îndeplinite condițiile adecvate, puteți înregistra cu ușurință orice întâlnire. Doar asigurați-vă că aveți puțin spațiu pe computer sau în cloud.
Pentru Windows 10, urmați aceste instrucțiuni pentru a înregistra o întâlnire Webex:
- Lansați aplicația Webex pe computerul dvs. cu Windows 10.

- Alăturați-vă la o întâlnire cu gazda, activând funcțiile de înregistrare.
- În partea de jos, puteți selecta butonul de înregistrare, care este o pictogramă circulară.

- Puteți alege să salvați înregistrarea în cloud cu un cont plătit sau direct pe computer.
- Dacă aveți doar un cont gratuit, o casetă de dialog va afișa un director care vă va permite să alegeți locația pentru a salva înregistrarea.
- Selectați destinația și apoi faceți clic pe „Salvați”.

- Acum, ar trebui să vedeți o fereastră pop-up de înregistrare, iar Webex va începe înregistrarea.

- Când doriți să opriți înregistrarea, puteți selecta „Oprire” în fereastra pop-up.

Dacă faceți clic pe butonul de înregistrare, puteți ascunde sau ascunde fereastra pop-up de înregistrare.
Cum să înregistrați o întâlnire Webex ca participant pe iPhone
Pe aplicația iPhone Webex, înregistrarea încorporată pentru participanții Webex este, de asemenea, controlată de administrator. Dacă obțineți permisiunea, puteți începe înregistrarea. Pe mobil, calitatea este mai scăzută în comparație cu versiunile desktop.
Iată cum înregistrați pe un iPhone:
- Lansați aplicația Webex pe iPhone.

- Alăturați-vă unei întâlniri.

- Selectați butonul de înregistrare din partea de jos.
- Când ați terminat, puteți opri înregistrarea.
- Înregistrarea va fi salvată local pe telefonul dvs.
Pe mobil, singura modalitate de a salva înregistrarea este pe memoria telefonului sau pe un card SD. Asigurați-vă că aveți suficient spațiu pe iPhone pentru a înregistra o întâlnire lungă.
Cum să înregistrați o întâlnire Webex ca participant pe un Android
Procesul pe Android este foarte asemănător și aveți nevoie doar de permisiuni și de suficientă memorie. Deoarece telefoanele Android tind să aibă sloturi pentru carduri Micro SD, este ușor să adăugați spațiu de stocare pentru a salva un fișier mare.
Aceștia sunt pașii pentru Android:
- Lansați Webex pe dispozitivul dvs. Android.

- Alăturați-vă unei întâlniri.

- Selectați butonul de înregistrare din partea de jos.
- Când ați terminat, puteți opri înregistrarea.
- Înregistrarea va fi salvată local pe telefonul dvs.
Puteți oricând să transferați fișierul pe un computer sau direct către colegii dvs. prin Google Drive sau altă aplicație. Dacă îl salvați pe Google Drive, puteți elibera spațiu pe telefon și îl puteți accesa în continuare cu o conexiune la internet.
Linux
În 2020, Webex a decis să creeze o versiune Linux din cauza multor solicitări ale utilizatorilor. Acum, dacă aveți Webex pe computerul Linux, vă puteți înregistra întâlnirile. Este foarte ușor să salvați înregistrările.
Iată pașii pentru înregistrarea pe Linux:
- Lansați Webex pe computerul dvs. Linux.
- Alăturați-vă unei întâlniri.
- În partea de jos, selectați butonul de înregistrare – o pictogramă circulară.
- Puteți alege să salvați înregistrarea în cloud cu un cont plătit sau să o descărcați direct pe computer.
- Dacă aveți doar un cont gratuit, va apărea o casetă de director care vă întreabă unde să salvați înregistrarea.
- Selectați destinația și apoi faceți clic pe „Salvați”.
- Acum, ar trebui să vedeți o fereastră pop-up de înregistrare, iar Webex va începe înregistrarea.
- Când doriți să opriți înregistrarea, puteți selecta „Oprire” în fereastra pop-up.
Anterior, nu exista o versiune Linux oficială eficientă a Webex, iar utilizatorii Linux trebuiau să folosească soluții pentru a o face să funcționeze fără probleme. Acele zile s-au încheiat, deoarece compania a creat cu succes o versiune Linux funcțională. Funcționează la fel ca și pe Windows.
Cum să înregistrați o întâlnire Webex ca gazdă
Înregistrarea întâlnirilor este extrem de ușoară pentru gazde. Aveți deja puterea de a face acest lucru și o puteți acorda și co-gazdelor și prezentatorilor. Tot ce trebuie să faceți este să urmați pași similari ca mai sus.
Cum să înregistrați o întâlnire Webex ca gazdă pe un Mac
În calitate de gazdă, puteți înregistra o întâlnire Webex pe un Mac astfel:
- Lansați Webex pe Mac.

- Lansați o întâlnire.

- Așteptați sosirea participanților.
- În partea de jos, puteți selecta butonul de înregistrare – o pictogramă circulară.

- Puteți alege să salvați înregistrarea în cloud cu un cont plătit sau direct pe computer.
- Dacă aveți doar un cont gratuit, va apărea o casetă de dialog care vă întreabă unde doriți să salvați înregistrarea.
- Acum, ar trebui să vedeți o fereastră pop-up de înregistrare, iar Webex va începe înregistrarea.

- Selectați destinația și apoi faceți clic pe „Salvați”.

- Când doriți să opriți înregistrarea, puteți selecta „Oprire” în fereastra pop-up.

Cum să înregistrați o întâlnire Webex ca gazdă pe un computer Windows
În calitate de gazdă pe Windows 10, urmați aceste instrucțiuni pentru a înregistra o întâlnire Webex:
- Lansați Webex pe computerul dvs. cu Windows 10.

- Lansați o întâlnire.
- Așteptați sosirea participanților.
- În partea de jos, selectați butonul de înregistrare, care este o pictogramă circulară.

- Puteți alege să salvați înregistrarea în cloud (cu un cont plătit) sau direct pe computer.
- Dacă aveți doar un cont gratuit, veți vedea o casetă de dialog care vă va întreba în ce folder doriți să salvați înregistrarea.
- Selectați destinația și apoi faceți clic pe „Salvați”.

- Acum, ar trebui să vedeți o fereastră pop-up de înregistrare, iar Webex va începe înregistrarea.

- Când doriți să opriți înregistrarea, puteți selecta „Oprire” în fereastra pop-up.

Cum să înregistrați o întâlnire Webex ca gazdă pe iPhone
Ca gazdă pe iPhone, urmați acești pași:
- Lansați aplicația Webex pe iPhone.

- Începeți o întâlnire.

- Selectați butonul de înregistrare din partea de jos.
- Când ați terminat, puteți opri înregistrarea.
- Înregistrarea va fi salvată local pe telefonul dvs.
Cum să înregistrați o întâlnire Webex ca gazdă pe un telefon Android
În calitate de gazdă pe Android, trebuie să puteți înregistra prin această metodă:
- Lansați aplicația Webex pe dispozitivul dvs. Android.

- Începeți o întâlnire.

- Selectați butonul de înregistrare din partea de jos.
- Când ați terminat, puteți opri înregistrarea.
- Înregistrarea va fi salvată local pe telefonul dvs.
Înțelegerea regulilor de înregistrare Webex
În calitate de gazdă, puteți găzdui întâlniri și le puteți înregistra pentru a fi salvate în cloud, dar aveți nevoie de un cont plătit pentru aceasta. Cu un cont plătit, le puteți permite participanților să înregistreze și pe computerele sau dispozitivele lor.
Dacă în calitate de gazdă aveți un cont gratuit, atunci puteți salva înregistrarea doar pe computer. În conturile gratuite, numai utilizatorii de desktop pot controla înregistrarea.
Atât pe conturile plătite, cât și pe cele gratuite, participanții pot înregistra numai dacă primesc permisiunea de la gazdă. Îl pot salva doar pe computerul lor și nu pe cloud. Conturile gratuite nu pot înregistra pe dispozitivele mobile.
Întrebări frecvente suplimentare
De ce nu pot înregistra întâlnirea Webex la care particip?
Există câteva motive pentru care nu vă puteți înregistra întâlnirea Webex:
• Sunteți participant și nu ați primit permisiunea.
• Dacă sunteți co-gazdă, nu puteți înregistra dacă și gazda este prezentă.
• Ai rămas fără spațiu de stocare în cloud.
• Ai un cont gratuit și folosești un dispozitiv mobil.
• Înregistrarea poate fi dezactivată.
Pot să-mi salvez înregistrarea Webex în cloud?
Da, poti. Cu toate acestea, trebuie să aveți un cont plătit pentru a salva înregistrările în cloud. Alternativ, puteți utiliza alt software de înregistrare a ecranului ca soluție.
Înregistrați și revizuiți
Acum că știți cum să înregistrați o întâlnire Webex, puteți oricând să reveniți și să revizuiți ceea ce s-a discutat în acele întâlniri. Puteți chiar să trimiteți înregistrările colegilor absenți. Este foarte convenabil, mai ales ca gazdă.
Folosiți înregistratorul încorporat Webex sau un alt program? Îți place să folosești Webex pentru întâlniri? Spune-ne ce crezi în secțiunea de comentarii de mai jos.