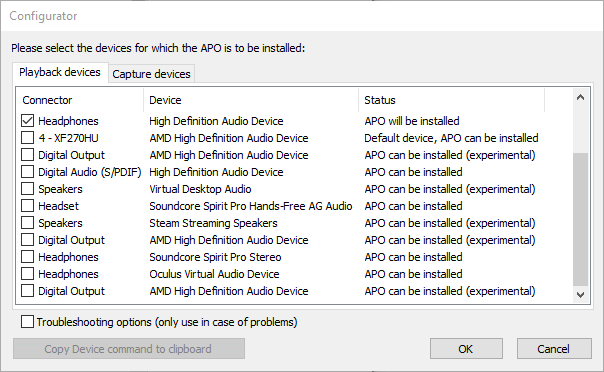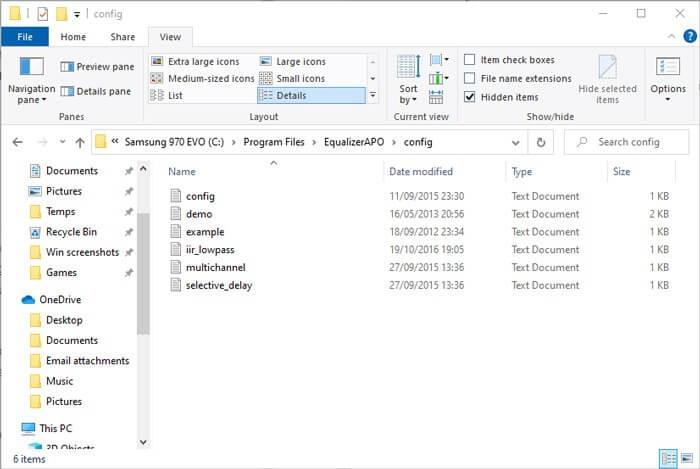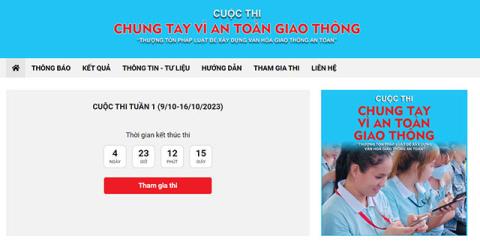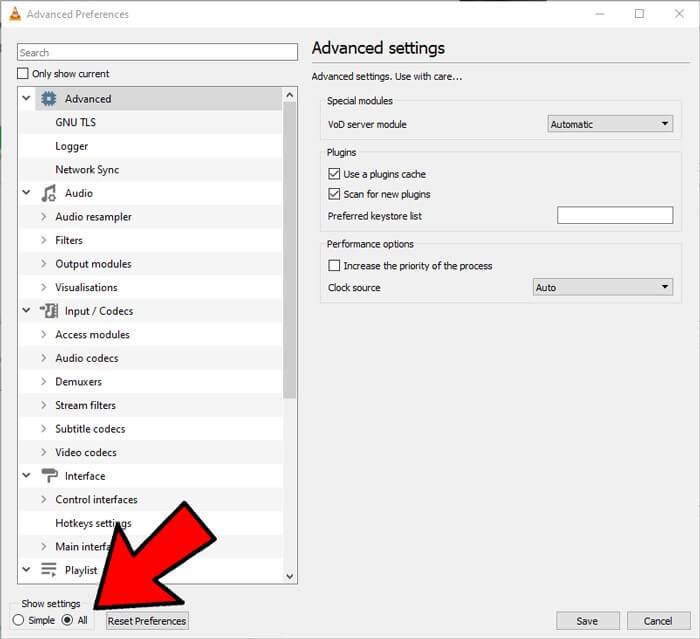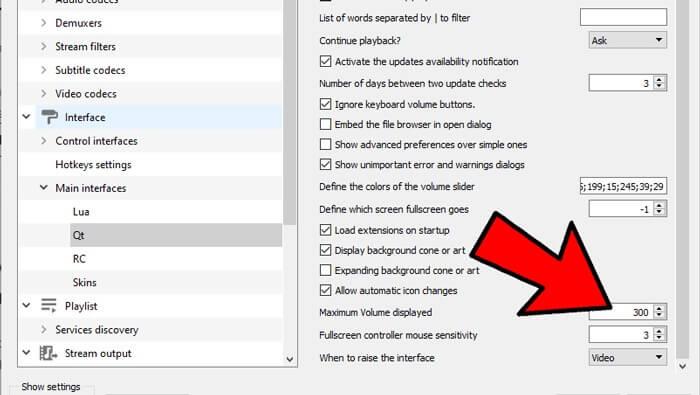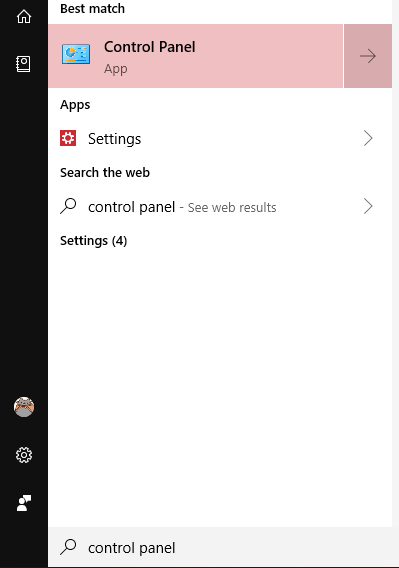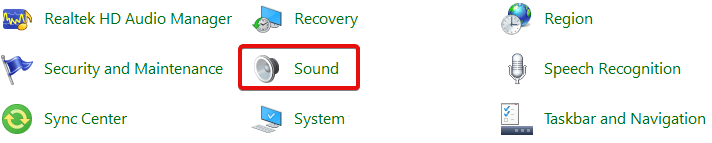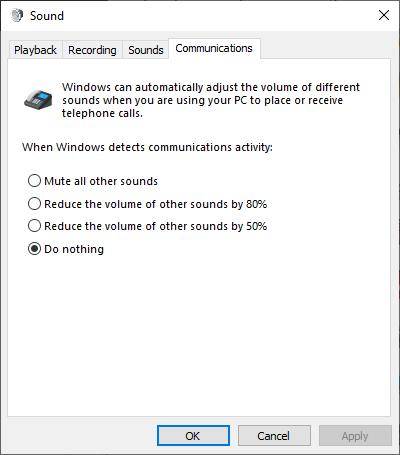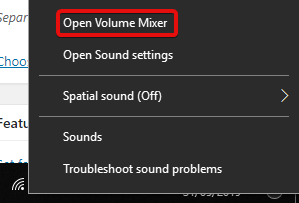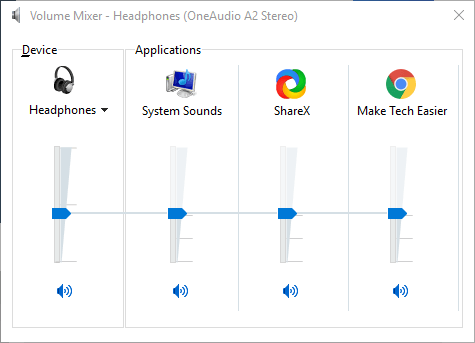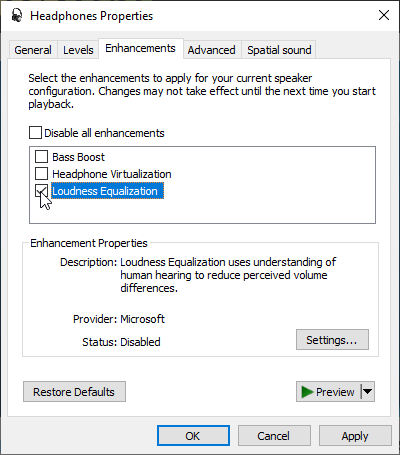Cum să măresc volumul computerului la nivelul maxim? Să învățăm cu WebTech360 cum să creștem volumul computerului cu Windows 10 !

Cum să măresc volumul în Windows 10
Măriți volumul computerului Windows 10 cu Equalizer APO
Equalizer APO este un software gratuit, open source, care vă oferă un control excelent asupra setărilor audio ale computerului. În acest articol, ne vom concentra pe setările pentru a crește volumul computerului la maximum.
Descărcați și instalați Equalizer APO. Apoi, accesați fereastra Configurator a programului de instalare, selectați dispozitivul pe care doriți să utilizați APO (de exemplu, căști).
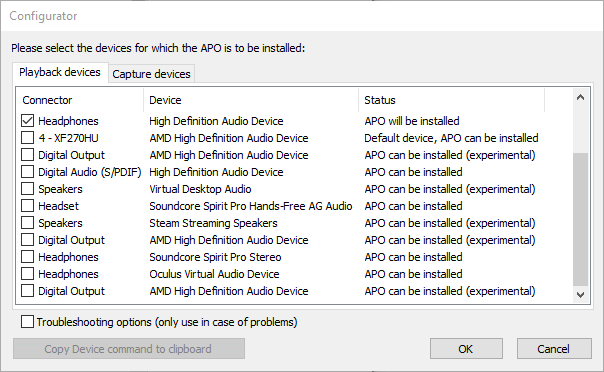
Apoi, accesați folderul de instalare Equalizer APO, deschideți folderul de configurare în Notepad.
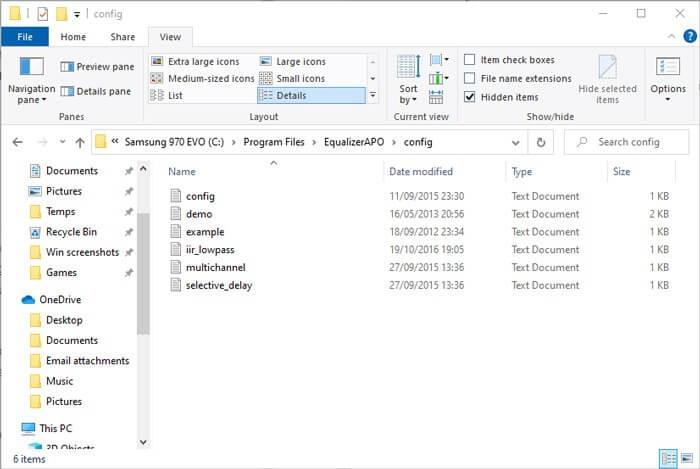
Aici, modificați numărul preamplificatorului la maximum +10dB și ștergeți textul rămas din acest fișier, așa cum se arată mai jos.
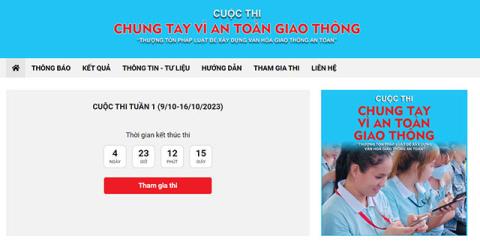
Salvați fișierul, reporniți computerul. Este gata!
Verificați volumul software-ului
Unele software de redare video au o opțiune de a crește volumul. De exemplu, puteți crește volumul fișierului cu 300% atunci când redați muzică sau vizionați videoclipuri pe VLC. Rețineți, este posibil să aveți distorsiuni audio sau decalaj atunci când volumul este prea mare. Aceasta este doar o modalitate rapidă de a crește volumul computerului Windows 10.
În mod implicit, VLC setează volumul doar la 125% în glisorul situat în colțul din dreapta jos. Pentru a o mări, accesați Instrumente > Preferințe > faceți clic pe Toate în colțul din stânga jos al ferestrei.
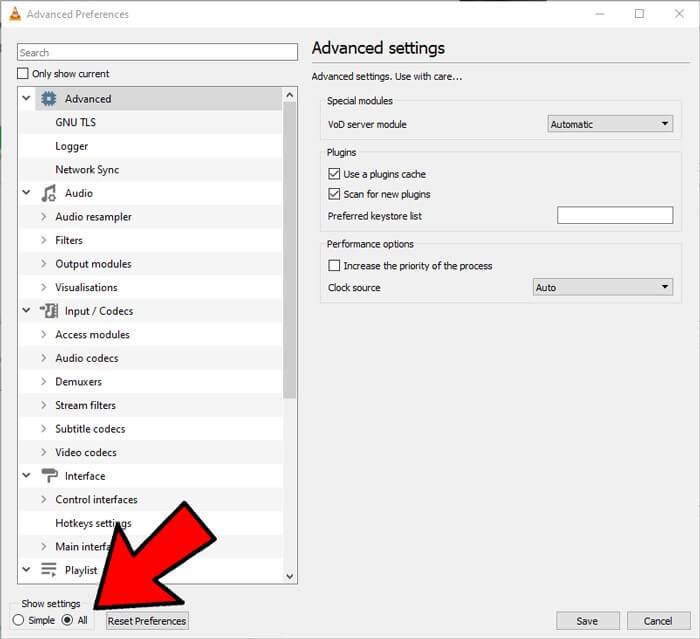
În panoul care apare, în Interfețe principale > faceți clic pe Qt , apoi derulați în jos și creșteți Volumul maxim afișat la 200 sau 300.
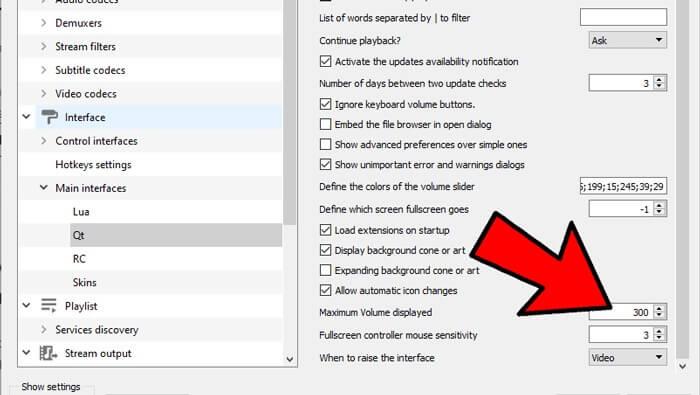
Reglați opțiunile de reducere a volumului dacă apelurile vocale cauzează probleme
Dacă toate setările sunt în regulă, dar sunetul scade anormal atunci când efectuați un apel. Cauza se poate datora setărilor reduse de sunet la apel.
Pentru a remedia această problemă, faceți clic pe butonul Start > tastați Control Panel și apăsați Enter .
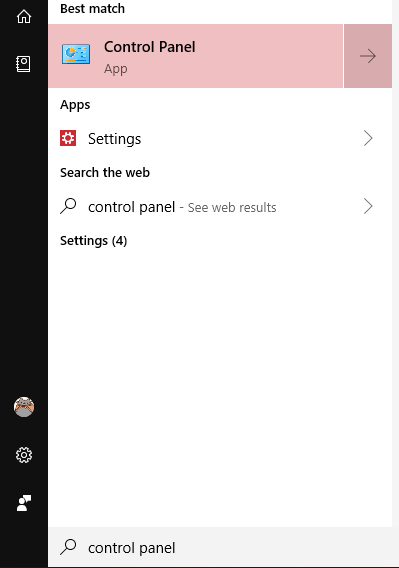
Faceți clic pe Sunet .
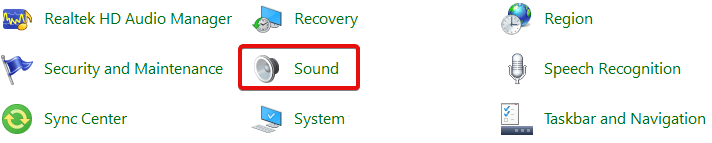
În fereastra care apare, faceți clic pe fila Comunicații . Asigurați-vă că este selectat Nu faceți nimic , apoi faceți clic pe OK . Acum volumul nu va scădea la efectuarea apelurilor.
Verificați volumul fiecărui software
Puteți verifica cu atenție volumul fiecărui software specific făcând clic dreapta pe pictograma de volum din bara de activități, apoi făcând clic pe Open Volume Mixer .
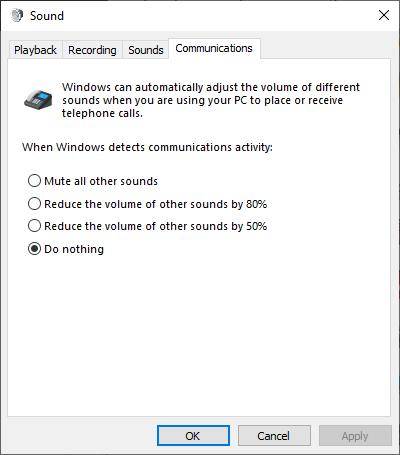
Veți vedea toate programele deschise cu volumul corespunzător. Dacă descoperiți că bara de volum a software-ului pe care îl utilizați este mai mică decât a altor programe, ridicați-o.
Utilizați îmbunătățiri audio
Puteți utiliza Îmbunătățirile audio - o funcție disponibilă pe Windows 10 pentru a îmbunătăți calitatea sunetului pe computer. Procedați după cum urmează:
Faceți clic dreapta pe controlul audio din bara de instrumente, apoi faceți clic pe Open Volume Mixer .
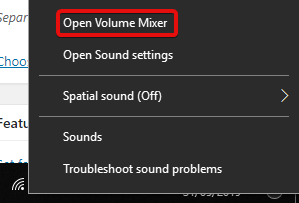
Faceți clic pe pictograma dispozitivului care ascultă în prezent.
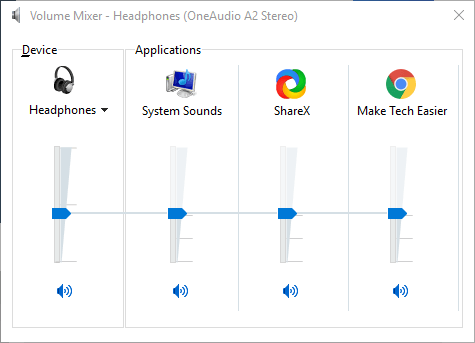
Accesați fila Îmbunătățire , apoi bifați Egalizarea sonorității . Faceți clic pe Aplicare .
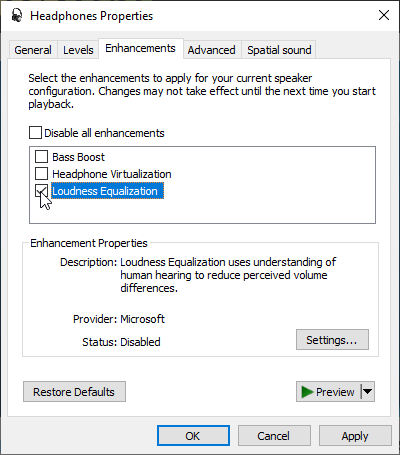
Această acțiune va crește calitatea sunetului și, eventual, va crește volumul.
Mai sus sunt câteva modalități de a crește volumul pe computerele cu Windows 10 . Dacă cunoașteți alte metode, vă rugăm să împărtășiți cititorilor WebTech360!