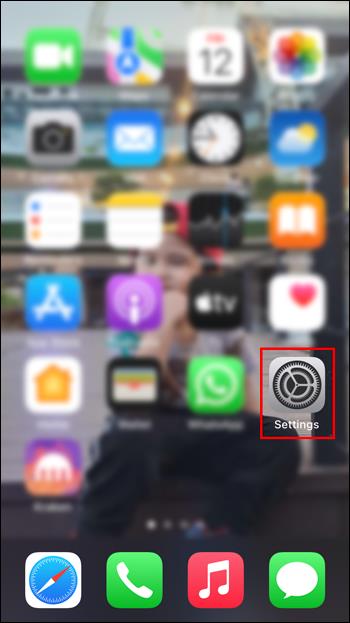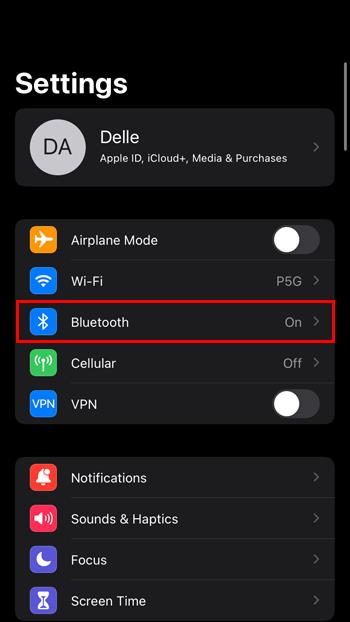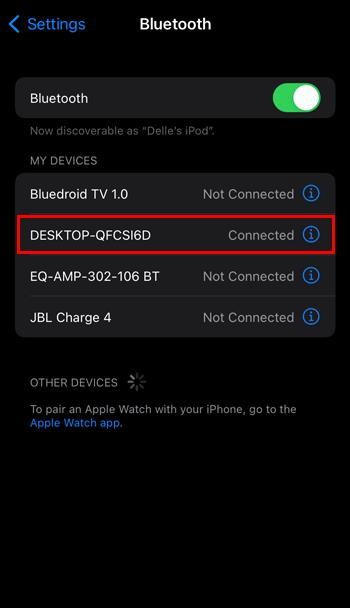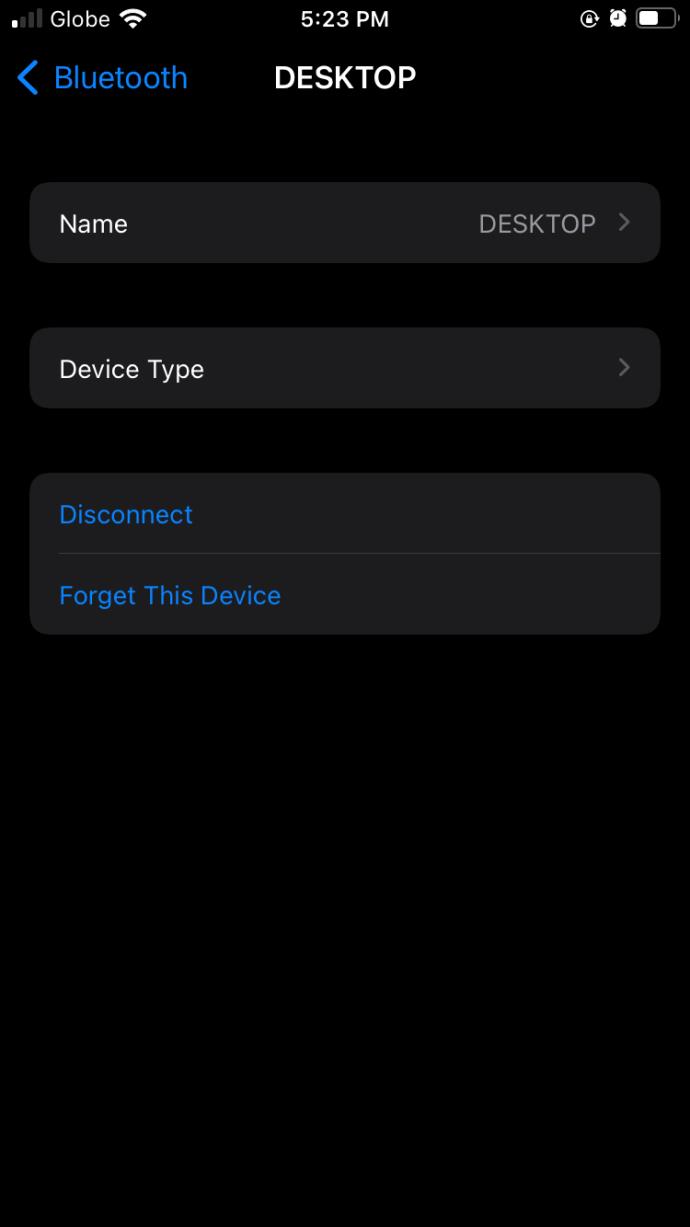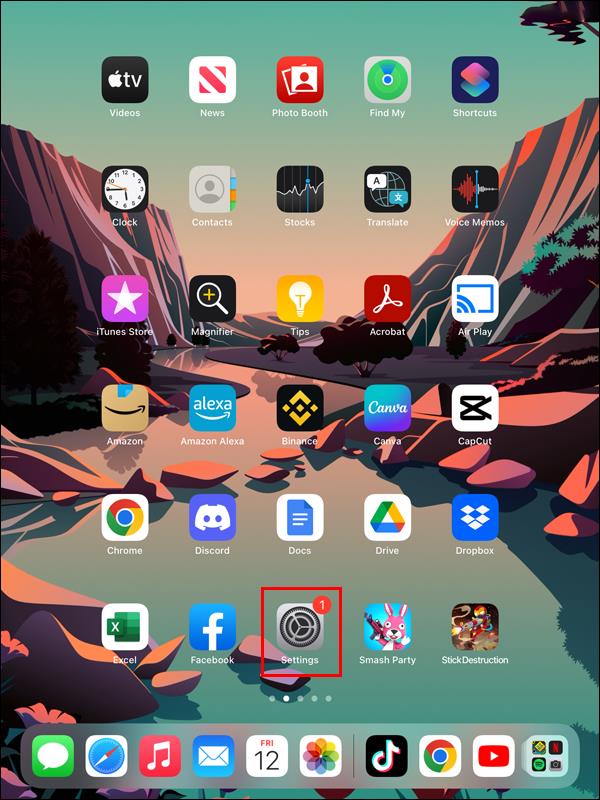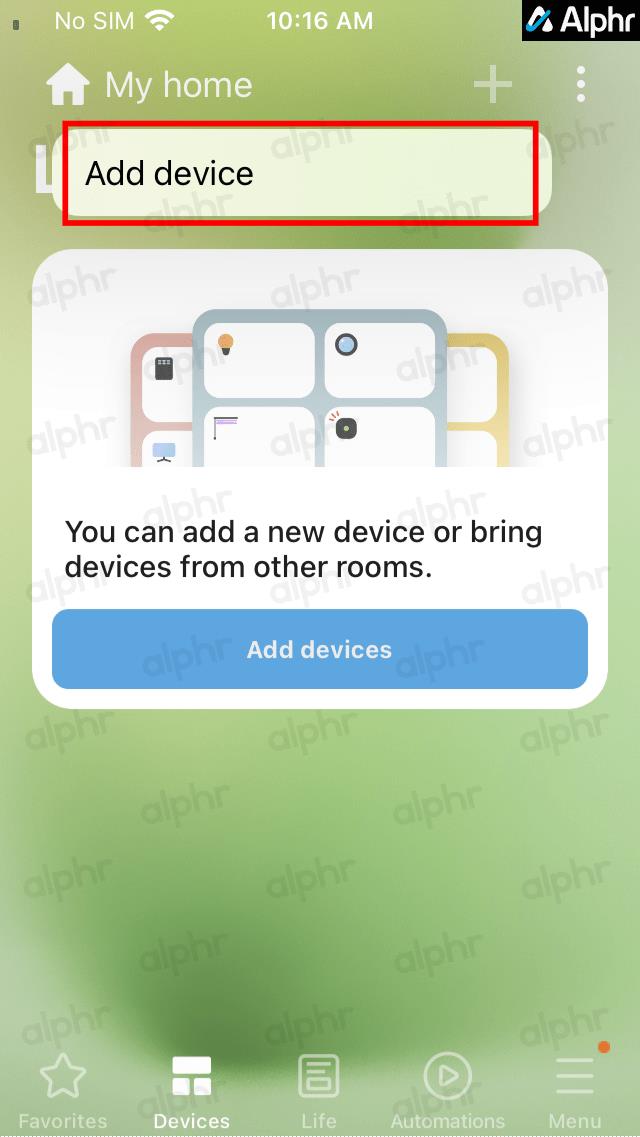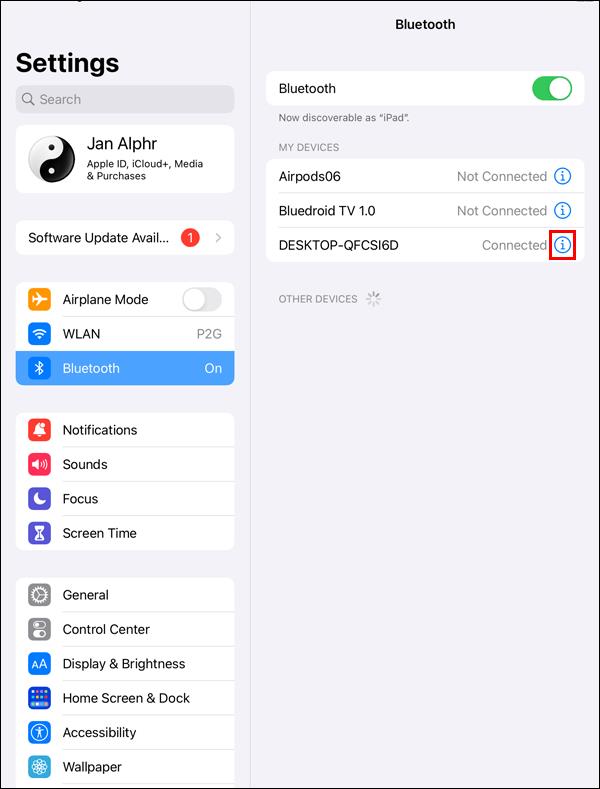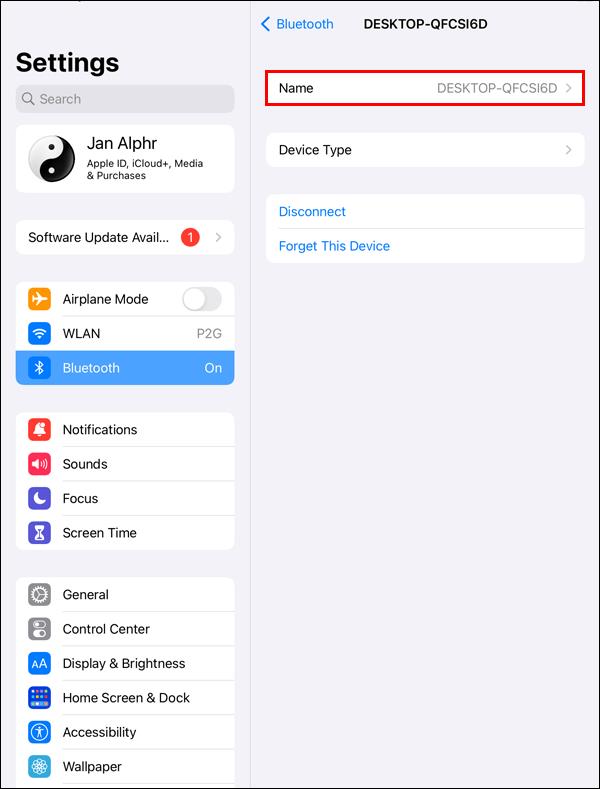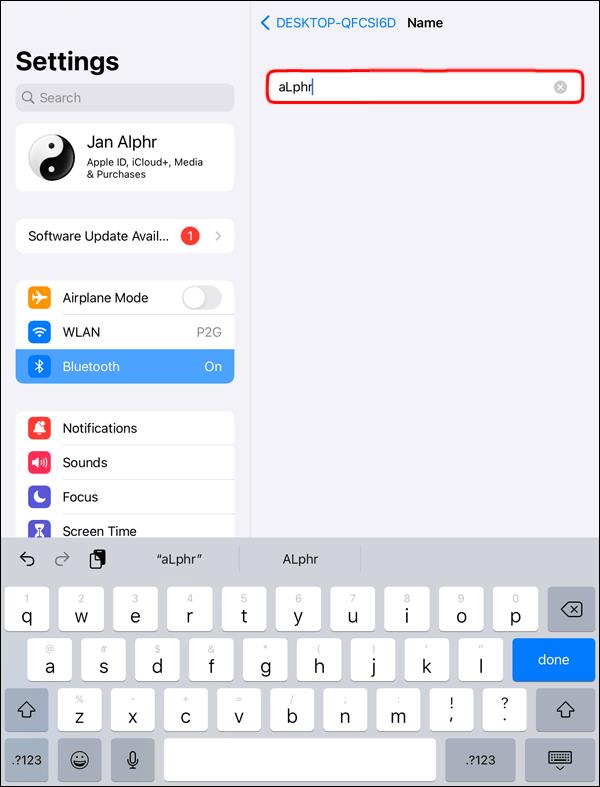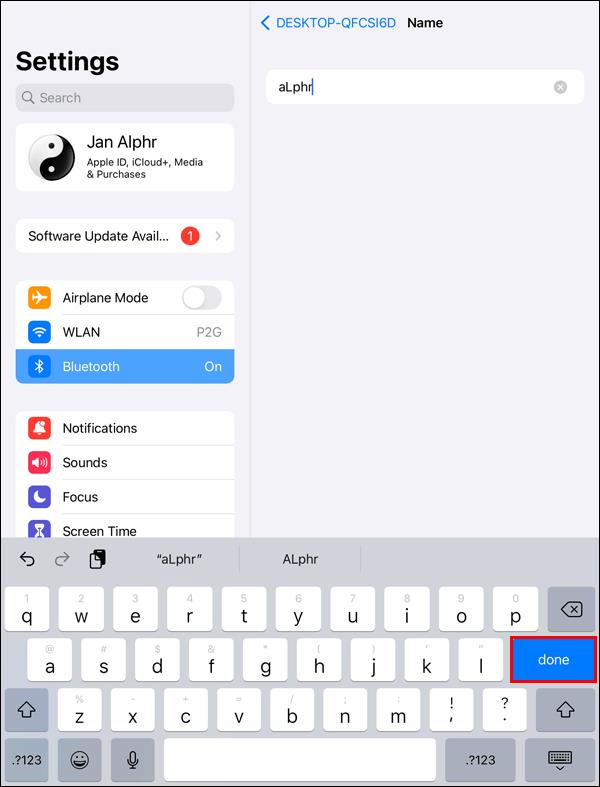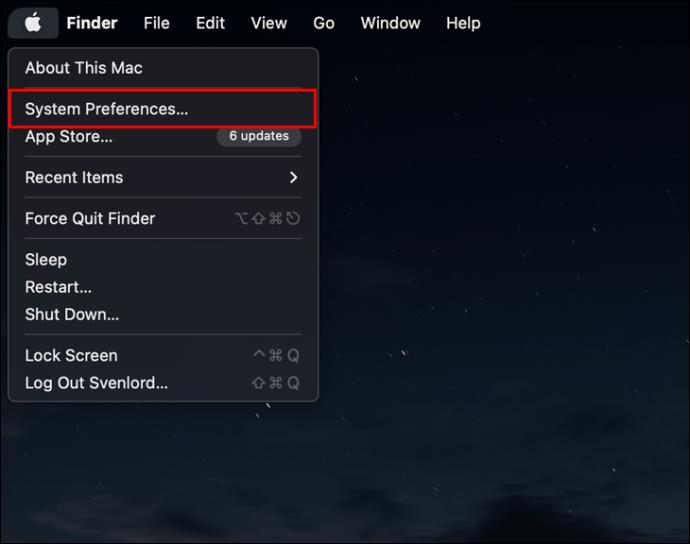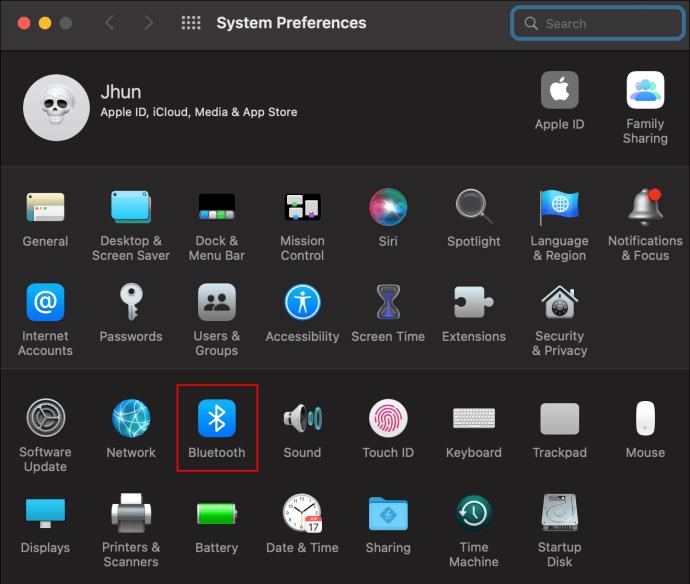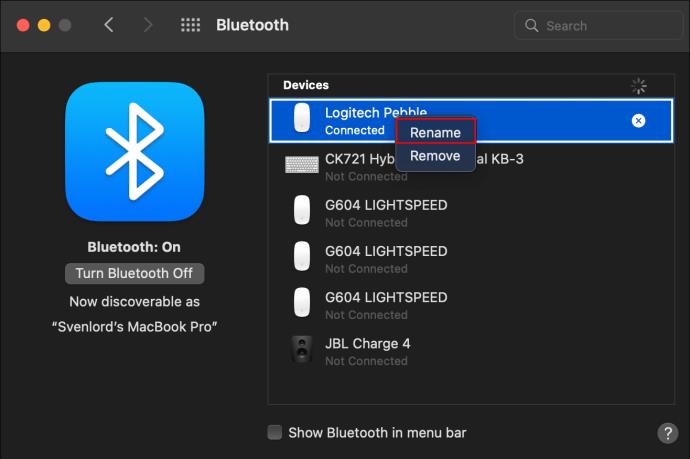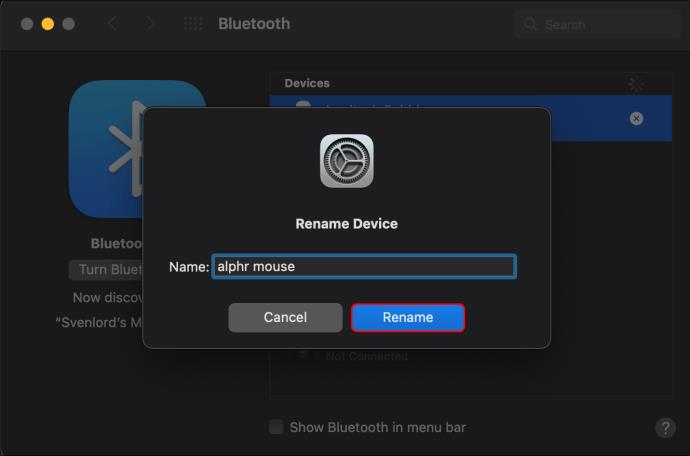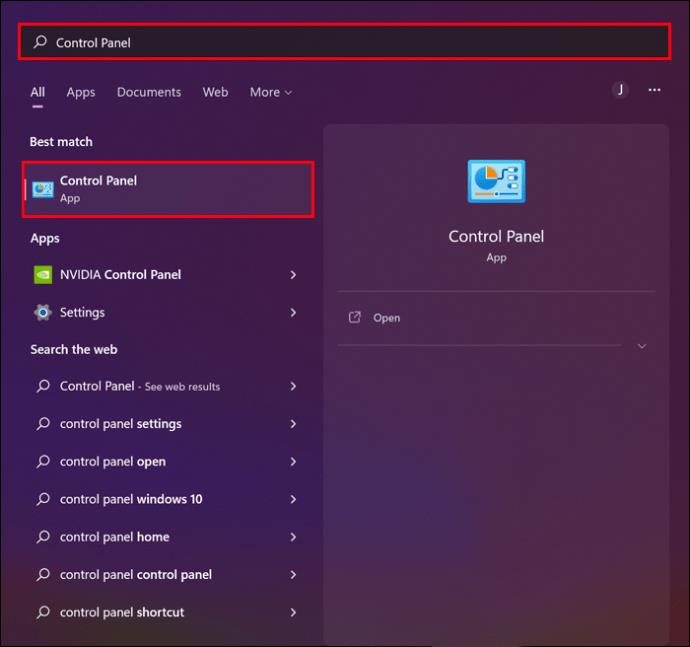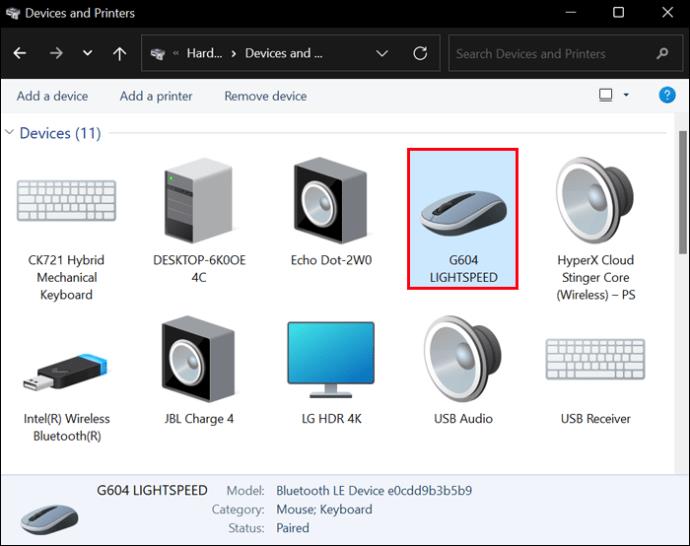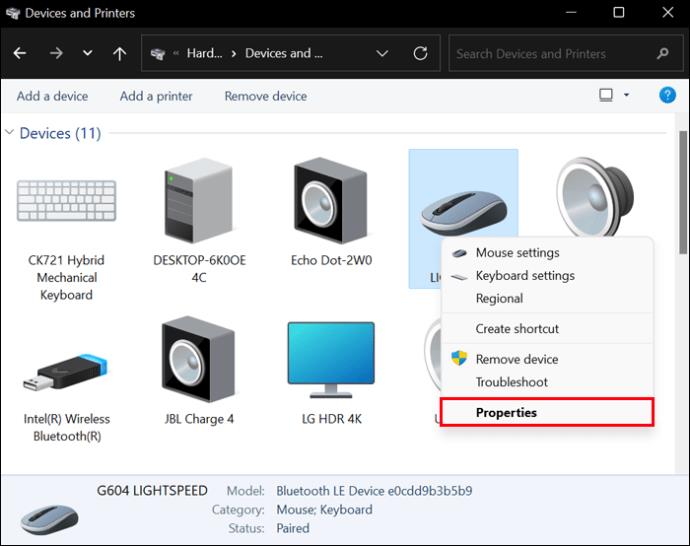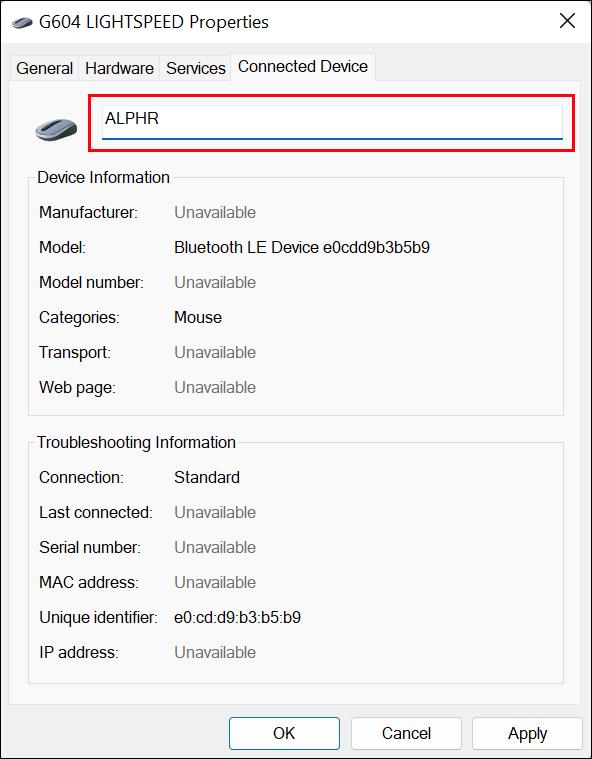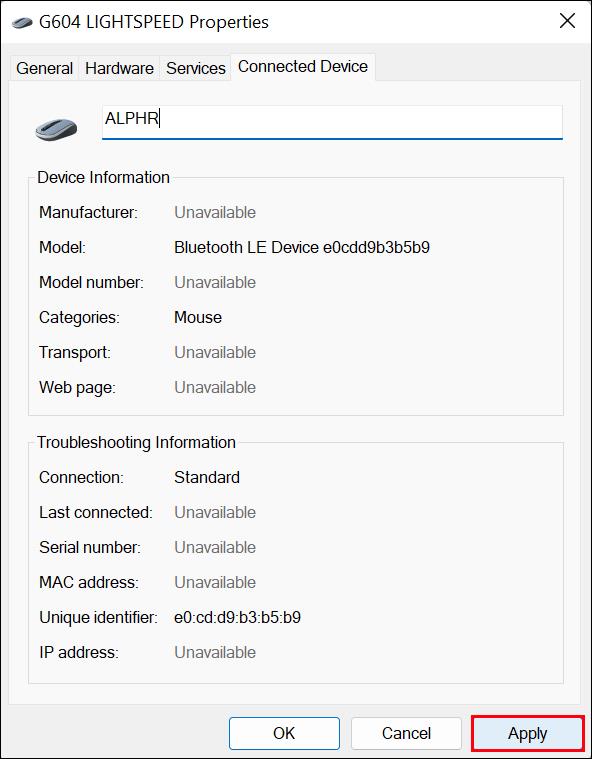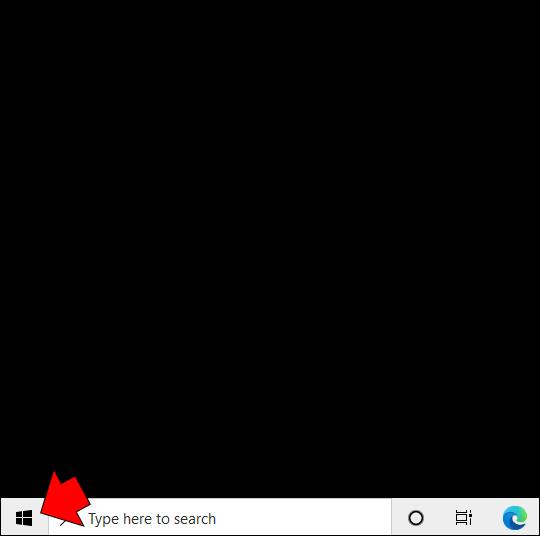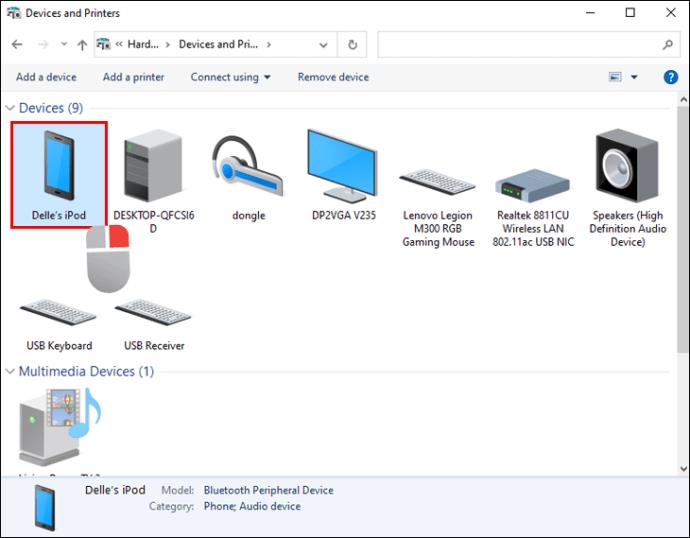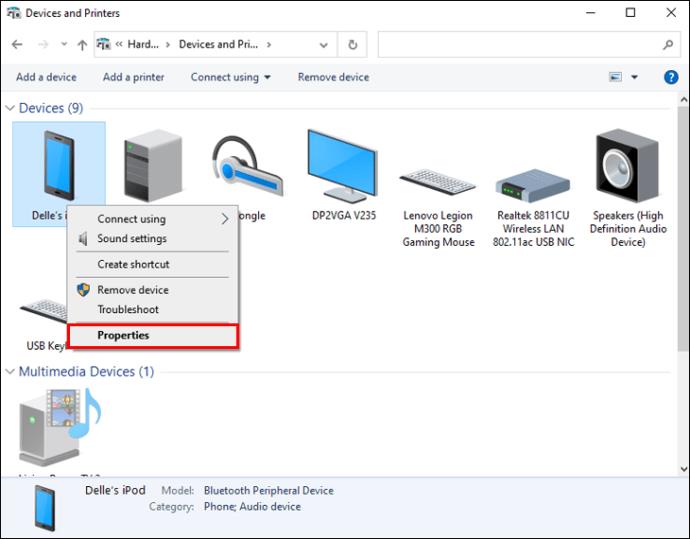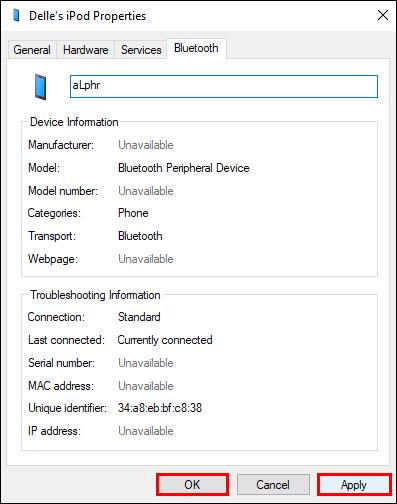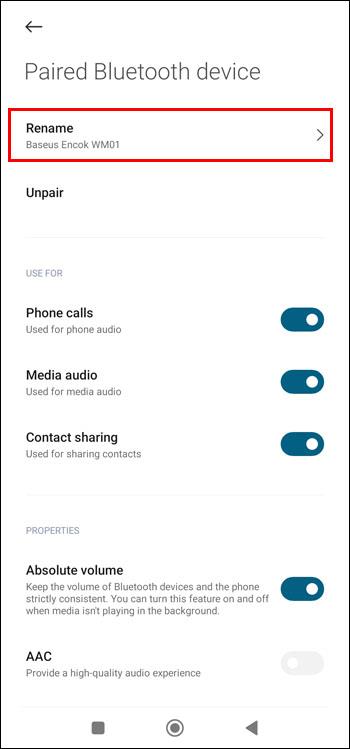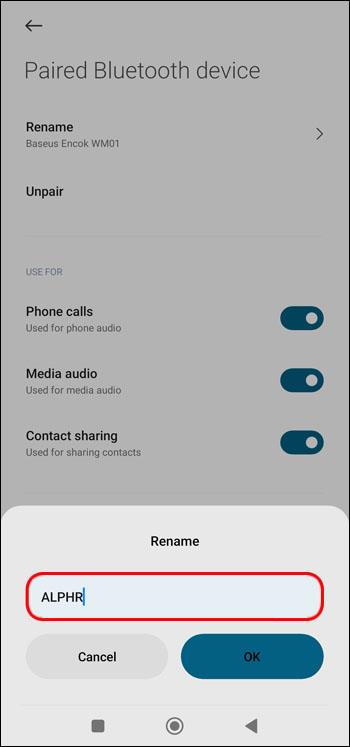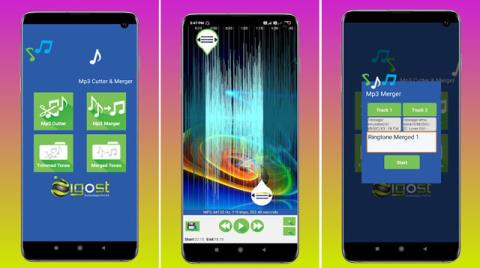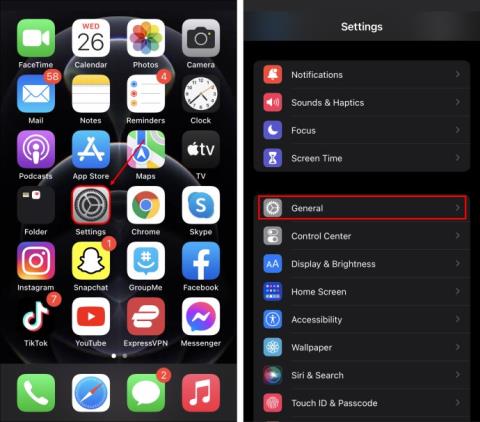Device Links
Poate fi o provocare să urmăriți toate conexiunile Bluetooth din interiorul casei sau la birou, inclusiv difuzoare, căști, telefoane și, eventual, câteva mașini. Numele implicit care se afișează în setările Bluetooth este adesea inutil; de exemplu, multe automobile se numesc doar „Multimedia auto”. Din fericire, puteți da dispozitivelor dvs. Bluetooth nume noi, care sunt mai ușor de reținut.

În acest articol, vă vom arăta toate procedurile pentru redenumirea dispozitivului Bluetooth pe diferite platforme.
Cum să redenumești un dispozitiv Bluetooth pe un iPhone
În primul rând, asigurați-vă că iPhone-ul este conectat la dispozitivul Bluetooth pentru a modifica numele. Dacă un gadget nu este conectat la iPhone-ul tău, nu-i poți schimba numele. Odată conectat, procedați după cum urmează:
- Selectați „Setări”.
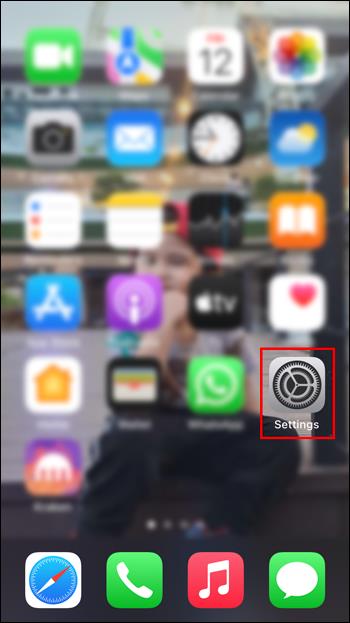
- Deschideți „Bluetooth”.
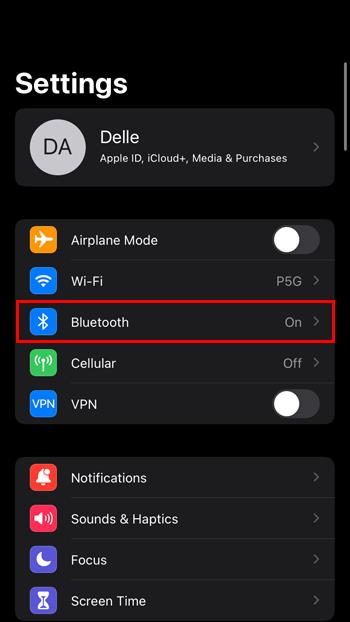
- Pentru a redenumi un dispozitiv conectat, atingeți pictograma acestuia.
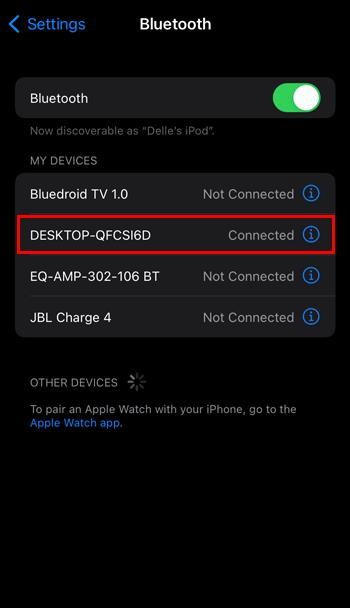
- Alegeți „Nume”.
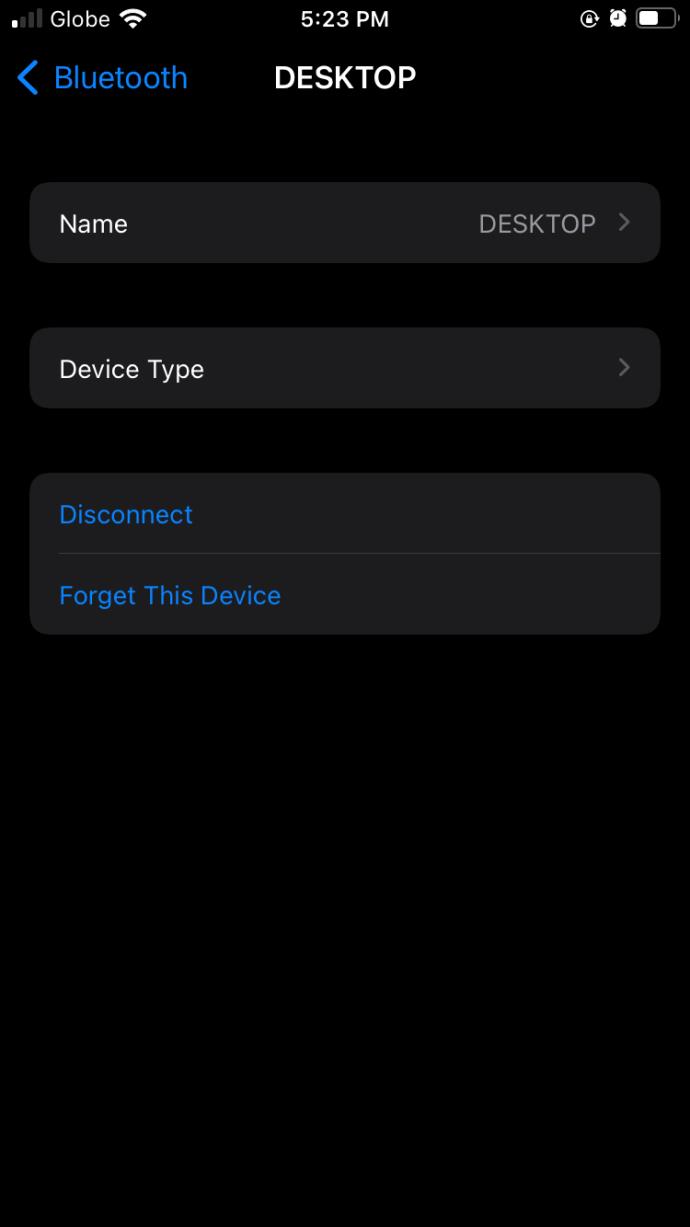
- Introduceți aici numele dorit, apoi reveniți la prima pagină pentru a finaliza procedura.

Modificarea numelui unui dispozitiv Bluetooth îl poate ajuta să rămână unic, să simplifice detectarea și să vă curățați lista de dispozitive conectate.
Cum să redenumești un dispozitiv Bluetooth pe un iPad
Urmați acești pași simpli pentru a schimba numele dispozitivului Bluetooth al iPad-ului:
- Deschide setările."
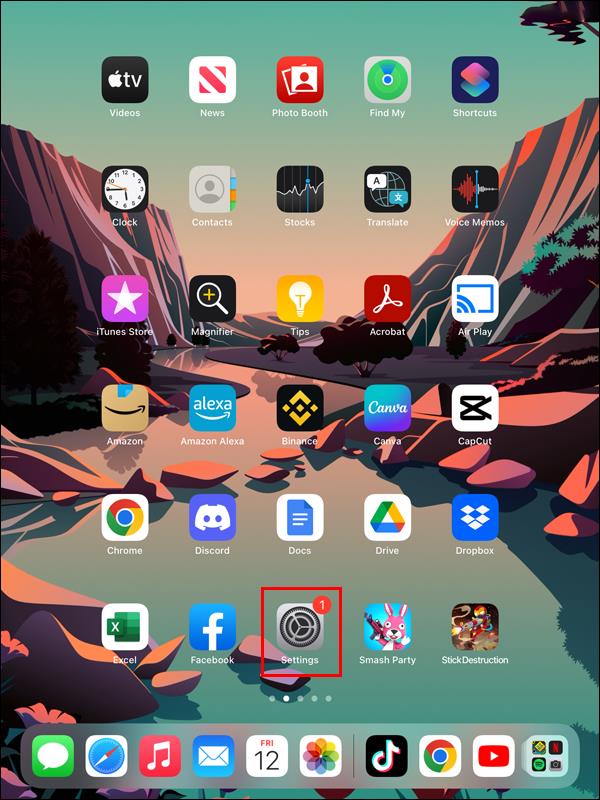
- Atingeți „Bluetooth”.
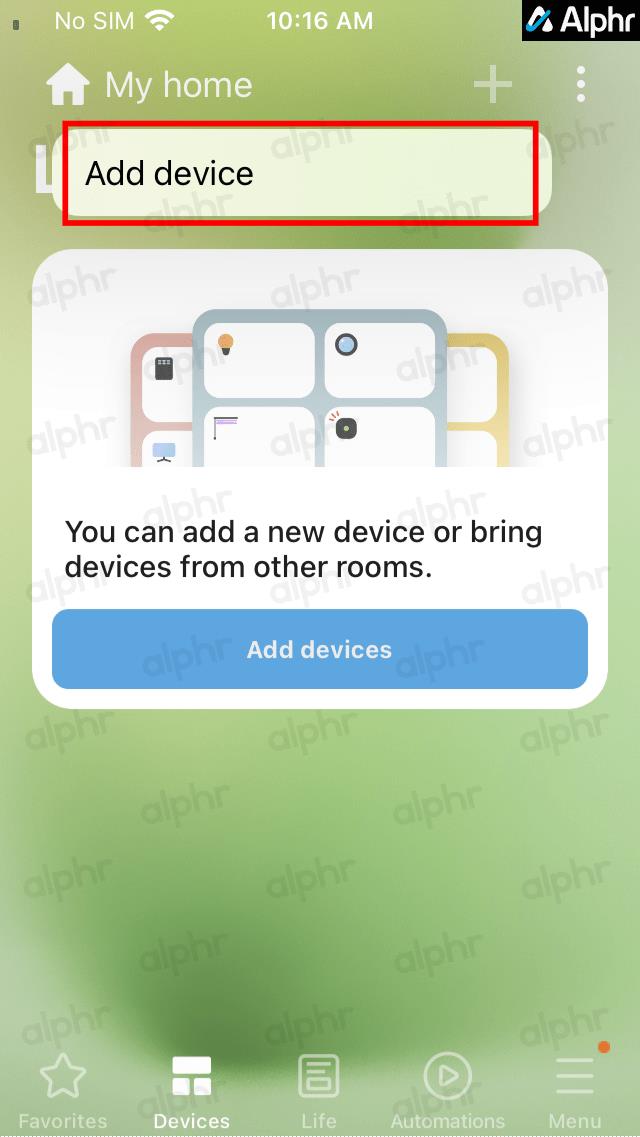
- Pentru a redenumi un dispozitiv, faceți clic pe butonul de informații din dreapta acestuia.
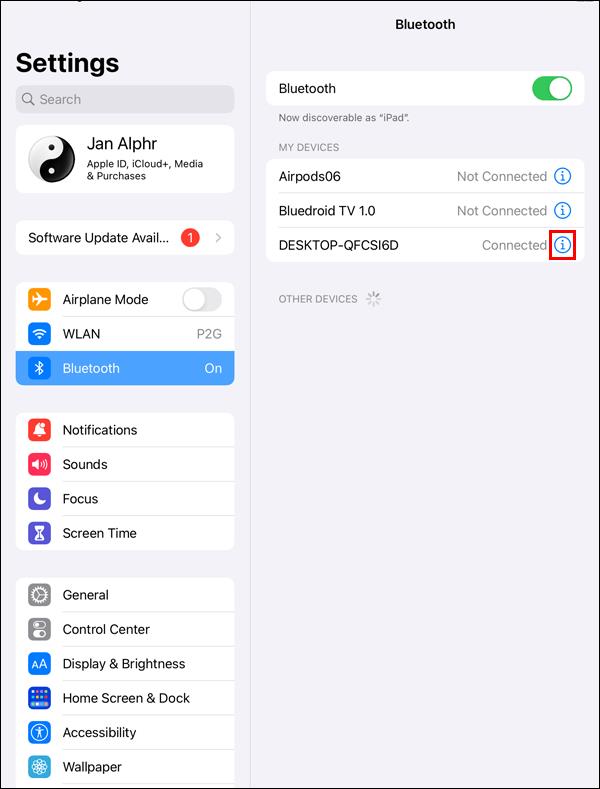
- Aceasta va accesa pagina „Setări” a dispozitivului.
- Opțiunea de redenumire este disponibilă atingând caseta „Nume”.
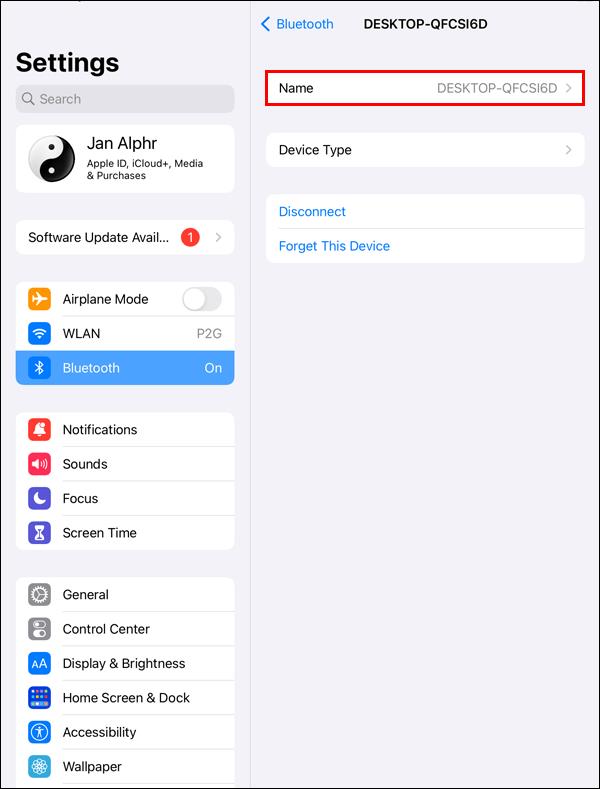
- Introduceți numele dorit al dispozitivului.
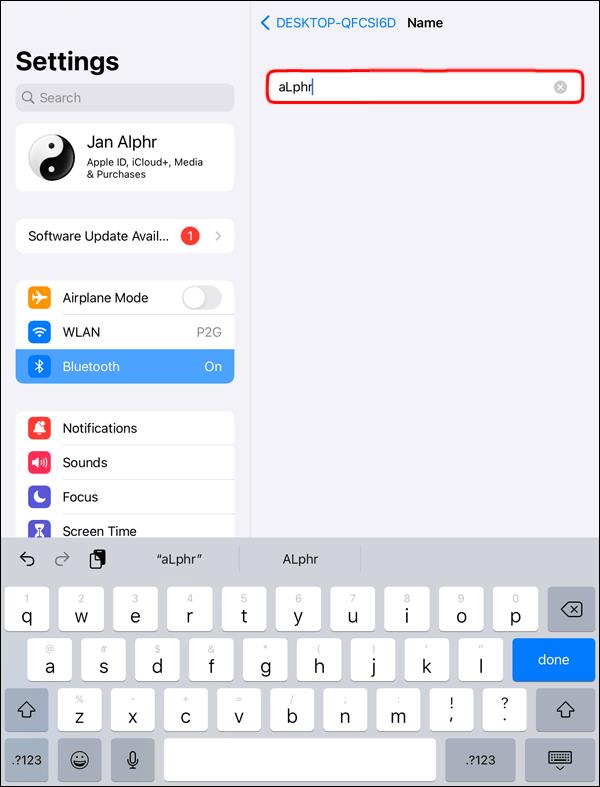
- Apăsați tasta „Enter” sau „Return” de pe tastatură pentru a salva.
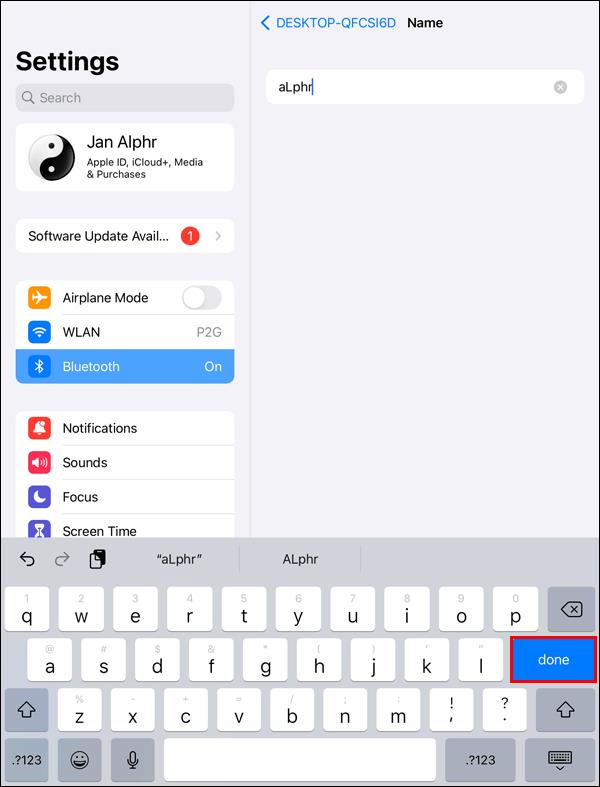
Nu există opțiune „Salvare” sau „Anulare” pe pagina de redenumire. În schimb, apăsarea „Enter” sau „Return” salvează intrarea, în timp ce revenirea la pagina principală o anulează.
Cum să redenumești un dispozitiv Bluetooth pe un Mac
Portabilitatea adăugată a unui laptop precum un Mac poate face lucrurile mai dificile atunci când trebuie să găsiți un anumit dispozitiv Bluetooth la care să vă conectați. Din fericire, puteți seta articolele dvs. favorite compatibile cu Bluetooth cu numele lor unice, urmând acești pași:
- Accesați „Preferințe de sistem”.
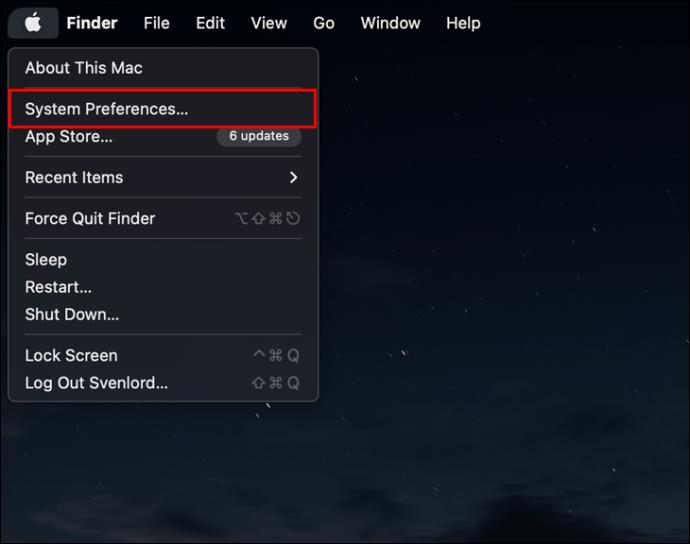
- Faceți clic pe „Bluetooth”.
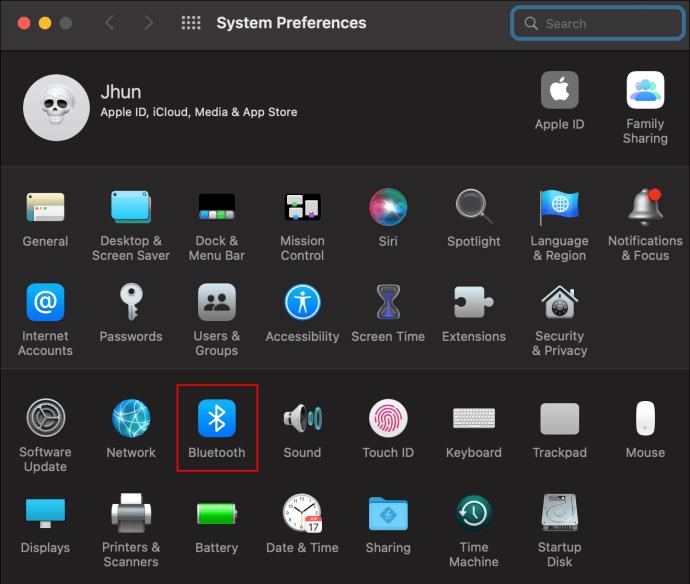
- Faceți clic dreapta pe dispozitivul pe care doriți să îl editați.

- Alegeți „Redenumiți” din opțiunile meniului pop-up.
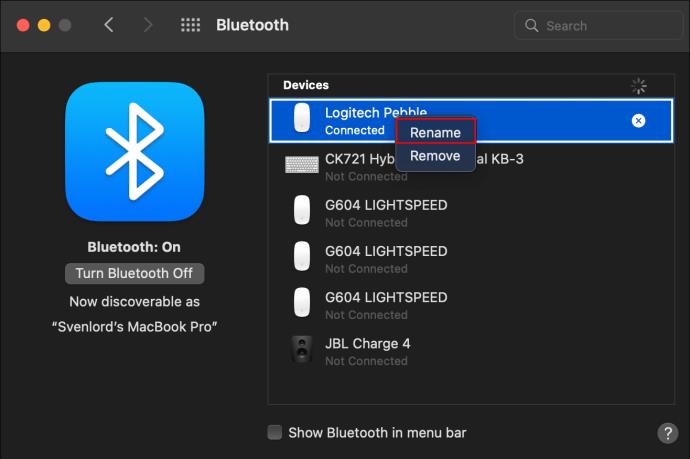
- Introduceți noul nume în fereastra pop-up.

- Pentru a finaliza, selectați „Redenumiți” în fereastra pop-up și ieșiți din meniurile de setări.
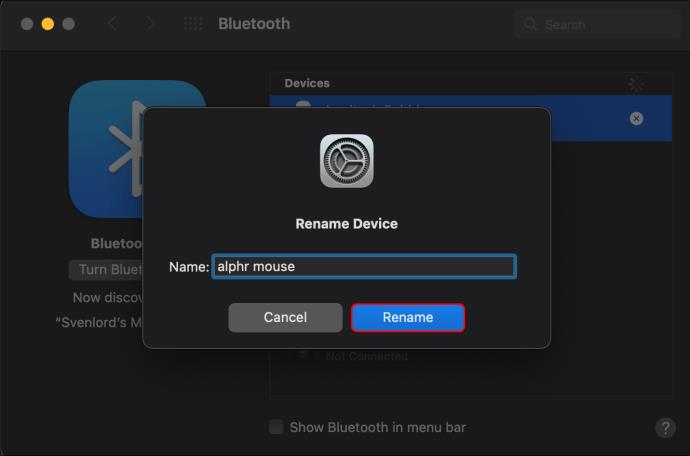
Redenumirea dispozitivului poate determina deconectarea acestuia și îl puteți găsi sub noul nume în scurt timp. Exemple similare pot fi găsite în altă parte, cum ar fi widgetul baterie. În plus, atunci când redenumești un accesoriu Apple, cum ar fi AirPods, noul titlu este actualizat peste tot și apare în aplicația Găsește-mi și pe iCloud.
Dacă nu vă place noul titlu, îl puteți comuta cu ușurință înapoi la cel anterior sau puteți utiliza ceva diferit, urmând metodele prezentate mai sus.
Cum să redenumești un dispozitiv Bluetooth pe Windows 11
Folosind Panoul de control, puteți schimba numele dispozitivului dvs. Bluetooth.
După conectarea dispozitivului, urmați acest ghid:
- Apăsați meniul Start.

- Pentru a accesa Panoul de control, căutați „control” și apăsați „OK”.
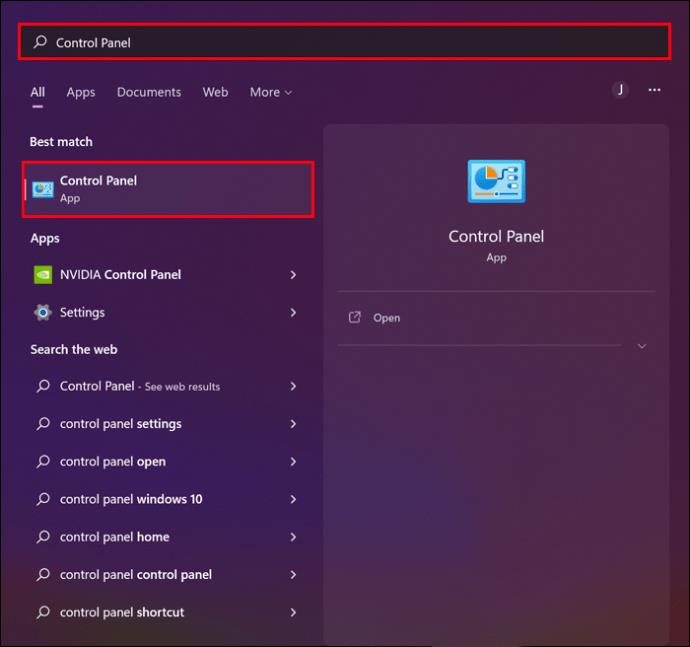
- În Panoul de control, selectați „Hardware și sunet”.

- Alegeți „Dispozitive și imprimante”.

- Găsiți dispozitivul Bluetooth pe care doriți să îl modificați din fila „Dispozitiv”.
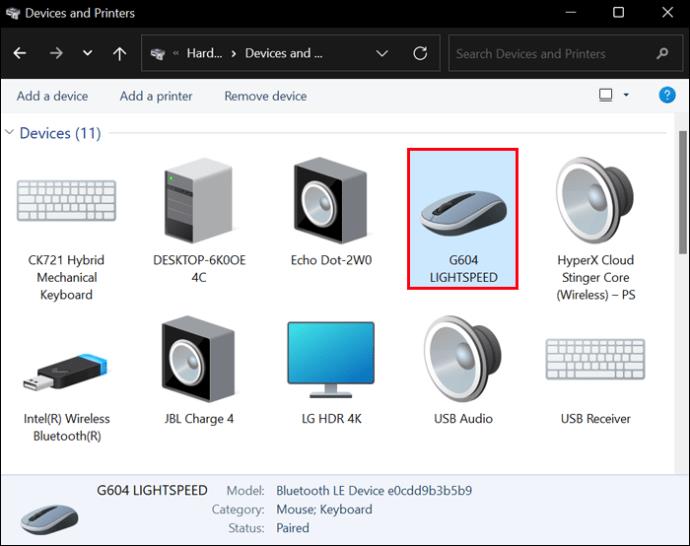
- Faceți clic dreapta pe pictograma dispozitivului și alegeți „Proprietăți”.
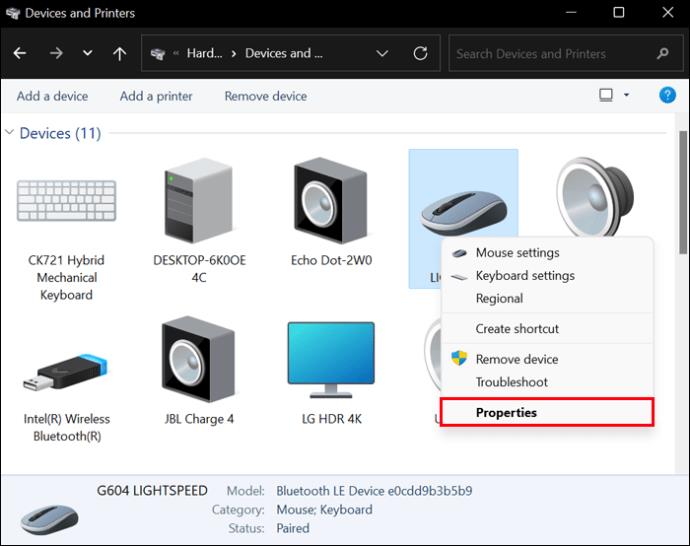
- Selectați „Proprietăți”, apoi accesați „Dispozitiv conectat”.

- Pentru a schimba numele dispozitivului Bluetooth, introduceți numele dorit.
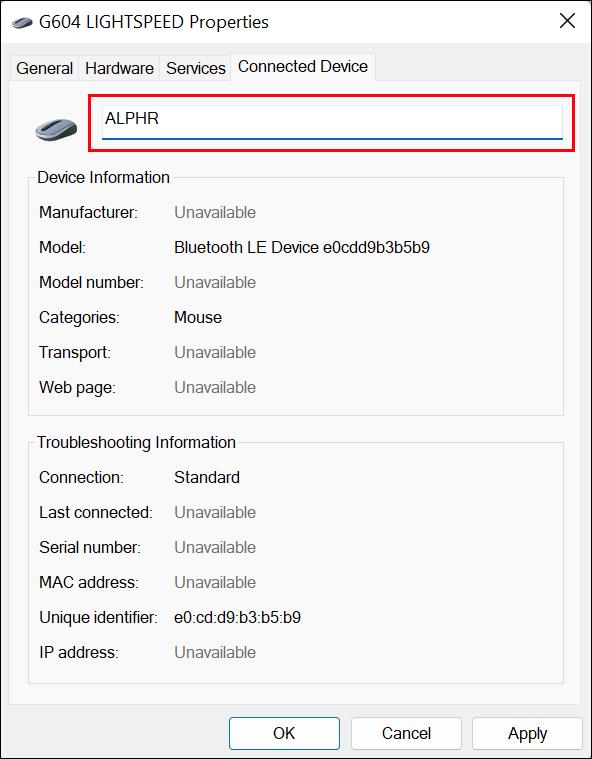
- Pentru a salva modificările, faceți clic pe „Aplicați” și „OK”.
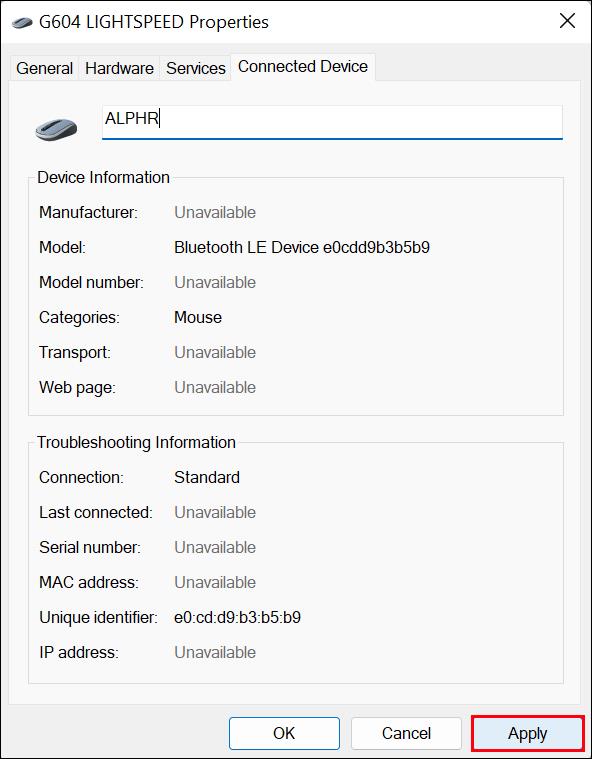
Numele schimbat poate fi găsit în secțiunea „Bluetooth și dispozitive”. Dacă ajustarea nu are efect imediat, selectați „Deconectați” din meniul kebab (cu trei puncte) de lângă numele dispozitivului. După aceea, reconectați dispozitivul pentru a vă asigura că schimbarea numelui este eficientă.
Cum să redenumești un dispozitiv Bluetooth pe Windows 10
Mai întâi trebuie să activați Windows 10 Bluetooth pentru a schimba numele unui dispozitiv Bluetooth. După ce ați făcut asta, respectați aceste instrucțiuni pentru a redenumi dispozitivul Bluetooth:
- Selectați meniul Start, pictograma Căutare sau bara de căutare, în funcție de setările barei de căutare.
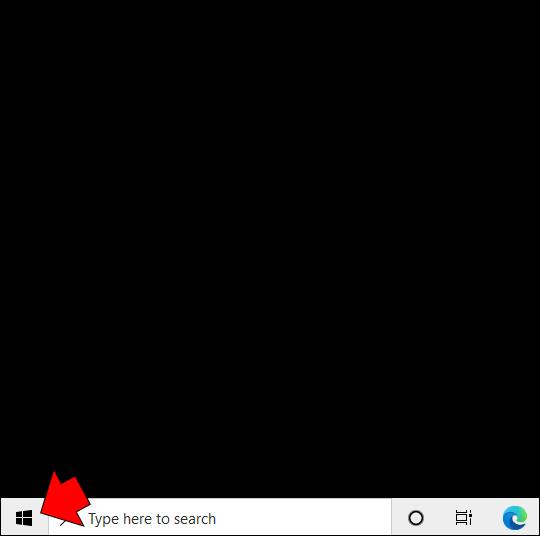
- Scrieți „Panou de control” în căutare și selectați primul rezultat.

- Alegeți „Hardware și sunet” și apoi „Dispozitive și imprimante”.

- Faceți clic dreapta pe dispozitivul Bluetooth al cărui nume doriți să îl modificați.
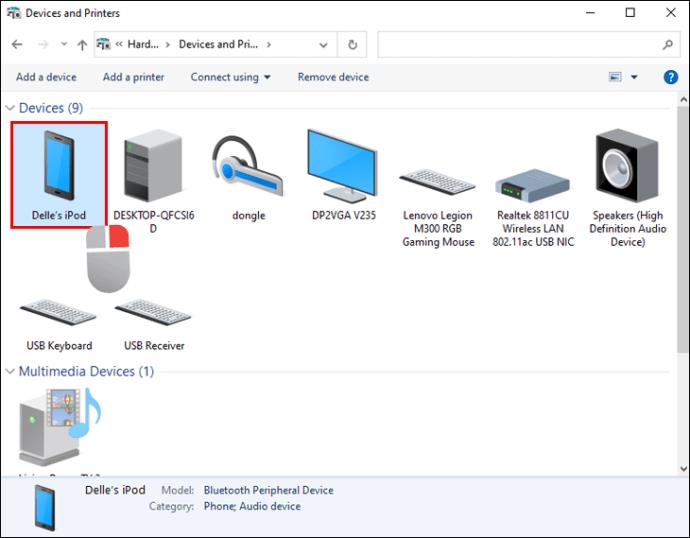
- Selectați „Proprietăți”.
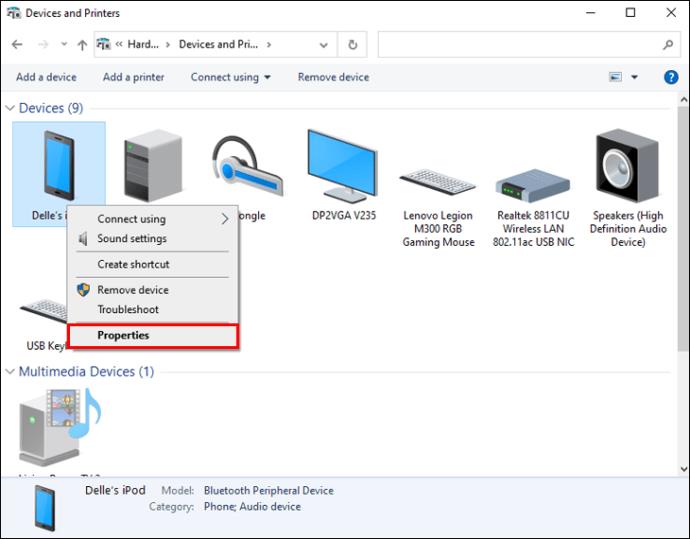
- Faceți clic pe fila „Bluetooth” și dați dispozitivului un nou nume.

- Pentru a salva modificările, faceți clic pe „Aplicați” și apoi pe „OK”.
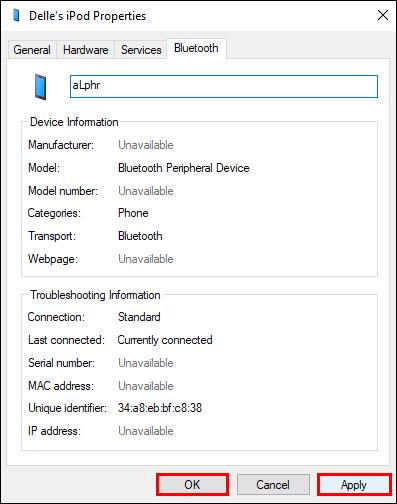
Modificările nu vor intra în vigoare imediat. Opriți Bluetooth-ul Windows 10 după ce schimbați numele dispozitivului, apoi așteptați puțin înainte de a-l reporni.
Cum să redenumești un dispozitiv Bluetooth pe un dispozitiv Android
Este ușor să schimbați numele Bluetooth, dar procedura poate diferi în funcție de smartphone-ul Android pe care îl utilizați. De obicei, ar trebui să căutați în zona „Dispozitive conectate” din meniul „Setări”. În general, urmați acești pași:
- Glisați în jos din partea de sus a ecranului și atingeți sub pictograma Bluetooth. În cele mai multe cazuri, aceasta pornește Bluetooth sau afișează lista de dispozitive. Selectați „Mai multe setări” dacă este necesar.
Alternativ, puteți accesa aplicația „Setări” și selectați „Bluetooth” de acolo. Acest lucru este mai universal.

- Găsiți dispozitivul pe care doriți să-l redenumiți în lista de dispozitive conectate.

- Pentru a modifica numele, atingeți-l pentru a deschide o casetă de text.
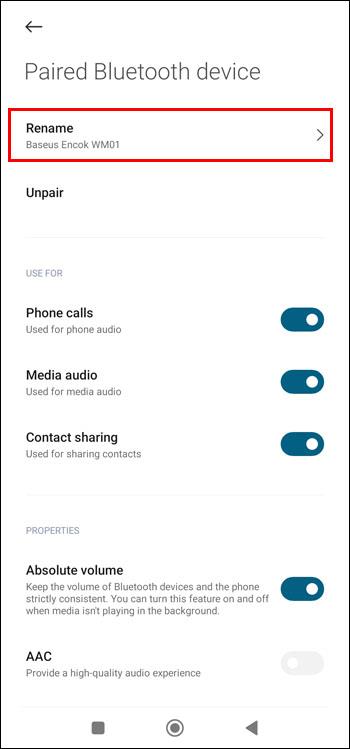
- Faceți clic pe „Redenumire” sau „Salvare” după ce ați introdus un nou nume de dispozitiv.
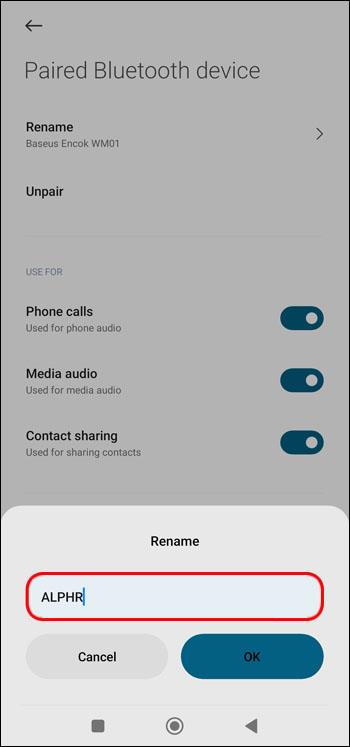
În loc de „Dispozitive conectate”, este posibil să vedeți „Preferințe de conectare” pe unele dispozitive. Atingeți-l și continuați conform instrucțiunilor din restul instrucțiunilor. În plus, schimbarea numelui cu un simplu clic pe unele dispozitive nu este posibilă. În schimb, trebuie să faceți clic pe meniul kebab pentru a accesa funcția „Editați numele dispozitivului”.
Puteți redenumi un dispozitiv Bluetooth pe un Chromebook?
A existat o opțiune de a schimba numele dispozitivelor Bluetooth după asocierea lor cu Chromebookul. Din păcate, odată cu actualizarea din 2015, această opțiune a fost eliminată.
FAQ
Cum actualizezi driverul Bluetooth pe Windows?
Urmați acest ghid pentru a face acest lucru:
1. Căutați „Manager dispozitive” utilizând tasta „Windows”.
2. Căutați „Bluetooth”.
3. Faceți clic dreapta pe driver.
4. Selectați „Actualizați driverul”.
Creați un nume de dispozitiv
Chiar dacă schimbarea numelui dispozitivului dvs. Bluetooth nu este necesară pentru a-l utiliza, vă simplifică foarte mult experiența. Puteți redenumi orice dispozitiv Bluetooth pe care îl dețineți în orice alegeți și să-l mențineți mai organizat.
Redenumiți des dispozitivele Bluetooth? Care dintre metodele de mai sus a fost cel mai ușor de urmat pentru tine? Dacă cunoașteți câteva metode alternative sau aveți întrebări suplimentare, anunțați-ne în comentariile de mai jos!