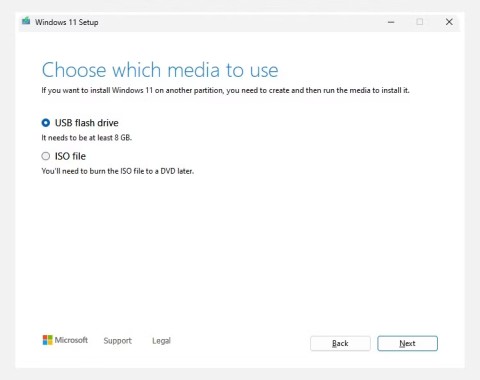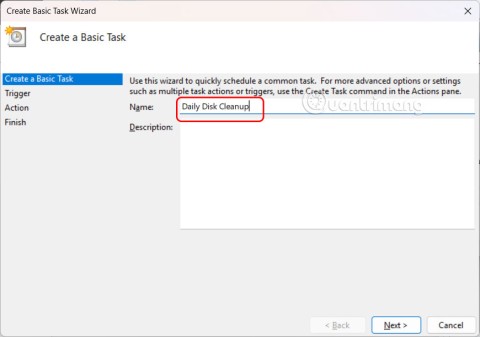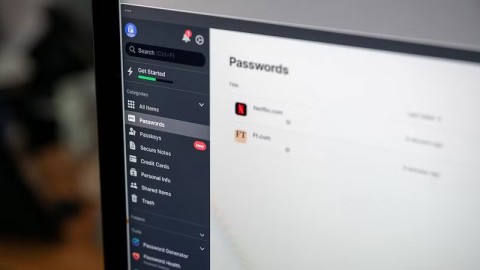Cum se instalează și se utilizează VPN pe Windows 11

Instalarea unui VPN vă va ajuta să vă mențineți computerul cu Windows 11 mai sigur.
Hyper-V vă ajută să rulați mașini virtuale pe Windows. Cu toate acestea, după ce ați pornit Hyper-V , nu vă puteți conecta la Windows 11 ? Iată cum să o remediați.

Motivul principal pentru care nu puteți porni Windows 11 după activarea Hyper-V
Cum să remediați eroarea de a nu vă putea conecta la Windows 11 după pornirea Hyper-V
Deoarece nu puteți porni pe desktop, trebuie să utilizați instrumentul de reparare Windows 11. Trebuie să creați un mediu de instalare bootabil al Win 11 pe o unitate flash. În plus, trebuie să utilizați un alt sistem pentru acest proces.
IBM Trusteer Rapport este o aplicație faimoasă care provoacă probleme la activarea virtualizării. Mulți oameni le place Trusteer Rapport pentru a-și proteja sistemele de atacurile de phishing și malware. Cu toate acestea, va trebui să îl dezinstalați pentru ca Windows 11 să pornească normal după activarea Hyper-V.
Pentru a elimina aplicațiile aflate în conflict, urmați acești pași:
1. Introduceți mediul de pornire Windows 11 în computer. Porniți sistemul și apăsați tasta atribuită pentru a intra în ecranul de configurare BIOS . De obicei este tasta F12 , dar poate varia, în funcție de sistem.
2.Acum apăsați tasta Tab pentru a accesa Setări avansate . Găsiți setarea Virtualizare și activați-o. Apăsați F10 pentru a salva modificările, apoi reporniți sistemul.

3. După ce ați pornit cu succes sistemul pe desktop, apăsați tasta Win și găsiți Panoul de control .
4. Faceți clic pe primul rezultat al căutării și deschideți panoul de control. Găsiți Dezinstalați un program în Programe și caracteristici .
5. Apoi, găsiți aplicația IBM Trusteer Rapport în lista de programe instalate.
6. Faceți clic dreapta pe el, apoi faceți clic pe Uninstall/Change . UAC va apărea și va confirma modificările.

7. Faceți clic pe OK , apoi continuați dezinstalarea. Urmați instrucțiunile de pe ecran pentru a elimina complet acest program de pe computer.
8. Reporniți sistemul și apăsați F12 sau introduceți tasta de configurare BIOS . Reactivați setările de virtualizare și salvați modificările apăsând tasta F10 .
9. Acum reporniți sistemul, veți putea accesa ecranul de blocare Win 11 ca de obicei.
Folosind promptul de comandă, trebuie să dezactivați un semnal important în BCD. Adesea provoacă o problemă cu bucla de reparare a pornirii. După aceea, pornirea sistemului nu va mai avea probleme.
Pentru a regla setările de pornire, urmați acești pași:
1. Reporniți sistemul și apăsați tasta F pentru a intra în meniul Boot. Porniți cu mediul de instalare, apoi faceți clic pe Reparați computerul .
2. Apoi selectați Depanare pe pagina următoare. Faceți clic pe Setări de pornire în Setări avansate .

3. După repornirea sistemului, apăsați F5 pentru a intra în Safe Mode with Networking . Apoi, apăsați Win+R pentru a deschide caseta de dialog Run command și tastați cmd.

4. Apăsați Enter și introduceți următoarea comandă în fereastra promptului de comandă: BCDedit /set hypervisorlaunchtype Off
5. Apăsați Enter . Închideți fereastra CMD după ce ați executat cu succes această comandă.
6. Apoi, reporniți sistemul pentru a verifica dacă eroarea buclei de pornire a dispărut sau nu.
Dacă dezactivarea hypervisorlaunchtype în BCD nu remediază eroarea de conectare la Windows 11 când Hyper-V este activat, încercați System Restore. Această caracteristică vă permite să restaurați Windows la punctul în care funcționează normal. Rețineți că sistemul dvs. trebuie să aibă unul sau mai multe puncte de restaurare pentru a efectua Restaurarea sistemului.
Pentru a efectua Restaurarea sistemului, repetați acești pași:
1. Porniți sistemul și apăsați tasta F pentru a deschide meniul de pornire. Selectați mediul de instalare Windows 11 și apăsați Enter .
2. Faceți clic pe butonul Următorul din fereastra de configurare Windows 11. Apoi, faceți clic pe Reparați computerul .
3. Selectați Depanare > faceți clic pe pictograma Restaurare sistem din pagina Setări avansate .

4. Se va deschide fereastra System Restore . Veți vedea un mesaj dacă nu există puncte de restaurare pe sistem.
5. Dacă există un punct de restaurare, veți vedea butonul Următorul în partea de jos. Faceți clic pe el și selectați cel mai apropiat punct de restaurare din listă.

6. Apoi, faceți clic pe Scanare pentru programele afectate . Verifică și arată toate programele pe care le veți pierde dacă efectuați o restaurare a sistemului. Faceți clic pe Închidere după verificarea acestei liste.
7. Faceți clic pe butonul Următorul . Restaurarea sistemului vă va confirma decizia de a reveni la punctul de restaurare cu detalii. Faceți clic pe butonul Finish pentru a porni System Restore.
8. În continuare, veți vedea un mesaj că restaurarea sistemului nu poate fi întreruptă. Faceți clic pe Da pentru a continua.
9. Veți vedea computerul repornind automat și revenind la punctul de restaurare anterior.
10. După repornire , sistemul dumneavoastră va porni Windows 11.
Iată cum puteți remedia eroarea de a nu vă putea conecta la Windows 11 după pornirea Hyper-V . Dacă există documente importante în unitatea C, selectați tipul de instalare de upgrade. Păstrează fișierele, documentele și înlocuiește fișierele Windows.
Pentru a reinstala Windows 11, procedați în felul următor:
1. Porniți computerul și apăsați tasta F atribuită pentru a deschide meniul de pornire. Selectați mediul de instalare Windows 11 și apăsați Enter .
2. Faceți clic pe butonul Următorul din fereastra de configurare Win 11. Apoi, faceți clic pe butonul Instalați acum .

3. Introduceți cheia produsului, dacă este disponibilă. Dacă nu, faceți clic pe Nu am cheia de produs . Apoi, selectați versiunea sistemului de operare pe care o utilizați pe computer (Home, Pro, Enterprise...) și faceți clic pe butonul Următorul .

4. Acceptați EULA și faceți clic pe Următorul . Selectați Upgrade pentru a salva întregul fișier. Apoi, formatați unitatea C și alegeți să instalați Win 11.
5. Așteptați finalizarea instalării. Sistemul dvs. se va reporni de mai multe ori. Apoi, urmați instrucțiunile de pe ecran și configurați setările Windows. În cele din urmă, puteți accesa sisteme și fișiere vechi.
Mai sus este cum să remediați eroarea de a nu putea accesa Windows 11 după pornirea Hyper-V . Sper că articolul vă este de folos.
Instalarea unui VPN vă va ajuta să vă mențineți computerul cu Windows 11 mai sigur.
Windows oferă o serie de opțiuni utile de accesibilitate, ideale pentru personalizarea interfeței PC-ului, îmbunătățirea confortului și chiar operarea complet hands-free.
Pe Windows 10, Microsoft a integrat o nouă aplicație numită Setări. Această aplicație Setări este o aplicație Metro creată de Microsoft pentru a înlocui aplicația clasică Panou de control.
Folderele mari din sistem sunt unul dintre vinovații care ocupă mult spațiu în sistem. Multe foldere pe care le creați, după ce le ștergeți, vor reapărea după un timp. Poate că acestea sunt foldere nedorite pe care încercați să le eliminați.
Dacă serverul DNS implicit furnizat de furnizorul dvs. de servicii de internet pare lent, nesigur sau nesigur, nu trebuie să îl utilizați. Iată cum puteți modifica setările serverului DNS pe computerul dvs. cu Windows 11.
GodeMode se numește Shortcut Windows Master Control Panel. GodMode (sau God Mode) este un panou de control care vă permite să configurați și să accesați tot ce se află în sistemul de operare Windows.
Pentru a schimba parola sau numele WiFi pentru modemul TP Link, utilizatorii trebuie să se conecteze la adresa corespunzătoare acestei linii de modem. Deci, care este adresa de conectare a modemului TP Link?
Instrucțiuni despre cum să accesezi BIOS-ul pe Windows 10, cu ilustrații video.
Căutarea în Windows 11 extrage rezultate nu numai din fișierele și aplicațiile de pe computer, ci și din spațiul de stocare în cloud conectat la contul Microsoft.
Blocarea online poate fi frustrantă, fie că este vorba de o blocare a forumului, o interdicție de joc sau o restricție temporară a adresei IP. Vestea bună este că nu ai nevoie întotdeauna de un VPN pentru a ocoli aceste restricții.
Când calculatorul se blochează, este posibil să vezi cum funcționează totul și să-ți depanezi problemele. Iar când totul funcționează, aceste informații te pot ajuta și să-ți optimizezi sistemul.
Laptopurile cu Windows nu sunt cunoscute pentru durata de viață a bateriei, cel puțin nu fără unele ajustări. Dar aceste sfaturi vă vor ajuta laptopul să reziste toată ziua fără a fi nevoie să căutați o priză.
Dacă computerul tău are probleme care îl împiedică să pornească, cum ar fi un ecran albastru al morții (BSoD) constant, există încă speranță. Ia un stick USB și acest articol îți va arăta cum să îl rezolvi.
Cu Programatorul de activități încorporat în Windows, puteți automatiza totul, de la curățarea zilnică până la lansarea aplicațiilor preferate la pornire.
Windows are un Manager de acreditări încorporat, dar nu este ceea ce credeți că este - și cu siguranță nu este un înlocuitor pentru un manager de parole.