Cum se schimbă formatul monedei în Windows 11

Acest ghid vă va arăta cum să schimbați formatul monedei utilizat pentru contul dvs. în Windows 10 și Windows 11.
În mod implicit, Adobe Illustrator salvează fișiere în format AI - acesta este formatul ideal pentru lucrul cu proiecte sau pentru salvarea unei copii principale a unei lucrări. Cu toate acestea, când este timpul să imprimați / să partajați produsul final, să îl postați online sau să importați fișierul în alte programe, va trebui să îl salvați într-un alt format, cum ar fi JPEG, PNG sau SVG.

Acest articol vă va arăta cum puteți salva fișiere Adobe Illustrator (AI) în diferite formate, inclusiv JPEG, PNG și SVG.
Pentru ilustrații, infografii sau orice altceva care trebuie tipărit (cum ar fi proiectarea unei cărți de vizită în Adobe Illustrator), cel mai bine este să salvați fișierul ca un JPEG de înaltă rezoluție. Ar trebui să proiectați o lucrare care este aproape dimensiunea pe care doriți să o exportați. După ce ați finalizat, salvați fișierul AI ca JPEG, urmând pașii următori:
Accesați File> Export> Export As . Introduceți un nume de fișier și setați Format la JPEG .
Personalizați cum doriți să salvați desenul, apoi faceți clic pe Export pentru a continua.
În ecranul Opțiuni JPEG , schimbați modelul de culori după cum este necesar, apoi selectați Calitate .
În Opțiuni , setați rezoluția de ieșire. Ecranul (72dpi) va crea un fișier de aceeași dimensiune ca originalul și poate fi utilizat pe web, iar High (300dpi) va produce imagini de înaltă rezoluție potrivite pentru tipărire.
Faceți clic pe OK pentru a salva fișierul.
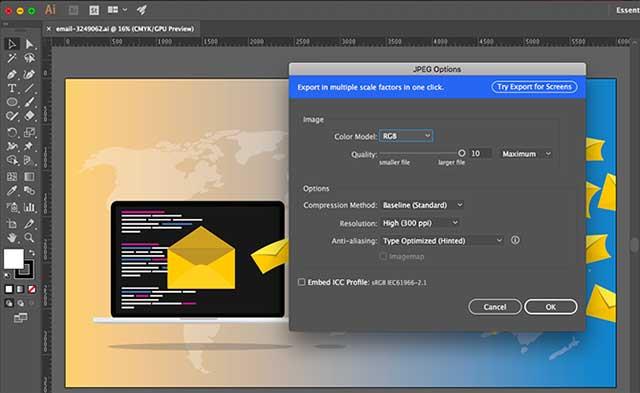
Dacă doriți să salvați o imagine precum un logo sau un logo pentru a fi utilizate pe web, mai ales dacă are un fundal transparent, atunci ar trebui să salvați fișierul AI ca PNG.
Pentru a susține afișaje de înaltă rezoluție, ar trebui să exportați fișiere în diferite dimensiuni (puteți face acest lucru automat):
Accesați Fișier> Export> Export pentru ecrane .
Selectați fila Artboards . Dacă în imagine există mai multe tablouri, selectați fișierele pe care doriți să le exportați.
În Formate , set format în PNG și Scale este 1x .
Faceți clic pe Adăugați scalare . Acest lucru va crea mai multe setări pentru a doua imagine, așadar setați Scala la o nouă dimensiune (cum ar fi 3x ) pentru a exporta o imagine de trei ori mai înaltă și mai largă decât originalul.
Faceți clic pe Export Artboard pentru a salva imaginea.
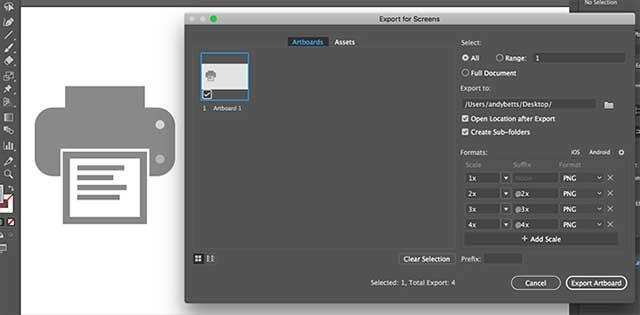
Un mod mai bun și mai modern de a exporta logo-uri și logo-uri pentru web este să folosiți formatul SVG, care vă ajută să exportați fișierul pentru a face link către site-ul dvs. Web sau să salvați imaginea ca un fragment de cod și să-l lipiți direct în fișier. HTML, apoi editați cu CSS. Acesta este un mod foarte eficient de a adăuga efecte și animații la fotografii.
Cum se convertesc fișierele AI în SVG:
Accesați File> Export> Export As .
Setați Format la SVG și faceți clic pe Export .
Setați Styling la CSS intern . Aceasta introduce toate informațiile într-un bloc <style> care poate fi modificat cu ușurință de CSS.
Pentru font , selectați SVG . Selectați Schițe numai dacă utilizați un font personalizat, obscur.
În secțiunea Imagini , selectați Conservare .
Asigurați-vă că bifați atât casetele Minify cât și cele responsive pentru performanțe maxime și compatibilitate.
Apoi, faceți clic pe Show Code pentru a deschide codul în editorul de text. Puteți copia și insera acest fișier în fișierul dvs. HTML. Sau faceți clic pe OK pentru a exporta imaginea ca fișier SVG.
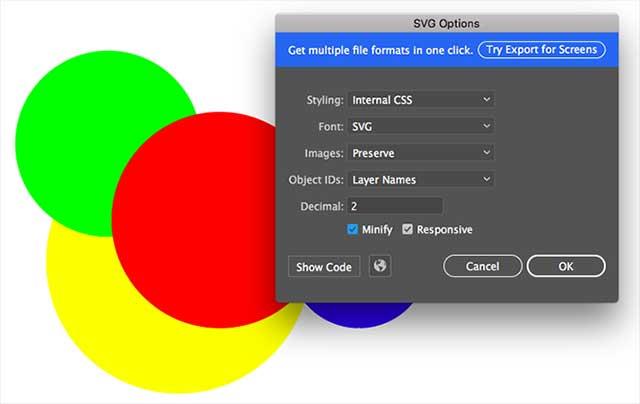
Cel mai simplu mod de a salva fișiere AI în format PDF prin opțiunea Save As . Cu toate acestea, dacă utilizați mai multe desen, acest lucru le va combina într-un PDF cu mai multe pagini.
Există un sfat simplu pentru salvarea desenelor ca PDF-uri separate:
Accesați Export> Export pentru ecrane .
În caseta de dialog care se deschide, faceți clic pe fila Artboard și selectați fișierele pe care doriți să le salvați.
În coloana din dreapta, setați Format la PDF , apoi faceți clic pe Export Artboard . Poate dura câteva secunde pentru a exporta fișiere mari sau complexe.
După terminare, implicit, fișierele dvs. vor fi salvate în subfolderul lor.
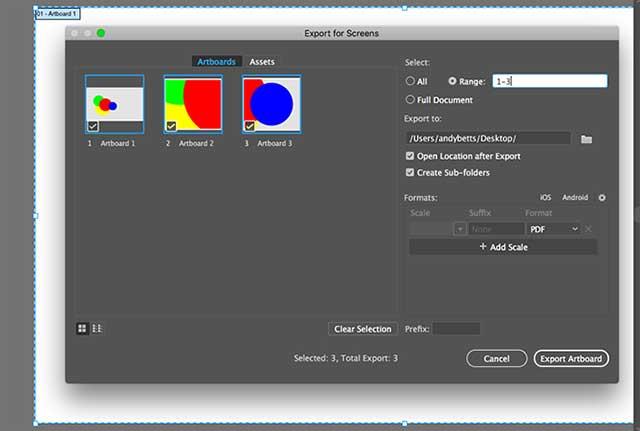
Dacă aveți nevoie pentru a salva sau exporta obiecte selectate dintr-un fișier mare, cum ar fi proiectarea unui logo în Illustrator, poate doriți să salvați text sau simboluri într-un fișier separat.
Puteți face acest lucru transformând obiectele în Active :
Accesați fereastra> Exportul de active .
În bara de instrumente, selectați Instrumentul de selecție sau apăsați tasta V de pe tastatură. Apoi trageți obiectele pe care doriți să le salvați în panoul Export de active .
Selectați Active . Țineți apăsat Ctrl sau Cmd pentru a selecta mai multe obiecte.
În Setări de export , selectați Format (PNG, JPEG, SVG sau PDF).
Dacă este salvat ca PNG sau JPEG, puteți exporta în mai multe dimensiuni. De exemplu, setați Scala la 1x , apoi faceți clic pe Adăugați scalare pentru a seta Scala la 2x . Puteți utiliza această opțiune pentru a exporta fișiere în diferite formate.
Faceți clic pe Export și alegeți unde să salvați fișierele noi.
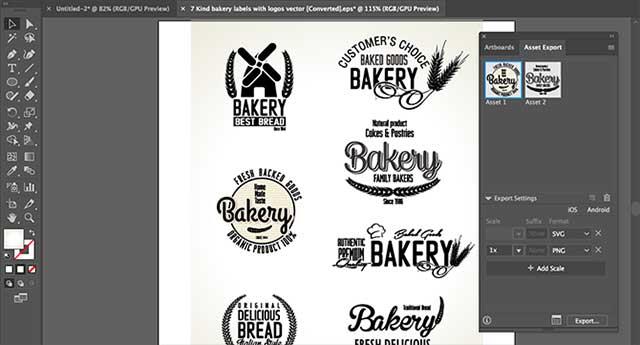
Photoshop poate deschide fișierul AI direct, dar este doar o imagine plană, care nu poate fi modificată.
Acest ghid vă va arăta cum să schimbați formatul monedei utilizat pentru contul dvs. în Windows 10 și Windows 11.
Acest ghid vă va arăta diferite modalități de a instala .NET Framework 3.5 online și offline în Windows 10.
Partiția de recuperare este o partiție separată pe hard disk-ul sau SSD-ul computerului și este utilizată pentru a restaura sau reinstala sistemul de operare în caz de defecțiune a sistemului.
Configurațiile cu două monitoare devin din ce în ce mai frecvente în zilele noastre. Multitasking-ul pe un singur ecran este prea restrictiv.
Vrei să accelerezi Windows 10, să îmbunătățești viteza Windows 10 sau să accelerezi pornirea Windows 10? Toate metodele de a accelera Windows 10 sunt în acest articol, te rugăm să citești și să aplici pentru a face computerul tău cu Windows 10 să ruleze mai rapid!
Indiferent dacă lucrezi la o cafenea sau îți verifici e-mailul la aeroport, aceste alternative mai sigure îți vor păstra datele în siguranță fără a sacrifica conexiunea.
Utilizatorii pot ajusta și modifica dimensiunea pictogramelor din bara de activități pentru a fi mai mici sau mai mari, în funcție de nevoile fiecăreia.
Când instrumentul de căutare din Windows 10 eșuează, utilizatorii nu pot căuta programe sau date de care au nevoie.
Schimbarea parolei WiFi cu caractere speciale și complexe este o modalitate de a proteja rețeaua WiFi a familiei tale de utilizarea ilegală, afectând viteza acesteia.
Panoul de control joacă în continuare un rol vital în multe dintre sarcinile de configurare de care aveți nevoie pe noul sistem de operare. Iată câteva modalități diferite prin care puteți accesa Panoul de control în Windows 11.
.NET Framework de la Microsoft este o platformă de programare care include biblioteci de programare ce pot fi instalate sau sunt deja incluse în sistemele de operare Windows. În unele cazuri, computerul dvs. nu poate instala acest software. Așadar, urmați soluția din articolul de mai jos.
Nu te baza complet pe setările implicite când vine vorba de confidențialitate. Windows 11 nu face excepție, deoarece își depășește adesea limitele când vine vorba de colectarea datelor.
Când descărcați Windows 10 de la Microsoft, veți descărca Windows 10 ca fișier ISO. Din acest fișier ISO Windows 10, îl puteți utiliza pentru a crea un USB bootabil, un USB de instalare Windows sau un computer ghost. Să vedem cum se descarcă Windows 10!
O modalitate rapidă de a remedia cele mai frecvente probleme ale rețelei cu fir este să resetați conexiunea Ethernet. Iată pașii pentru a reseta conexiunea Ethernet în Windows 11.
Windows Defender este încorporat în Windows 10 pentru a găsi programe malware. Pentru a îmbunătăți performanța pentru activități precum compilarea codului sau rularea mașinilor virtuale, puteți adăuga excepții, astfel încât Windows Defender să nu scaneze niciodată acele fișiere.













