Cum să remediați Xfinity Stream indisponibil pe un FireStick

Xfinity Stream ar putea fi indisponibil pe FireStick, chiar dacă este deja instalat. Aplicația de streaming ar putea să nu funcționeze din cauza software-ului învechit sau
Reglați luminozitatea ecranului computerului pe Windows 10: Majoritatea utilizatorilor de computere au petrecut ore după ore lucrând în fața unui ecran de computer, fie la birou, fie acasă. Deci, dacă aveți luminozitatea adecvată a ecranului, vă poate ajuta să evitați oboseala ochilor. Când vă aflați în lumina zilei, aveți nevoie de luminozitatea ecranului să fie mai mare; din nou, când vă aflați într-o cameră întunecată, trebuie să reduceți luminozitatea ecranului, astfel încât să vă reconforteze ochii. De asemenea, pe măsură ce reduceți luminozitatea ecranului, vă ajută să economisiți energie și să creșteți durata de viață a bateriei. În acest articol, veți afla despre diferitele metode prin care vă puteți regla luminozitatea ecranului în Windows 10.
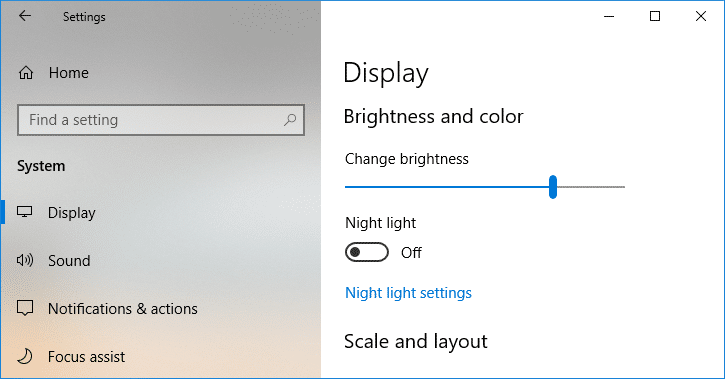
Cuprins
6 moduri de a schimba luminozitatea ecranului în Windows 10
Asigurați-vă că ați creat un punct de restaurare în cazul în care ceva nu merge bine.
Metoda 1: Reglați luminozitatea ecranului folosind tastele rapide
Din fericire, Windows 10 oferă utilizatorilor o serie de modalități simple de a regla luminozitatea ecranului. Această metodă este una dintre cele mai ușoare dintre metodele discutate aici. S-ar putea să fi observat că majoritatea laptopurilor sau notebook-urilor vin cu un set dedicat de taste rapide pentru controlul diferitelor funcții ale PC-ului, cum ar fi creșterea sau scăderea volumului sau luminozității, activarea sau dezactivarea WiFi etc.
Din aceste taste dedicate avem două seturi de taste care sunt folosite pentru creșterea sau scăderea luminozității ecranului în Windows 10 PC. Puteți arunca o privire pe tastatură și puteți afla taste cu simboluri pe care le puteți vedea în imaginea de mai jos. Pentru a utiliza efectiv această tastă, poate fi necesar să apăsați mai întâi tasta Funcție .
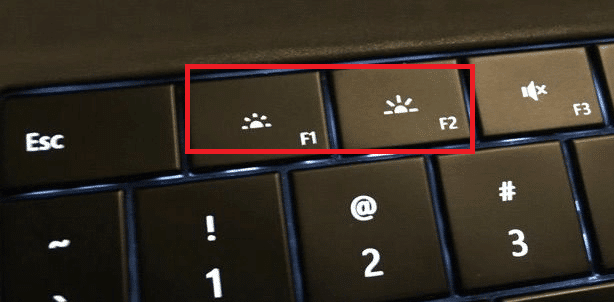
În cazul în care aceste taste rapide nu sunt funcționale, atunci trebuie să vă uitați dacă tastaturile, precum și driverele de afișare, sunt instalate cu succes sau nu.
Metoda 2: Schimbați luminozitatea ecranului folosind Centrul de acțiuni
O altă modalitate simplă de a gestiona luminozitatea ecranului este utilizarea Centrului de acțiuni Windows 10 . Pentru a face acest lucru, urmați pașii de mai jos:
1. Faceți clic pe pictograma Centrul de acțiuni pe care o puteți găsi în colțul din dreapta extrem al barei de activități.
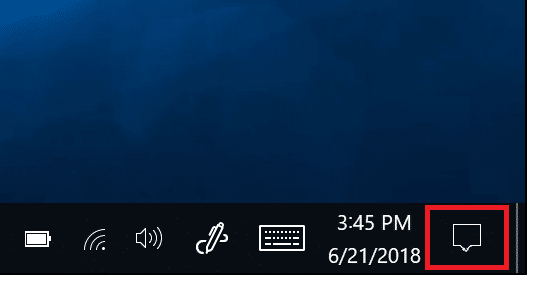
2. Deschideți panoul Centrul de acțiuni făcând clic pe Extindere.
3. Faceți clic pe țiglă Luminozitate pentru a reduce sau a crește luminozitatea afișajului.
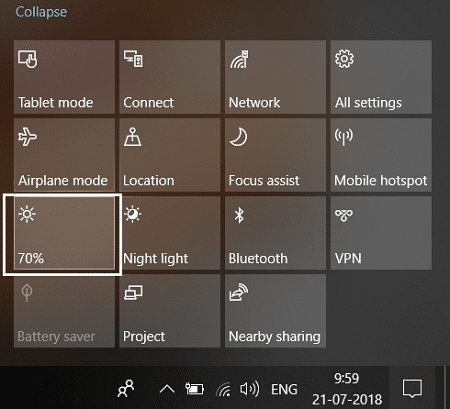
4. În cazul în care nu puteți vedea dala Luminozitate, trebuie să faceți clic pe opțiunea Extindere .
5. Faceți clic pe dala Luminozitate și puteți ajusta cu ușurință luminozitatea ecranului pe Windows 10.
Metoda 3: Schimbați luminozitatea ecranului utilizând Setările Windows 10
1.Apăsați tasta Windows + I pentru a deschide Setări, apoi faceți clic pe Sistem.

2.Acum, din panoul ferestrei din partea stângă, selectați Afișare .
3. Pentru a modifica luminozitatea ecranului, trageți cursorul spre stânga sau spre dreapta pentru a reduce sau, respectiv, a crește luminozitatea.
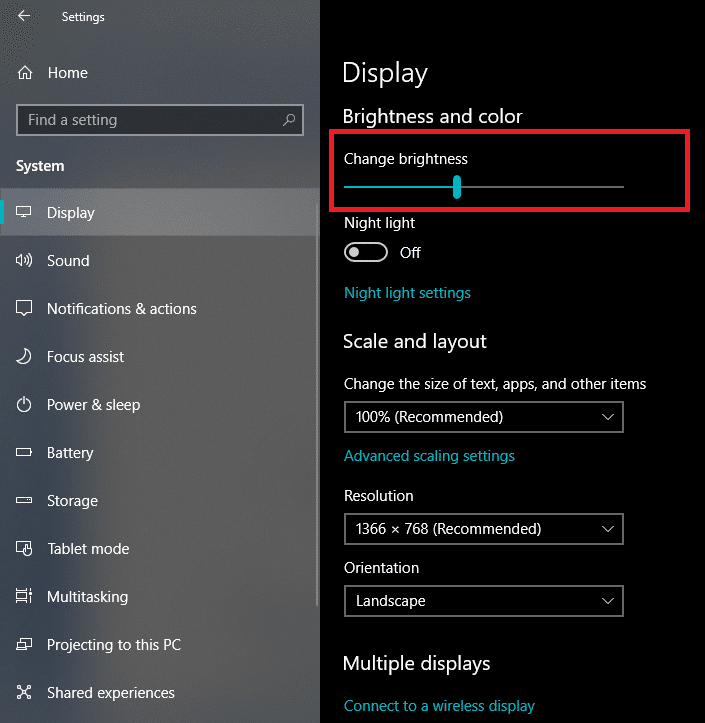
4. Faceți clic pe mouse și trageți glisorul pentru a crește sau a reduce luminozitatea.
Metoda 4: Schimbați luminozitatea folosind Panoul de control
O altă modalitate tradițională de reglare manuală a luminozității ecranului pe PC-ul Windows 10 este utilizarea Panoului de control. Pentru a face acest lucru, pașii pe care trebuie să îi urmați sunt:
1.Tastați control în Windows Search, apoi faceți clic pe Control Panel din rezultatul căutării.

2. În Panoul de control, navigați la Hardware și sunet > Opțiuni de alimentare.

3. Acum, sub Opțiuni de alimentare, faceți clic pe Schimbați setările planului de lângă planul de alimentare activ în prezent.
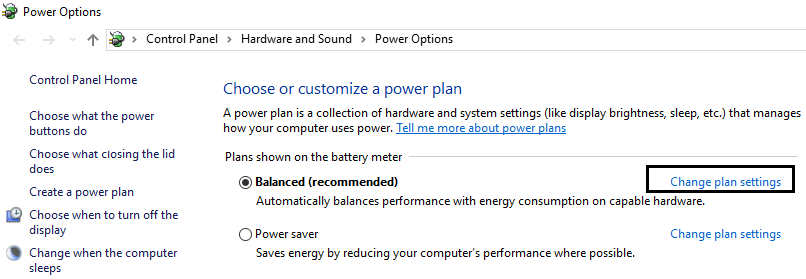
4. Acum utilizați glisorul pentru luminozitatea ecranului pentru a ajusta nivelurile de luminozitate a ecranului . Trageți-l la stânga sau la dreapta pentru a reduce sau, respectiv, a crește luminozitatea.
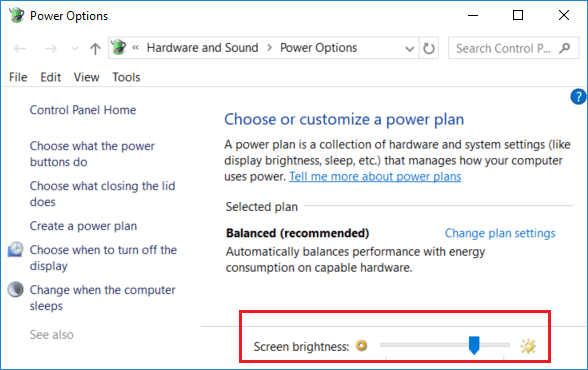
5. După ce ați terminat, faceți clic pe Salvare modificări .
Metoda 5: Reglați luminozitatea ecranului folosind Centrul de mobilitate Windows
De asemenea, puteți modifica luminozitatea ecranului din Centrul de mobilitate Windows, pentru a face acest lucru, urmați pașii de mai jos:
1. Faceți clic dreapta pe butonul Start, apoi selectați „ Centrul de mobilitate ”. Sau tastați „ Mobility Center ” sau „ Windows Mobility Center ” în Windows Search.
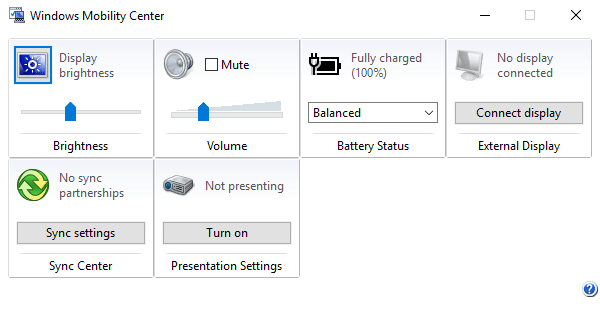
2. Puteți trage glisorul sub Luminozitatea afișajului pentru a regla luminozitatea ecranului pe Windows 10.
Metoda 6: Reglați automat luminozitatea
Windows 10 poate gestiona automat luminozitatea ecranului în funcție de durata de viață a bateriei. Oferă utilizatorilor o opțiune de economisire a bateriei care poate reduce automat luminozitatea ecranului pentru a economisi durata de viață a bateriei.
1.Apăsați tasta Windows + I pentru a deschide Setări, apoi faceți clic pe Sistem .

2. Acum, sub Sistem, faceți clic pe Baterie din panoul ferestrei din stânga.
3. În continuare, bifați caseta care spune „ Activați automat economisirea bateriei dacă bateria mea scade sub ” sub Economisire baterie. Și trageți glisorul pentru a ajusta procentajul nivelului bateriei.
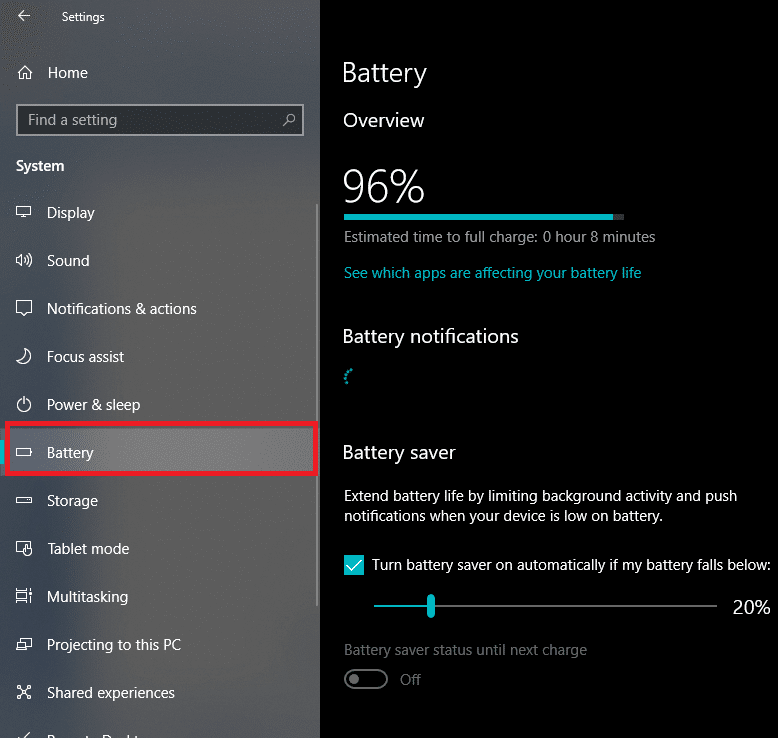
4. Din nou, bifați caseta care spune opțiunea „ Scădeți luminozitatea ecranului în timp ce vă aflați în economisirea bateriei ”.
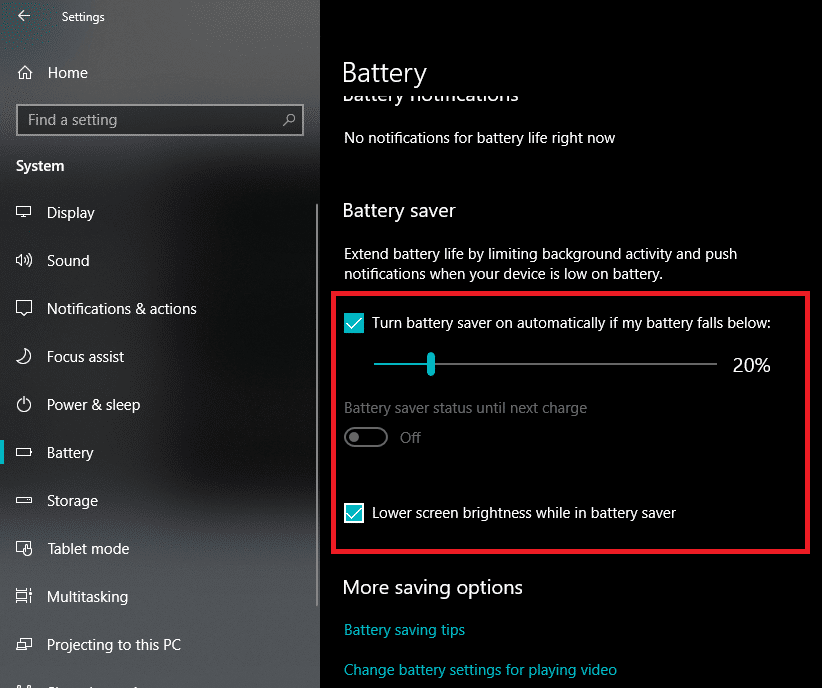
Recomandat:
Sper că pașii de mai sus au fost de ajutor și că acum puteți schimba cu ușurință luminozitatea ecranului în Windows 10, dar dacă mai aveți întrebări cu privire la acest tutorial, nu ezitați să le întrebați în secțiunea de comentarii.
Xfinity Stream ar putea fi indisponibil pe FireStick, chiar dacă este deja instalat. Aplicația de streaming ar putea să nu funcționeze din cauza software-ului învechit sau
„Tears of the Kingdom” (TotK) a introdus două noi regiuni pe care jucătorii Legend of Zelda nu le-au mai experimentat până acum: Sky Islands și The Depths. Vei
Funcția de partajare a șabloanelor din Canva este o modalitate excelentă de a colabora cu alții la proiectele tale artistice. Mulți utilizatori au înființat și afaceri profitabile
Dacă aveți o configurație cu două monitoare, există multe motive pentru care al doilea monitor poate deveni neclar. Această problemă apare de obicei atunci când deschideți fișiere sau pagini
Tabletele Samsung au fost salutate drept PC-uri în miniatură de succes și au găsit case cu oameni care lucrează de la distanță și nu doresc să ducă un laptop rapid.
Facebook nu mai acceptă codurile de scanare în cadrul aplicației, dar puteți genera în continuare coduri Facebook Messenger pentru clientela dvs. de afaceri, astfel încât acestea să poată contacta
Dacă doriți să obțineți mai multe vizionări și urmăritori la poveștile dvs. de pe Instagram, schimbarea fontului vă poate stimula postările și poate genera mai mult interes. Din fericire,
Pentru a preveni ștergerea accidentală sau manipularea datelor complexe sau sensibile, Excel vă permite să blocați unele coloane în timp ce lucrați. Blocarea coloanelor ajută la prevenirea
Indiferent dacă doriți să exportați straturi de imagini, grupuri sau cadre într-un format JPG, PNG sau SVG, Figma vă acoperă. Dar în cazul în care nu ești sigur cum
Google Slides este cel mai bun loc pentru a găsi șabloane gratuite pentru a formata și a crea prezentări. Gratuit pentru utilizatorii Gmail și parte din G-Suite, puteți selecta
Dacă ești un TikToker fervent și postezi frecvent pentru a-ți menține implicarea audienței stelare, probabil că folosești secțiunea Schițe (sau Creator
O privire rapidă pe harta Tears of the Kingdom te poate păcăli să crezi că folosește aceeași hartă ca și predecesorul său, Breath of the Wild. Dar, totuși
Îți amintești de 1992? Îți amintești că sora lui Shakespear a ajuns în fruntea topurilor cu Stay? Amintiți-vă că Danemarca i-a surprins pe toată lumea pentru a ridica Campionatul European de fotbal
Facebook Marketplace a crescut exponențial pentru că valorifică interacțiunile deja existente pe Facebook. În plus, este gratuit și caracteristici noi și
Viber oferă o gamă largă de autocolante pentru serviciul său de mesagerie, de la animale drăguțe la sărutări animate și personaje de desene animate pentru a vă îmbunătăți chatul
Dacă sunteți în căutarea unui localizator de familie prin GPS, este posibil să fiți indecis între Life360 sau Family360. Ambele sunt aplicații binecunoscute de urmărire a familiei cu a
Deși vă puteți edita videoclipurile online folosind site-ul web CapCut, descărcarea aplicației pe dispozitiv facilitează crearea de conținut fără a utiliza un
Dacă ai terminat munca și vrei să te relaxezi, vizionarea unui film este adesea răspunsul. Dar dacă ești prea obosit să mergi la cinema și nu e nimic bun
Adăugarea muzicii creează personalitate și îmbunătățește calitatea fluxurilor dvs. OBS, oferind o experiență mai plăcută pentru spectatori. Și să aibă muzică înăuntru
Opera de artă digitală a devenit, în ultimii ani, un subiect fierbinte pentru oricine dorește să profite de jetoane nefungibile (NFT). Puteți lua parte la acest aur digital


















