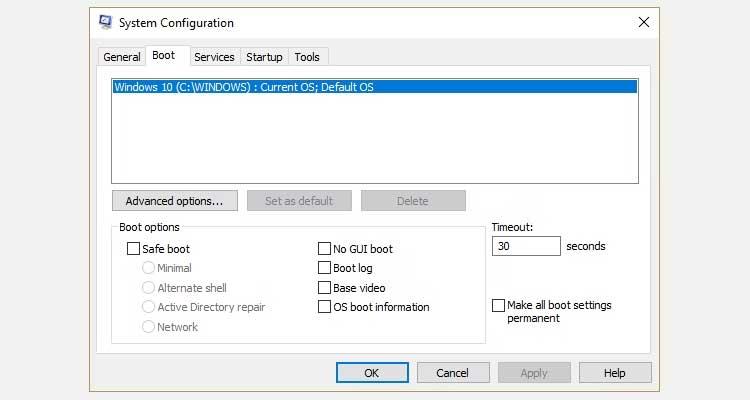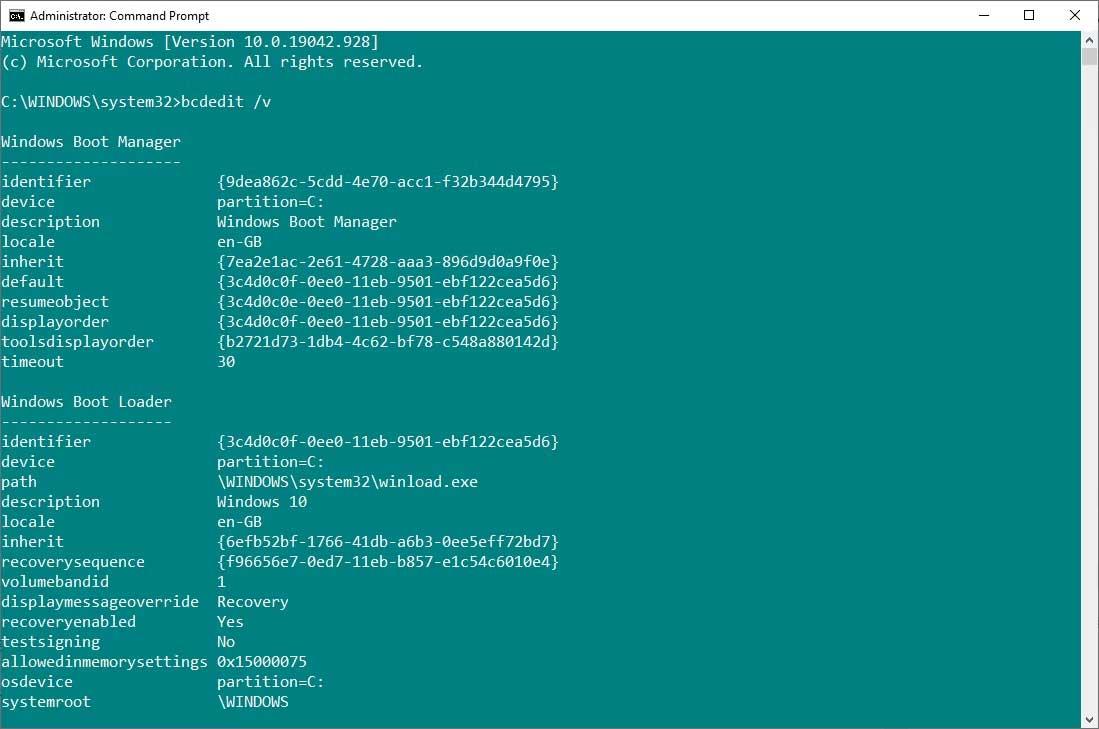Pornirea dublă Windows 10 este utilă , dar poate lăsa opțiuni de pornire redundante în meniu. Iată cum să ștergeți vechiul meniu de boot pe Windows 10 .

Ce este Windows Boot Manager?
Windows Boot Manager este un software mic care rulează în timpul pornirii sistemului. Codul managerului de boot se încarcă de la începutul partiției de sistem Active, uneori etichetat System Reserved, astfel încât să nu îl suprascrieți accidental. Managerul de pornire ajută la pornirea instalării Windows.
Când există o singură versiune a sistemului de operare, sistemul va porni în Windows Boot Manager fără a afișa ecranul de selectare a managerului de pornire. Cu toate acestea, după ce instalați un alt sistem de operare, acest proces se modifică, permițându-vă să alegeți sistemul de operare pe care doriți să îl utilizați.
Date de configurare a pornirii
Versiunile actuale de Windows stochează datele de configurare a pornirii (BCD) într-o bază de date asemănătoare unui registru pentru o mai mare siguranță. În plus, BCD oferă atât sisteme bazate pe BIOS, cât și EFI pentru editarea datelor de configurare folosind instrumentul BCDEdit.
Mai jos sunt modalități de a șterge opțiunile vechi din meniul de pornire din procesul de pornire a sistemului pe Windows 10.
Cum să ștergi opțiunile vechi din meniul de pornire pe Windows 10
Ascunde opțiuni
Deși nu puteți elimina complet acest element, puteți ascunde opțiunile de pornire alternative utilizând meniul de pornire Windows Advanced:
- Apăsați tasta Windows + I pentru a deschide panoul Setări.
- Accesați Actualizare și securitate > Recuperare și sub Pornire avansată , selectați Reporniți acum . Rețineți că această acțiune repornește continuu sistemul, așa că asigurați-vă că ați salvat orice documente importante înainte de a apăsa butonul.
- Selectați Utilizați alt sistem de operare > Modificați valorile implicite . Aici puteți seta ecranul temporizatorului Windows Boot Manager și puteți alege un sistem de operare implicit . Alegerea sistemului de operare implicit nu elimină alte setări, dar împiedică Boot Manager să apară de fiecare dată când sistemul pornește.
Utilizați MSConfig
Puteți obține același rezultat folosind fereastra Configurare sistem Windows.
- Tastați msconfig în bara de căutare a meniului Start și selectați Cea mai bună potrivire .
- Deschideți fila Boot .
- Puteți seta sistemul de operare implicit, ecranul de expirare și alte opțiuni de pornire.
În plus, puteți șterge intrările vechi din procesul de pornire. Această acțiune nu le elimină de fapt din sistem.
Urmați pașii de mai sus pentru a deschide meniul System Configuration, apoi fila Boot. Apoi, evidențiați sistemul de operare pe care doriți să-l eliminați și apăsați Ștergere . Doar asigurați-vă că nu ștergeți elementul marcat OS implicit . Veți primi o eroare dacă faceți acest lucru.
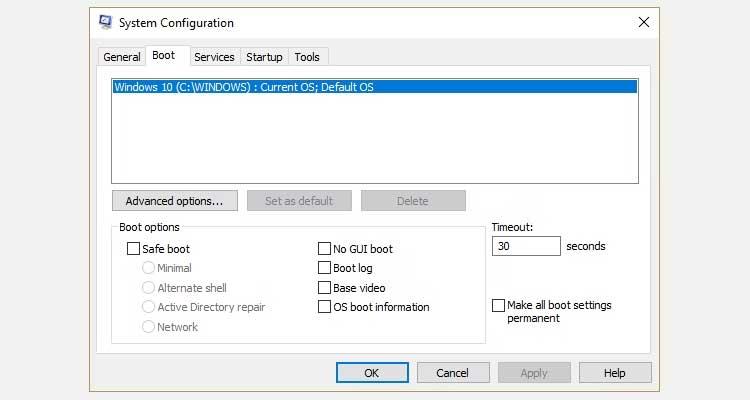
Utilizați BCEdit pentru a elimina opțiunea Boot Manager
Acesta este un instrument disponibil în Windows. Practic, modul de a face acest lucru este următorul:
- Introduceți cmd în bara de căutare din meniul Start , faceți clic dreapta pe Command Prompt și selectați Executare ca administrator .
- Odată ce se deschide fereastra Command Prompt , tastați bcdedit/export c:\bcdbackup și apăsați Enter pentru a crea o copie de rezervă a setărilor BCD.
- Apoi, tastați bcdedit /v pentru a lista încărcătoarele de boot disponibile pe sistem. De exemplu, iată ce se întâmplă când rulați această comandă pe desktop:
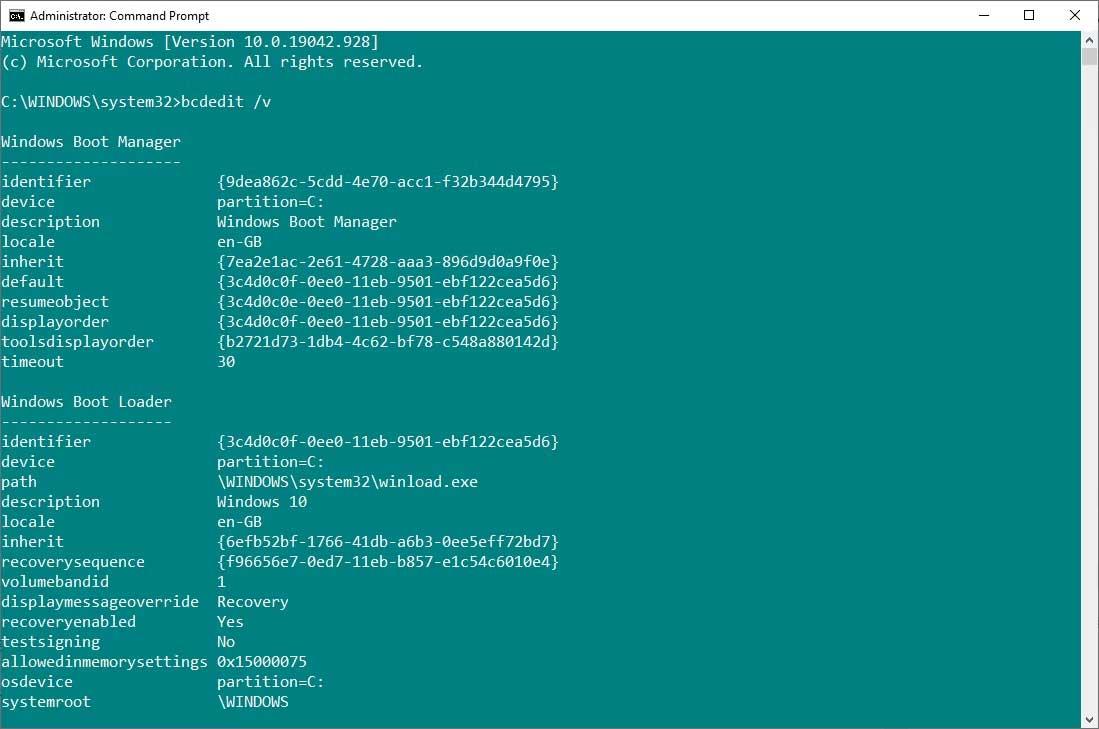
Secțiunea Windows Boot Manager descrie locația managerului de boot, împreună cu alți identificatori. Secțiunea Windows Boot Loader descrie încărcătorul Win 10 pentru acest sistem, identificatorul unic în care se găsește winload.exe pentru a continua procesul de pornire, dacă partiția respectivă are recuperarea activată și rădăcina directorului de sistem.
Dacă aveți mai multe instalări Windows, aici găsiți informațiile despre bootloader. Tipul sistemului de operare apare împreună cu descrierea acestuia. În plus, un Legacy OS Loader va apărea în paranteze.
Copiați identificatorul (șirul lung de litere și cifre) al bootloader-ului pe care doriți să îl ștergeți. Acum introduceți această comandă bcdedit /delete {identificator} , schimbând identificatorul cu șirul de cifre.
Verificați de două ori dacă aveți intrarea corectă, apoi apăsați Enter pentru a elimina intrarea suplimentară de bootloader. Editorul BCD încorporat este una dintre cele mai rapide moduri de a elimina opțiunile de boot din BIOS, dar nu este pentru toată lumea.
Mai sus este cum să ștergeți vechiul meniu de boot pe Windows 10 . Sper că articolul vă este de folos.