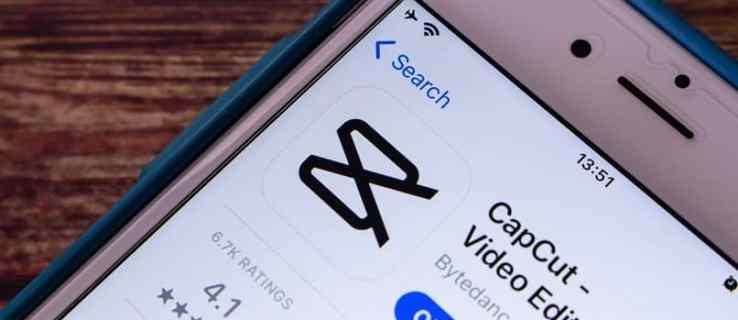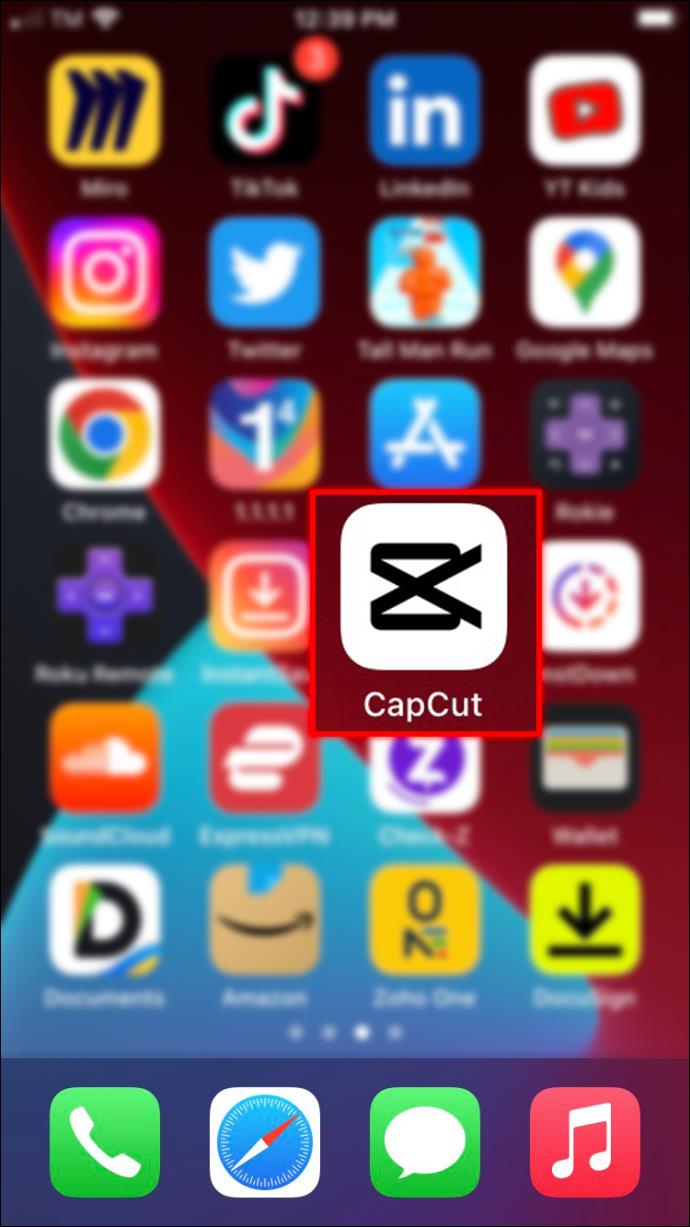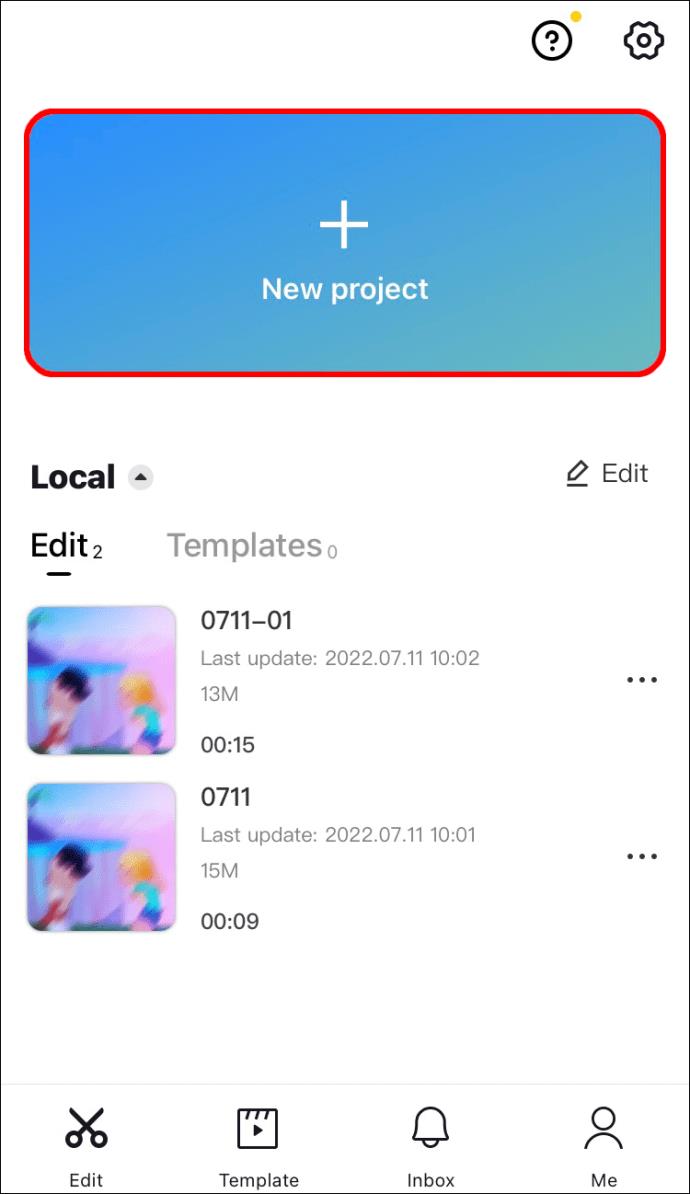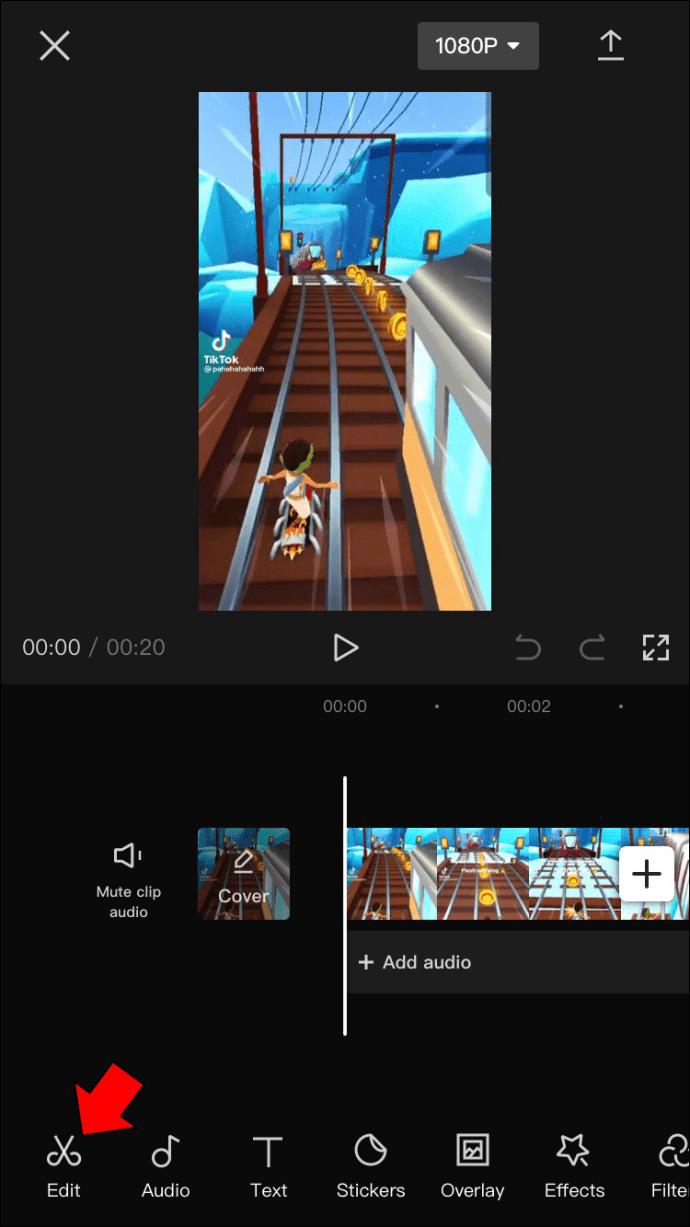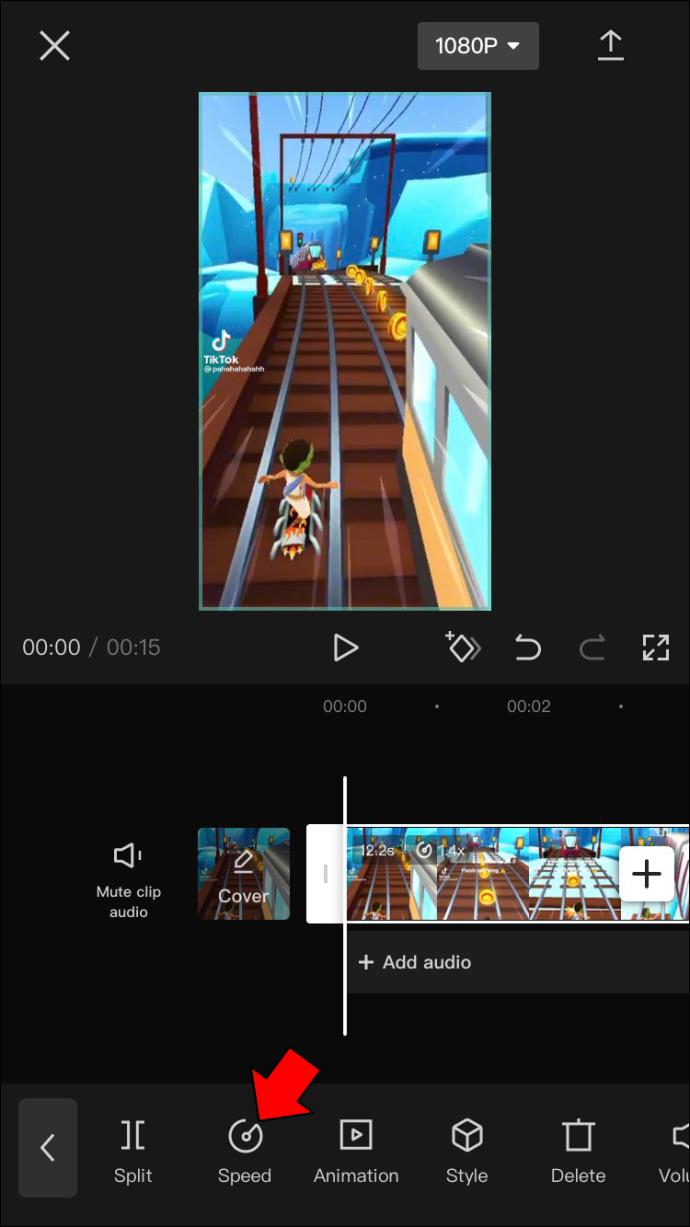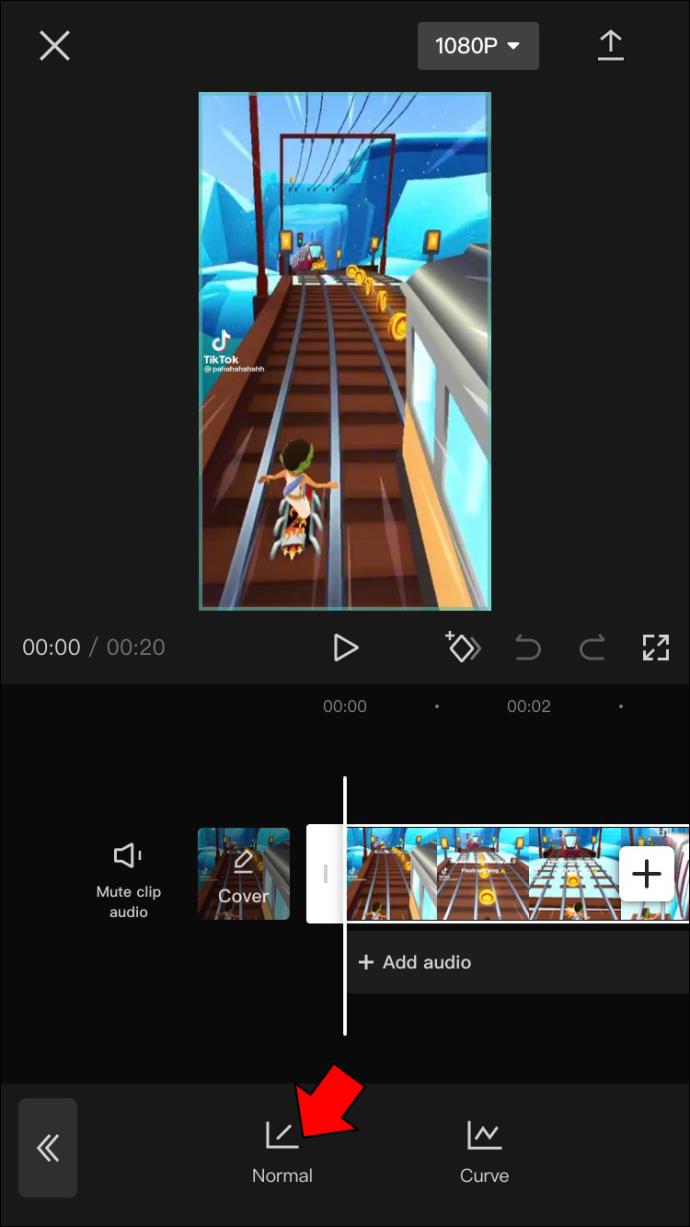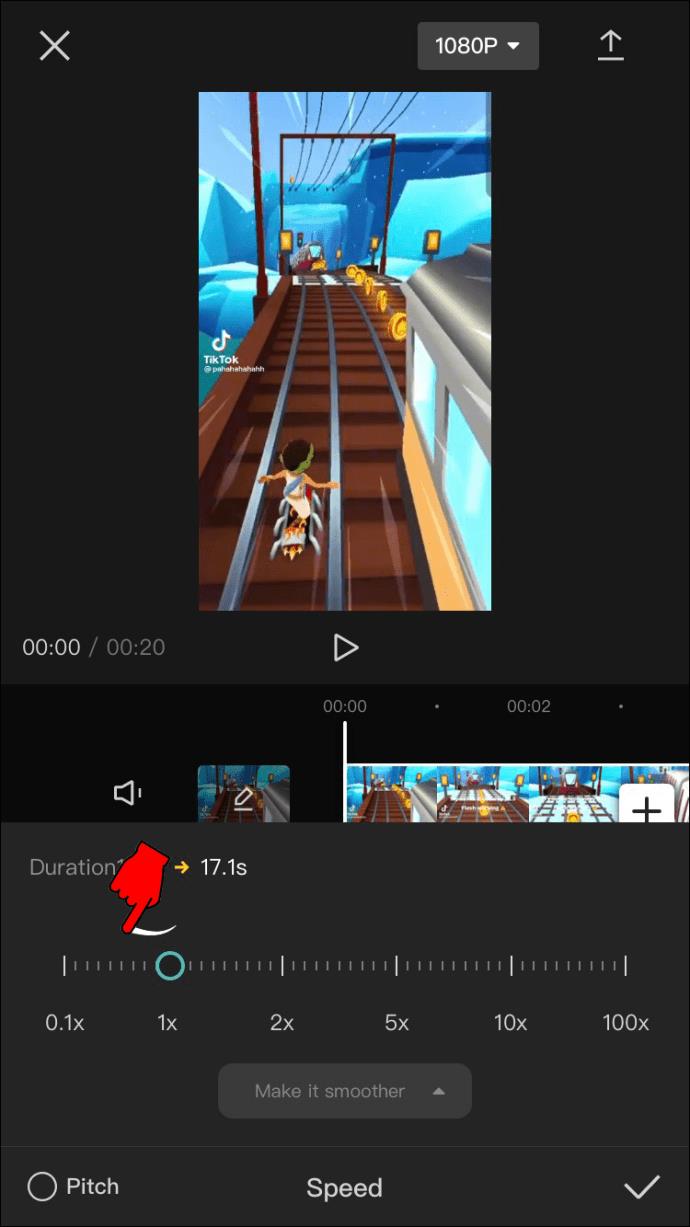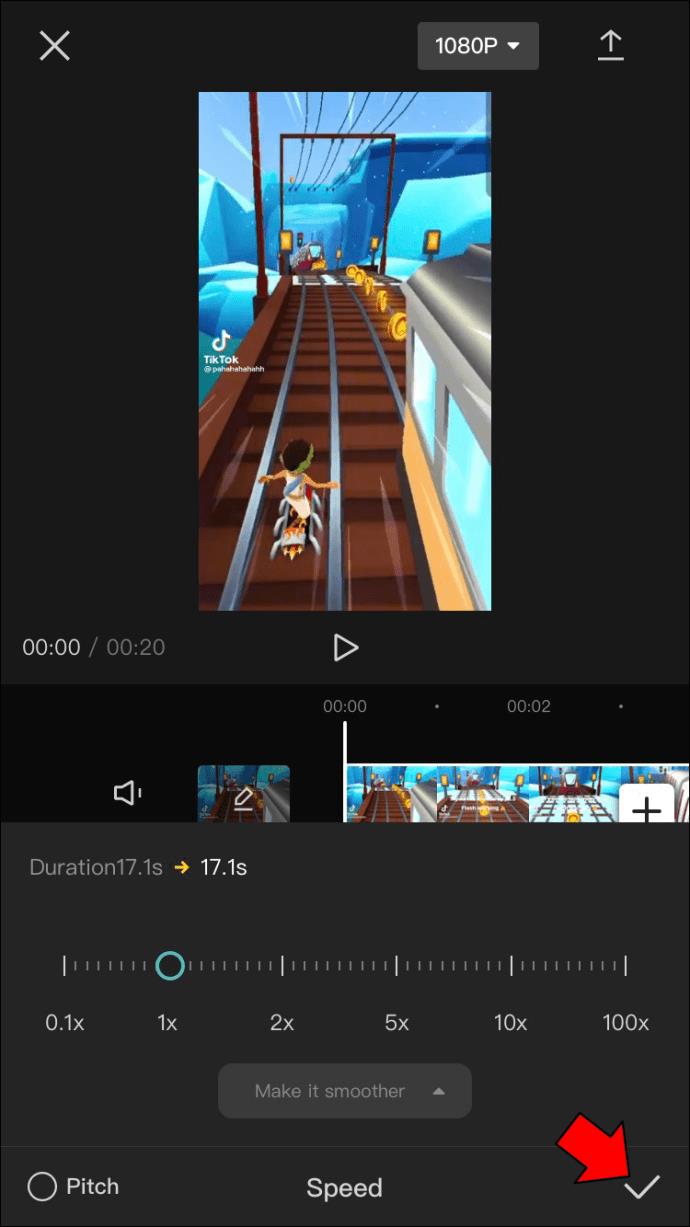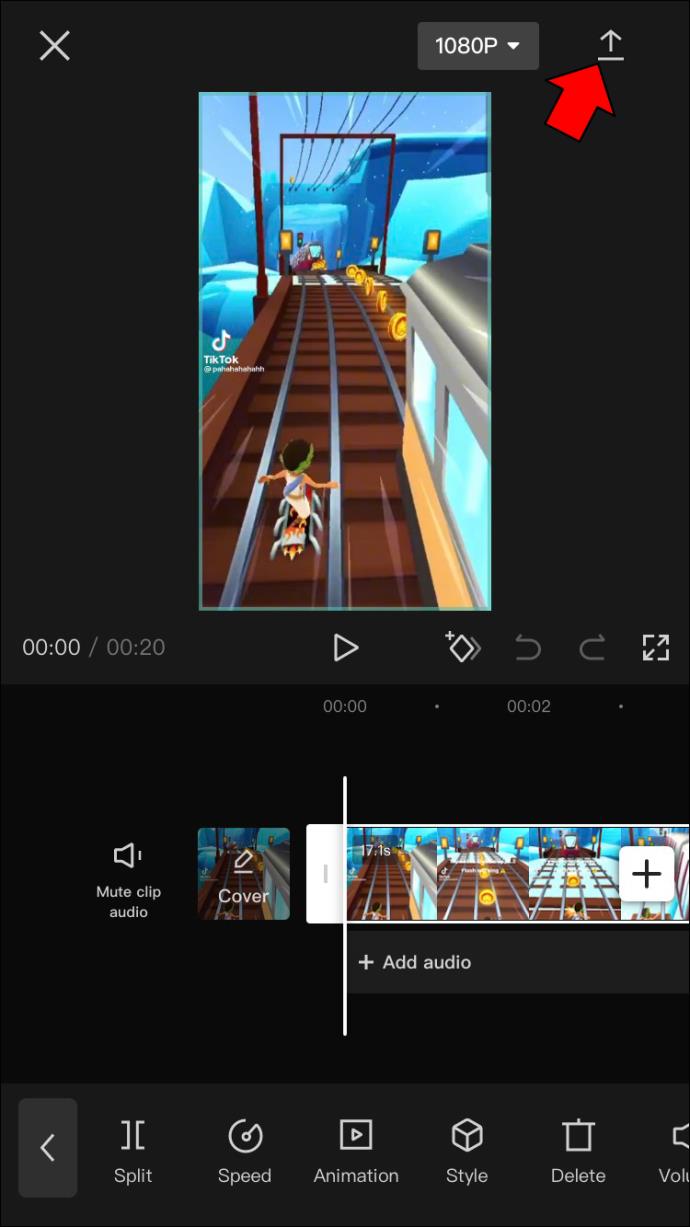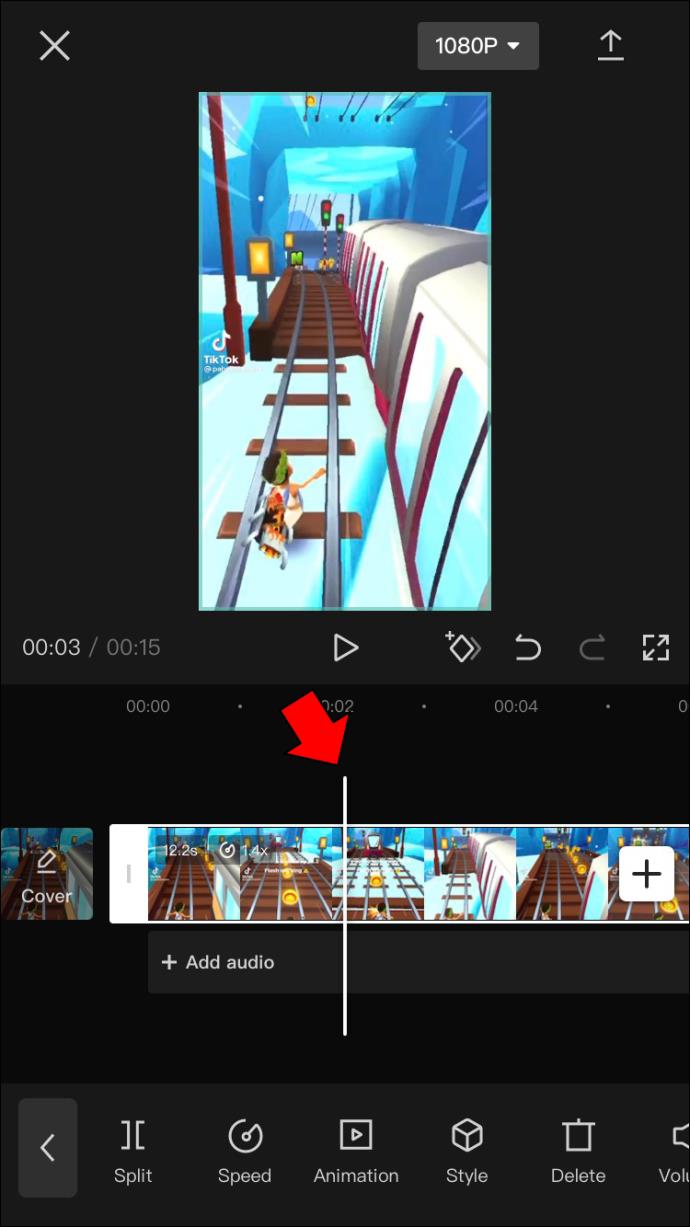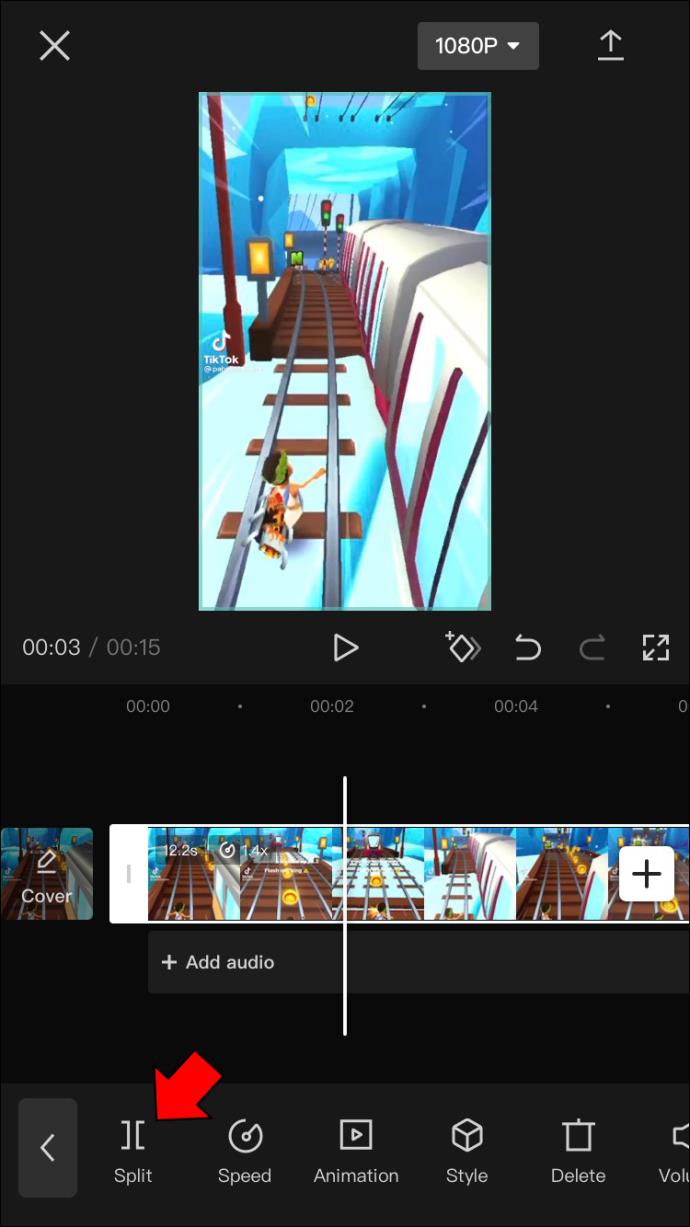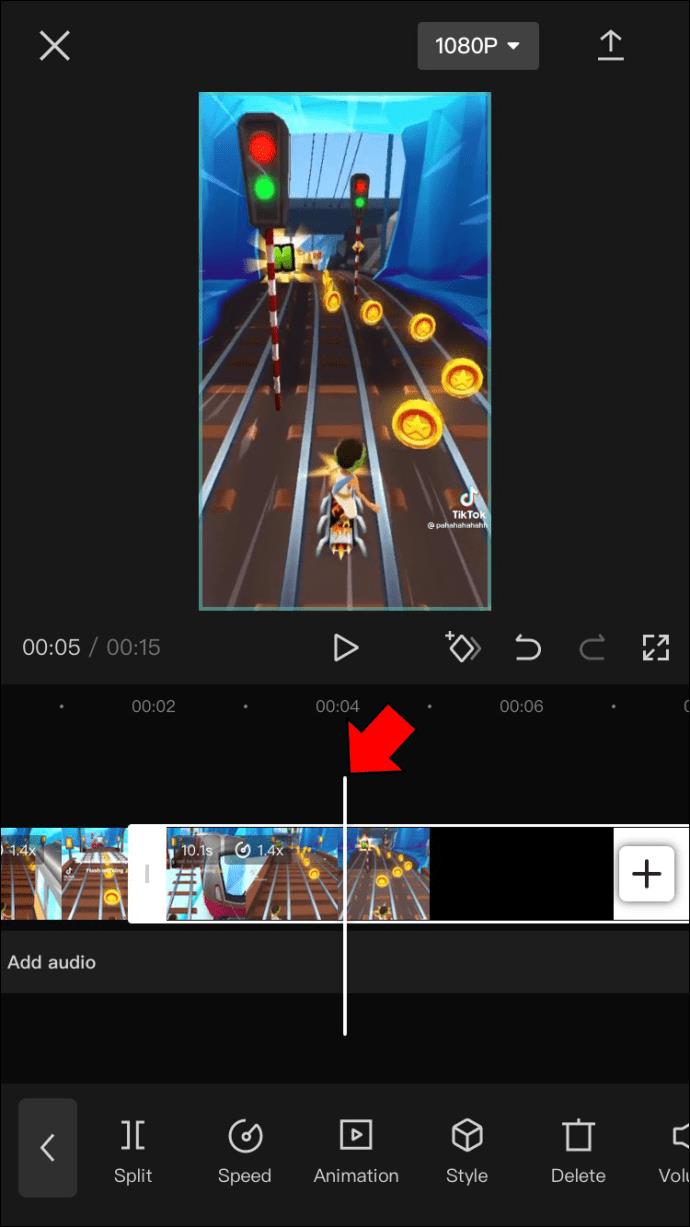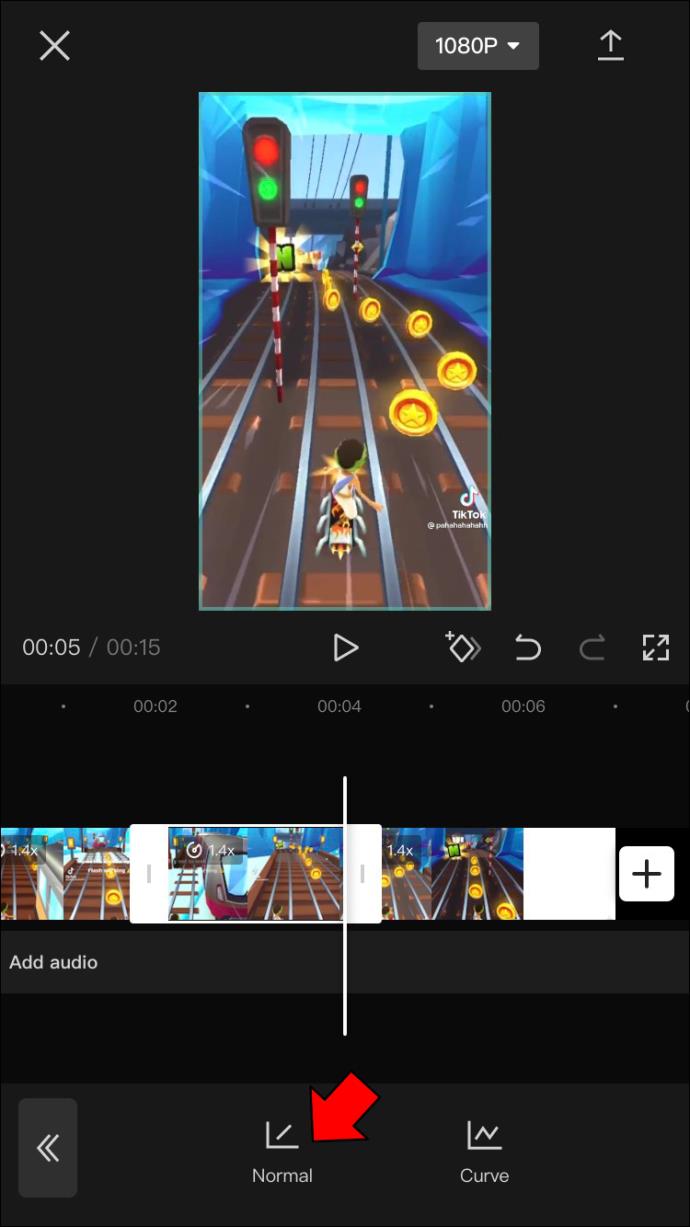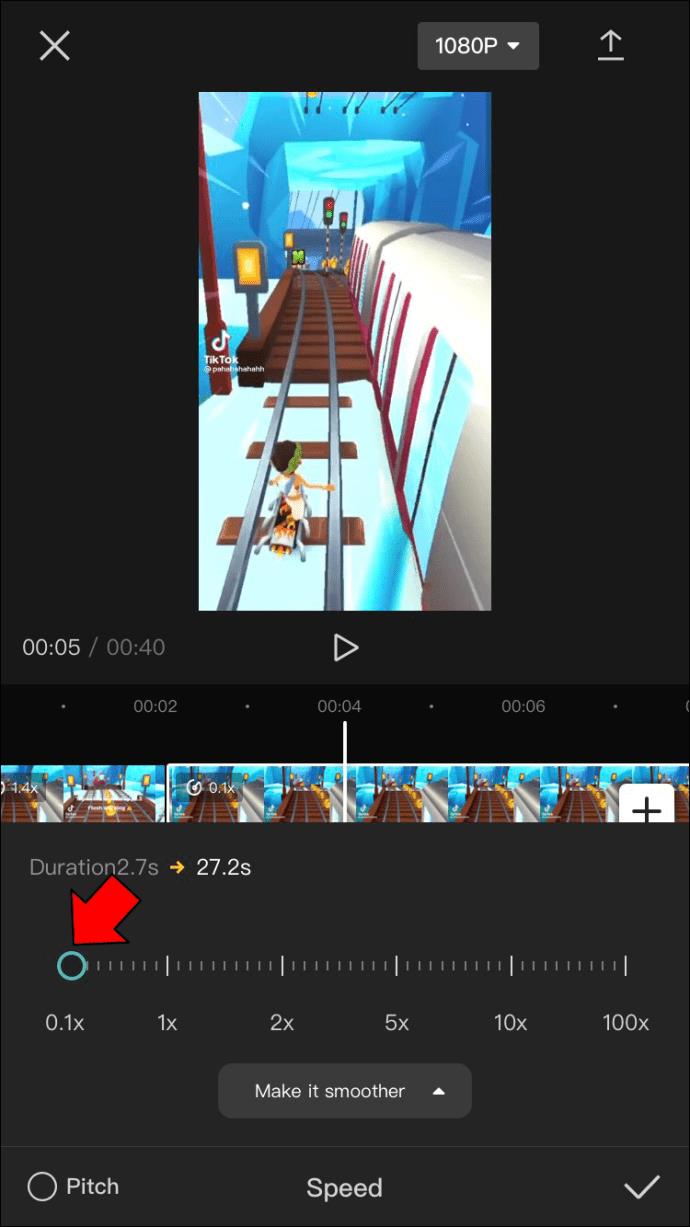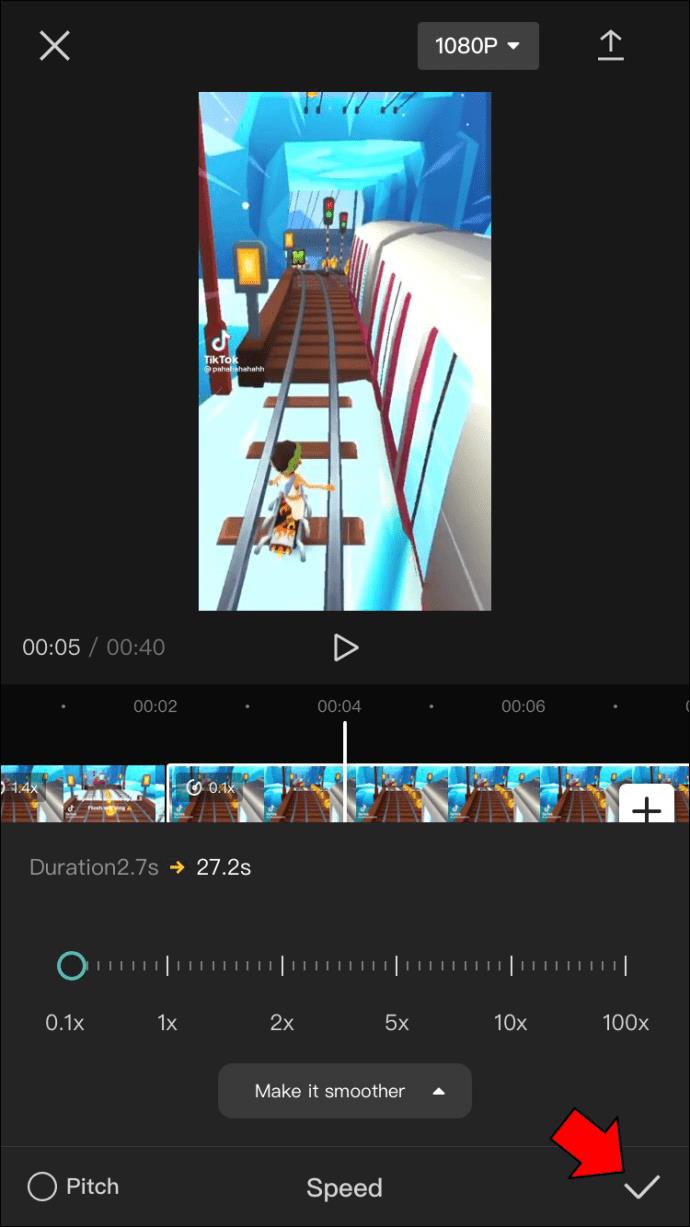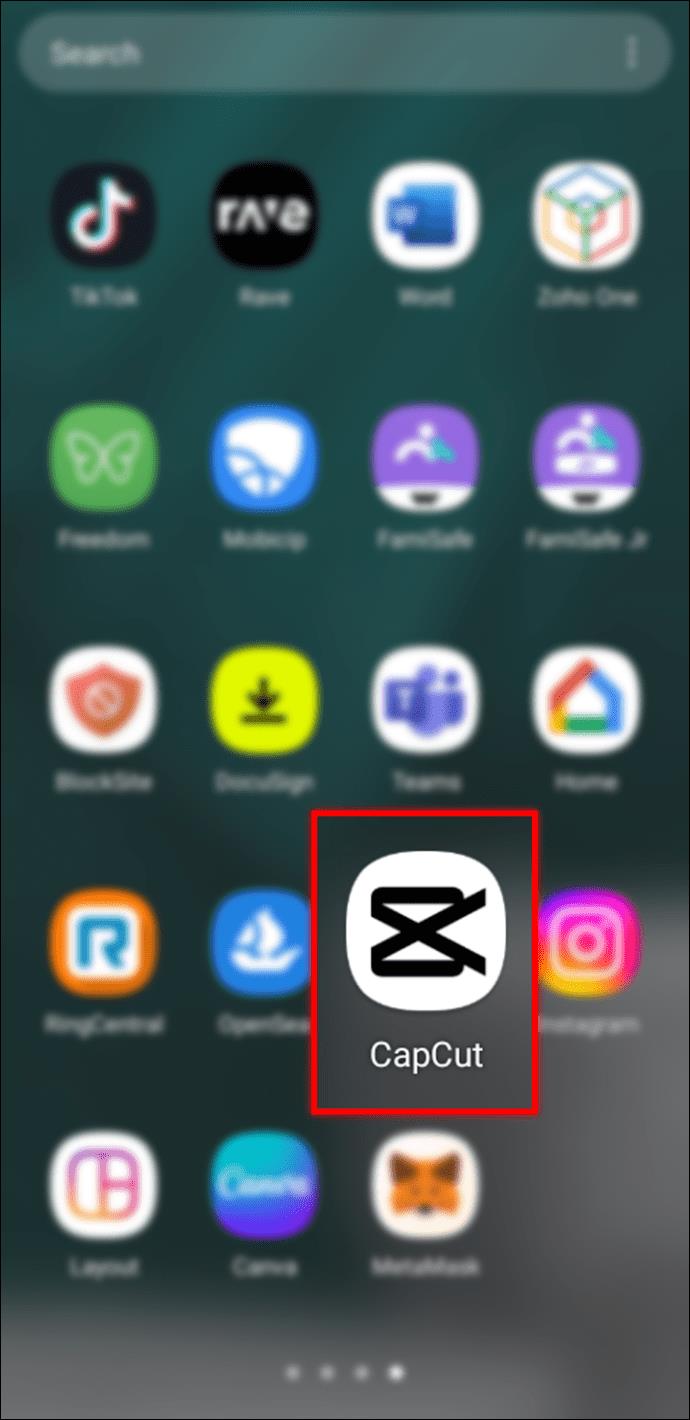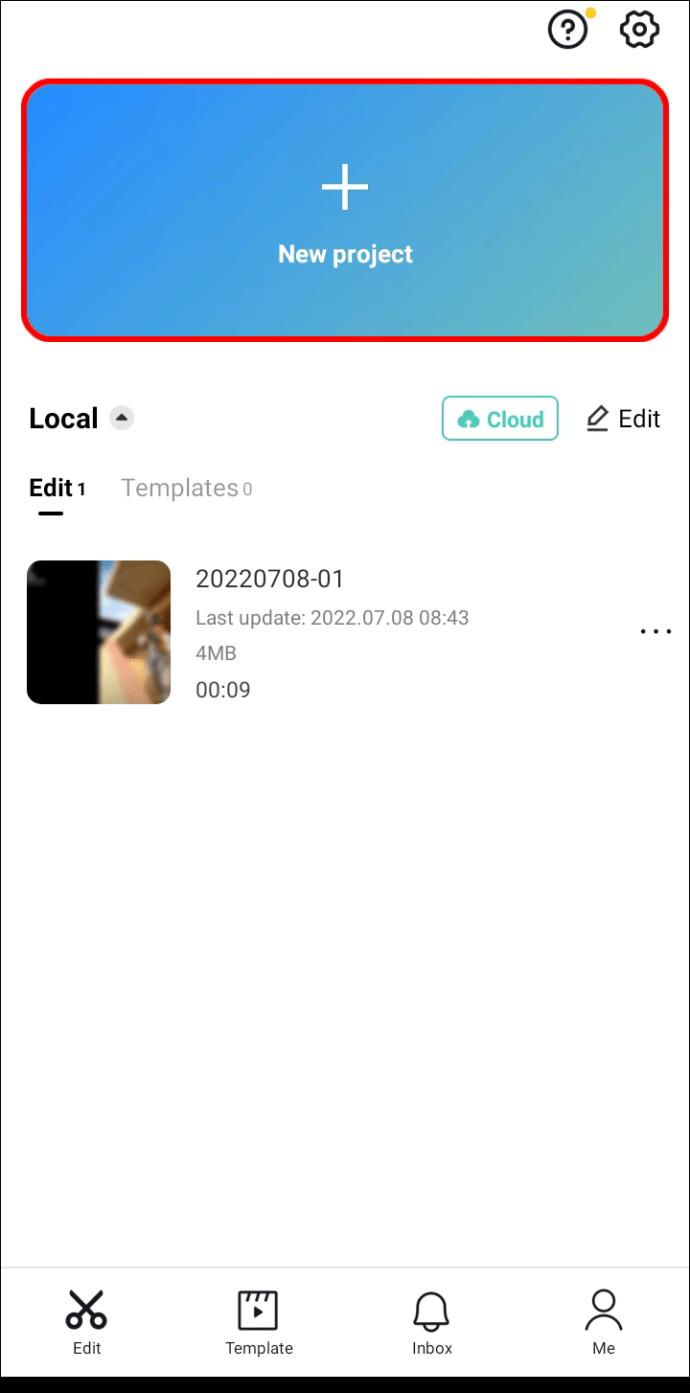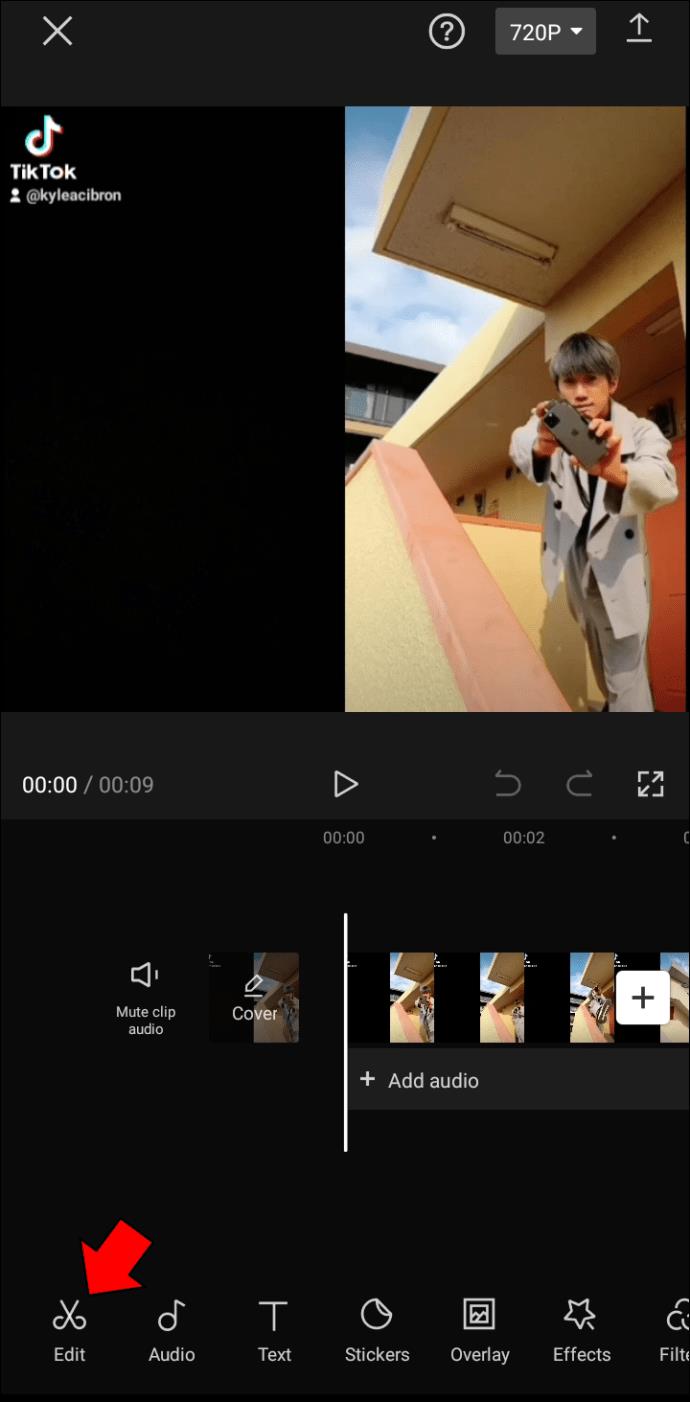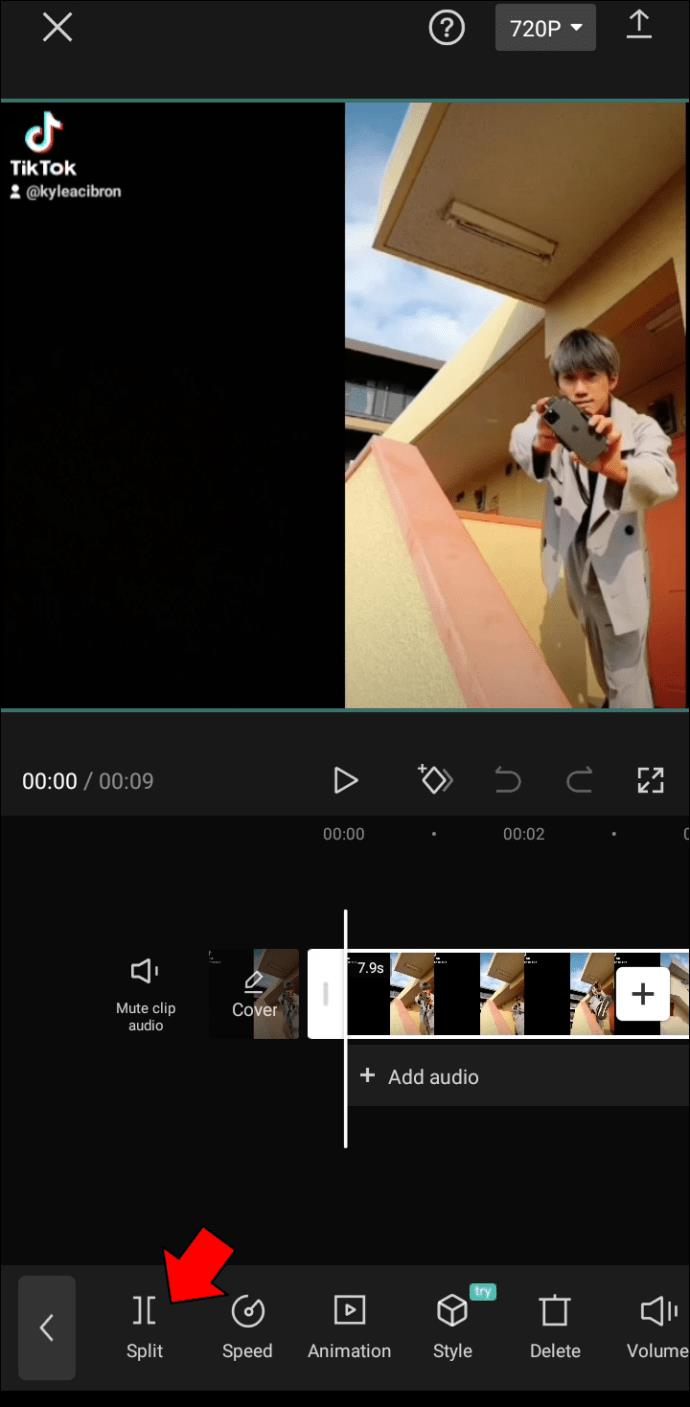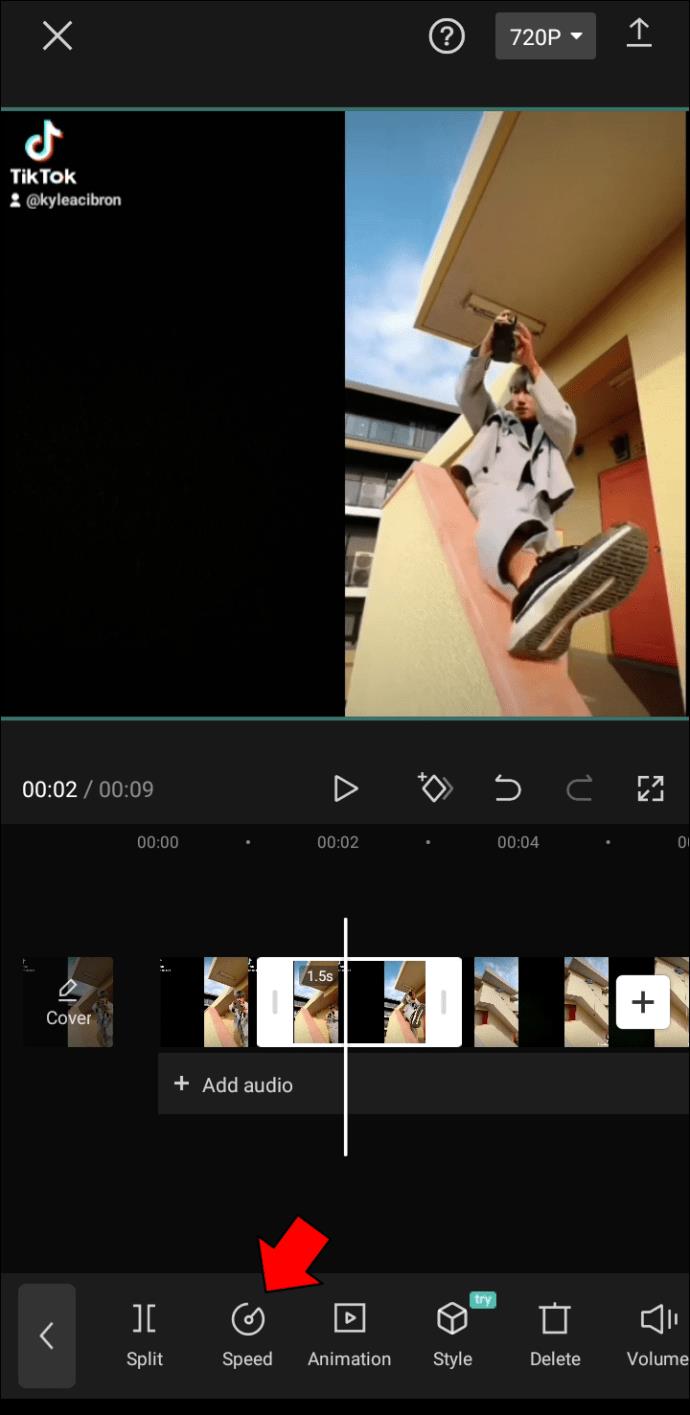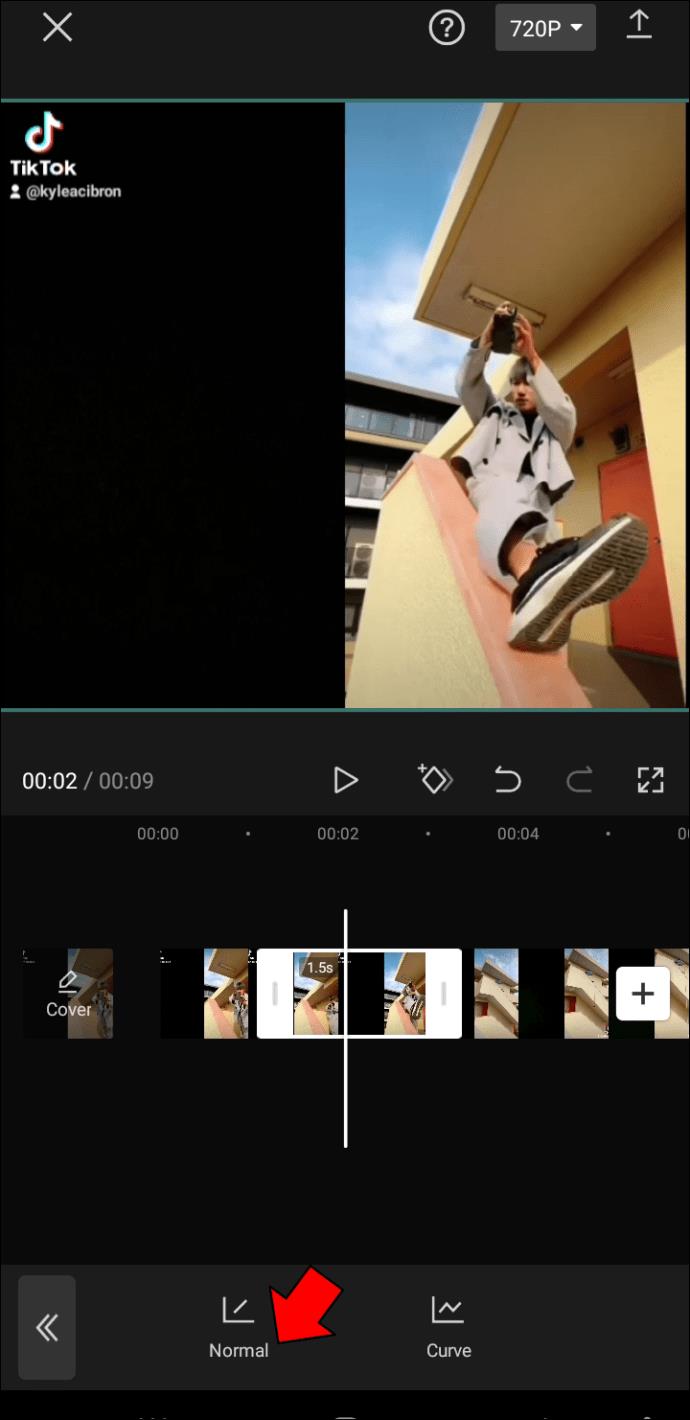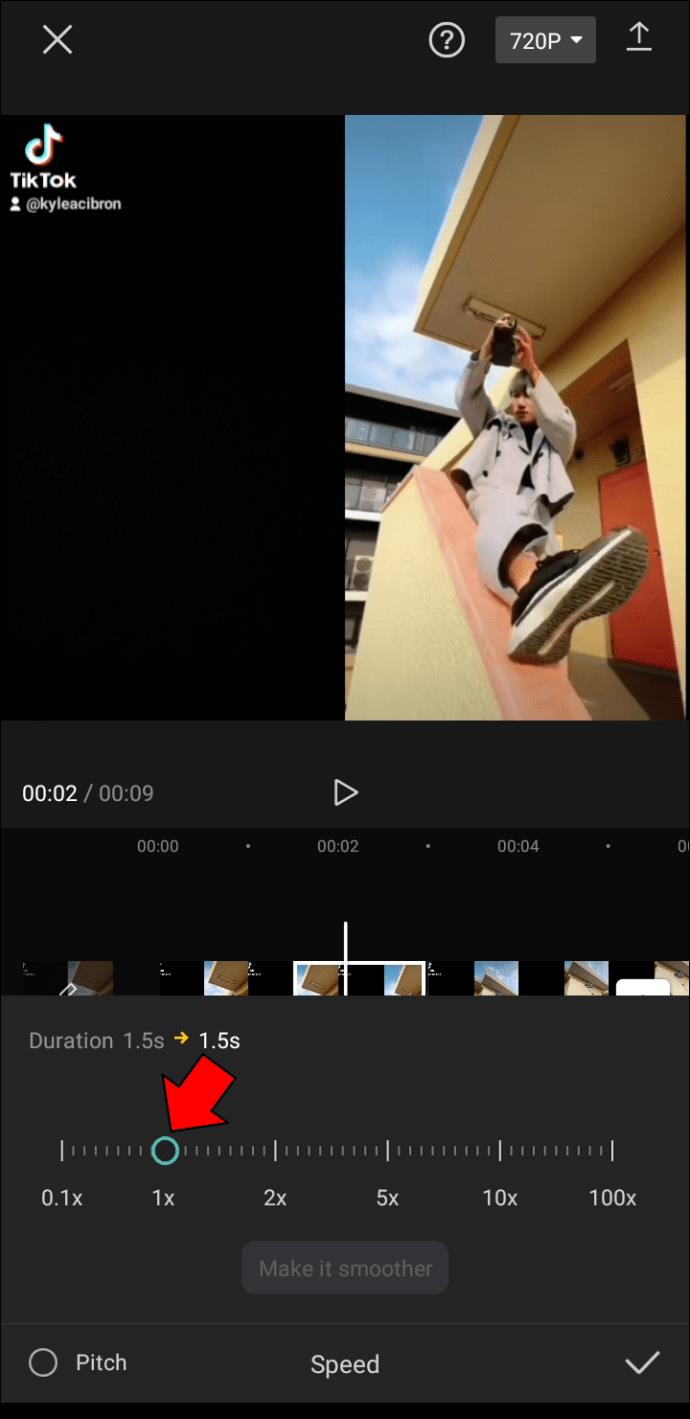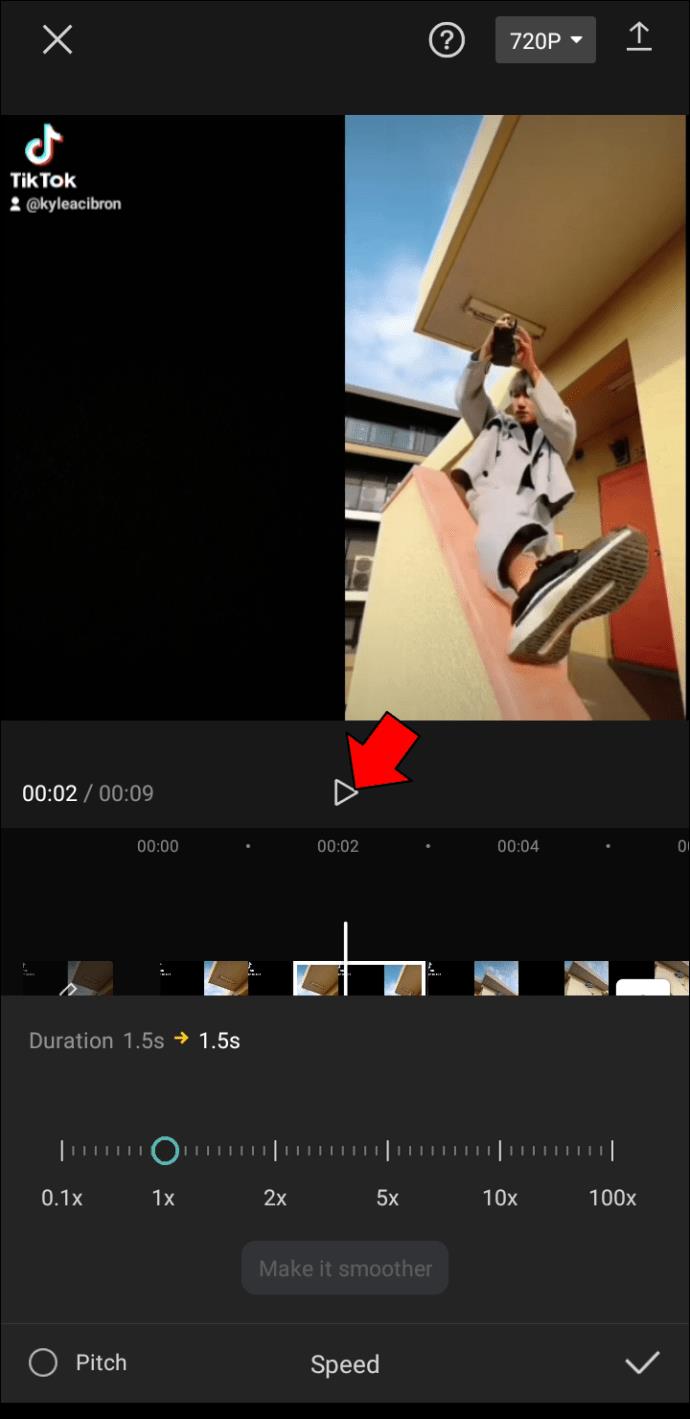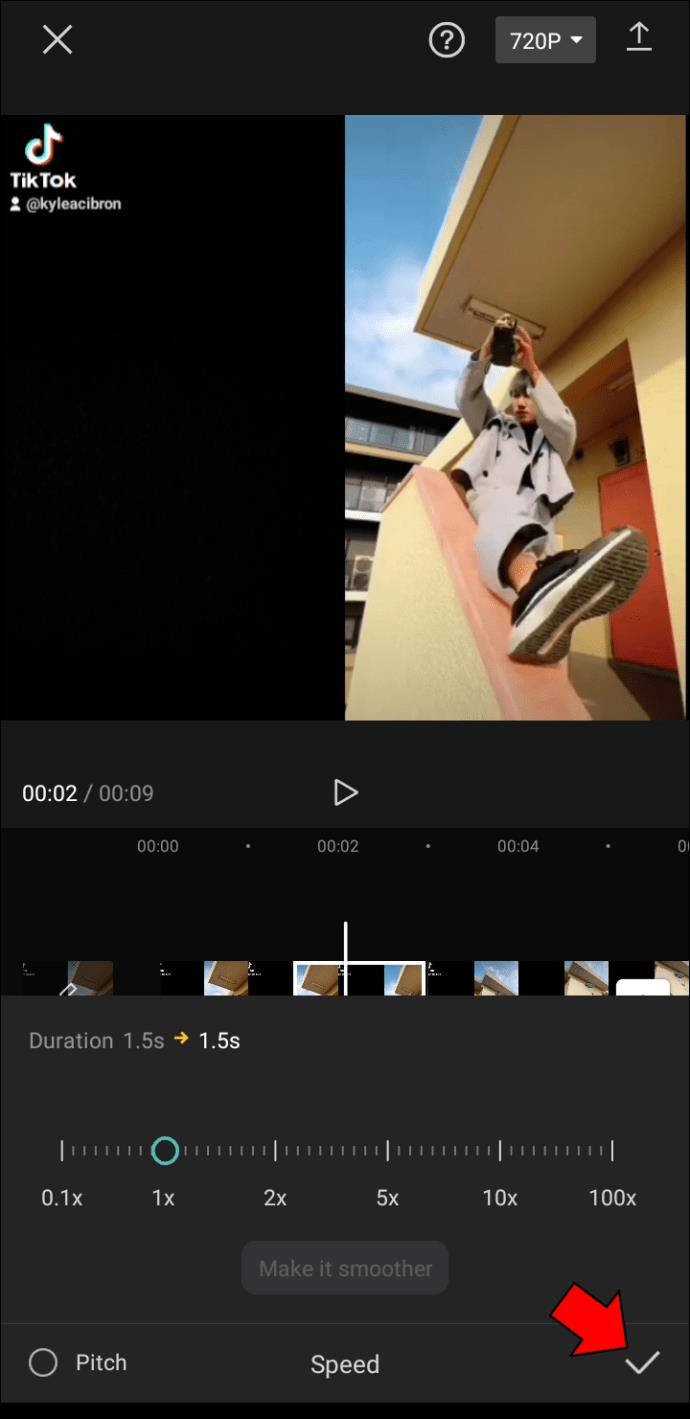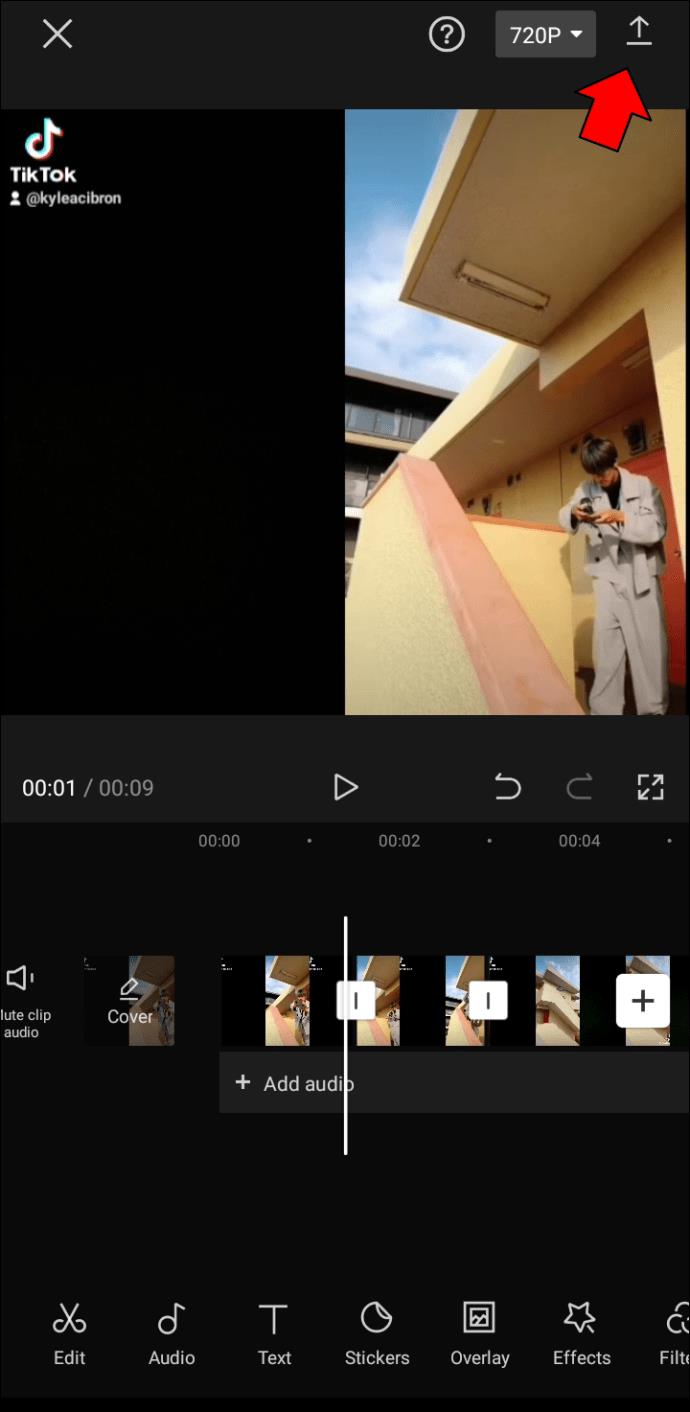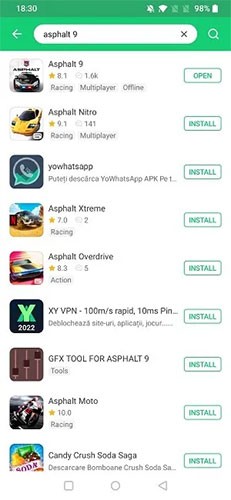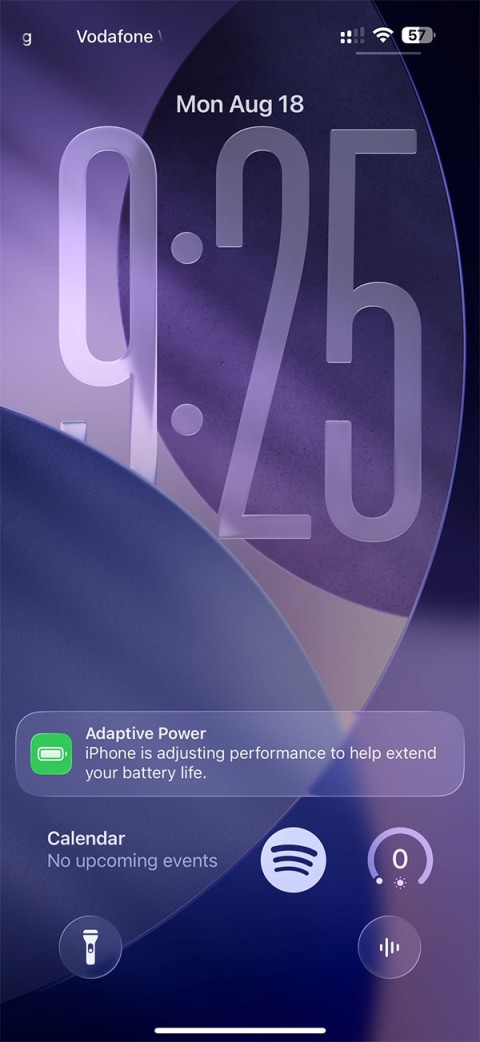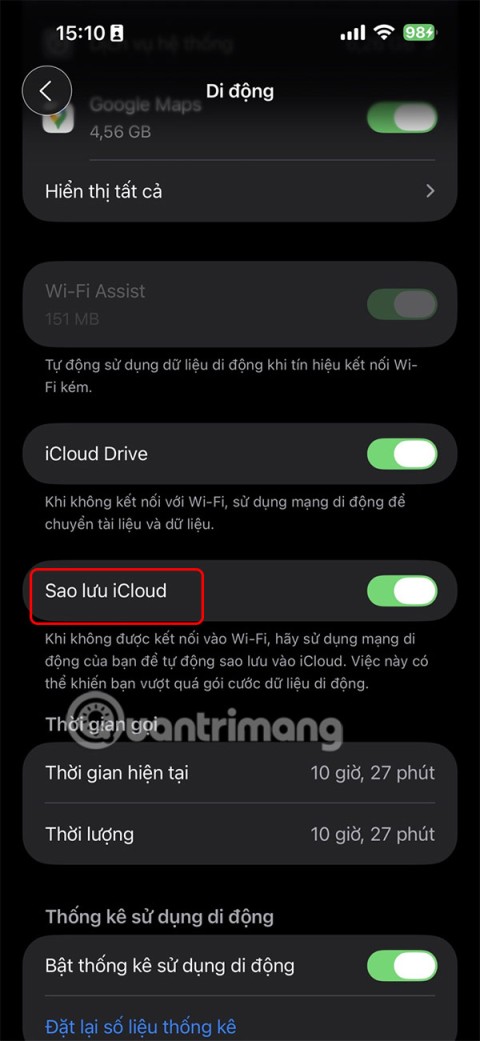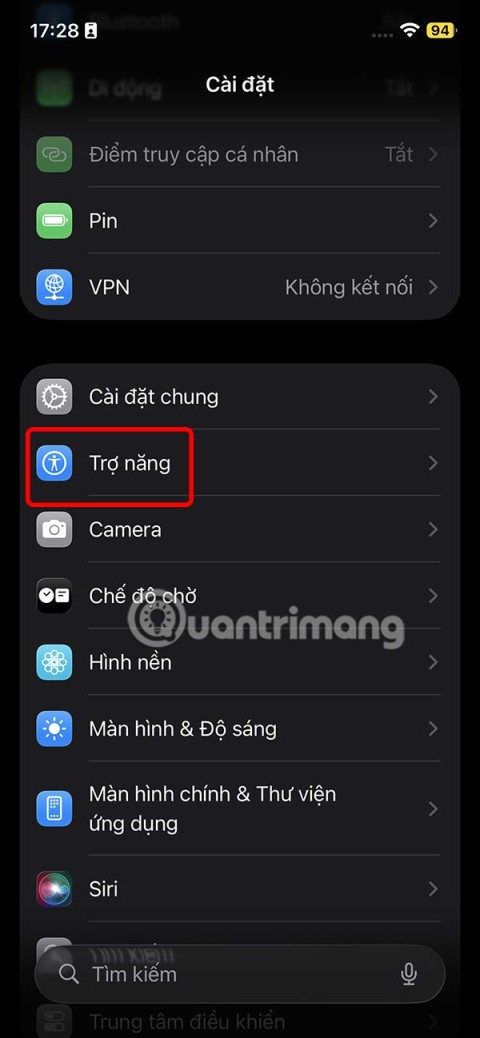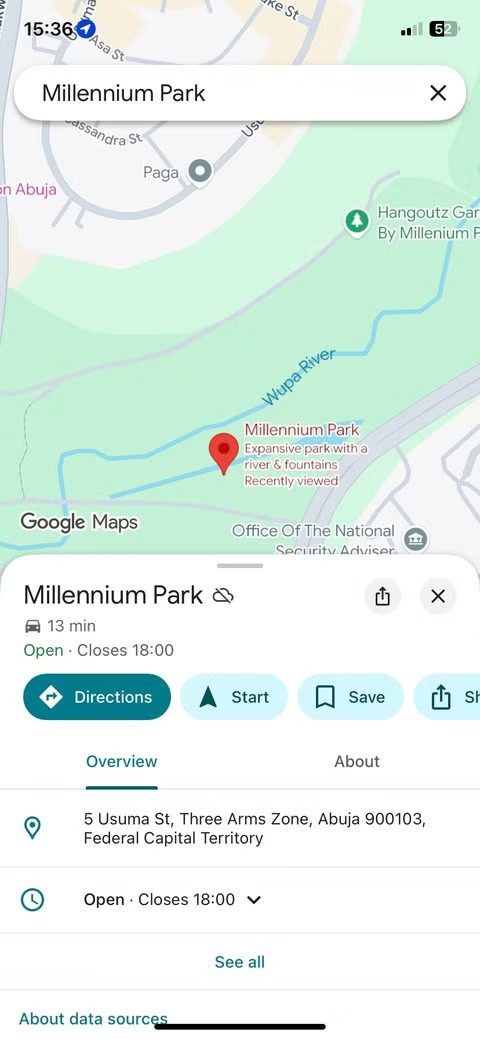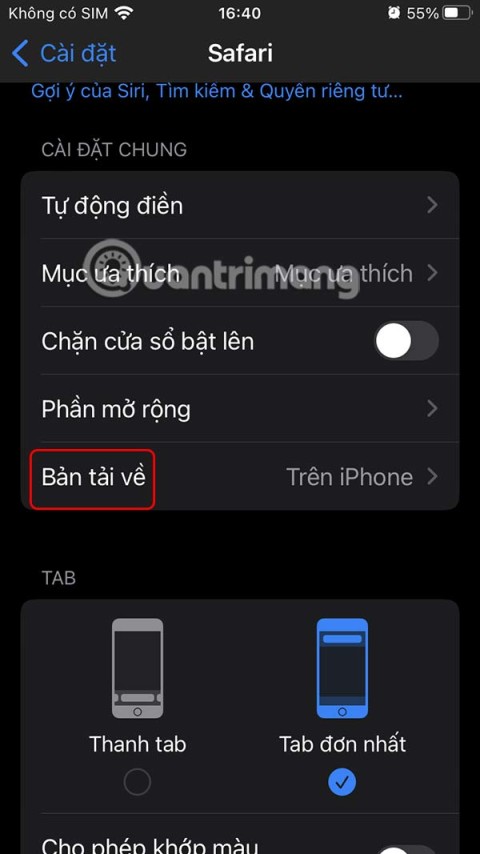Device Links
Deși există sute de aplicații de editare video disponibile pentru telefonul dvs., CapCut este una dintre cele mai bune. Această aplicație oferă diverse instrumente de editare video, efecte 3D și funcții care vă pot duce videoclipurile la nivelul următor. Unul dintre aceste instrumente este efectul slow-motion, sau slow-mo, pe care îl puteți folosi pentru a încetini întregul videoclip sau doar părți din acesta.
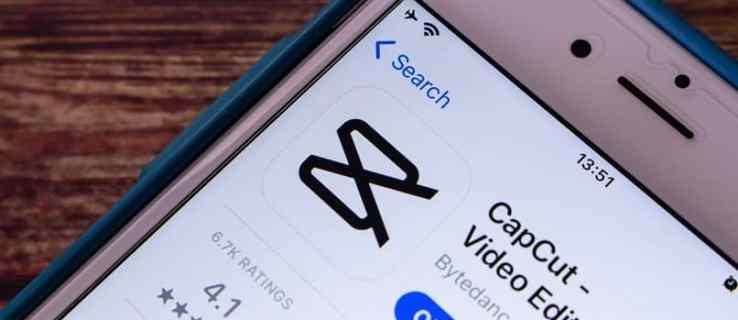
Acest ghid vă va învăța cum să utilizați efectul de încetinire cu CapCut pe iPhone și dispozitive Android.
Cum să utilizați mișcarea lentă în CapCut pe un iPhone
CapCut a obținut o mulțime de popularitate recent datorită TikTok și Instagram. Este o aplicație gratuită de editare video, disponibilă atât pentru dispozitivele Android, cât și pentru iPhone. Această aplicație este, de asemenea, alegerea preferată pentru creatorii de conținut și pentru cei care influențează aplicațiile de social media. Oferă instrumente și efecte creative care pot face videoclipurile tale să iasă în evidență. În plus, această aplicație de editare video este extrem de ușor de utilizat.
Dacă doriți să utilizați efectul de încetinire în CapCut, iată cum se face pe un iPhone.
- Deschideți CapCut pe iPhone.
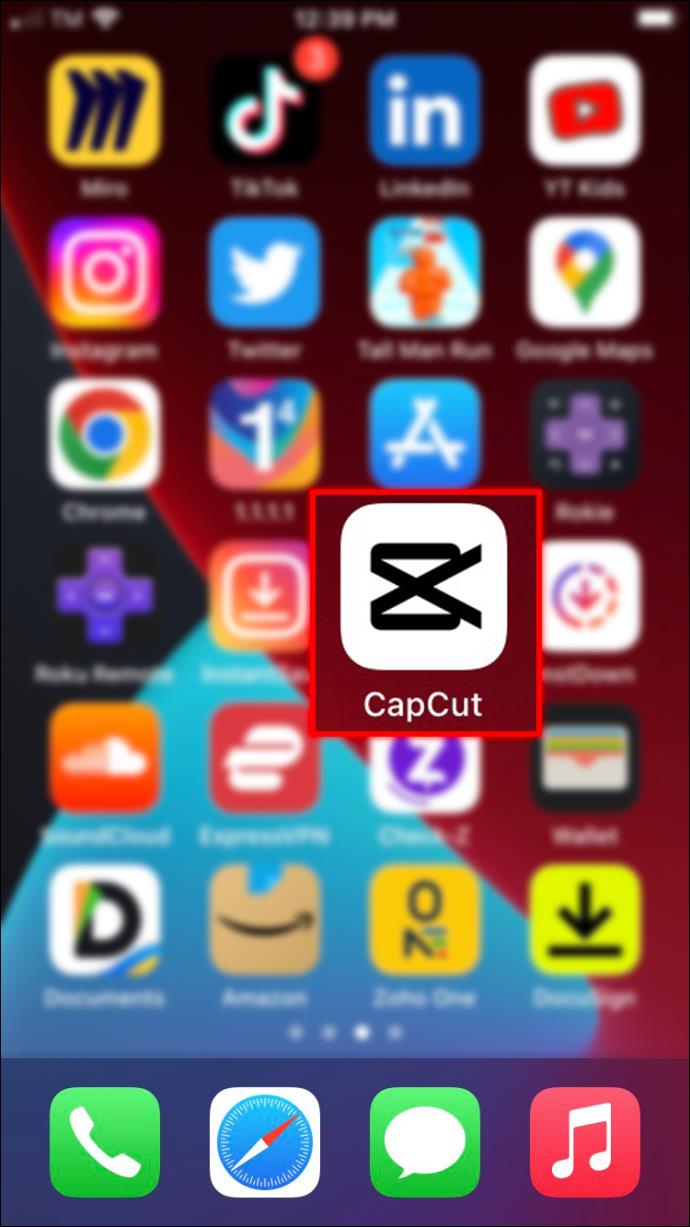
- Atingeți butonul „+ Proiect nou” din partea de sus a paginii de pornire.
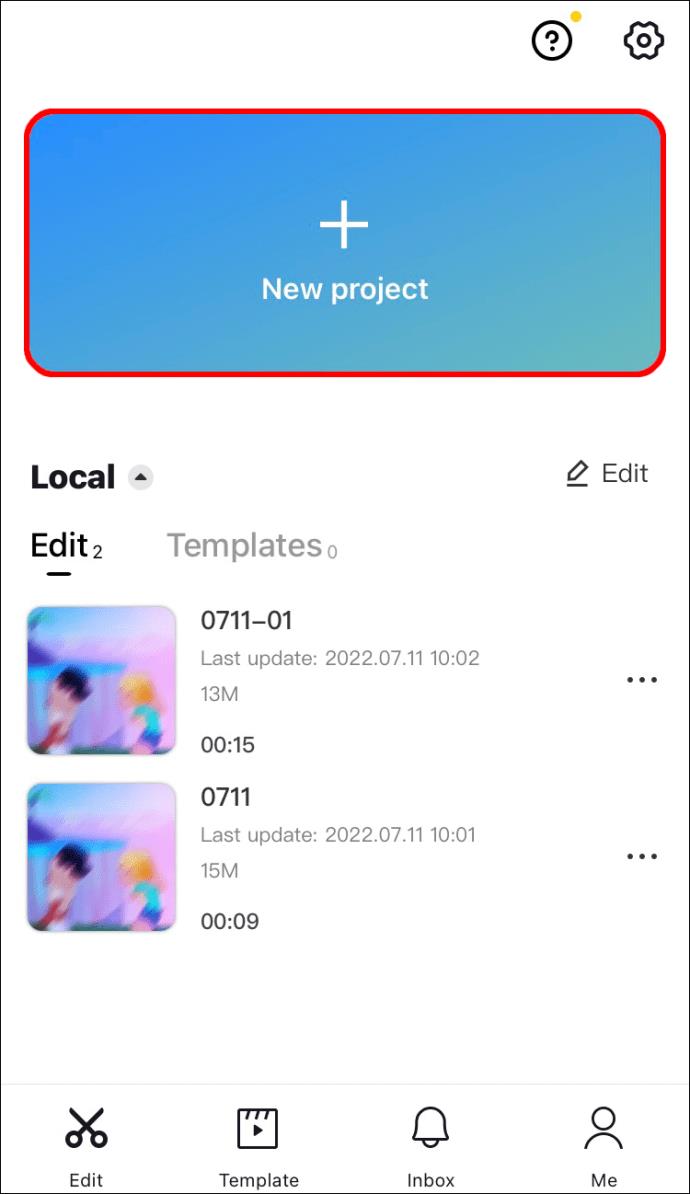
- Selectați opțiunea „Editare” din colțul din stânga jos al barei de instrumente.
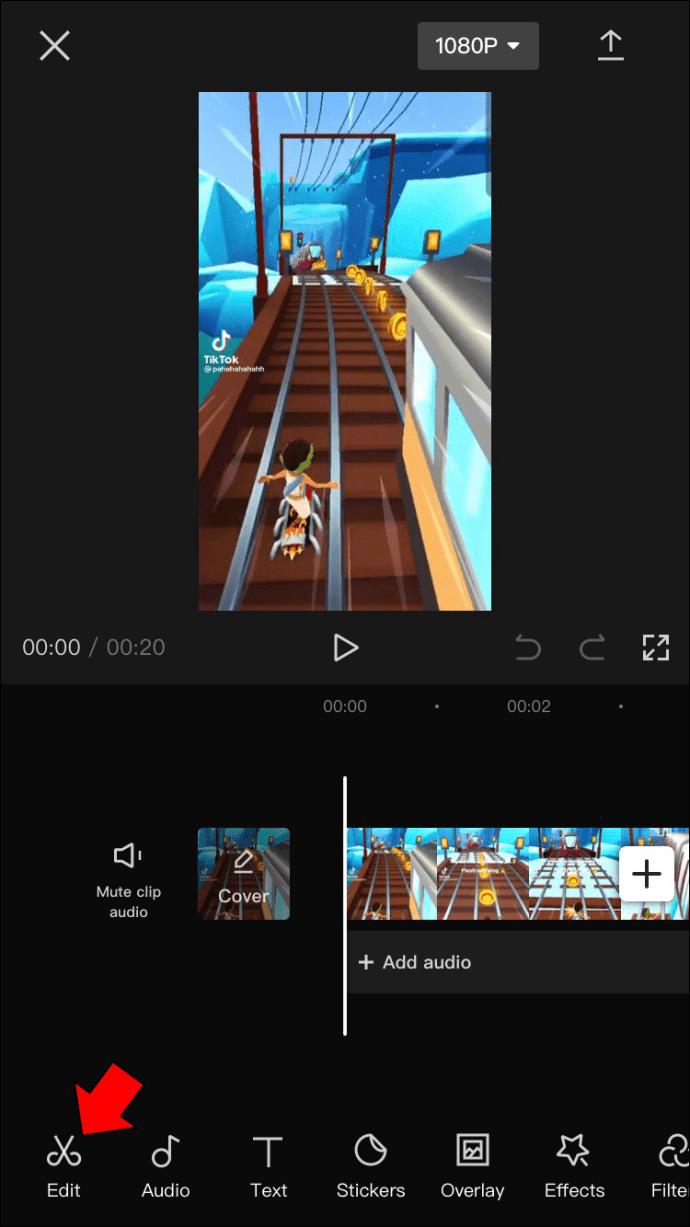
- Treceți la „Viteză” din bara de instrumente.
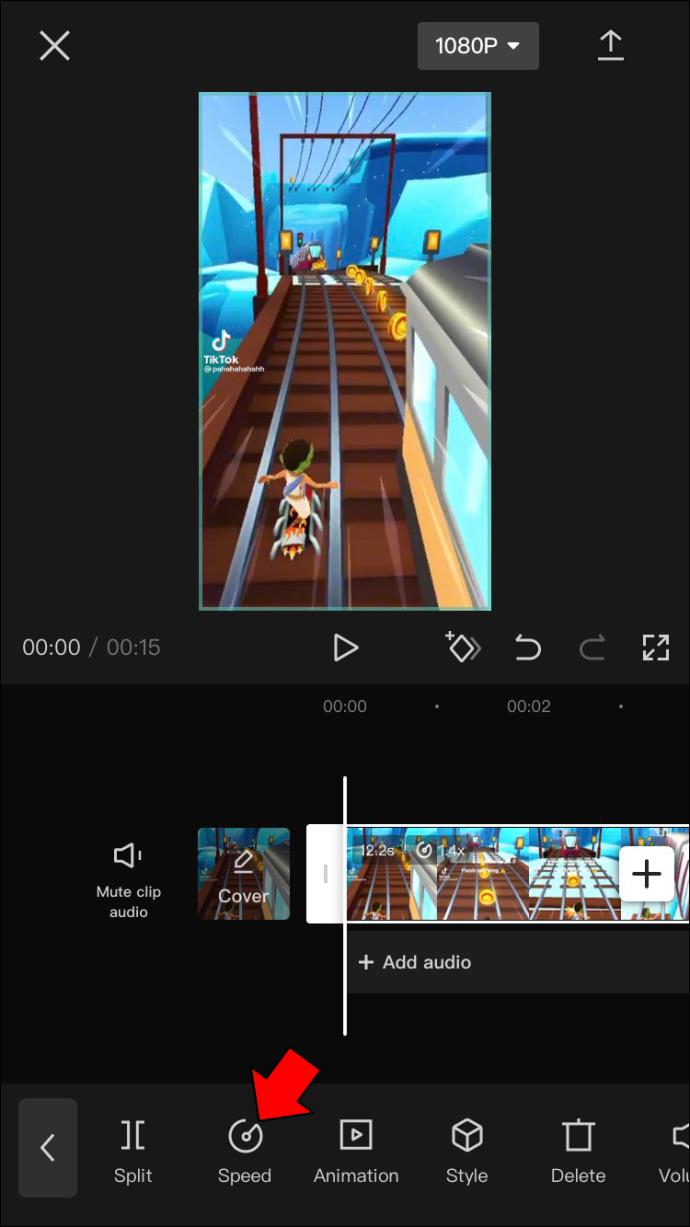
- Accesați „Normal”.
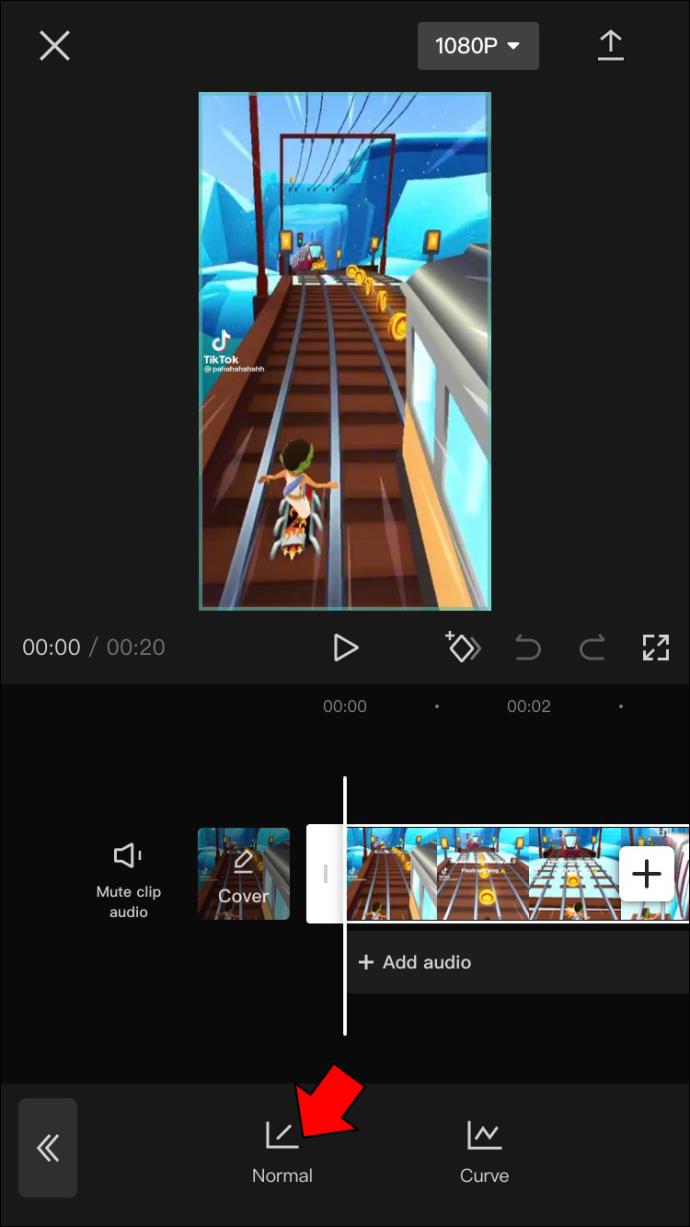
- Trageți glisorul spre stânga pentru a regla viteza videoclipului.
Notă: Dacă doriți să verificați cum arată videoclipul până acum, atingeți pictograma Redare chiar sub videoclip.
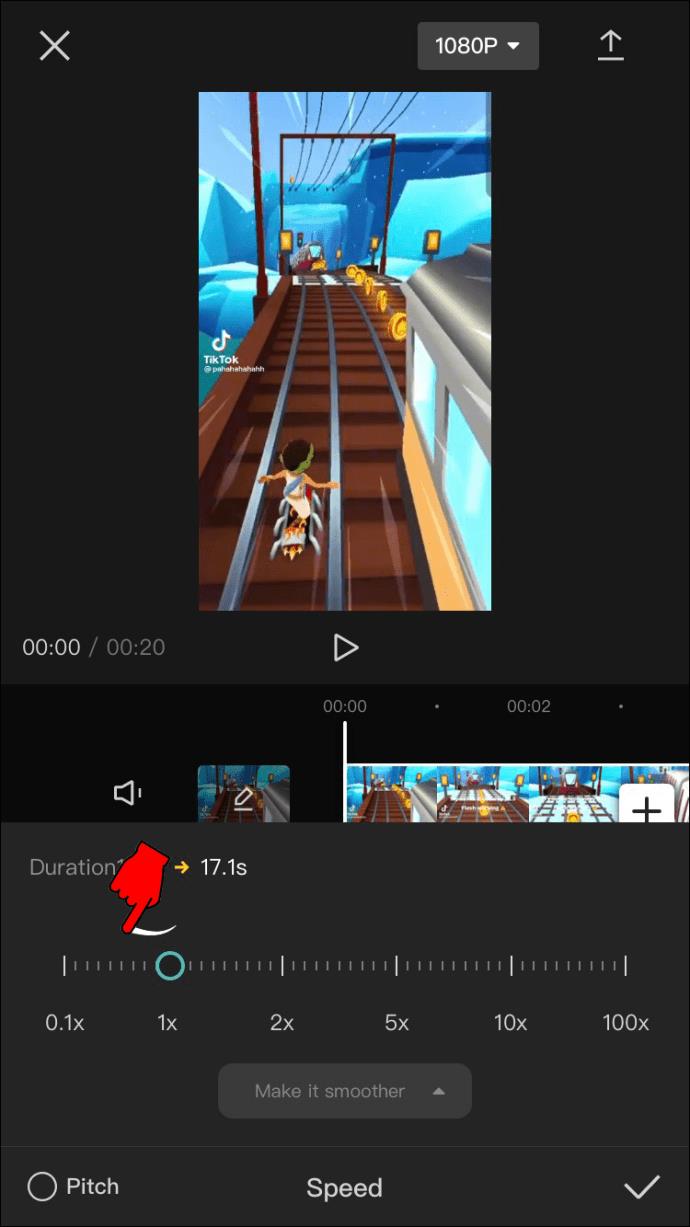
- Atingeți bifa din colțul din dreapta jos al ecranului.
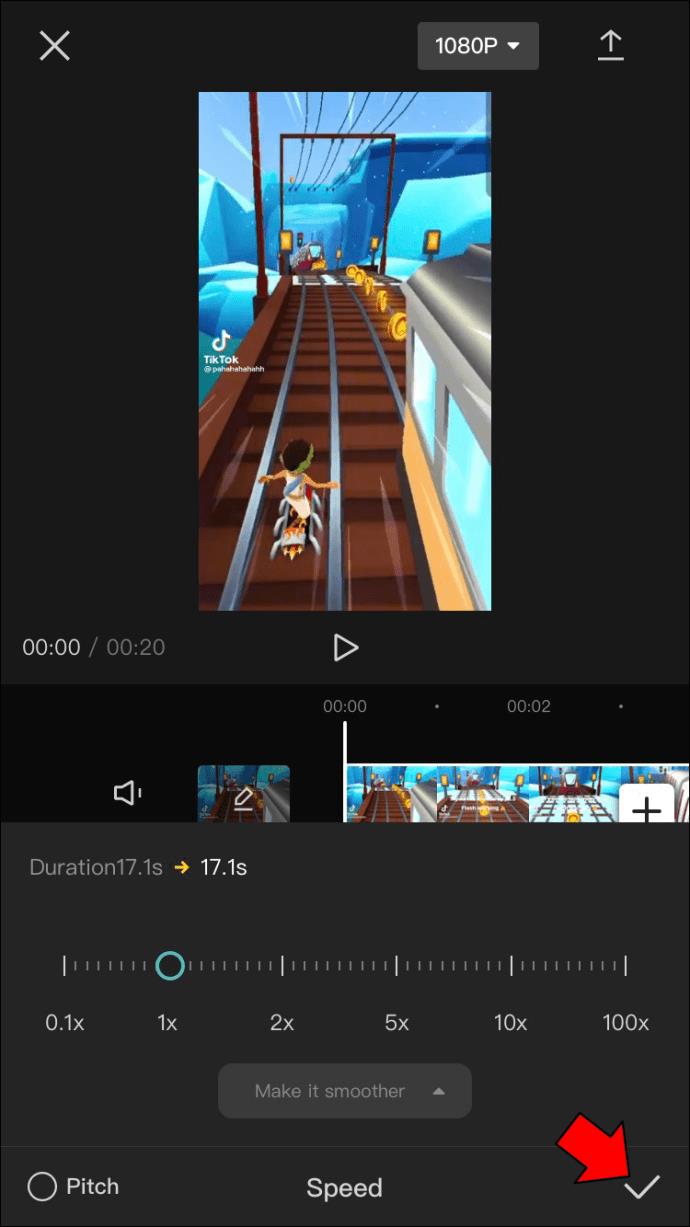
- Navigați la pictograma de descărcare din colțul din dreapta sus.
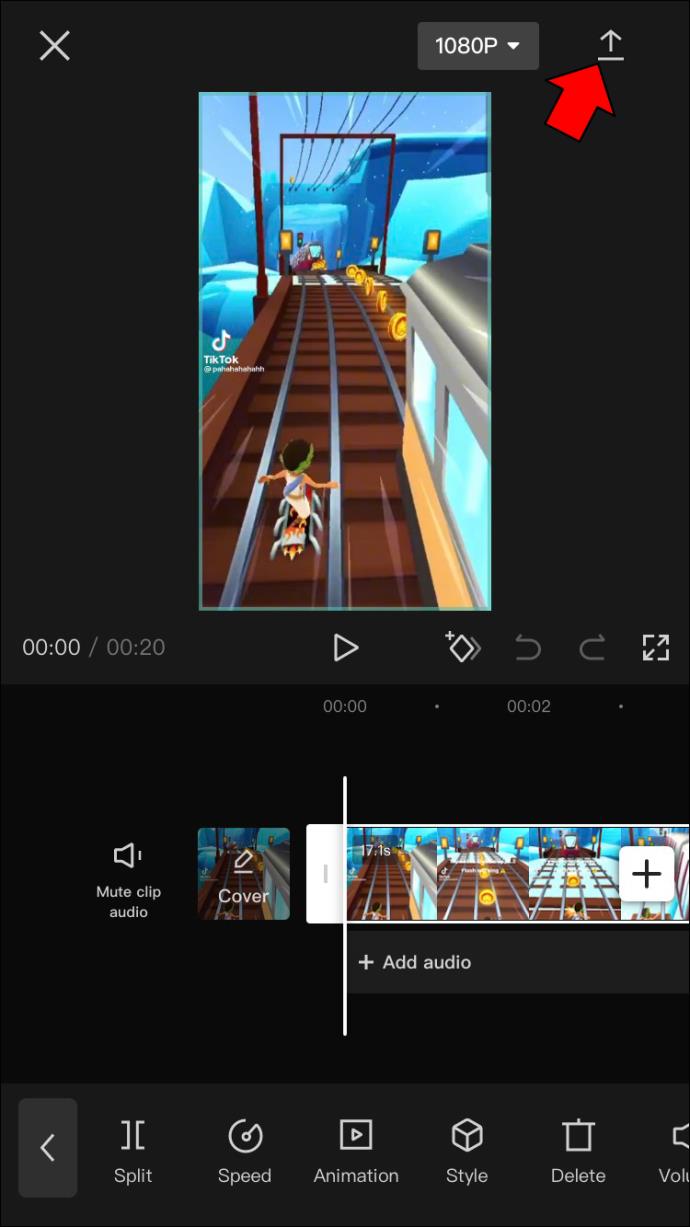
CapCut va dura câteva momente pentru a salva modificările pe care le-ați făcut videoclipului. Cu cât faceți mai multe editări, cu atât va dura mai mult timp CapCut să proceseze videoclipul și să îl pregătească pentru descărcare. Asta pentru că efectul de încetinire prelungește durata videoclipului, iar versiunea editată va ocupa mai mult spațiu pe telefonul tău.
După ce descărcați videoclipul, îl puteți partaja pe TikTok, WhatsApp, Facebook și Instagram. Dacă doriți doar să salvați videoclipul pentru moment, atingeți „Altele” și treceți la „Salvați videoclipul”.
Aceste instrucțiuni vă vor ajuta să utilizați efectul de încetinire pe toată durata videoclipului.
Dacă doriți să utilizați încetinitorul doar pentru o parte a videoclipului, aceasta este ceea ce trebuie să faceți.
- Încărcați un videoclip nou în CapCut.
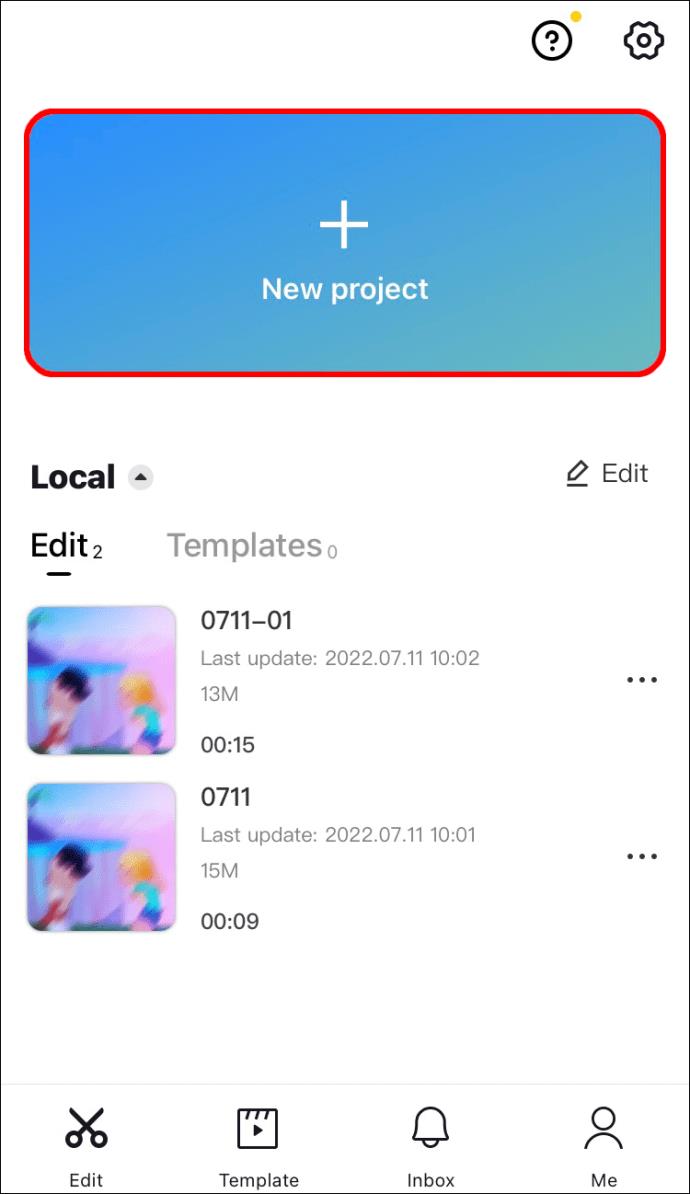
- Accesați pictograma „Editați” din colțul din stânga jos al ecranului.
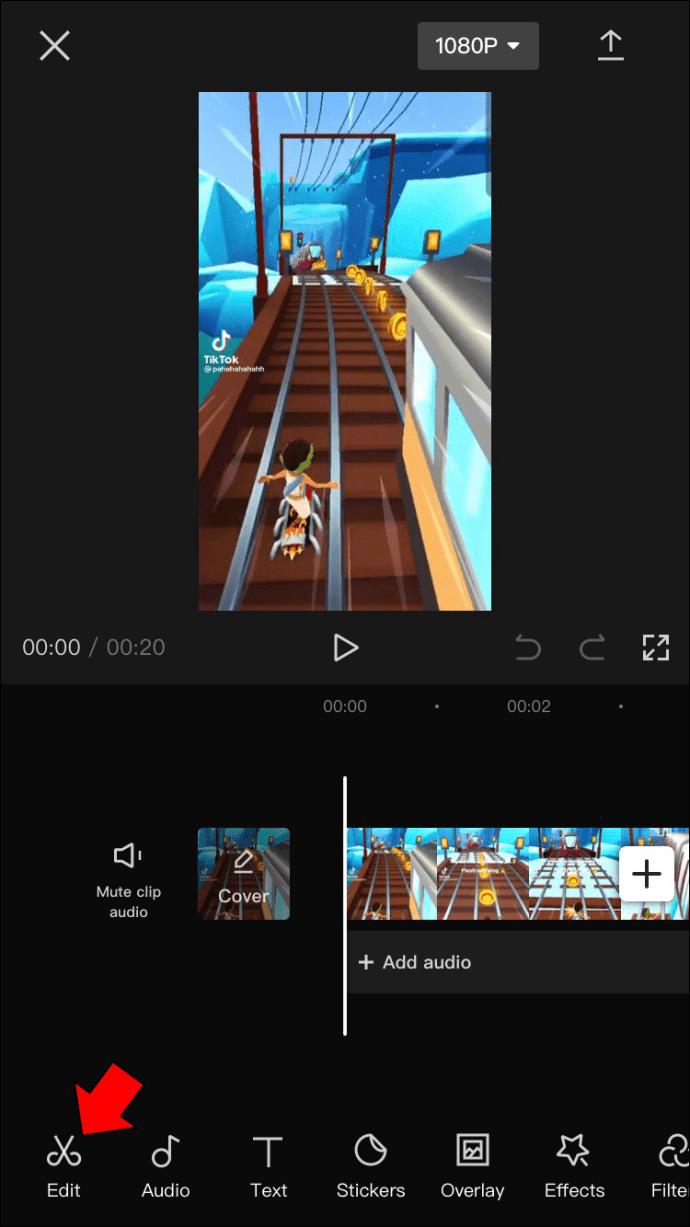
- Mutați glisorul acolo unde doriți să înceapă încetinitorul.
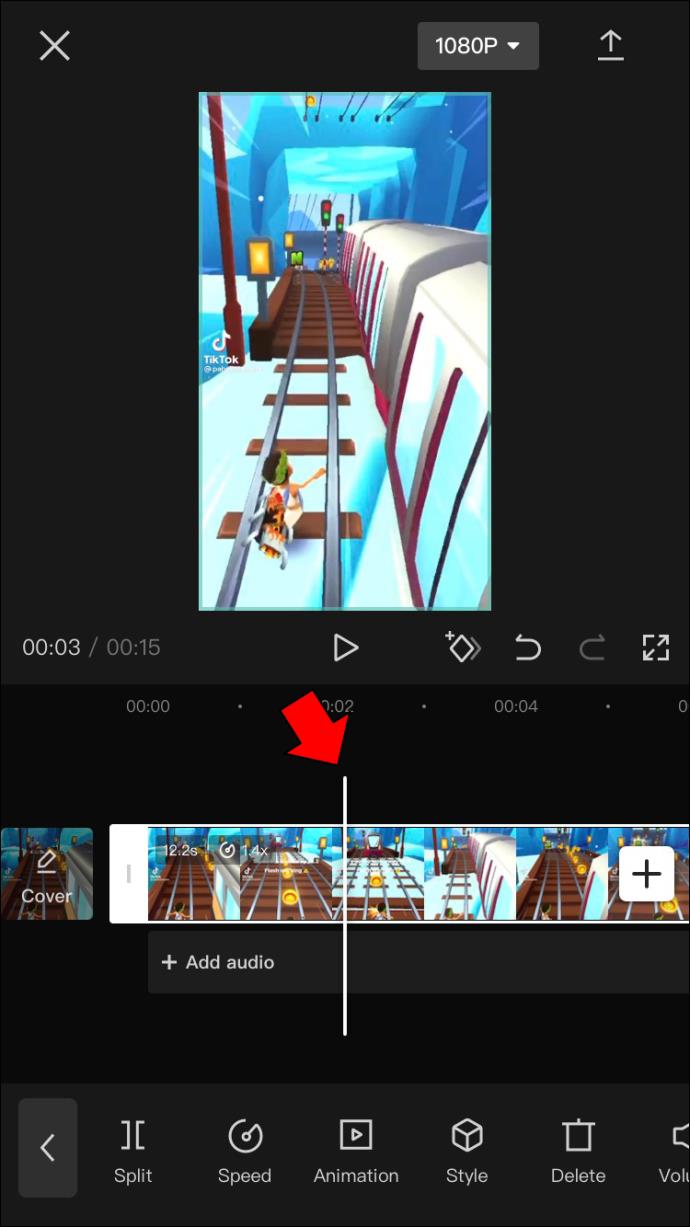
- Selectați instrumentul „Split”.
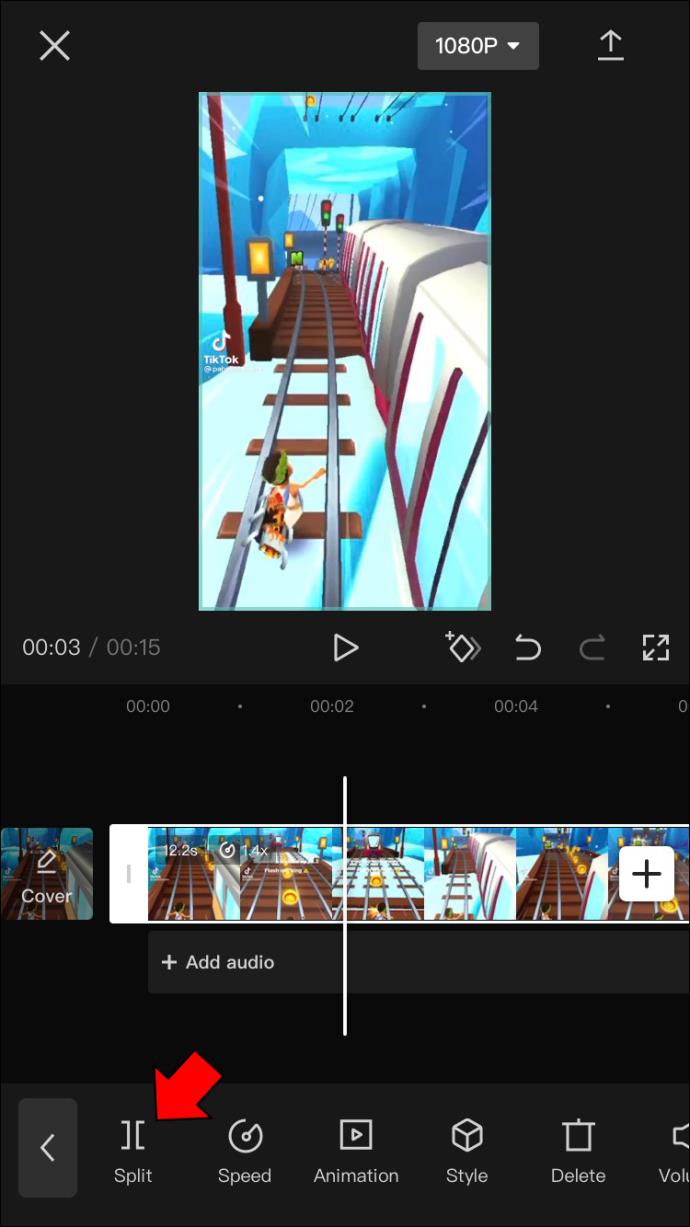
- Faceți același lucru pentru sfârșitul părții cu încetinitorul.
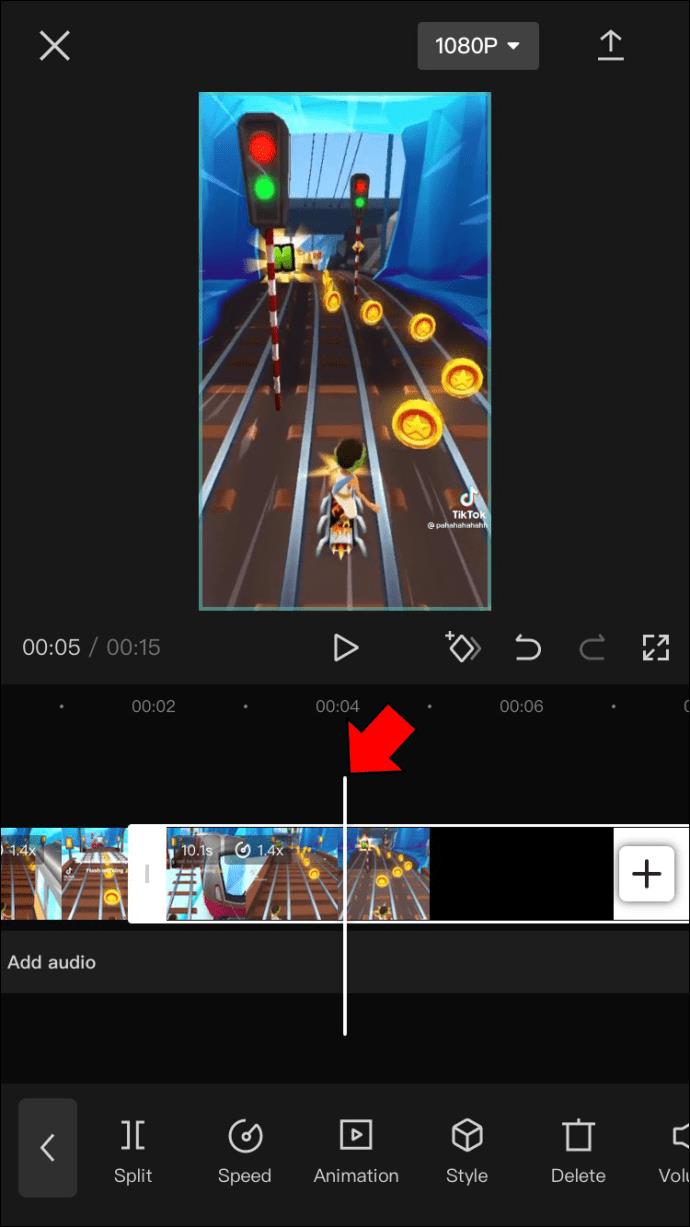
- Continuați la opțiunea „Viteză” și apoi la „Normal”.
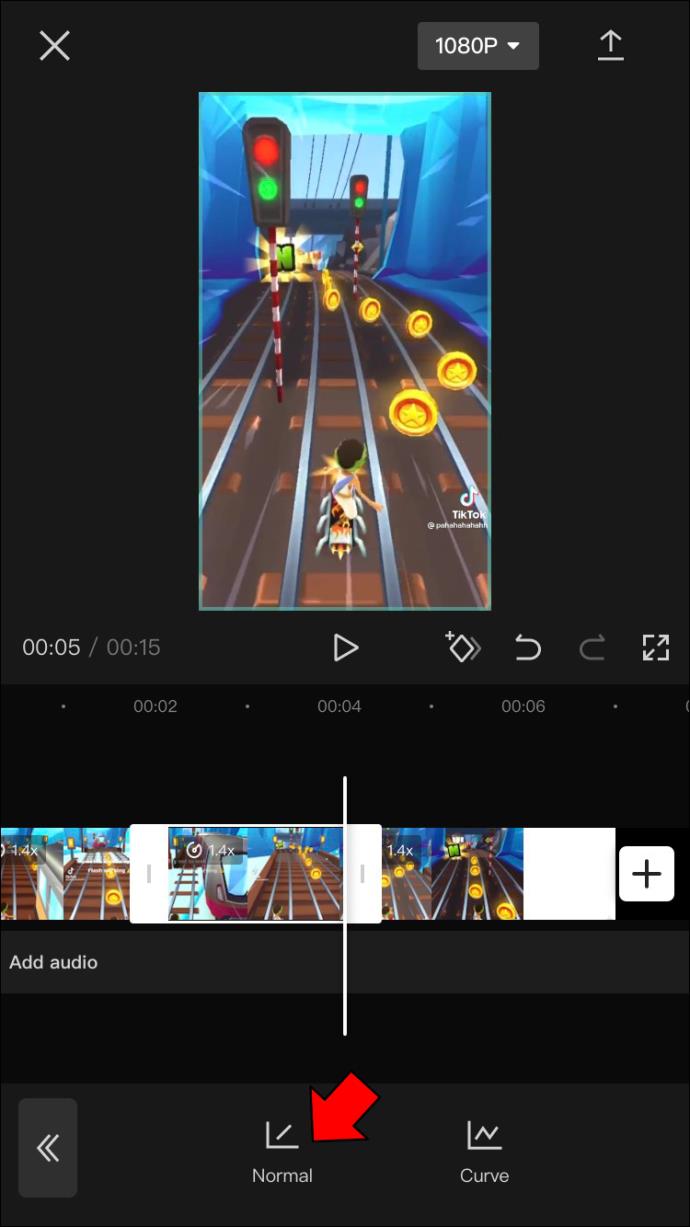
- Încetiniți videoclipul trăgând glisorul rotund spre stânga.
Notă: viteza normală este de 1x, așa că pentru a încetini videoclipul, reglați-o între 0,1x și 1x.
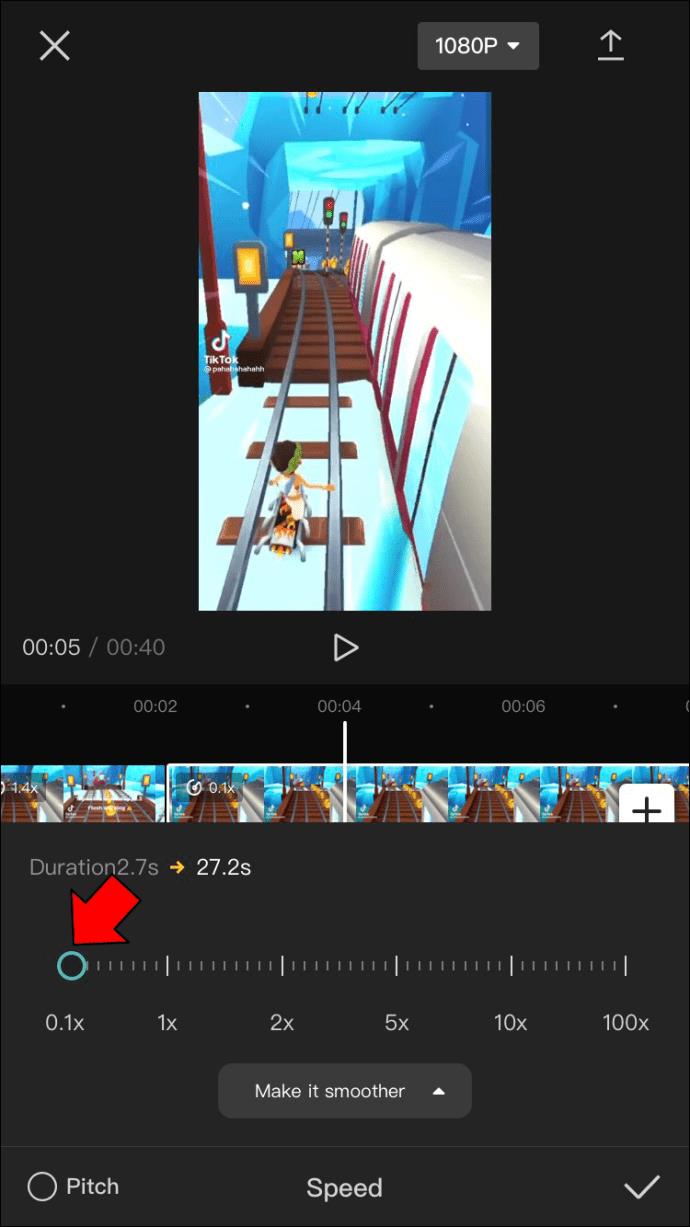
- Atingeți pictograma bifă din colțul din dreapta jos pentru a salva modificările.
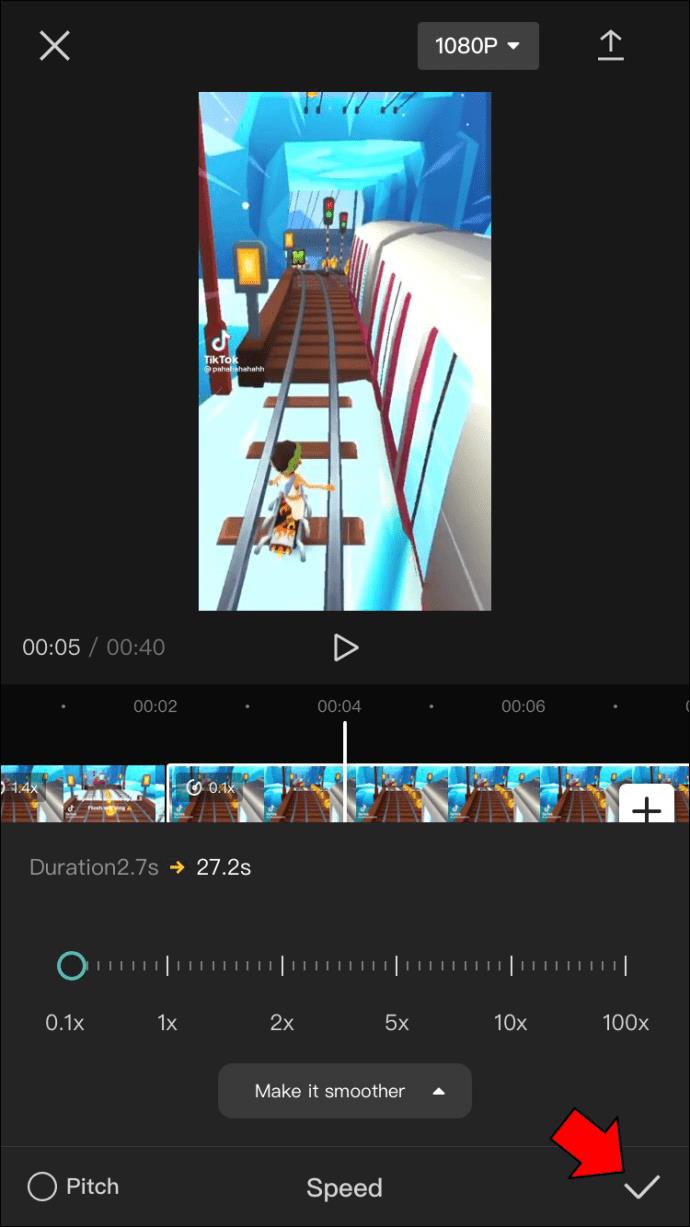
După ce ați terminat de editat videoclipul, exportați-l pe dispozitiv. În timp ce ajustați viteza videoclipului, aveți și opțiunea de a-l îmbunătăți. Dacă apăsați pe opțiunea „Face-l mai fin” de sub bara de instrumente, puteți alege între „Proces mai rapid” și „Calitate mai bună”. Există mult mai multe efecte pe care le puteți folosi pentru a vă duce videoclipul la nivelul următor.
Cum să utilizați mișcarea lentă în CapCut pe un Android
Dacă sunteți un utilizator Android, acesta este modul în care puteți adăuga un efect de mișcare lentă videoclipului dvs. folosind CapCut.
- Lansați aplicația CapCut pe Android.
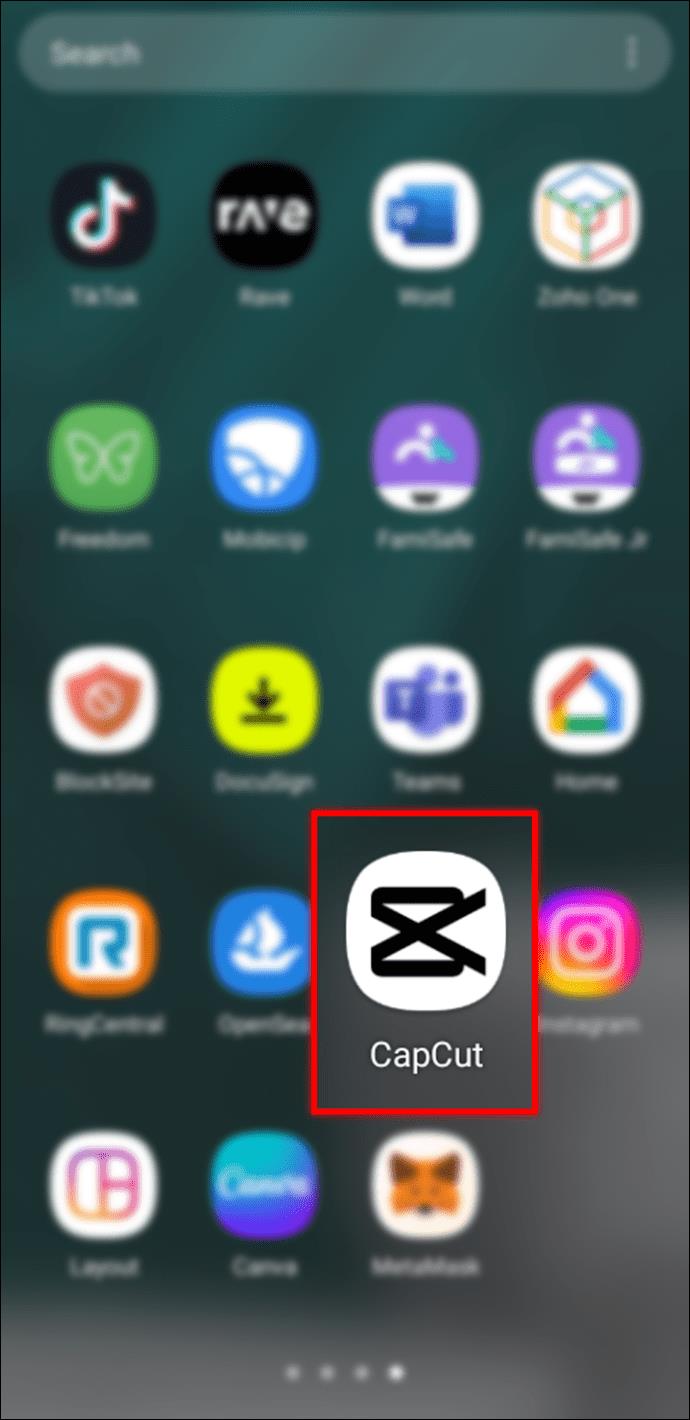
- Atingeți „+ Proiect nou” și adăugați un videoclip din galeria dvs.
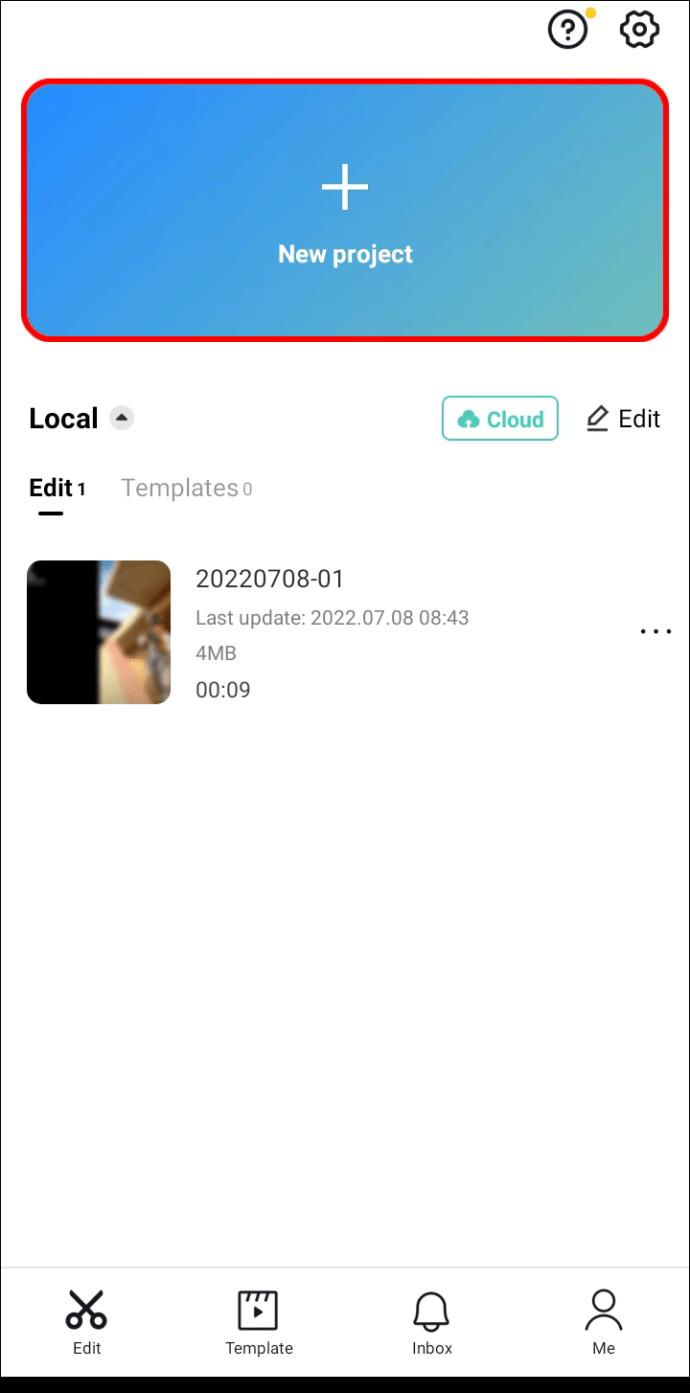
- Accesați „Editați” în colțul din stânga jos al afișajului.
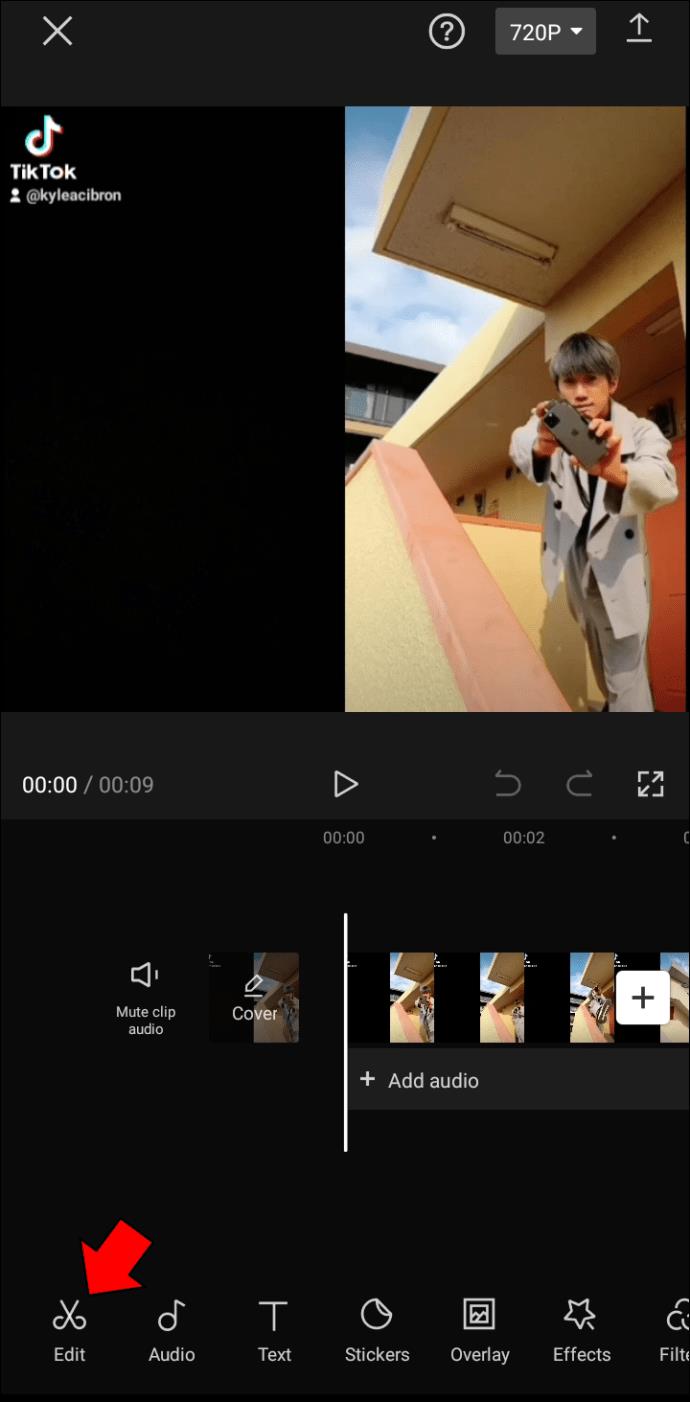
- Utilizați instrumentul „Split” pentru a marca durata dacă doriți să setați încetinitorul doar pentru o parte a videoclipului. Dacă doriți ca întregul videoclip să fie în mișcare lentă, săriți peste acest pas.
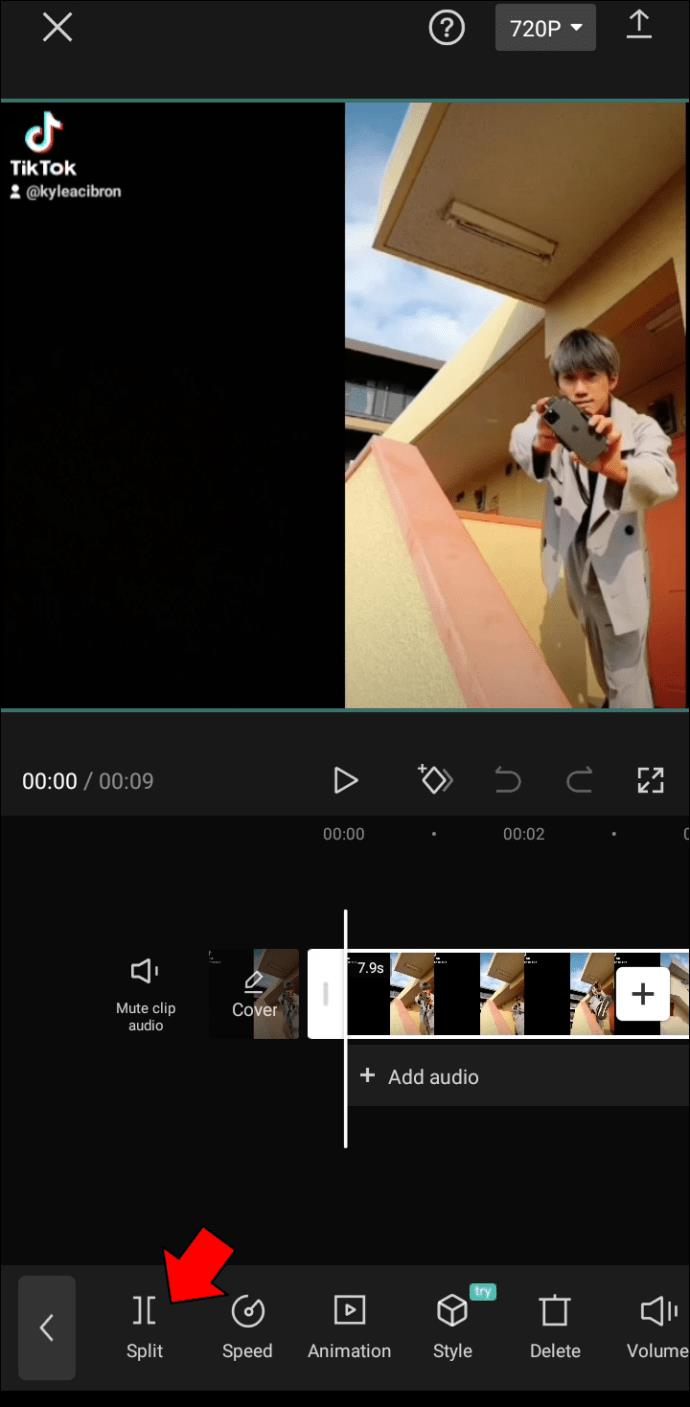
- Atingeți instrumentul „Viteză” din bara de instrumente.
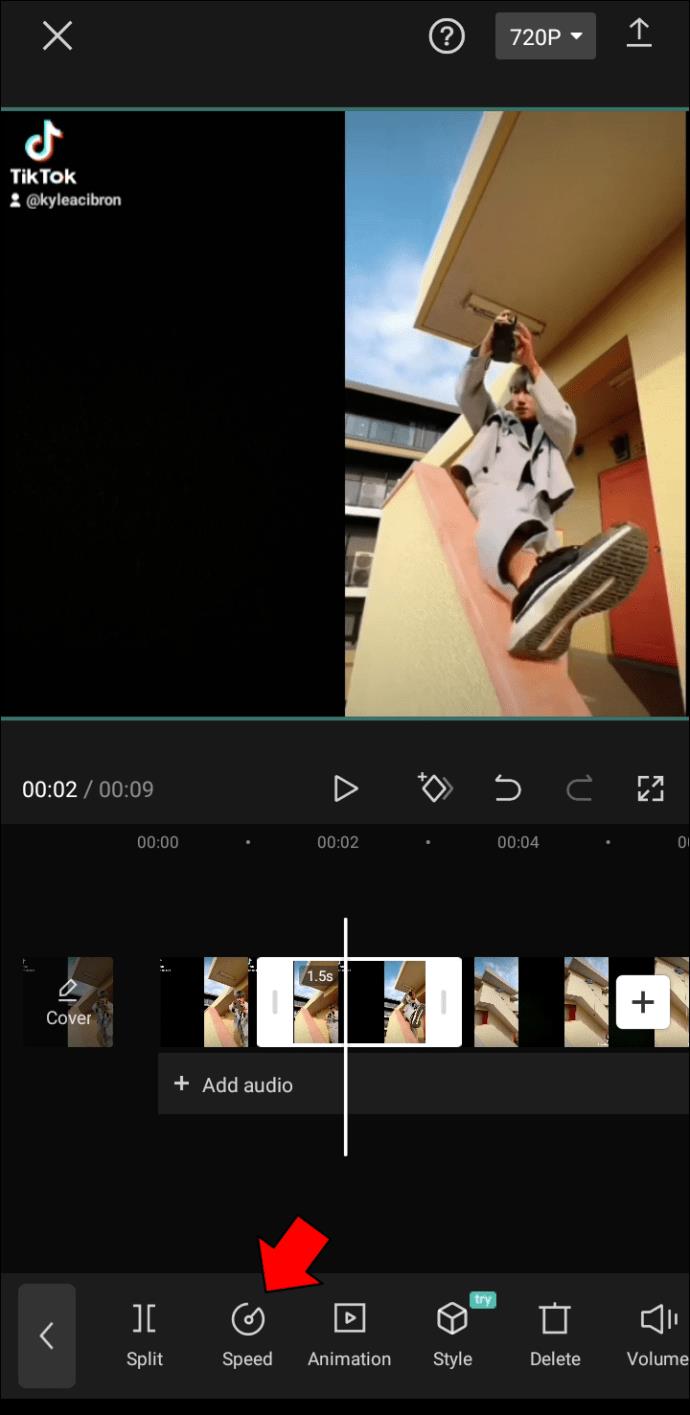
- Treceți la opțiunea „Normal”.
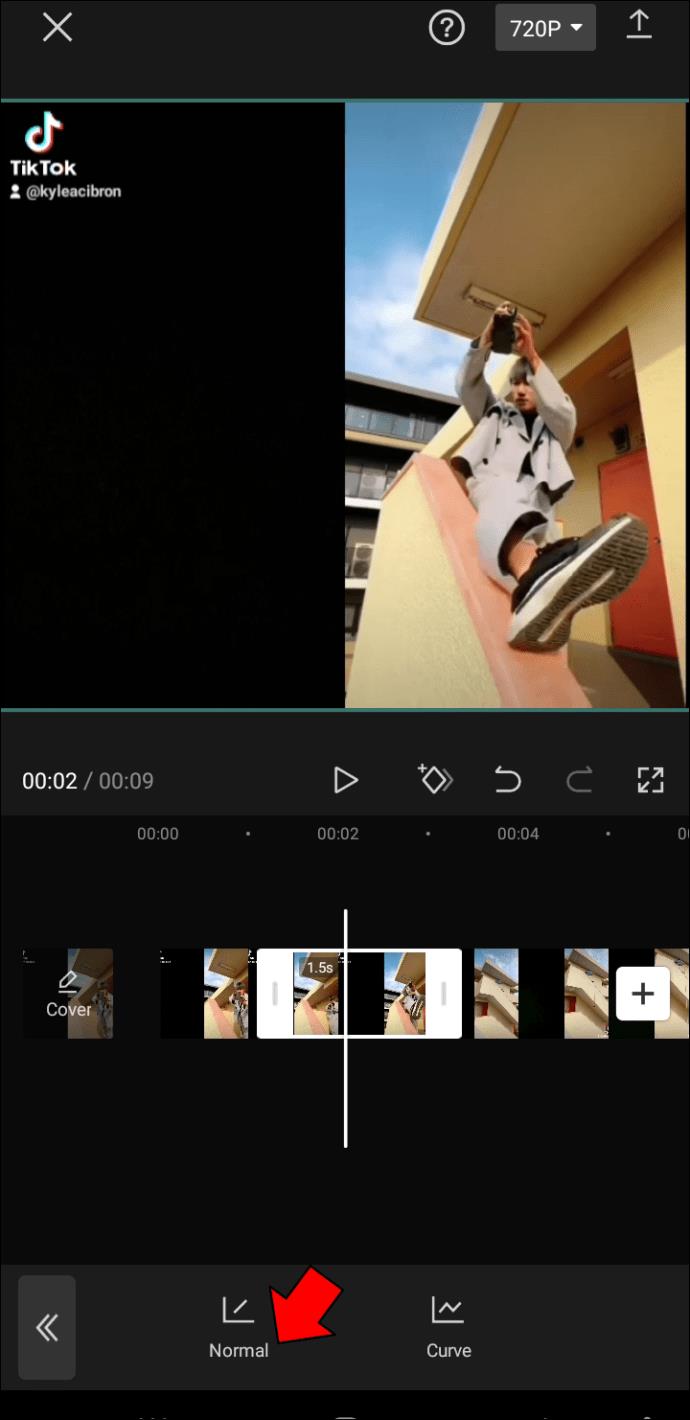
- Reglați viteza mișcării lente de la 0,1x la 1x.
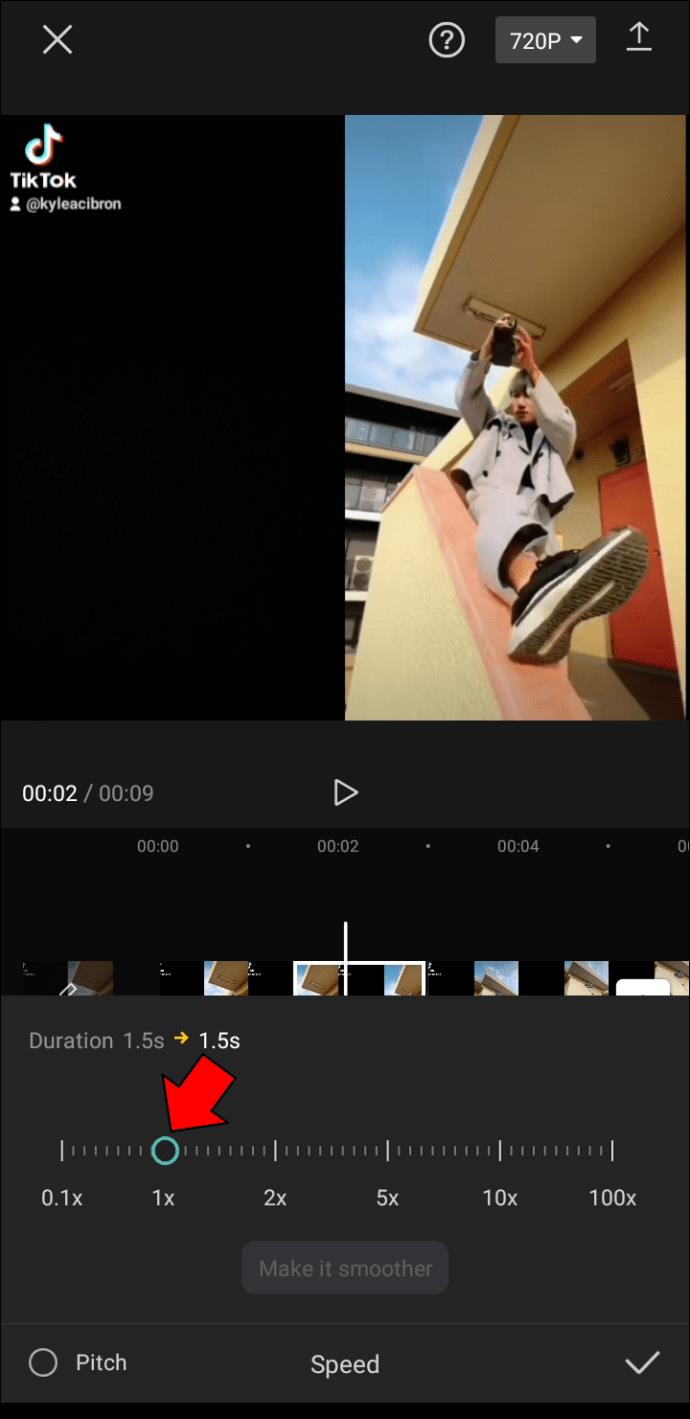
- Apăsați „Play” pentru a vă asigura că funcționează.
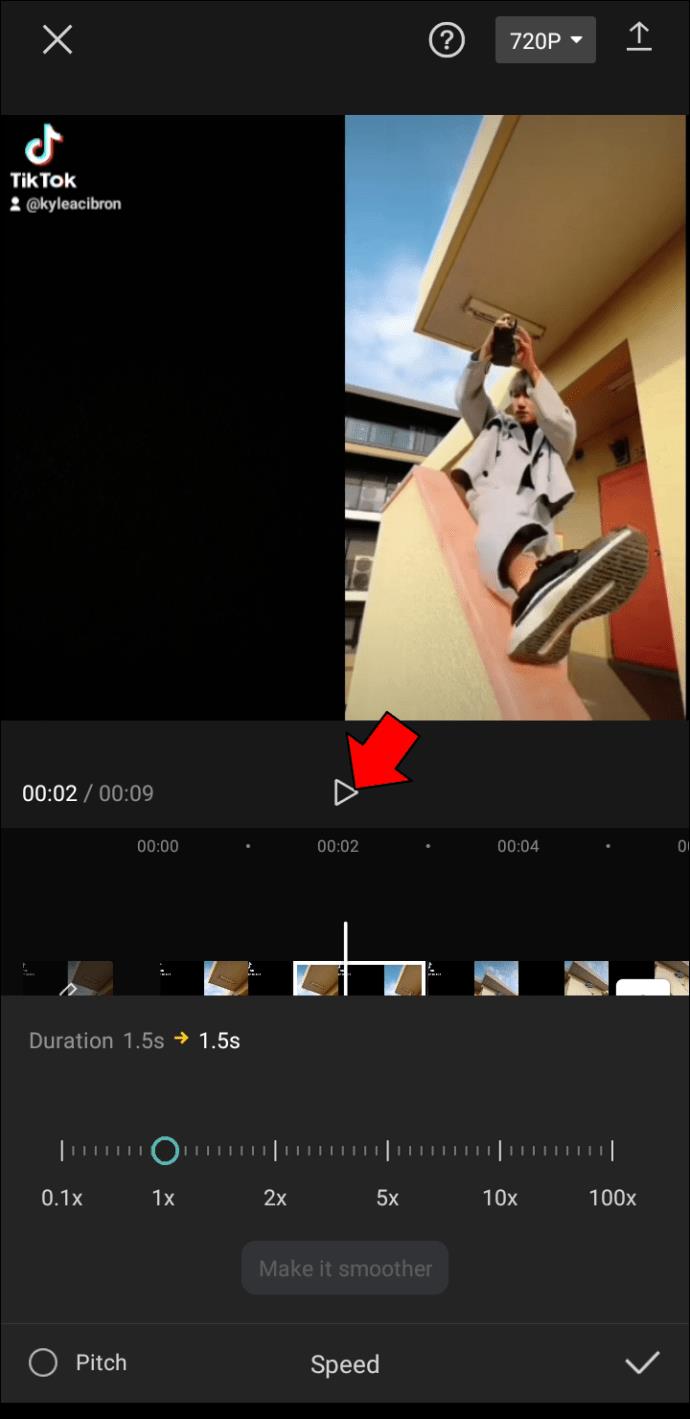
- Atingeți bifa din colțul din dreapta jos al videoclipului.
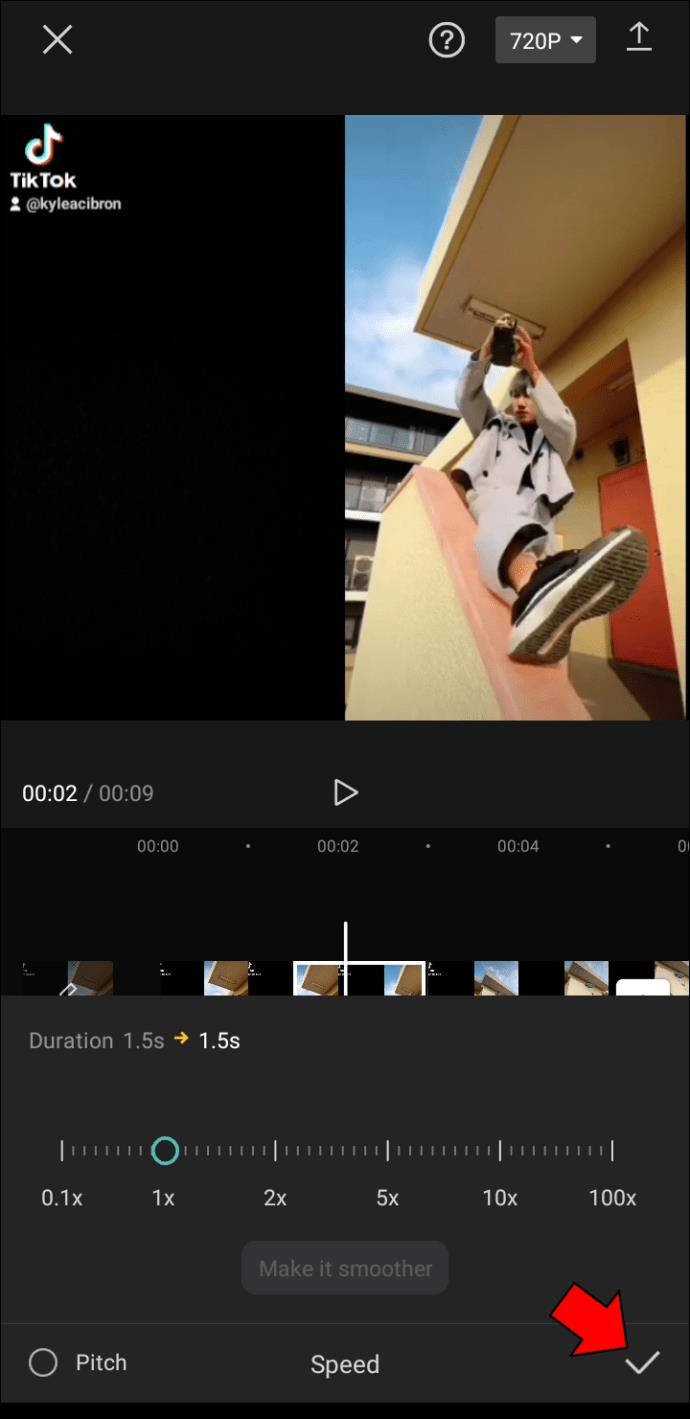
- Exportați videoclipul pe dispozitivul dvs.
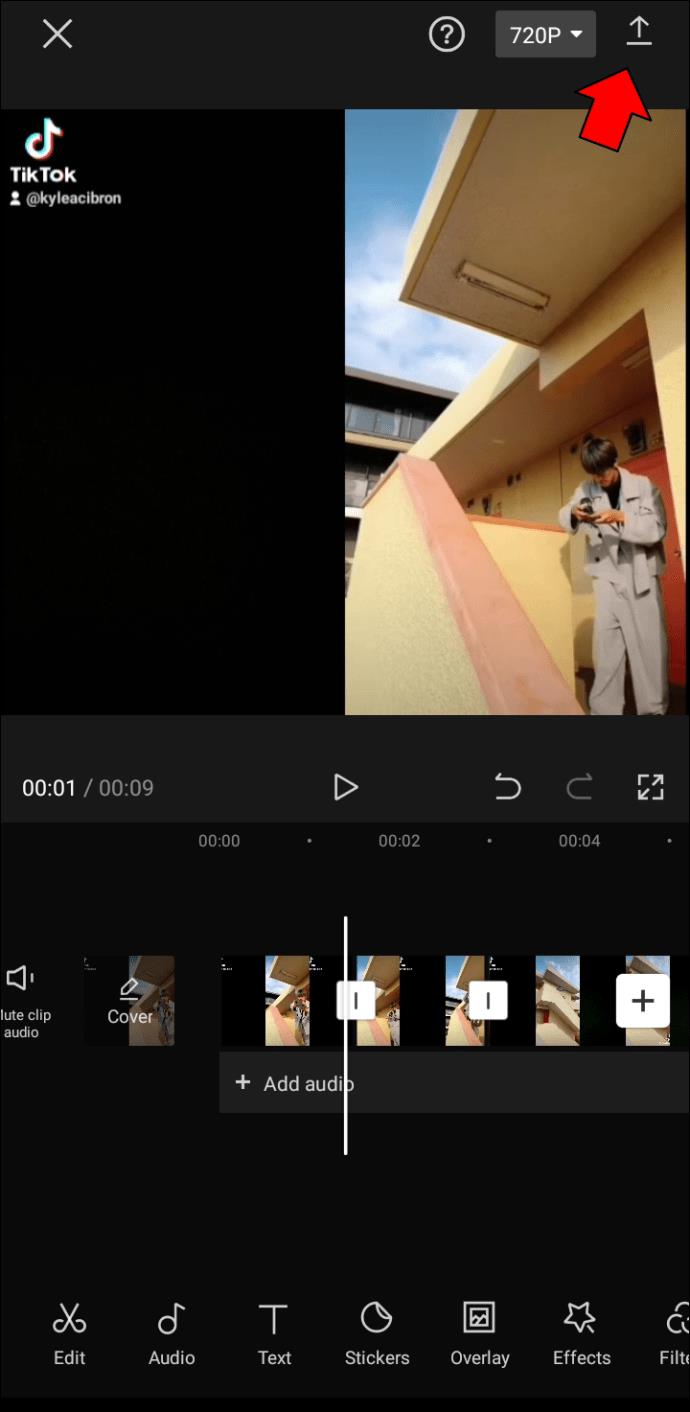
Cam despre asta e. Acum videoclipul tău este gata pentru TikTok, Instagram sau orice altă platformă de socializare.
Încetiniți videoclipurile dvs. cu CapCut
S-ar putea să credeți că utilizarea unui efect de încetinire pentru videoclipurile dvs. este complicată, dar CapCut îl face ușor. Pur și simplu încărcați videoclipul, decideți ce parte ar trebui să fie în mișcare lentă și reglați viteza.
Ați folosit vreodată instrumentul slow-motion pentru videoclipul dvs.? Ați folosit CapCut sau altă aplicație de editare video pentru a face acest lucru? Anunțați-ne în secțiunea de comentarii de mai jos.