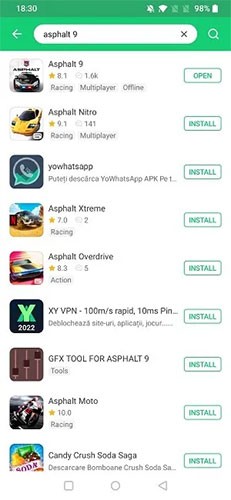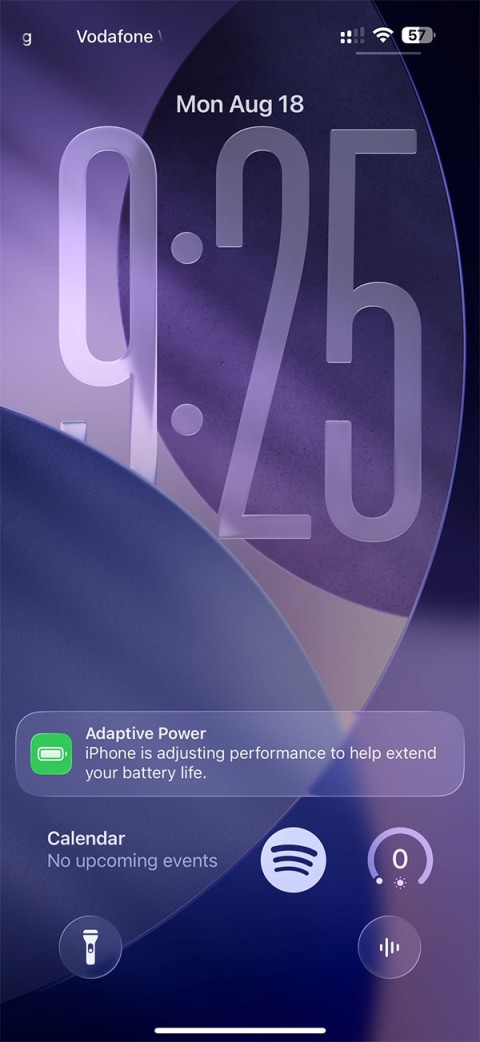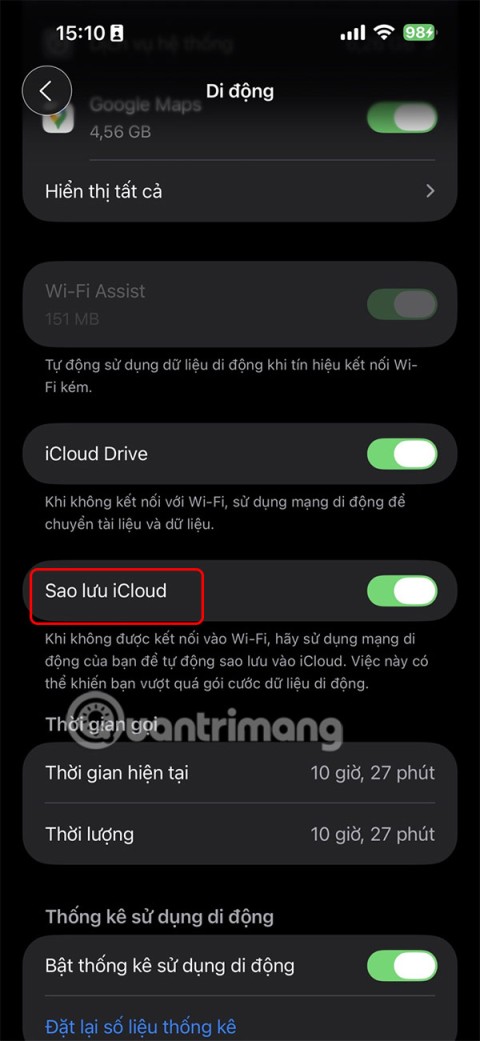Onedrive este genul de instrument care, odată ce începeți să îl utilizați, backup-urile devin mai ușoare fără prea multă intervenție. Aplicația este o modalitate ușoară de a vă face fișierele accesibile pe orice dispozitiv Windows, atât ca modalitate de a trimite date între dispozitive, cât și de a face copii de siguranță ale acestor fișiere în cazul în care le pierdeți pe sistemul local.

Puteți face o fotografie pe telefon un minut, apoi o deschideți pe tabletă pentru a o edita și apoi să o accesați pe computer pentru a o publica online. De asemenea, puteți partaja în mod continuu și instantaneu fișiere cu prietenii, astfel încât aceștia să poată lucra la același proiect ca și dvs. Puteți chiar să vizualizați versiunile anterioare ale datelor dvs. prețioase. Este un instrument neprețuit.
Oricine are un cont Microsoft îl poate accesa imediat și se poate bucura de spațiul gratuit de 5 GB, care este sporit cu planuri lunare sau anuale plătite. Este ușor să creezi un cont Microsoft dacă nu ai unul. Apoi, puteți accesa OneDrive la onedrive.live.com , unde puteți glisa și plasa fișiere pe și dinspre desktop sau browser.
Cu toate acestea, pentru a beneficia la maximum de acesta, cel mai bine este să instalați corect OneDrive pe computer, smartphone și tabletă, astfel încât să vă puteți găsi întotdeauna fișierele rapid și ușor. Pentru a afla cum să faci asta și multe altele, citește mai departe.
Configurarea și utilizarea OneDrive pe Windows 10
Pasul #1: Înregistrați-vă sau conectați-vă la OneDrive

Cel mai bun lucru despre utilizarea OneDrive pe Windows 10 este că vine preinstalat, deci nu trebuie să descărcați nimic. Dacă v-ați conectat la Windows cu un cont Microsoft, nici măcar nu trebuie să vă conectați la OneDrive - aceasta face automat. Cu toate acestea, sincronizarea OneDrive cu alte nori precum Google Drive și Dropbox are mai multe proceduri. Indiferent, iată cum să configurați OneDrive pe computerul Windows.
- Faceți clic pe „ săgeata sus ” pentru a extinde zona de notificare din bara de activități și faceți clic pe pictograma „ nor ” gri și albă.

- Dacă nu sunteți conectat, OneDrive vă invită să faceți acest lucru.

- Urmați instrucțiunile de pe ecran pentru a finaliza procesul de configurare.

- Dacă sunteți înregistrat, va apărea o fereastră pop-up, care arată toate fișierele sincronizate recent.

Pasul 2: Alegeți ce foldere sunt sincronizate
Dacă v-ați conectat deja la OneDrive, puteți modifica ce foldere sunt sincronizate cu computerul dvs.
- Faceți clic dreapta pe OneDrive din zona de notificare.

- Alegeți „ Setări ” din fila „Cont”.

- Faceți clic pe „ Alege foldere ” și selectați care foldere OneDrive sunt disponibile pe computer.

După aceasta, deschideți File Explorer, faceți clic pe OneDrive din bara laterală și veți vedea toate folderele pe care ați ales să le sincronizați. Puteți răsfoi și deschide aceste fișiere pe computer în orice moment (chiar și atunci când este offline). Când ștergeți ceva din OneDrive în File Explorer, modificările sunt sincronizate și fișierele vor dispărea de pe celelalte dispozitive .
Pasul #3: Faceți o copie de rezervă a fișierelor locale pe OneDrive
Dacă doriți ca folderele Windows Desktop, Documente și Imagini să facă backup automat în cloud, procesul este relativ simplu.
- Faceți clic dreapta pe OneDrive în zona de notificare.

- Selectați „ Setări ”.

- Faceți clic pe fila „ Copie de rezervă ”.

- Opțional: bifați casetele de sub „Fotografii și videoclipuri” și „Capturi de ecran” pentru a le salva automat în OneDrive.

- Selectați „ Gestionați backupul ”.

- Utilizați opțiunile pop-up pentru a alege ce foldere să faceți copii de rezervă în OneDrive.

Opțiunea de salvare automată din folderele OneDrive pentru Fotografii, Videoclipuri și Capturi de ecran va face instantaneu copii de rezervă ale fișierelor din acele foldere, cum ar fi un instantaneu al ferestrei active sau al filei browserului. Funcția va face, de asemenea, o copie de rezervă a datelor atunci când se conectează un dispozitiv, cum ar fi un smartphone cu imagini sau videoclipuri, presupunând că acestea nu au fost deja făcute copii de rezervă prin OneDrive pe smartphone. Pentru a face o copie de rezervă a oricărui alt dosar sau fișier, trageți-l și plasați-l în OneDrive din File Explorer, cu condiția să aveți suficient spațiu de stocare rămas - o mulțime de videoclipuri vă vor exploda alocația gratuită.
Pasul #4: Partajați fișiere din OneDrive
Partajarea este un alt avantaj pentru OneDrive, iar configurarea acestuia este simplă.
- Faceți clic dreapta pe fișier în File Explorer și selectați norul albastru care spune „ Partajare ”.

- În mod implicit, „ Permite editare ” este bifat. Pentru a dezactiva permisiunile de editare, faceți clic pe caseta „ Oricine are linkul poate edita ” pentru a vă deschide opțiunile.

- Debifați caseta de lângă „ Permiteți editarea ” și faceți clic pe „ Aplicați ”.

- Introdu e-mailul destinatarului pentru a trimite fișierul.

Pasul # 5: Restaurați fișierele șterse sau versiunile anterioare ale fișierelor
Opțiunea #1: Restaurarea fișierelor OneDrive șterse
Dacă ați șters un fișier sau un dosar, îl veți putea restabili doar din aplicația web OneDrive. Iată cum să o faci.
- Faceți clic dreapta pe OneDrive în zona de notificare.

- Selectați „ Vizualizare online ”.

- Faceți clic pe „ Coșul de reciclare ” din bara laterală din stânga.

- Selectați elementele pe care doriți să le recuperați și apoi faceți clic pe „ Restaurare ”.

Fișierele sunt șterse automat din Coșul de reciclare după 30 de zile, cu excepția cazului în care utilizați un cont de școală sau de serviciu unde sunt salvate timp de 93 de zile. Dacă Coșul de reciclare este plin, cele mai vechi articole sunt șterse după trei zile.
Opțiunea #2: Restaurați versiunile anterioare ale fișierului
Uneori, trebuie să recuperați o versiune mai veche a unui fișier, indiferent dacă nu vă place cea actuală sau pentru că ați încurcat totul. Pentru a restaura o versiune anterioară a unui fișier, urmați acești pași:
- Faceți clic dreapta pe fișier în File Explorer și alegeți „ Vizualizare online”.

- Conectați-vă la OneDrive din browser dacă vi se solicită. Utilizați caseta „ Conectați-vă ”, așa cum se arată mai jos. „Autentificare” din partea de sus este pentru întregul tău cont Microsoft.

- Răsfoiți și faceți clic dreapta pe fișier, apoi selectați „ Istoricul versiunilor ” în opțiune.

- Veți vedea toate versiunile diferite ale fișierului dvs., inclusiv informații despre momentul în care l-ați editat și dimensiunea acestuia.

- Faceți clic pe butonul cu trei puncte de lângă numele autorului și puteți alege fie „ Restaurare ” fie „ Deschidere fișier ”. Dacă fișierul nu are versiuni anterioare, va afișa doar „Deschide fișierul”. După ce faceți acest lucru, celelalte versiuni ale datelor dvs. vor rămâne , așa că veți avea opțiunea de a sări înapoi sau înainte, dacă este necesar.

Eliminați OneDrive de pe computer
Dacă nu aveți niciun motiv să utilizați OneDrive sau preferați Google Drive sau Dropbox , cel mai ușor lucru de făcut este să vă deconectați contul, dar este posibil să puteți dezinstala complet OneDrive.
Opțiunea 1: Deconectați/deconectați OneDrive de la computerul cu Windows 10
- Faceți clic dreapta pe aplicație din zona de notificare.

- Selectați „ Setări ”

- Alegeți „ Deconectați acest computer ”.

- După ce faceți clic pe „Deconectați acest computer”, o copie locală a fișierelor OneDrive este în continuare salvată, așa că va trebui să le ștergeți manual din folderul OneDrive din File Explorer , dacă doriți.

Opțiunea 2: Dezinstalați complet OneDrive de pe computerul Windows 10
Deoarece vine cu sistemul de operare, doar unele versiuni de Windows 10 vă permit să dezinstalați aplicația.
- Faceți clic pe „ Meniu Start ”, faceți clic dreapta pe „ OneDrive ” și selectați „ Dezinstalare ”.

- Dacă pasul 1 nu funcționează, încercați să accesați „ Setări -> Aplicații și funcții ”.

- Faceți clic pe „ Microsoft OneDrive ” și selectați „ Dezinstalare ”.

Cum să instalați și să utilizați OneDrive pe telefonul dvs
Instalarea aplicației OneDrive pe Android sau iOS
- Vizitați pagina de descărcare OneDrive pe smartphone-ul dvs. Android sau iOS. Adresa URL este https://www.microsoft.com/en-us/microsoft-365/onedrive/download.

- Faceți clic pe „ Descărcați ”. Linkul vă va trimite către magazinul corespunzător (Magazin Play sau Magazin de aplicații iOS) pentru a descărca și instala fișierul.
Android OneDrive:

iOS OneDrive:

Ca alternativă, accesați direct Magazinul Google Play sau Magazinul de aplicații iOS și căutați Microsoft OneDrive . De acolo, instalați aplicația și urmați instrucțiunile de pe ecran pentru a vă conecta cu contul Microsoft.
Partajați fișiere din OneDrive pe IOS și Android
Partajarea de pe un dispozitiv mobil este o modalitate rapidă și ușoară de a partaja fișiere cu alții, mai ales atunci când sunteți în deplasare și nicăieri în apropierea unui computer. Iată ce faci.
- Deschideți aplicația OneDrive pentru Android sau iOS și căutați fișierul pe care doriți să îl partajați.

- Atingeți pictograma de opțiuni „ cu trei puncte ” a fișierului pentru a afișa meniul de opțiuni.

- Selectați „ Partajare ”.

- Puteți alege dacă destinatarul poate edita fișierul sau nu. Apoi, există mai multe moduri diferite de a partaja, inclusiv copierea unui link de partajare în clipboard, invitarea mai multor persoane prin e-mail sau folosirea „ Trimite fișiere ”, care vă permite să trimiteți fișierul direct printr-o altă aplicație.

Stocați fișierele OneDrive offline în iOS și Android
Fila Fișiere vă permite să răsfoiți folderele și fișierele OneDrive. Pentru a menține un dosar sau un fișier offline pe smartphone, atingeți butonul cu trei puncte al acestuia și alegeți „ Păstrați offline ”. Ca alternativă, puteți descărca versiunea curentă a fișierului pe dispozitiv atingând „ Salvare ”.
Notă: orice modificări pe care le faceți versiunii curente a unui fișier nu vor fi sincronizate cu alte dispozitive atunci când sunt offline. Cu toate acestea, datele se vor sincroniza atunci când sunt reconectate la Internet.
Faceți backup pentru fotografiile telefonului dvs. pe OneDrive
Fotografiile sunt bunuri valoroase pentru arsenalul tău de date. Protejarea acestora este esențială, așa că backup-urile sunt esențiale. Chiar dacă utilizați Google Foto, este totuși o idee bună să aveți copii de rezervă secundare. Iată cum să faci copii de rezervă pentru fotografiile tale prețioase de pe dispozitivul tău Windows.
- Atingeți fila Fotografii din OneDrive.

- Selectați „ Pornire ” pentru a activa funcția de încărcare a camerei.

Odată ce ați activat instrumentul de backup, vă puteți sorta fotografiile folosind albume și le puteți răsfoi folosind etichetele automate ale aplicației. Pentru a modifica setările instrumentului de încărcare a camerei, atingeți „ Eu -> Setări -> Încărcare cameră ”. De acolo, puteți atinge „ Încărcați folosind ” pentru a alege între utilizarea „ Numai Wi-Fi ” sau „ Wi-Fi și rețea mobilă ” și există, de asemenea, o opțiune pentru a selecta dacă videoclipurile vor fi salvate .
Verificați spațiul de stocare în OneDrive pe Android și iOS
Un ultim lucru de remarcat este că este întotdeauna esențial să știi cât spațiu OneDrive ai consumat și ai rămas. După cum am menționat mai devreme, de obicei se umple rapid. Iată cum să vă verificați spațiul OneDrive.
- Atingeți butonul „ Eu ” din partea de jos a aplicației OneDrive.

- Opțional: accesați „ Coșul de reciclare ” pentru a gestiona spațiul disponibil și a căuta toate fișierele offline într-un singur loc.

Dacă doriți să vă actualizați spațiul de stocare, atingeți „ Go Premium ” și urmați instrucțiunile de pe ecran.