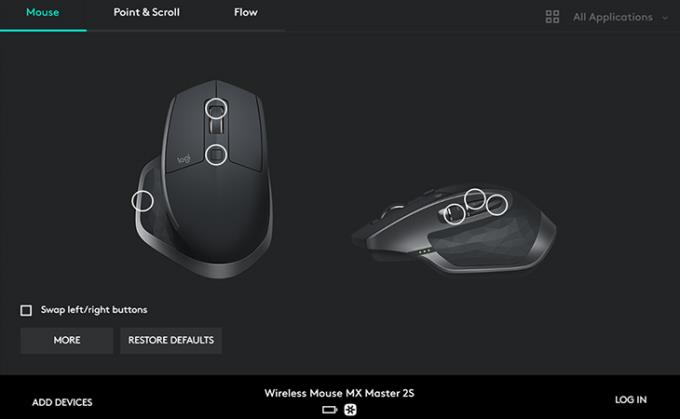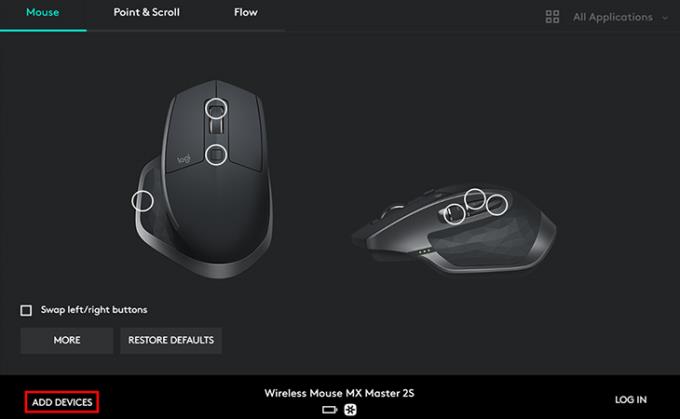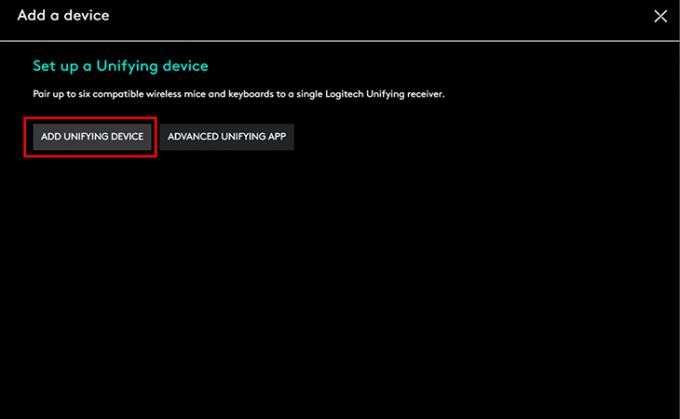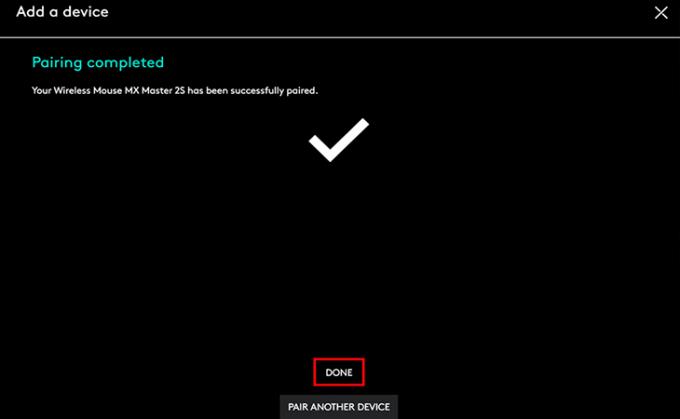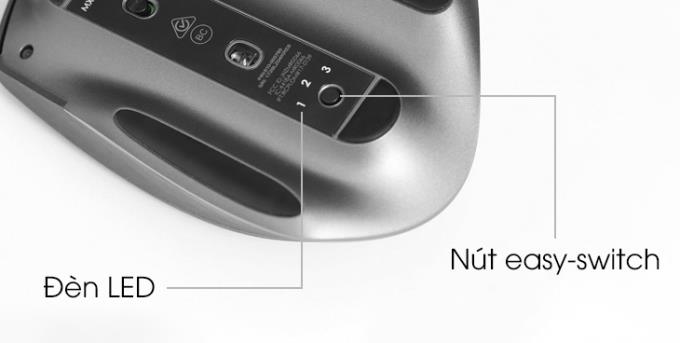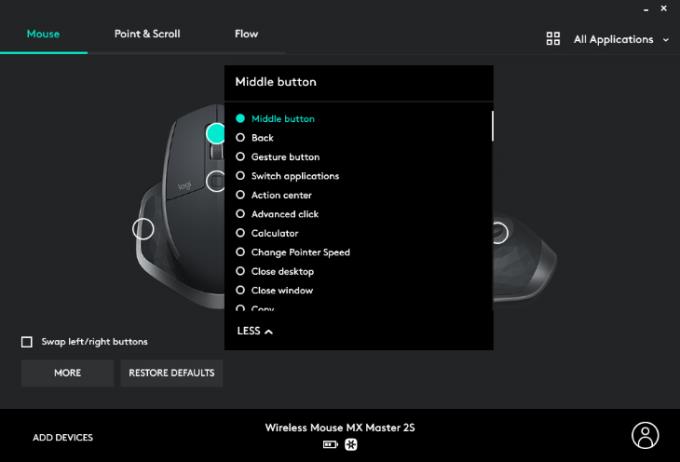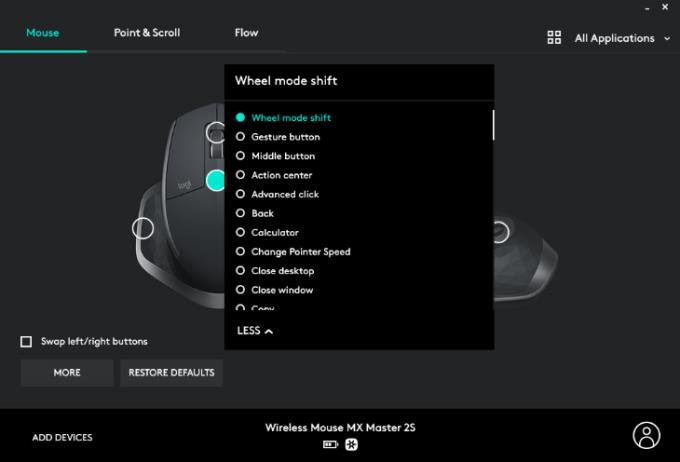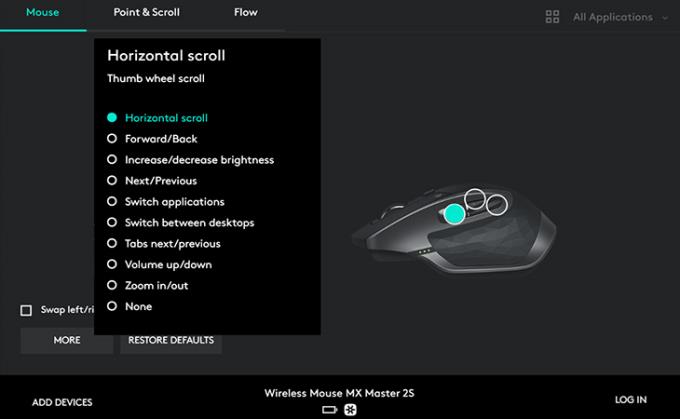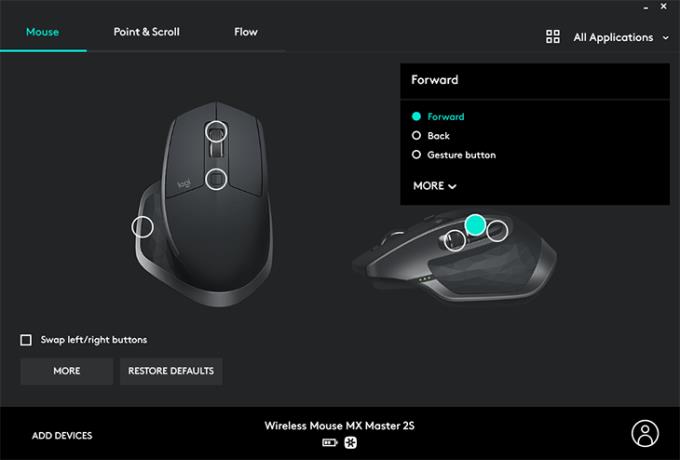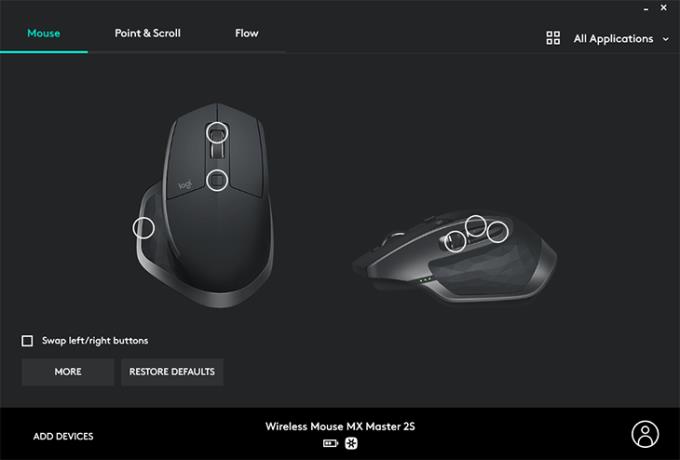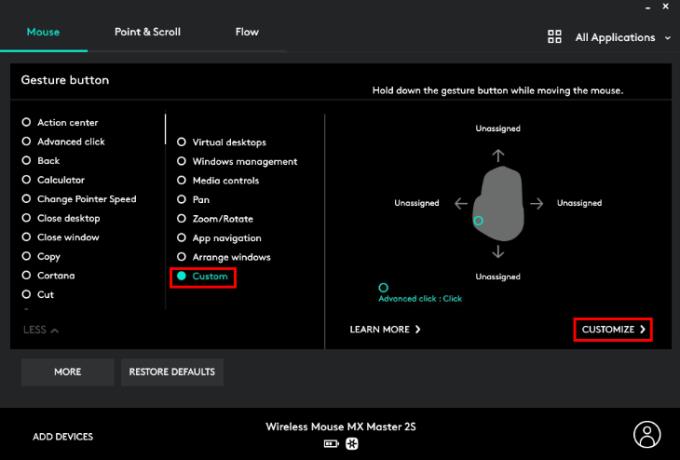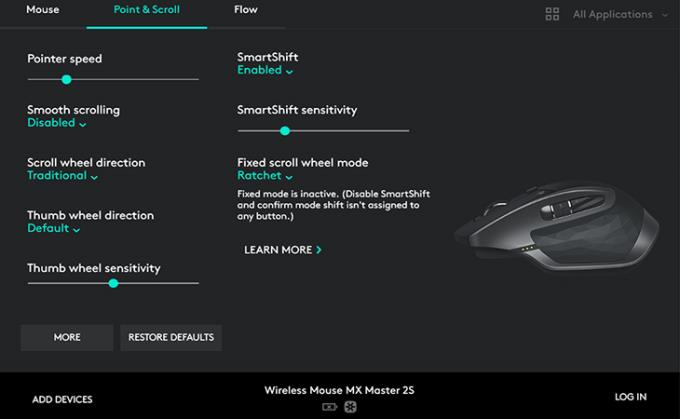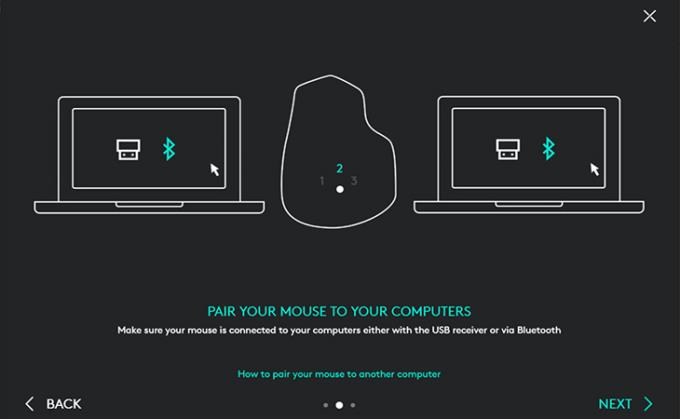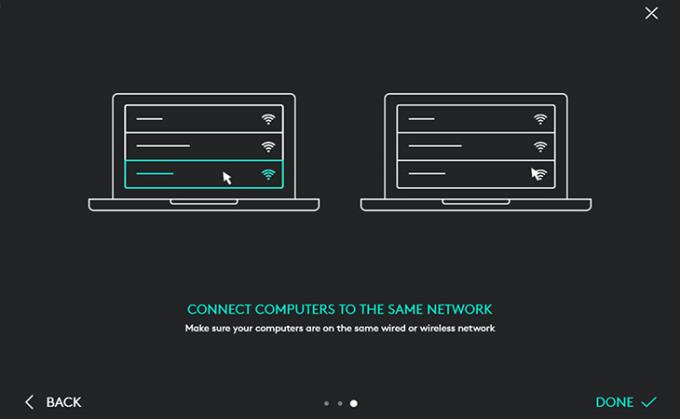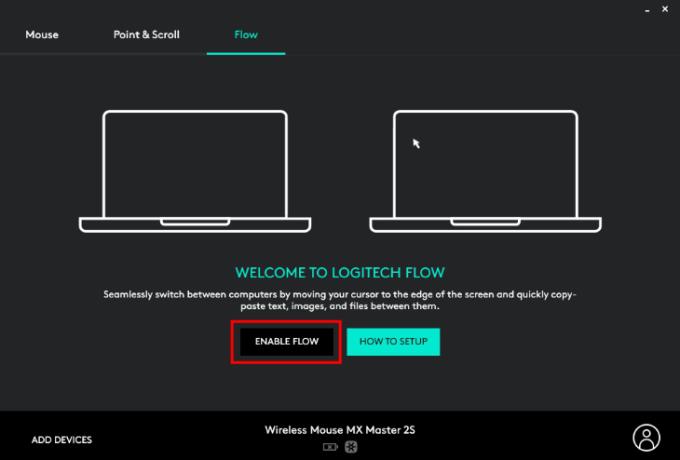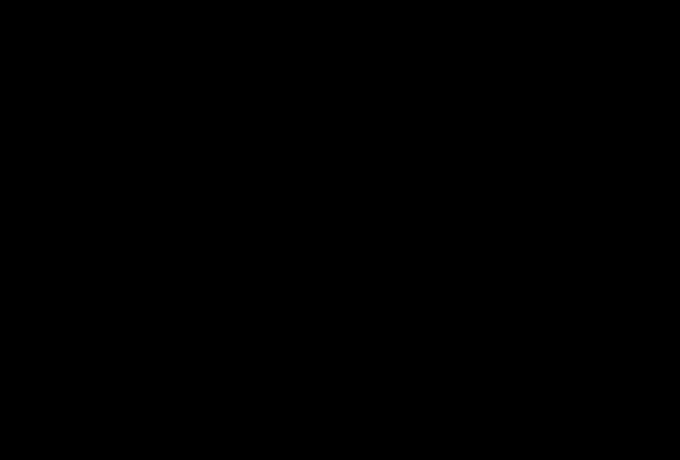Mouse-ul Logitech MX Master 2S este conceput pentru a face munca mai ușoară, mai rapidă și mai eficientă, să învețe cum să o folosești cu WebTech360!
Articolul ghidează modul de utilizare a interfeței și funcționării pe Windows, pentru MacOS, compatibilitatea și funcționarea sunt similare.
1. Cum să vă conectați
Conectați-vă prin receptorul receptor USB (USB-Unifying )
Pasul 1: Porniți mouse-ul cu comutatorul de mai jos, apoi descărcați software-ul Logitech Options și continuați cu instalarea.

Pasul 2: Atașați receptorul USB la computer / laptop și deschideți aplicația Logitech Options.
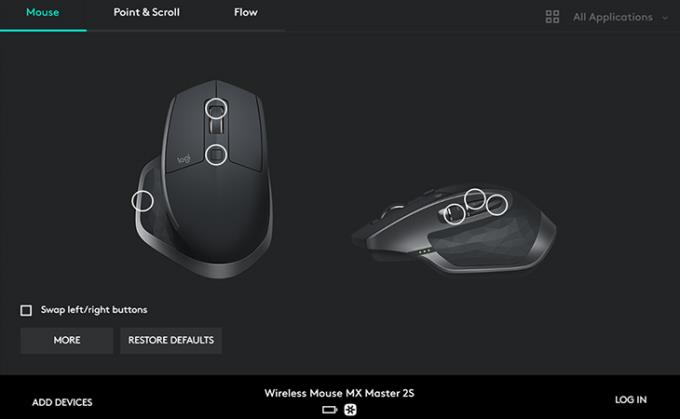
Interfața principală a software-ului Logitech Options
Pasul 3: Selectați ADĂUGARE DISPOZITIVE în colțul din stânga al software-ului.
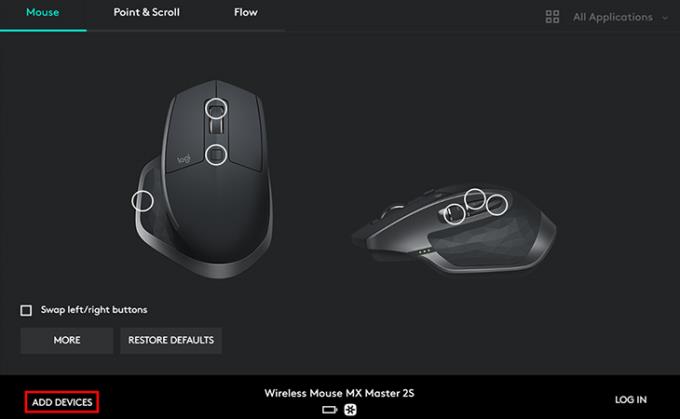
Pasul 4: Selectați ADĂUGAȚI DISPOZITIV DE UNIFICARE pentru ca aplicația să detecteze și să conecteze mouse-ul la receptorul USB.
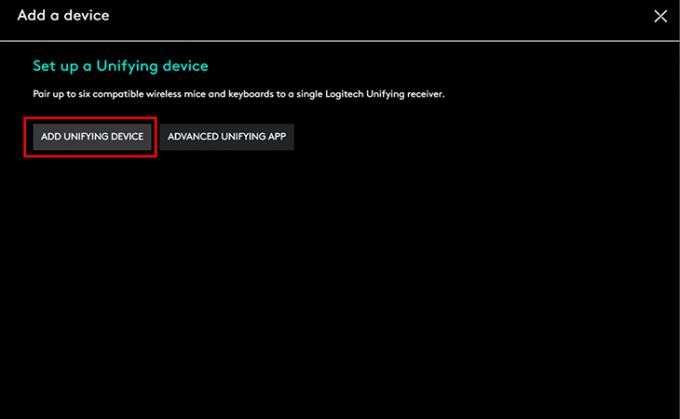
Pasul 5: Selectați Efectuat pentru a finaliza. Data viitoare când îl utilizați, conectați receptorul USB și utilizați-l (inclusiv alte computere / laptopuri).
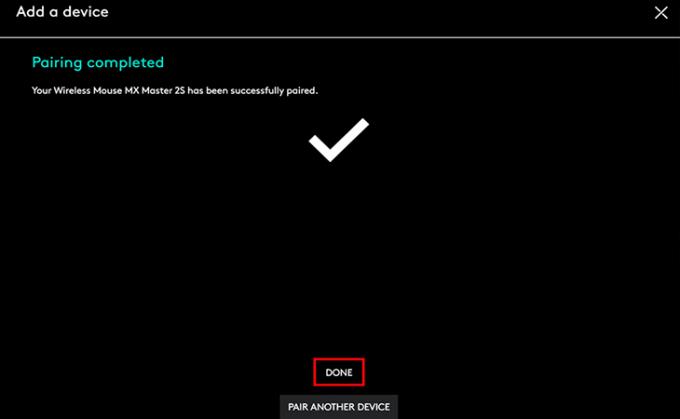
Conectați-vă prin Bluetooth
Pasul 1: Asigurați-vă că mouse-ul este pornit și LED-ul inferior clipește rapid.
Dacă LED-ul nu clipește rapid, țineți apăsat butonul de comutare ușoară de mai jos timp de aproximativ 3 secunde pentru a reseta.
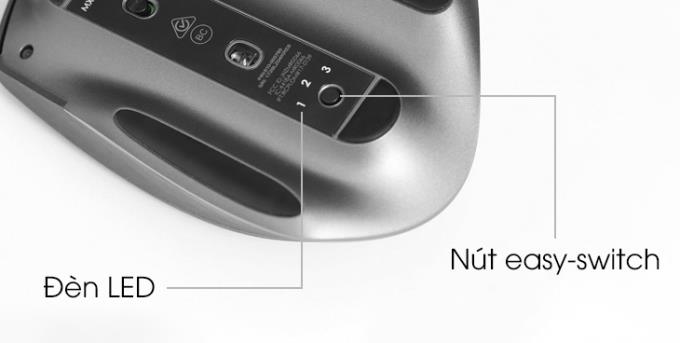
Pasul 2: Deschideți setările Bluetooth pe computer / laptop pentru a detecta și a vă conecta la mouse ca de obicei.
Dacă doriți să conectați mouse-ul la un alt dispozitiv, apăsați butonul de comutare ușoară pentru a comuta dispozitivul conectat (maximum 3 dispozitive, corespunzătoare LED-urilor 1 - 2 - 3).
2. Apăsați butonul și butonul de setare
MX Master 2S are multe butoane diferite, dintre care 6 pot schimba caracteristicile (excluzând butonul de pornire / oprire, mouse-ul stânga / dreapta și butonul de comutare ușoară).

Buton de defilare vertical ( butonul din mijloc): servește atât ca o rolă pentru a rula de-a lungul ambelor butoane.
Poate personaliza multe funcții pentru butonul de mijloc, cum ar fi: Înapoi (înapoi), butonul Gest (schimbați butonul gestual), Comutați aplicațiile (comutați aplicațiile care rulează), Închideți desktopul (închideți desktopul deschis), Închideți fereastra (închideți fereastra deschisă), .. .
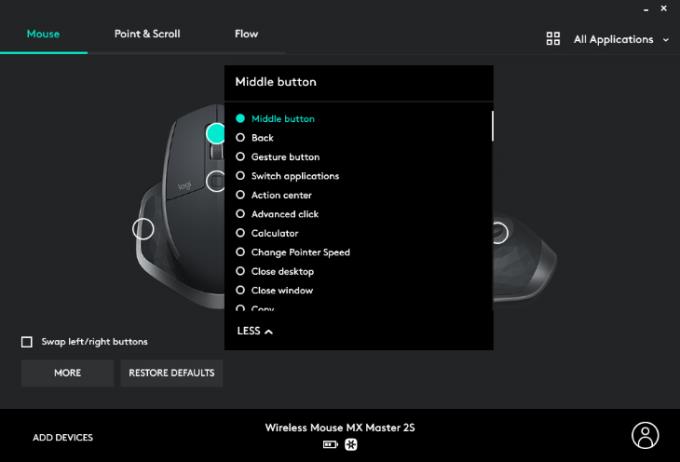
Buton pornire / oprire defilare rapidă (comutare mod roată): Comută între 2 moduri: defilare rapidă sau defilare pas cu pas .
În plus, puteți atribui, de asemenea, o funcție arbitrară, cum ar fi: buton Gest (schimbare în buton gestual), copiere (copiere), trecut (lipire), buton din mijloc (schimbare în butonul de derulare verticală), centru de acțiune (buton de acțiune deschis). centru pe Windows), ...
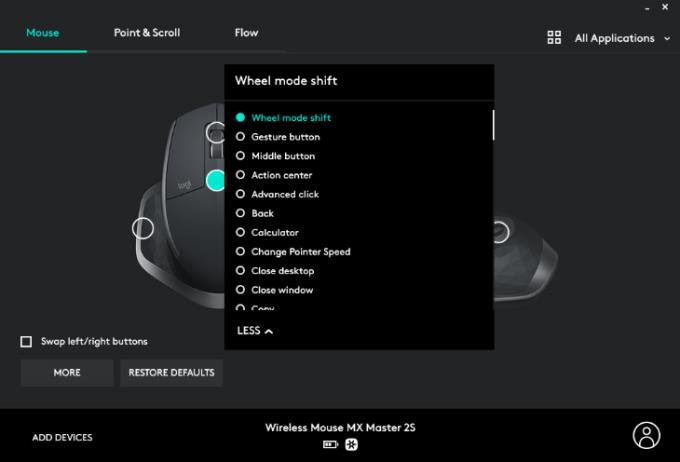
Buton de derulare orizontală: Folosit pentru a derula orizontal în software de birou și de proiectare, cum ar fi Office, Photoshop, Illustrator, ...
Funcții personalizabile cum ar fi: înainte / înapoi, mărire / scădere a luminozității, următor / anterior, comutare aplicații (comutare aplicații care rulează), mărire / micșorare (mărire / micșorare), ...
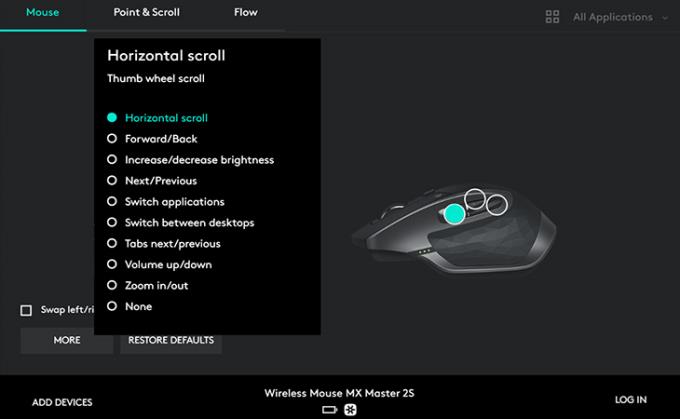
Buton Înapoi (Înainte), următor (Următor): Similar cu alte butoane, aceste 2 butoane pot personaliza, de asemenea, caracteristici pentru a se potrivi nevoilor, cum ar fi: Înapoi (Înapoi), Gesturi buton Gest (schimbați butonul) gesturi), Centrul de acțiune (deschide Centrul de acțiune pe Windows), Închide desktop (închide desktopul deschis), ...
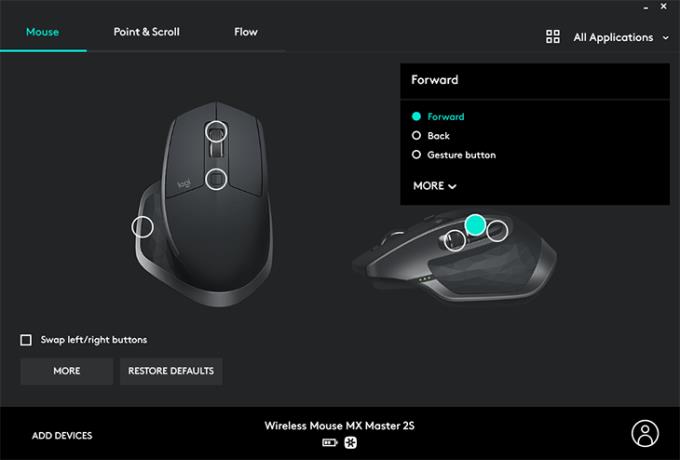
Buton gestual : apăsați pentru a deschide multitasking sau apăsați lung și apoi mutați mouse-ul în sus, în jos, la stânga sau la dreapta pentru a utiliza alte setări implicite.
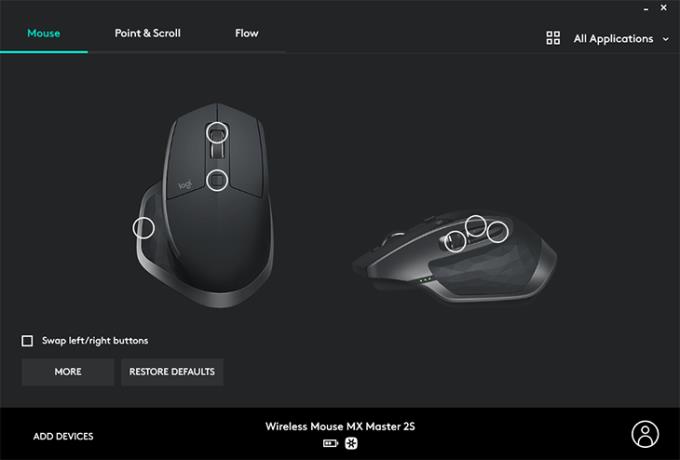
Butonul / gestul multitasking poate fi personalizat cu 7 grupuri de caracteristici implicite, inclusiv: desktop-uri virtuale, gestionare Windows, controale media, Pan, Zoom / Rotire, navigare aplicație, Aranjare ferestre. În care, grupul de caracteristici implicit este desktopurile virtuale , cu următoarele funcții:
Funcția Acțiuni / Gesturi (Windows)
Atingere simplă Vizualizare activități (deschidere multitasking)
Țineți apăsat și derulați în jos Afișați / ascundeți desktopul (deschideți / ascundeți desktopul)
Țineți apăsat și derulați în sus Deschideți meniul Start
Țineți și derulați la stânga Comutați la desktopuri (stânga)
Țineți și derulați la dreapta Comutați la desktopuri (dreapta)
În plus față de grupurile de funcții prestabilite, puteți personaliza propria funcție în funcție de nevoile și preferințele dvs., alegând Personalizat în partea de jos.
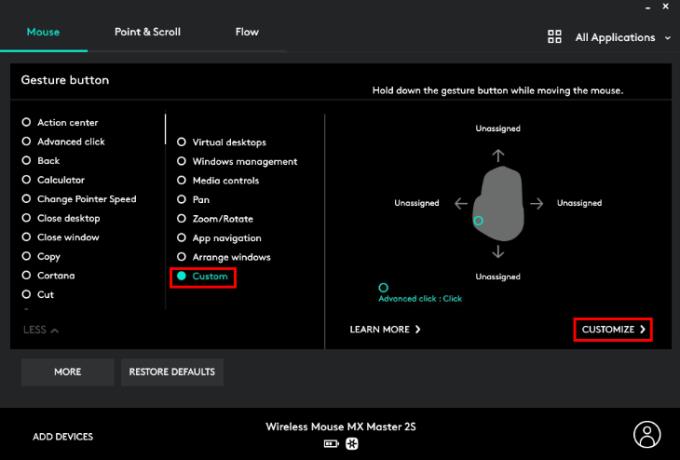
3. Personalizați cursorul și butonul de derulare
Faceți clic pe fila Point & Scroll de pe interfața software-ului pentru a regla parametrii cursorului și butoanelor de scroll, faceți clic pe acesta pentru a modifica parametrii mouse-ului.
Personalizați funcțiile
Viteza indicatorului Reglați sensibilitatea mouse-ului (DPI)
Defilare lină Activați / dezactivați (Activare / Dezactivare) defilare lină
Direcția roții de derulare Opțiunea de defilare verticală tradițională (tradițională) sau inversată (inversată)
Direcția roții degetului mare Opțiune de defilare orizontală implicită (implicită) sau inversată (inversată)
Sensibilitatea rotii degetului mare Reglați sensibilitatea de derulare orizontală
SmartShift Defilare rapidă inteligentă (când vă aflați în modul de defilare în trepte, puteți defila rotița de defilare verticală foarte rapid pentru a activa temporar modul de defilare rapidă)
Sensibilitate SmartShift Reglați sensibilitatea care activează derularea rapidă inteligentă
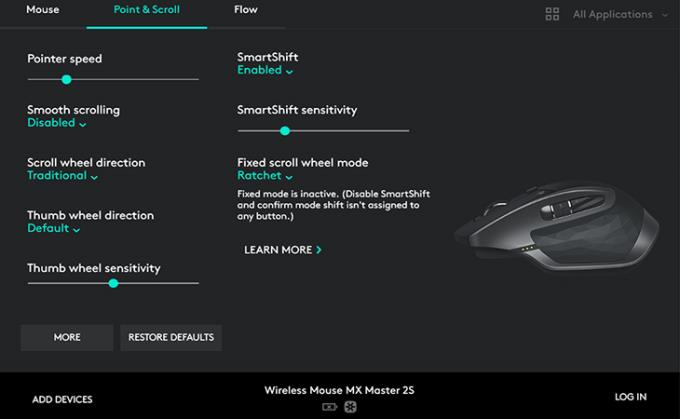
4. Cum se folosește Logitech Flow
MX Master 2S permite deplasarea indicatorului mouse-ului și schimbul de date între până la 3 computere și laptopuri cu funcția Logitech Flow, modul de utilizare a acestei caracteristici este după cum urmează:
Pasul 1: Descărcați și instalați software-ul Logitech Options pe mașinile Windows care trebuie conectate.

Pasul 2: Conectați mouse-ul la fiecare computer / laptop folosind receptorul Bluetooth sau USB.
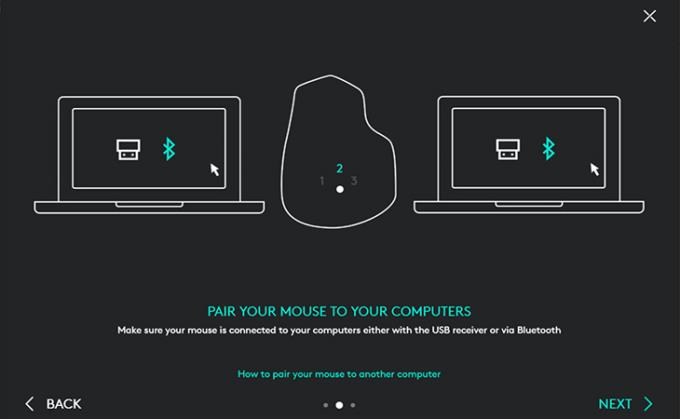
Pasul 3: Conectați computerele / laptopurile la aceeași rețea (Wifi / LAN).
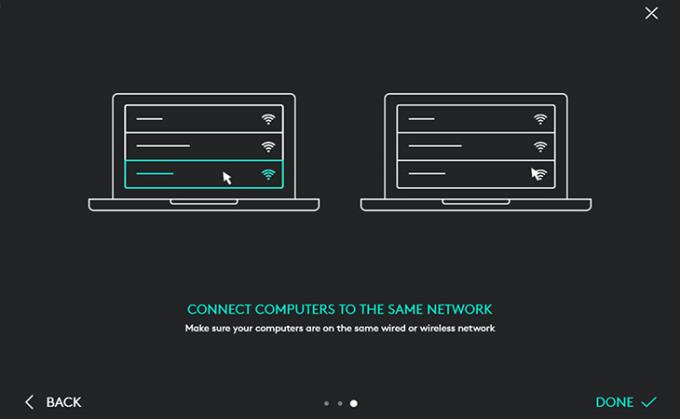
Pasul 4: Faceți clic pe ENABLE FLOW pe fiecare computer / laptop pentru ca aplicația să detecteze și să conecteze mașinile împreună.
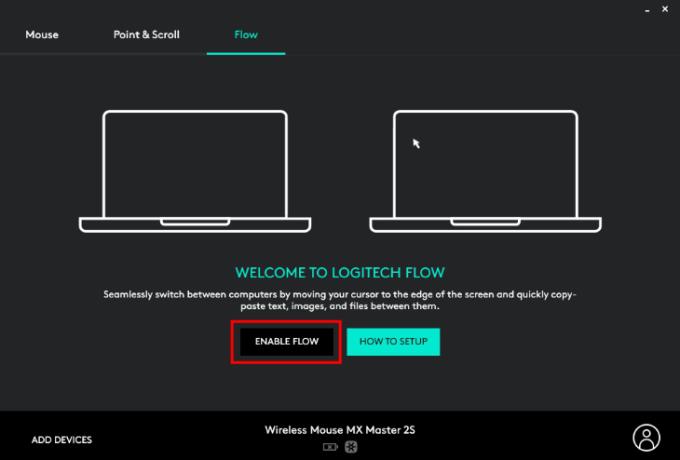
Pasul 5: După ce conexiunea are succes, interfața aplicației de pe dispozitive va afișa mesajul SUCCESS . În acest moment, puteți muta indicatorul mouse-ului și puteți face schimb de date între mașini cu ușurință.
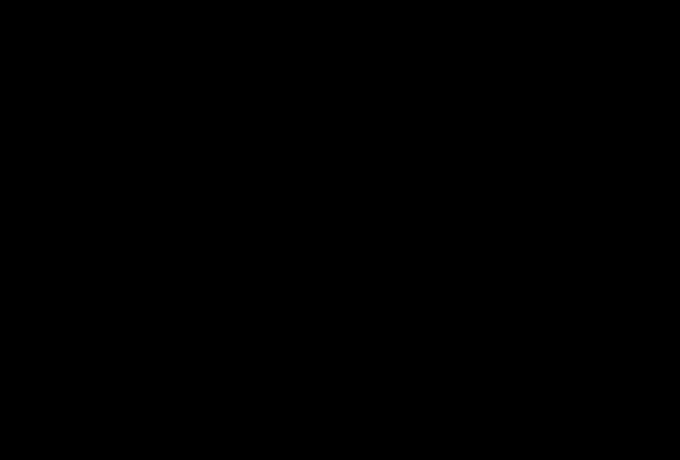
Pentru o manipulare mai ușoară, puteți consulta videoclipul de mai jos:

Online ieftin
-20%
Rată 0%
Conexiune: Bluetooth, receptor USB (receptor USB) Distanță de conexiune: 10 m
Vezi detalii
Mai sus este un ghid pentru utilizarea mouse-ului wireless Logitech MX Master 2S, sperăm că articolul vă ajută să utilizați produsul mai bine. Dacă aveți întrebări sau sugestii, lăsați feedback-ul dvs. mai jos în comentarii!
Vezi mai mult:
>> Evaluare detaliată a mouse-ului wireless Logitech MX Master 2s
>> Mouse-ul Logitech din ce țară? Este atât de bună? Ar trebui să-l cumpăr?
>> Care este diferența dintre un mouse de joc și un mouse de birou? Care sunt avantajele și dezavantajele?