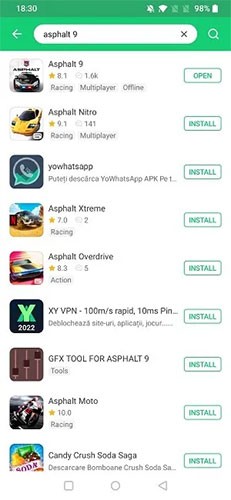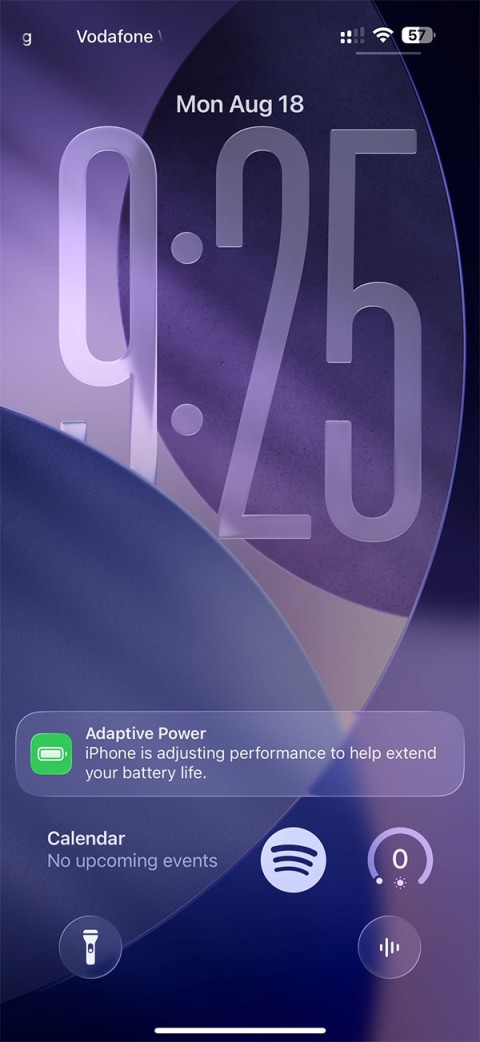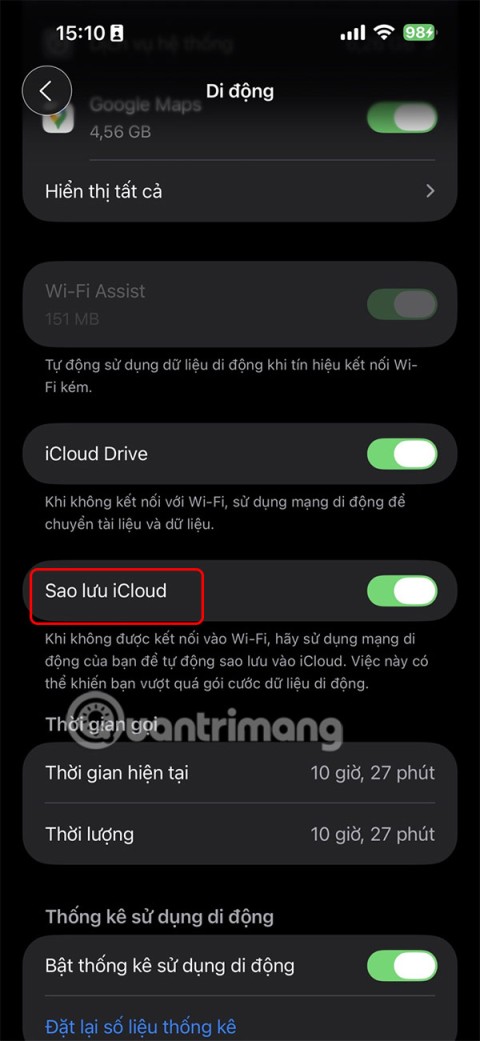Google Chromecast este una dintre cele mai simple moduri de a viziona videoclipuri de pe gadgeturile tale pe televizor. Cu acest dispozitiv, veți putea accesa conținut video de pe site-uri web de streaming online chiar și fără un televizor inteligent. Vizionarea de la ecranul mic la cel mare – acesta este conceptul de bază.

Google Chromecast reflectă afișajul de pe un dispozitiv Android, iPhone, iPad, Mac, PC Windows sau Chromebook. „Oglindire” înseamnă ca un alt dispozitiv să vă arate ecranul exact așa cum îl vedeți pe computer sau pe dispozitivul mobil. În plus, vă puteți extinde suprafața desktopului fără fir, nu doar o oglindiți. Acest lucru poate fi mai util într-o mulțime de situații – deschideți un ecran complet nou pe care să îl utilizați ca al doilea desktop.
Iată pașii necesari pentru a vă extinde afișajul de pe un desktop Windows 8 sau Windows 10:
Proiectați desktopul pe televizor cu Chromecast
Proiectarea ecranului computerului este foarte ușoară; trebuie doar să vă asigurați că computerul și dispozitivul Chromecast sunt conectate la aceeași rețea WiFi. Puteți afișa întregul ecran al computerului folosind Chromebookuri, Mac și Windows. Urmați acești pași simpli:
- Pe computer, lansează Chrome.

- Faceți clic pe pictograma cu trei puncte din partea dreaptă sus a ecranului și faceți clic pe Cast.

- Lângă Cast to , dați clic pe săgeata drop-down și selectați Cast desktop .


- Alegeți dispozitivul Chromecast unde doriți să vizionați conținutul.
- Când ați terminat, faceți clic pe Opriți difuzarea .

Extindeți-vă desktopul cu Chromecast
Această instrucțiune include capturi de ecran din Windows 10. Cu toate acestea, această metodă de extindere a afișajului funcționează și cu Windows 8.
- Din meniul Start, selectați „Setări”. (O rută alternativă este să faceți clic dreapta pe „Setări de afișare” de pe desktop ca o comandă rapidă pentru a intra în Sistem > Afișare.)

- În Setări, accesați „Sistem (Afișaj, notificări, aplicații, putere).”

- Odată ajuns în Display, faceți clic pe Detect . Aici, vom păcăli Windows să creadă că este deja atașat un ecran secundar, chiar dacă nu este. Scrie „Afișajul nu a fost detectat”, dar arată un ecran albastru - faceți clic pe el.

- Mergeți la „Afișaje multiple” și faceți clic pe caseta drop-down. Apoi, selectați „Încercați să vă conectați oricum pe VGA”.

- Selectați afișajul 2. În caseta derulantă, selectați „Extindeți aceste afișaje”. Faceți clic pe butonul „Aplicați”. Va apărea un mesaj care va spune: „Păstrați aceste setări de afișare?” Faceți clic pe butonul „Păstrați modificările”.

Acum sunteți gata să utilizați afișajul secundar pentru a vă extinde suprafața desktopului cu browserul Google Chrome și Chromecast.
- Deschideți Google Chrome pe desktop.

- Înainte de a vă putea conecta la Chromecast făcând clic pe pictograma Chromecast din colțul din dreapta sus al browserului Chrome, mai întâi trebuie să faceți clic pe săgeata mică din zona pictogramei Chromecast. De acolo, derulați în jos la „Transmite ecran/fereastră (experimental)”. Apoi, selectează-l.

- Ca „Ecran/fereastră de difuzare”, alegeți afișajul numărul 2, cel pe care tocmai l-am păcălit pe Windows să creadă că îl avem. Acum ar trebui să puteți vedea desktop-ul Windows atât pe computer, cât și pe ecranul televizorului.
Acum aveți o suprafață de desktop extinsă. Acest lucru vă permite să mutați ferestre suplimentare deschise, programe deschise și aplicații între desktop și ecranul televizorului.
Extindeți-vă desktopul folosind Chrome

Cel mai simplu mod de a vă extinde desktopul atât pe Windows, cât și pe Mac este să utilizați serviciul Chromecast încorporat din Chrome. Deoarece Google a creat atât protocolul Cast, cât și cel mai popular browser din lume, este simplu să combinați cele două pentru a crea un afișaj extins wireless. Pentru a proiecta pe Google Chromecast de pe computer, va trebui să descărcați și să instalați cea mai recentă versiune a browserului Google Chrome . Suportul Chromecast este acum integrat în browserul Chrome. (În trecut, ar fi trebuit să descărcați și să instalați o extensie separată pentru a utiliza Chromecast.)
Odată ce browserul dvs. Google Chrome este descărcat și instalat, sau deschis pe PC sau Mac, dacă îl aveți deja, veți dori să vă asigurați că aveți cea mai recentă versiune.

Pentru a face acest lucru, faceți clic pe Chrome în colțul din stânga sus al ecranului. Apoi, selectați „Despre Chrome”. De la sfârșitul anului 2018, Chrome este până la versiunea 71. Atâta timp cât browserul dvs. Chrome este actualizat, atunci când selectați „Despre Chrome”, vă va anunța că utilizați cea mai recentă versiune de Chrome disponibilă. În caz contrar, faceți clic pe butonul pentru a obține actualizări atunci când vi se oferă opțiunea.
Când browserul dvs. Google Chrome este actualizat și gata de funcționare, faceți următoarele:
- Faceți clic pe butonul de meniu din Chrome, apoi selectați Cast din meniul drop-down.

- Odată ce se deschide caseta „Transmite în”, selectați săgeata drop-down. Vi se vor prezenta două opțiuni: „Fila Transmitere” sau „Transmitere desktop”.

- Alegeți „Transmite desktop”. Veți reveni la caseta de selecție principală a Chromecastului.

- Apoi, selectați dispozitivul dvs. Chromecast. Al nostru ne spune în continuare că „Nu se poate oglindi sunetul sistemului” în acest moment.

- Pe ecran apare o altă casetă care vă întreabă: „Vrei ca Chrome Media Router să-ți partajeze ecranul?” Faceți clic pe butonul „Da”.

- Desktopul dvs. Mac ar trebui să fie extins acum acolo unde este conectat dispozitivul Chromecast.

Rețineți că sunetul va fi în continuare audibil doar pe Mac, nu și pe afișajul extins și configurarea sunetului. Pentru a auzi sunetul pe televizor, utilizați un computer Windows.
Extensia de afișare vă va fi utilă atunci când lucrați la ceva de pe laptop sau desktop și doriți să vizionați, să priviți sau să lucrați la altceva pe un afișaj mai mare precum televizorul dvs. Oricare ar fi nevoile dvs. pentru extinderea ecranului desktop-ului — de lucru sau de plăcere — aceasta este o modalitate excelentă de a folosi Chromecastul în avantajul dvs. atunci când aveți nevoie de un desktop mai mare.