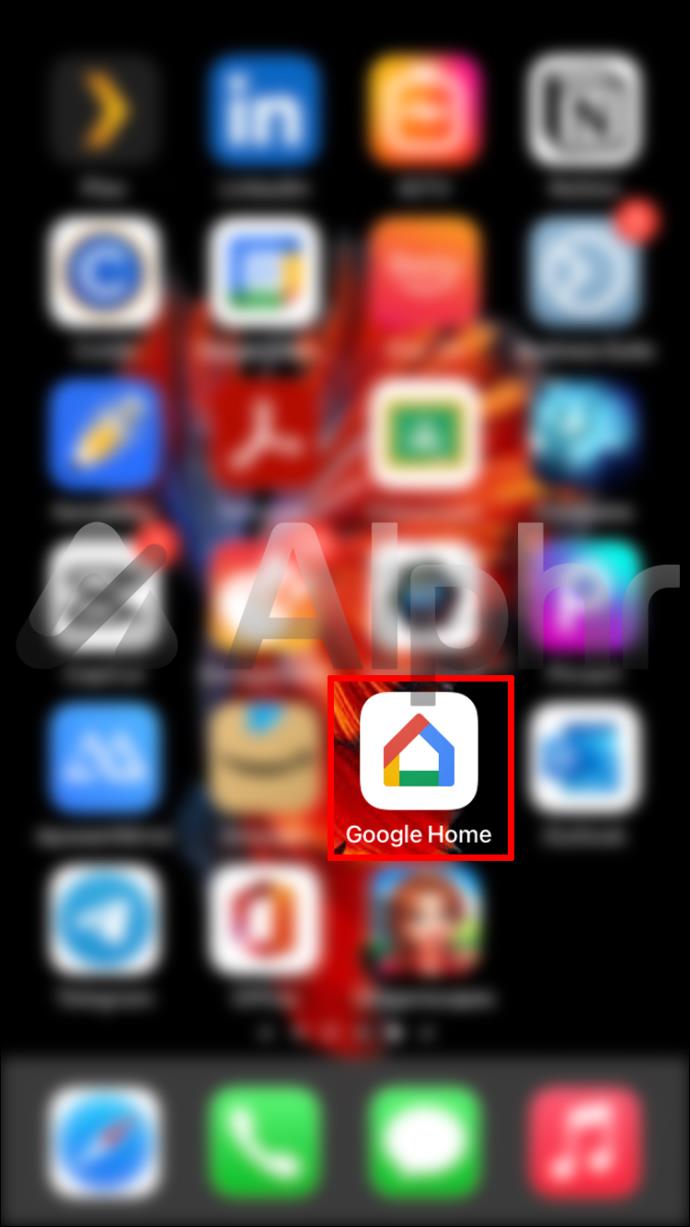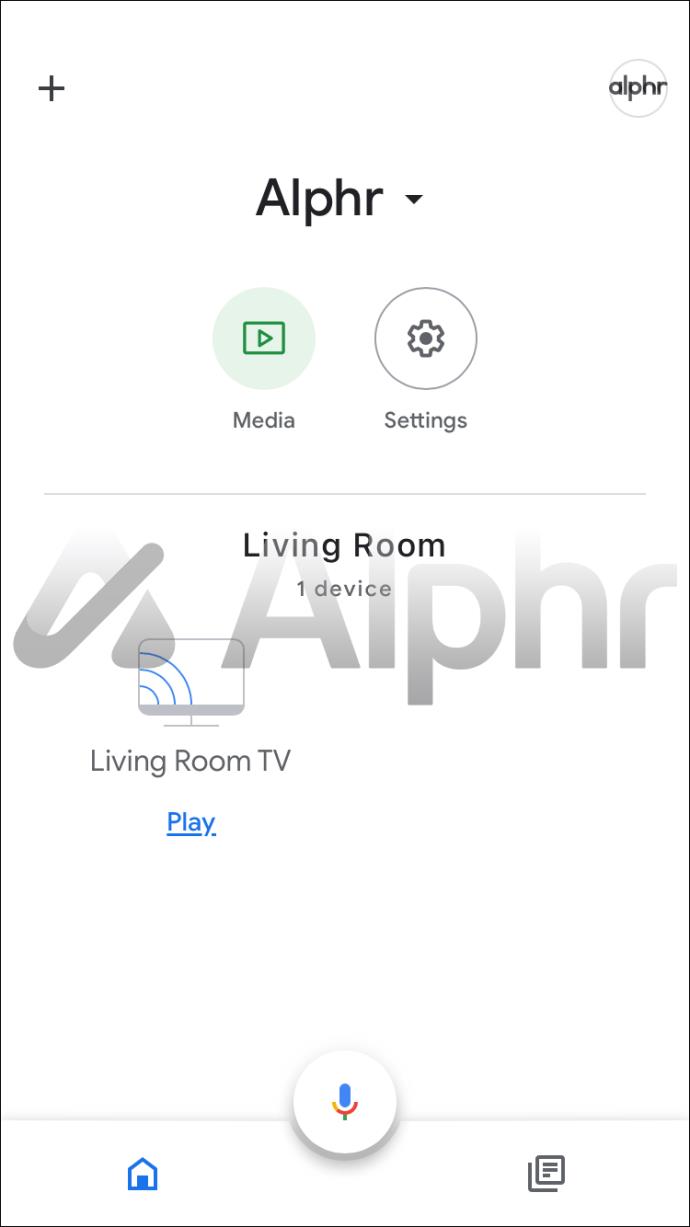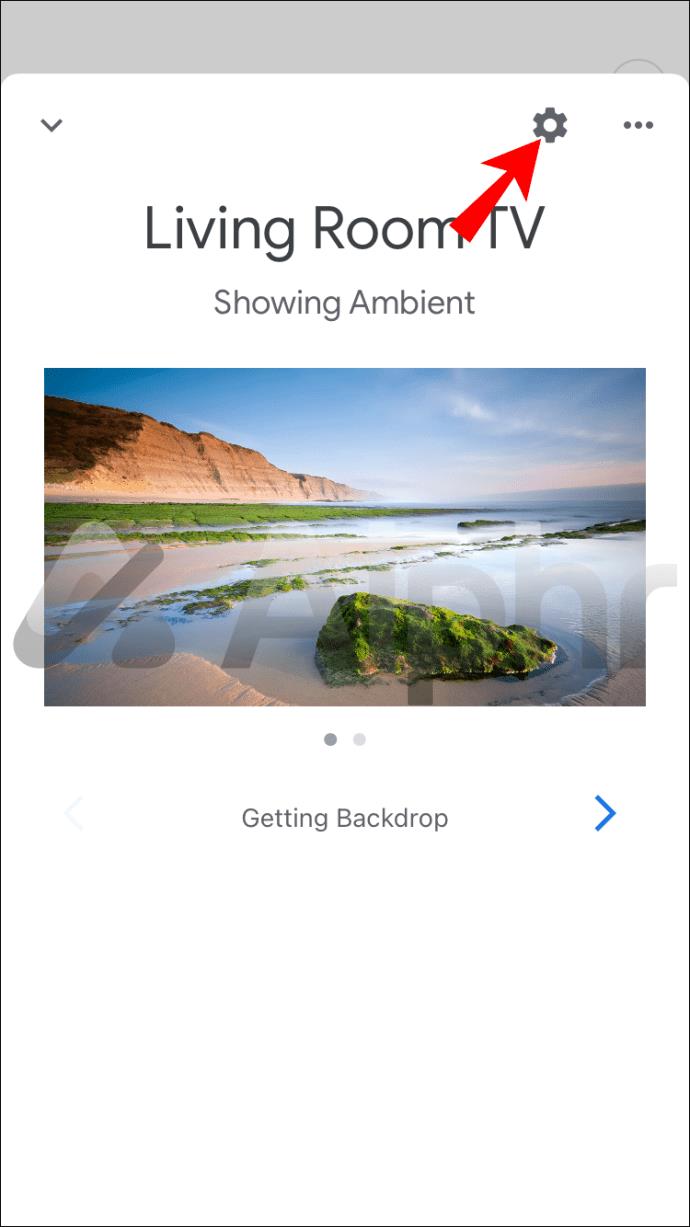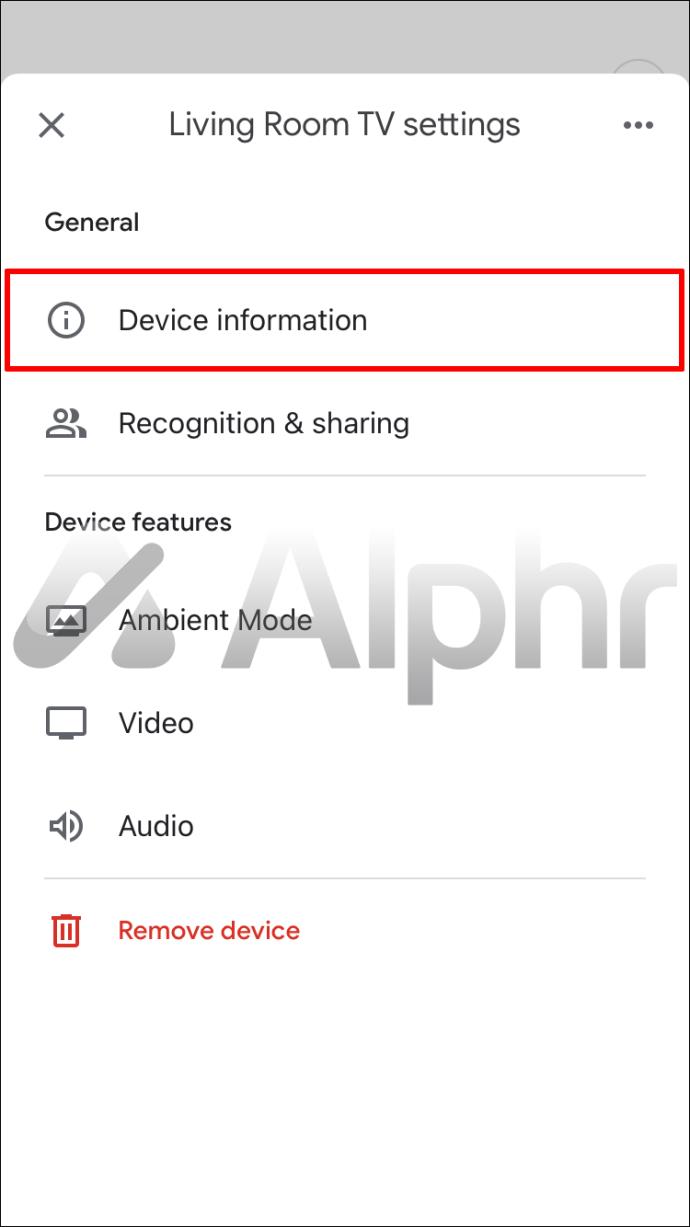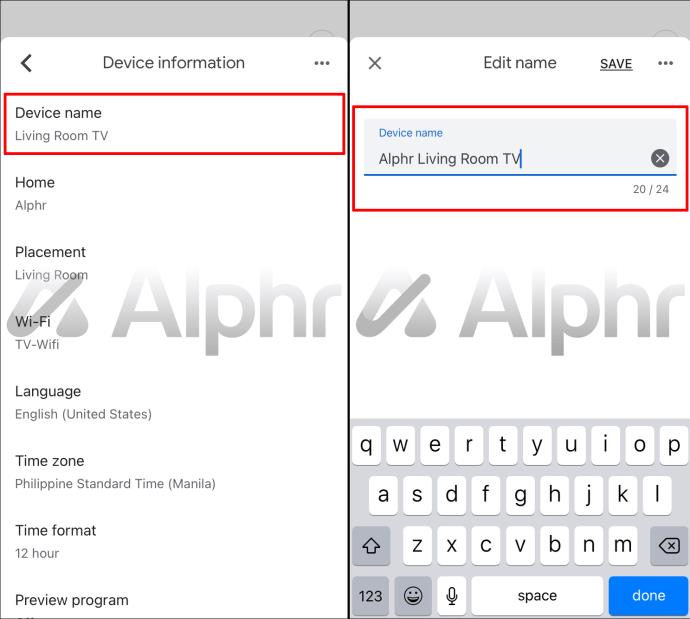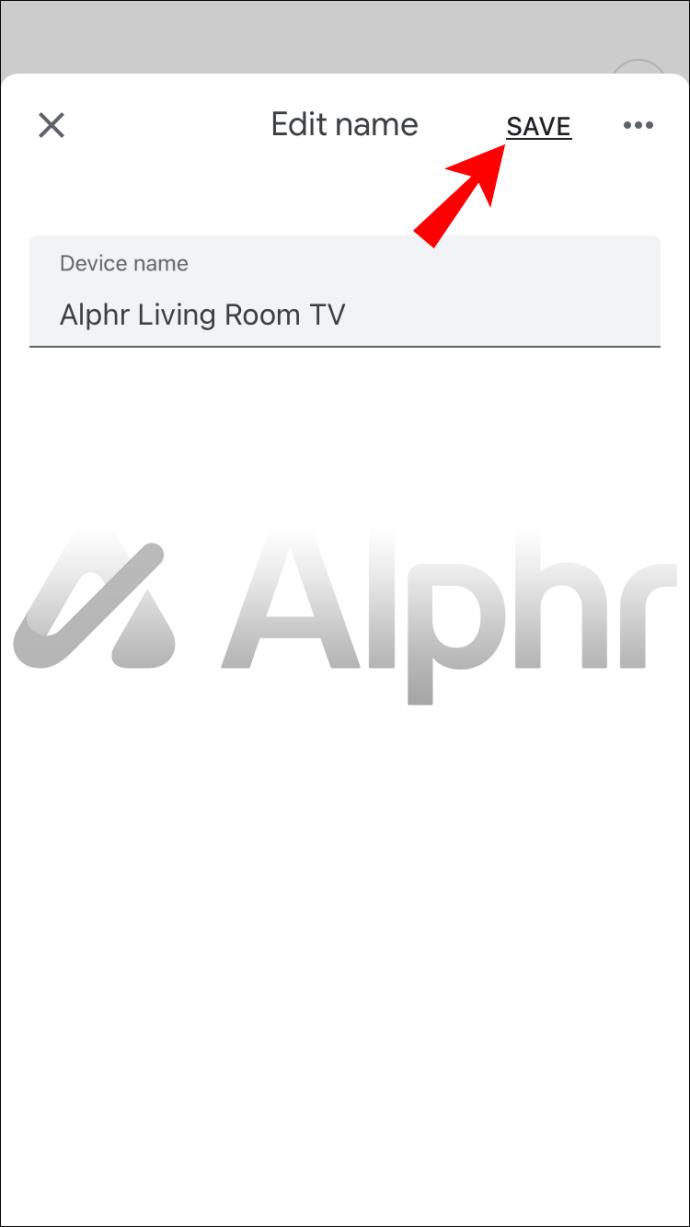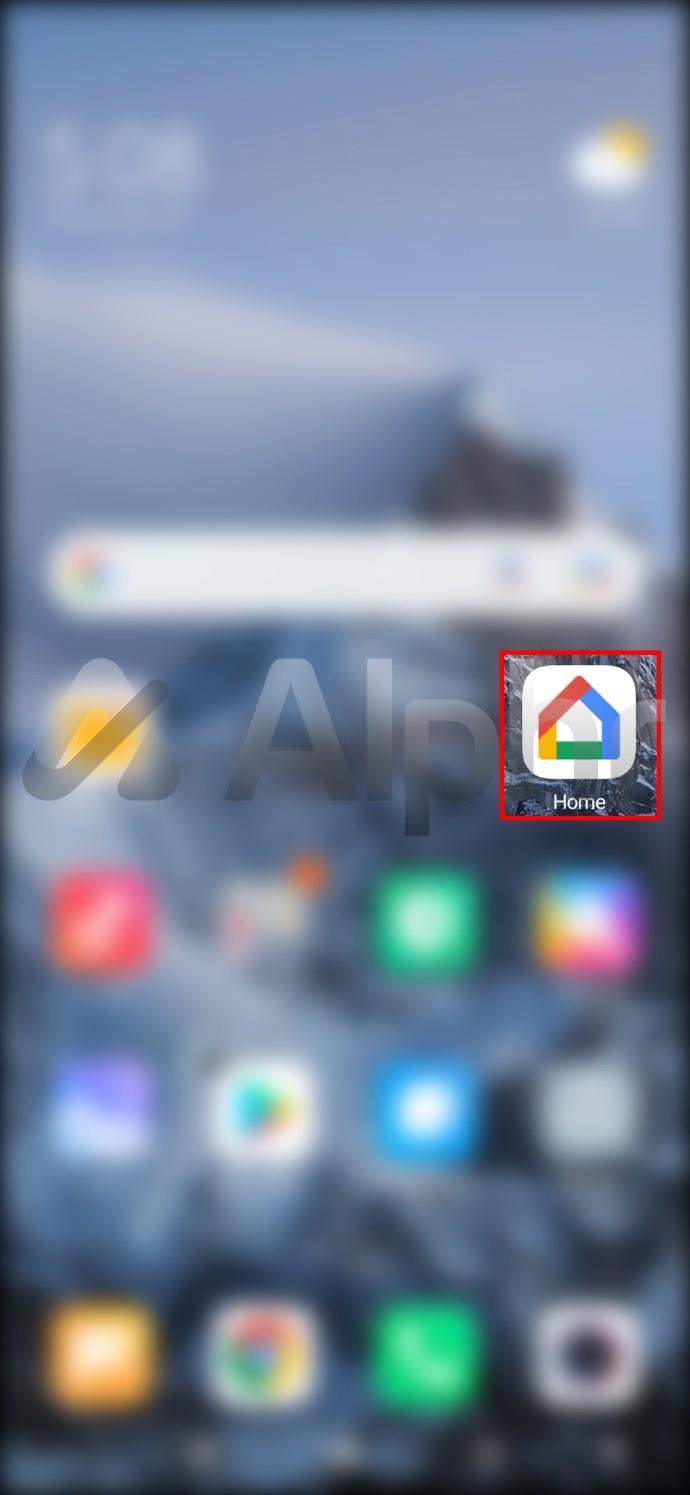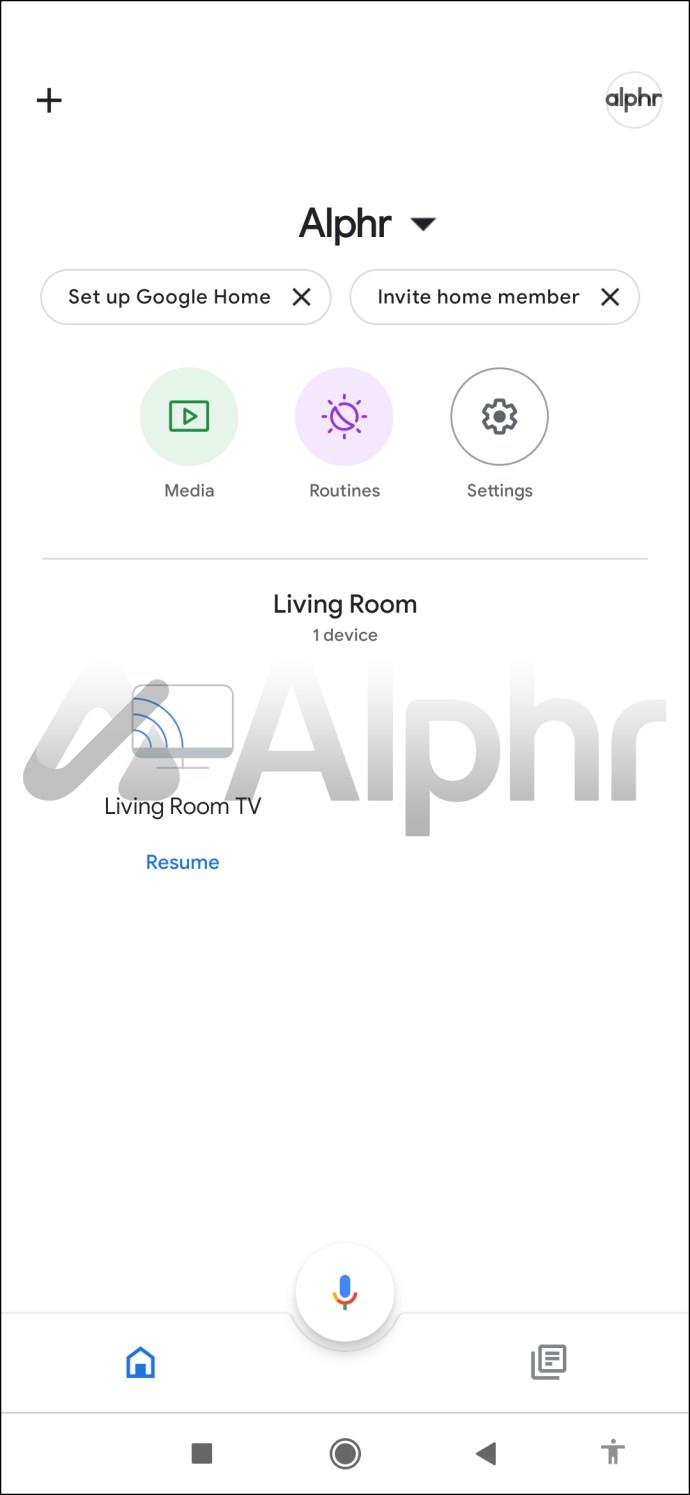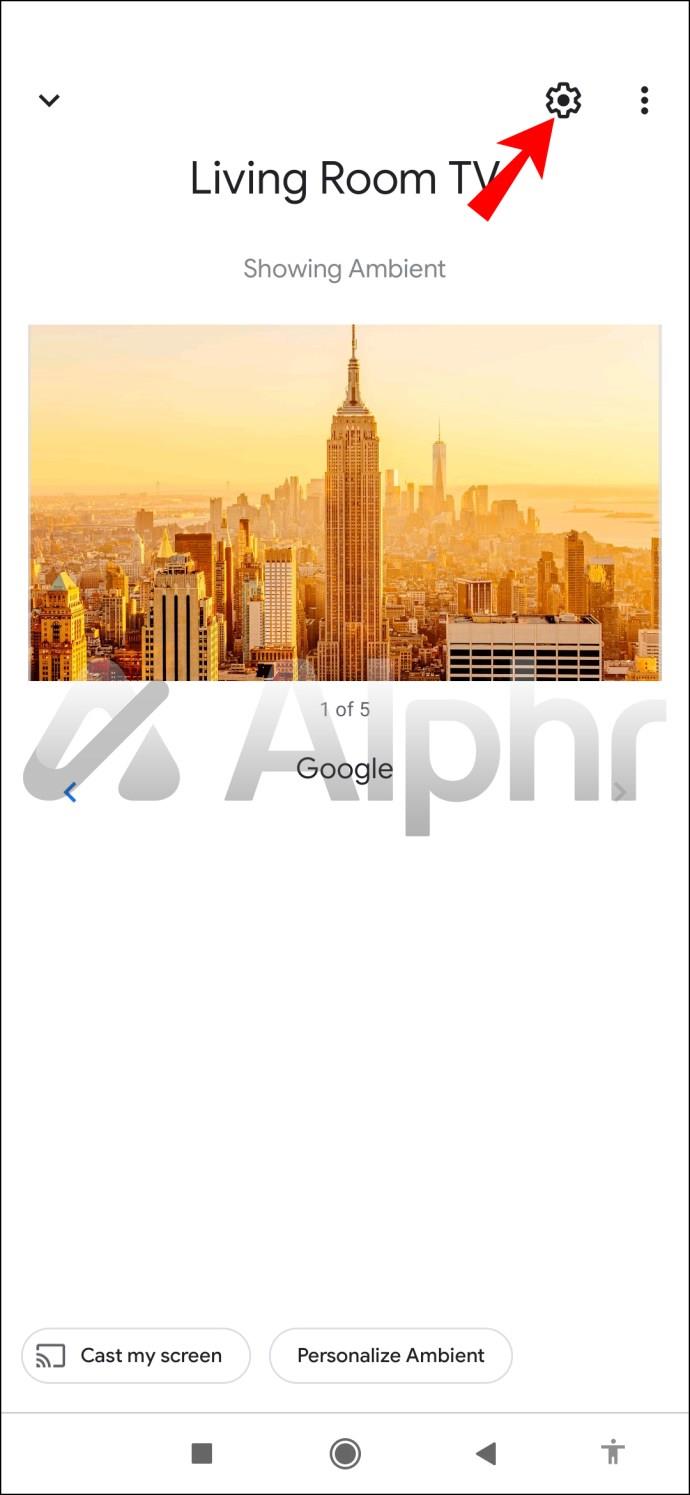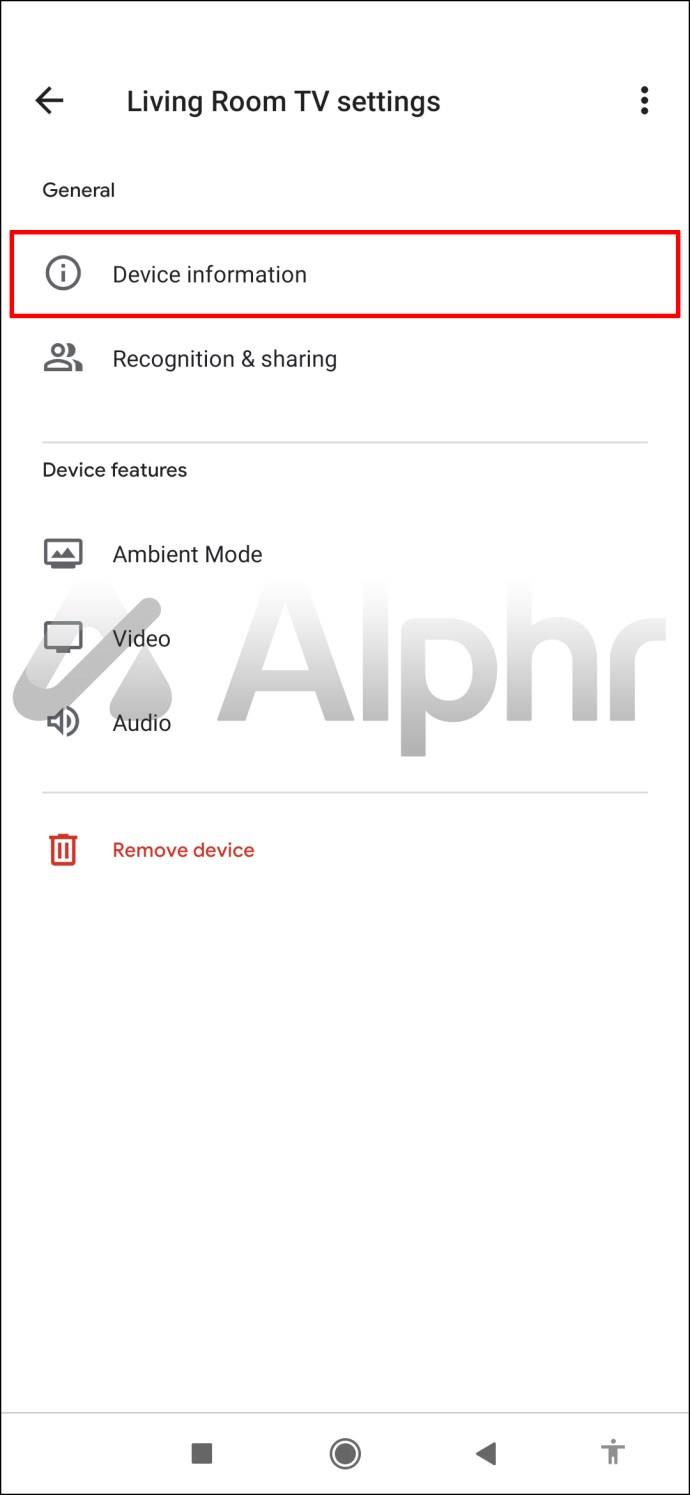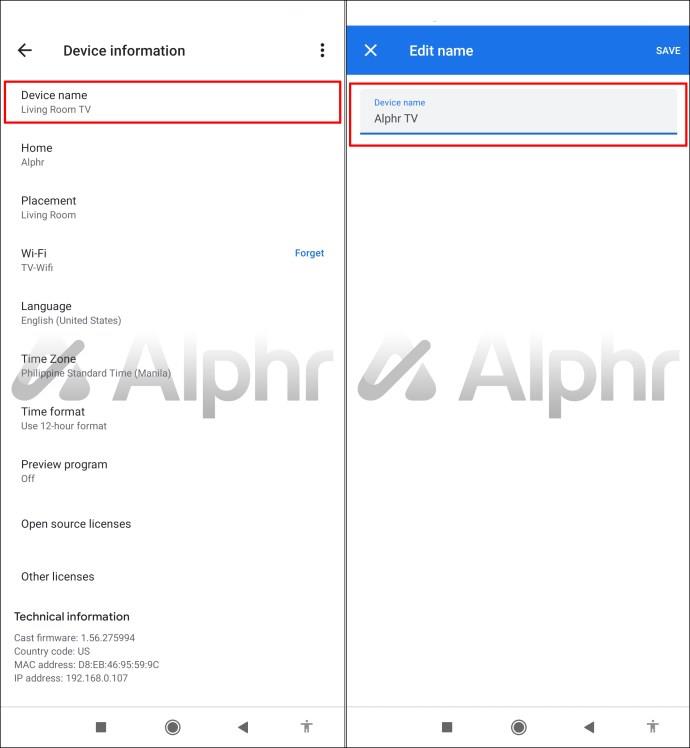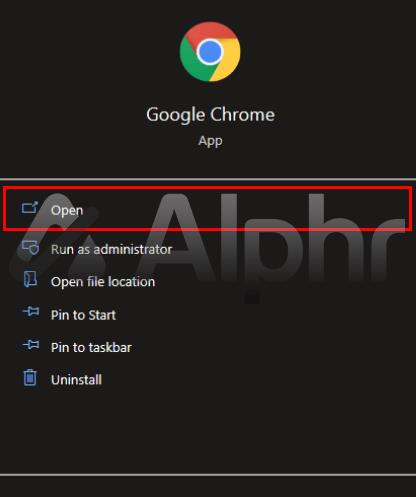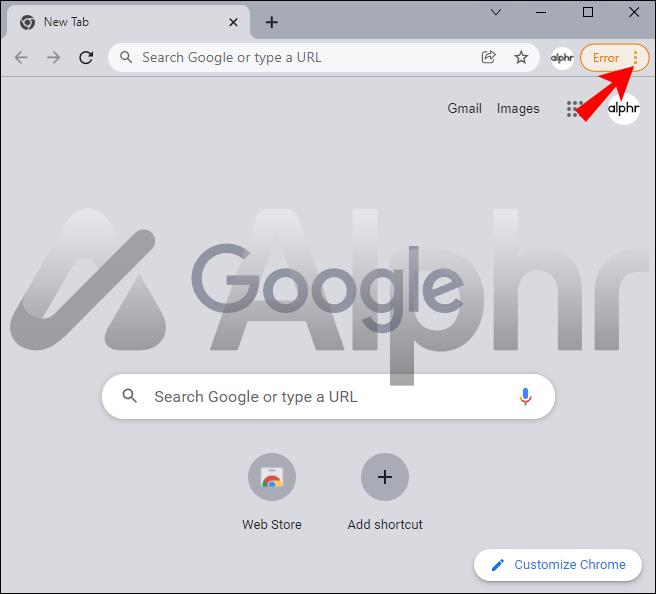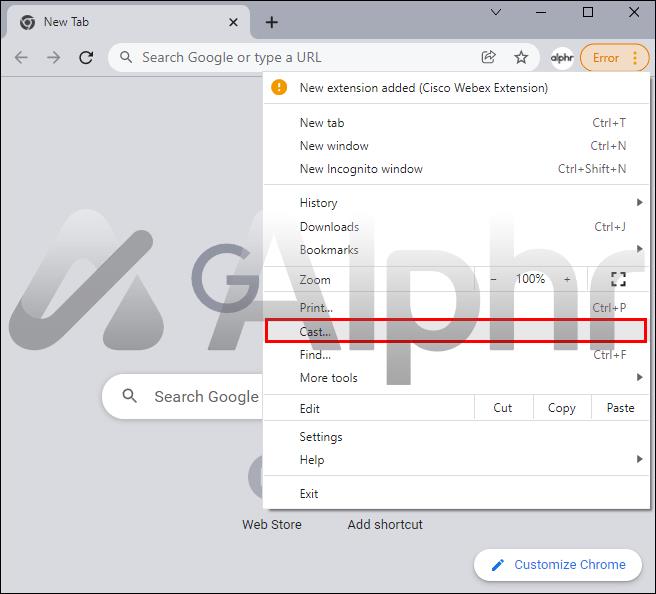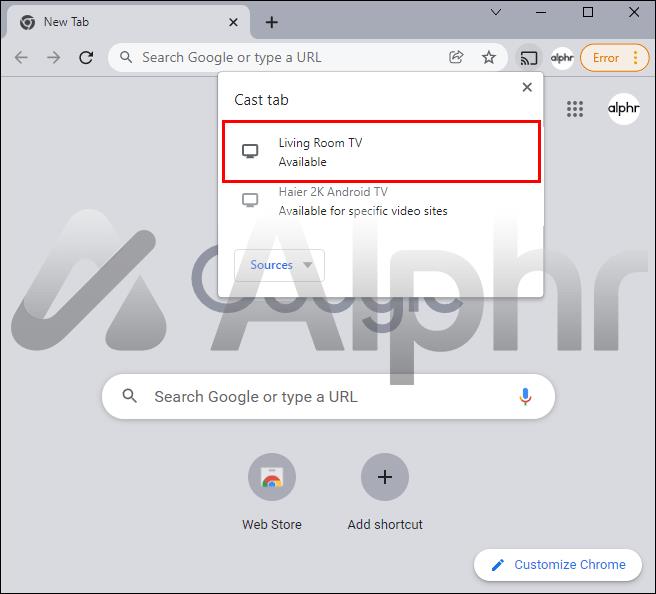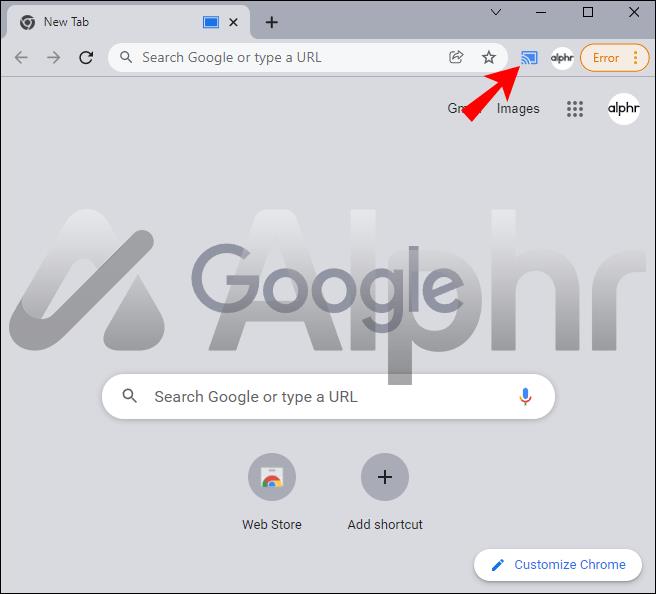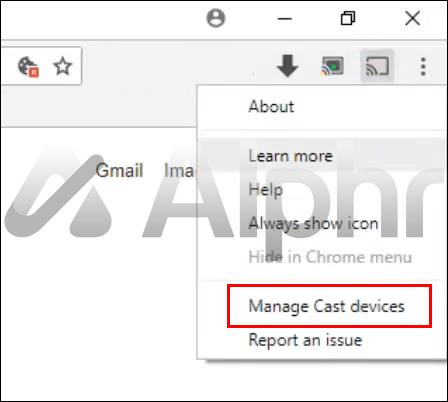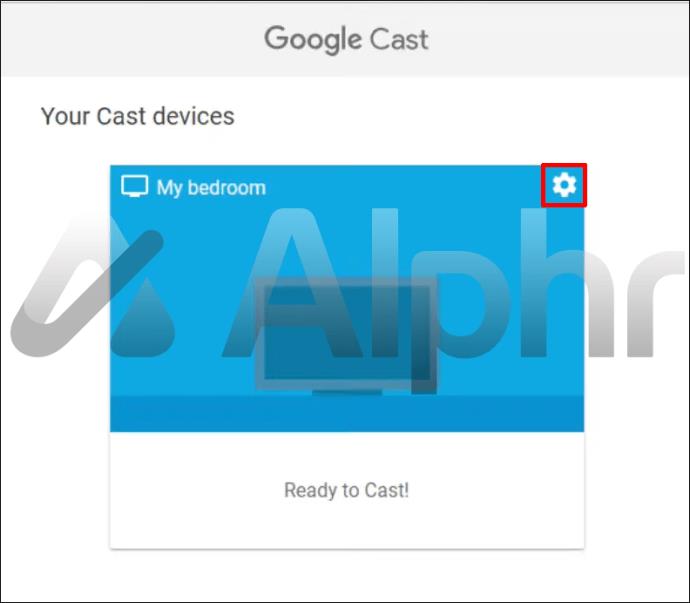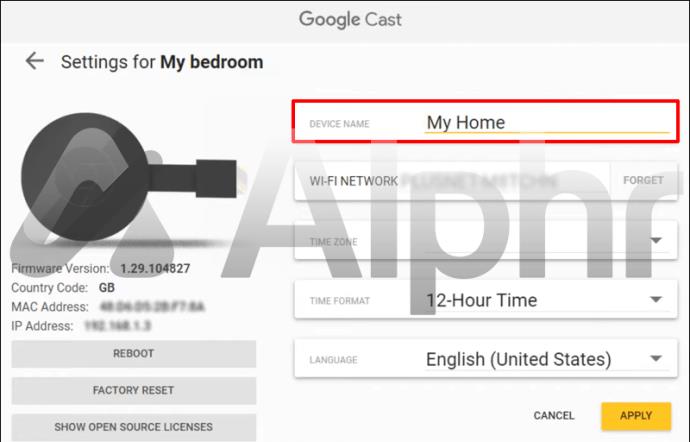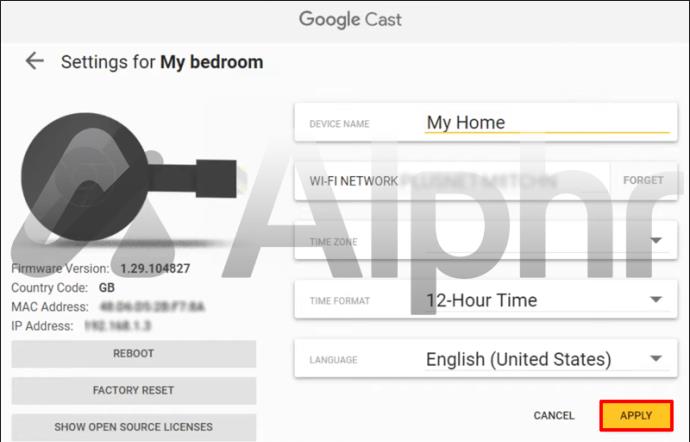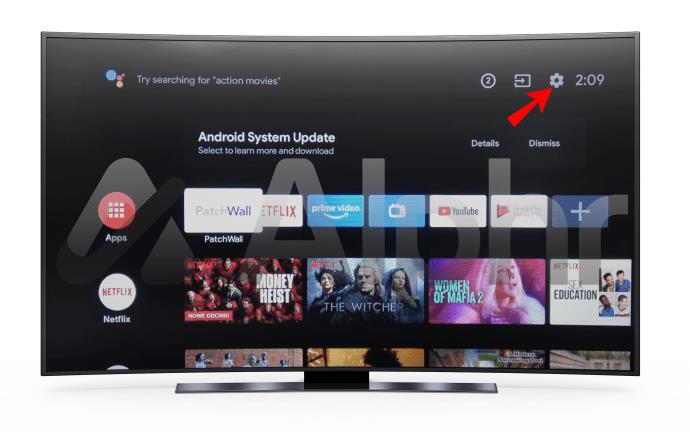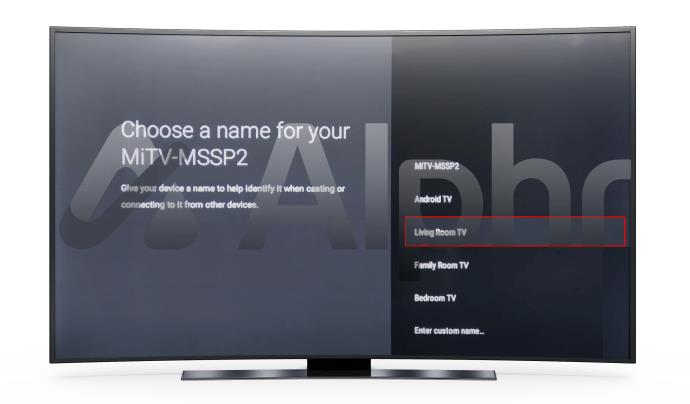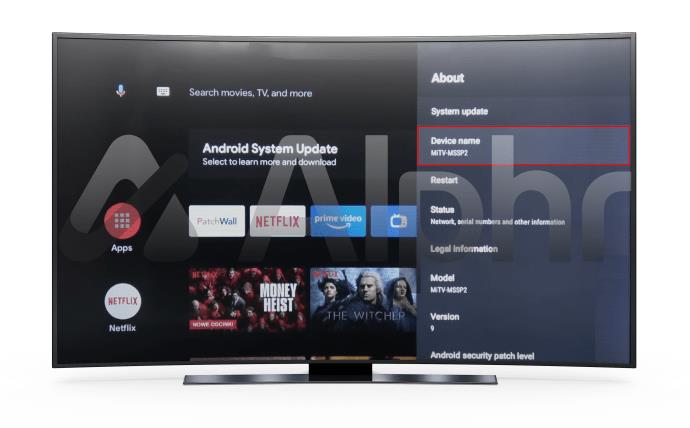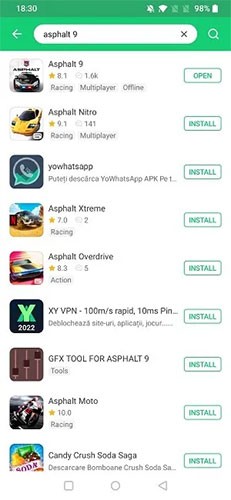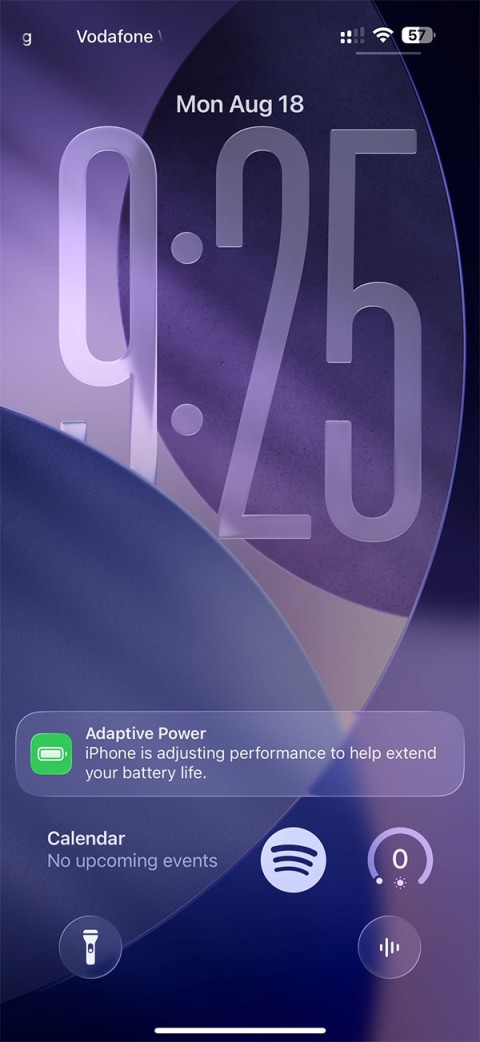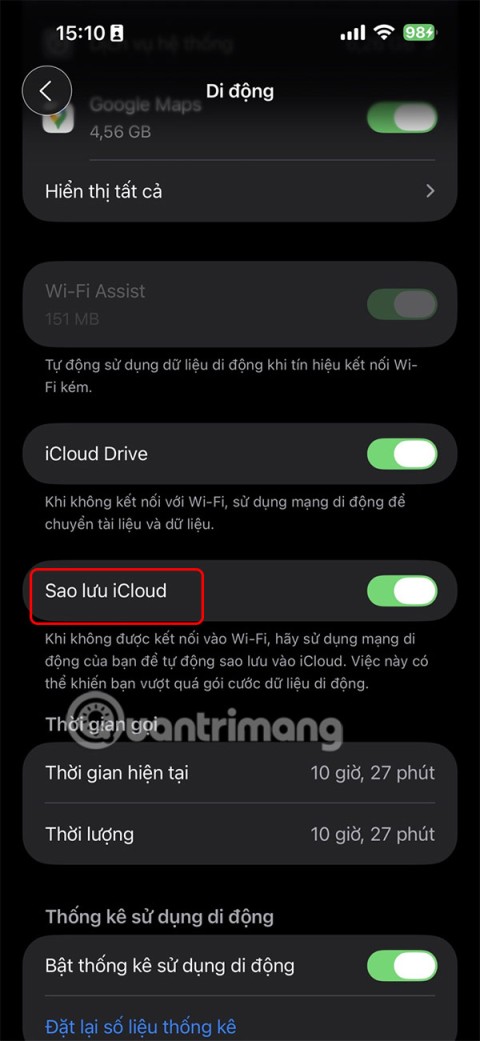Device Links
Când ați configurat pentru prima dată un cont Chromecast, nu este neobișnuit ca numele dvs. inițial să fie ceva pe care l-ați găsit rapid ca o modalitate de a accelera procesul de configurare. Numele ales poate avea o greșeală de tipar sau chiar poate fi puțin jenant. Prin urmare, este plăcut să știi cum să-ți schimbi numele Chromecastului din ceva aleatoriu în ceva mai util.

Din fericire, Chromecast vă permite să faceți exact asta, indiferent de dispozitivul pe care îl utilizați. Aici vă vom prezenta un ghid pas cu pas despre cum să vă actualizați cu succes numele Chromecast.
Cum să schimbați un nume Chromecast pe un iPhone
iPhone-urile sunt smartphone-ul ales de mulți americani. Schimbarea numelui Chromecast folosind un iPhone este un proces simplu.
Dacă doriți să vă schimbați numele Chromecast pe iPhone, mai întâi va trebui să descărcați aplicația Google Home din magazinul de aplicații. Această aplicație este necesară pentru a configura Chromecast pe iPhone.
După ce descărcarea este finalizată, urmați acești pași pentru a vă schimba numele Chromecastului:
- Din pagina „Acasă” a iPhone-ului, deschideți aplicația „Google Home”.
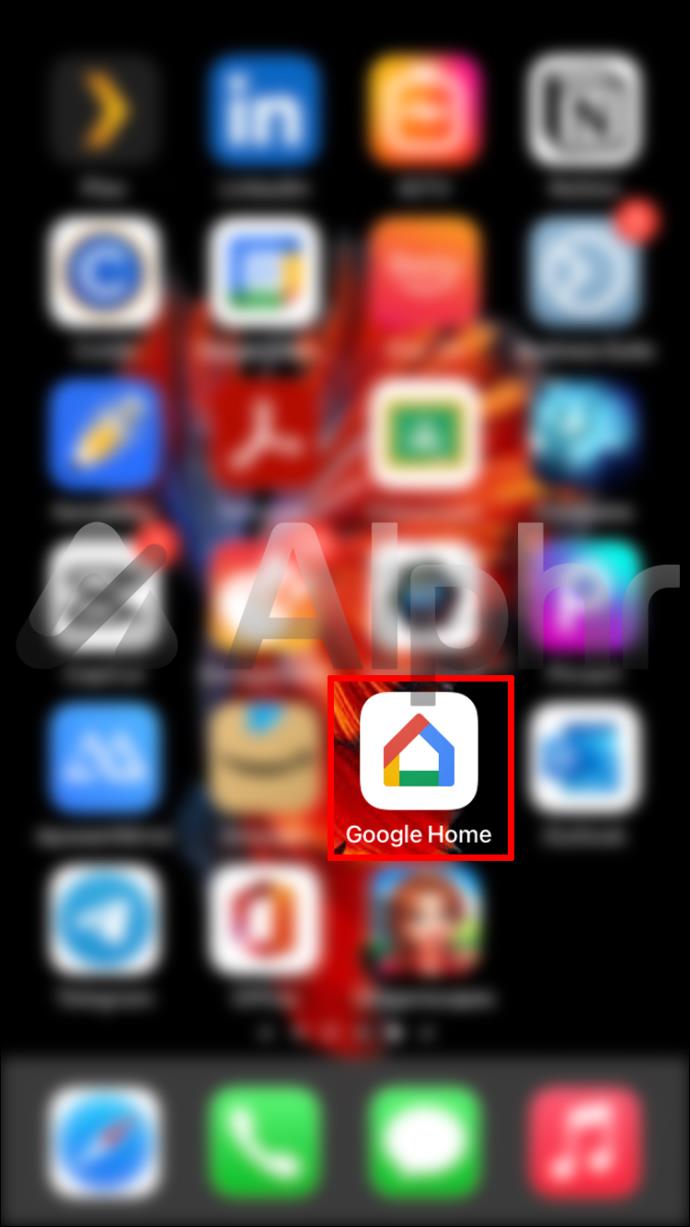
- Găsiți camera în care ați configurat Chromecastul. Dacă aveți mai multe, este posibil să aveți nevoie de derulare.
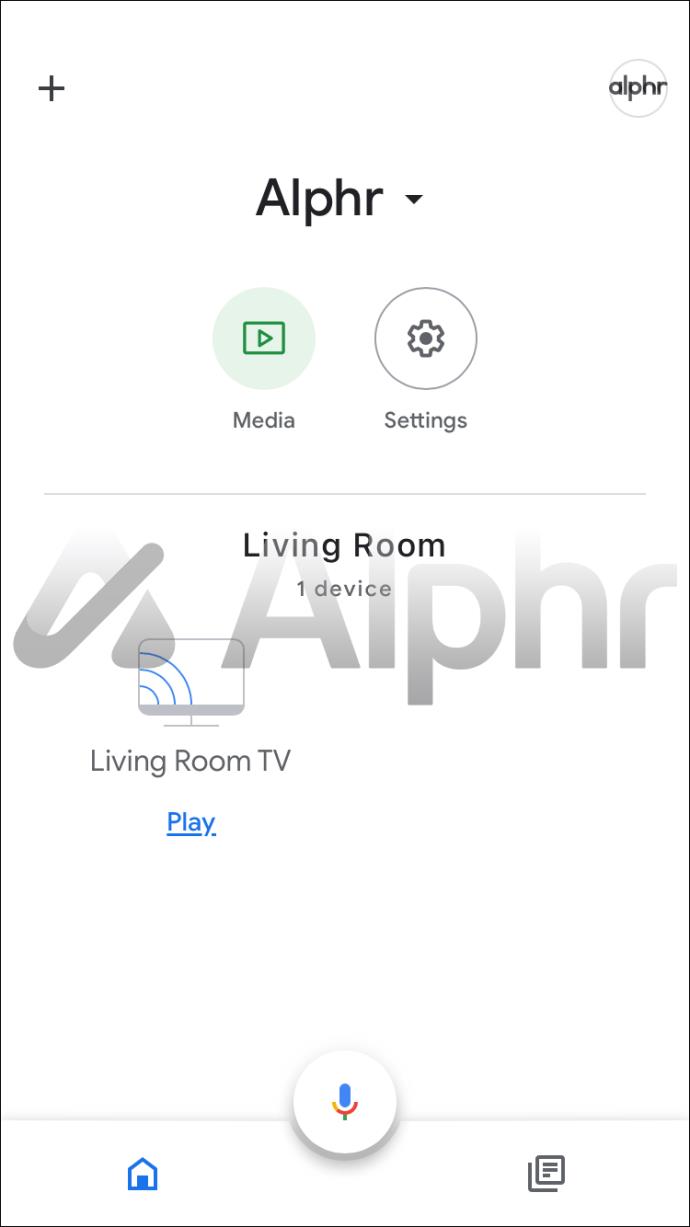
- Căutați pictograma „Chromecast” (acesta arată ca un televizor cu trei linii albastre în stânga jos).
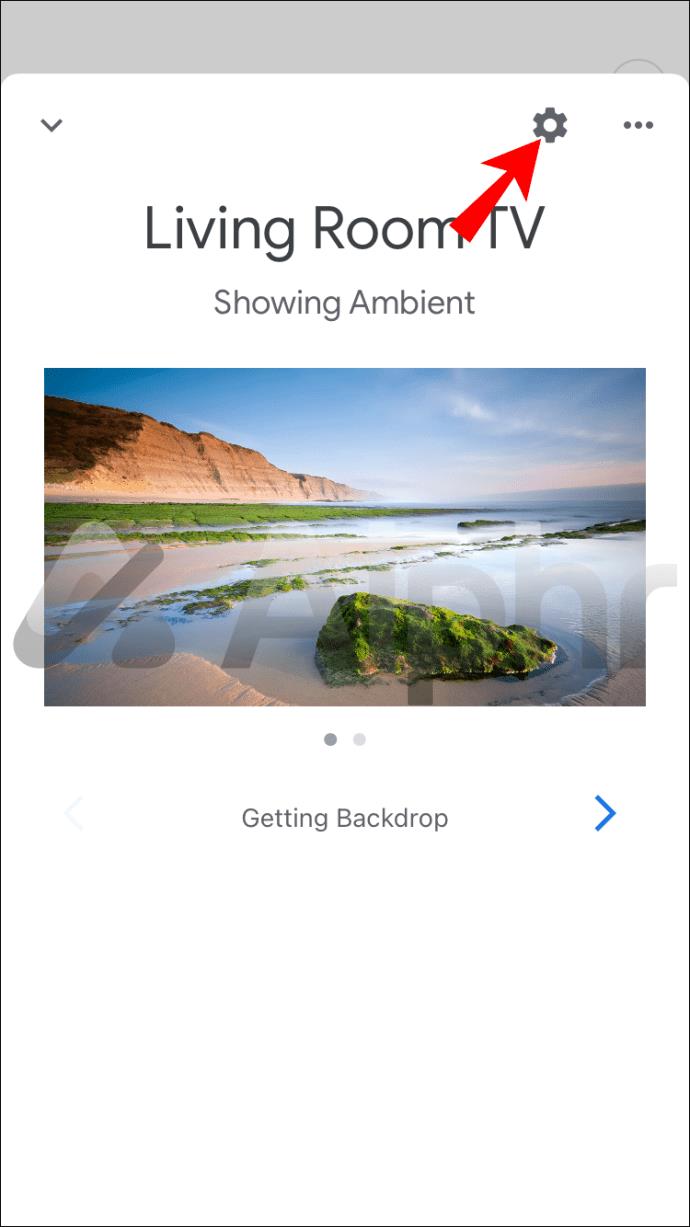
- Atingeți „Informații despre dispozitiv”,
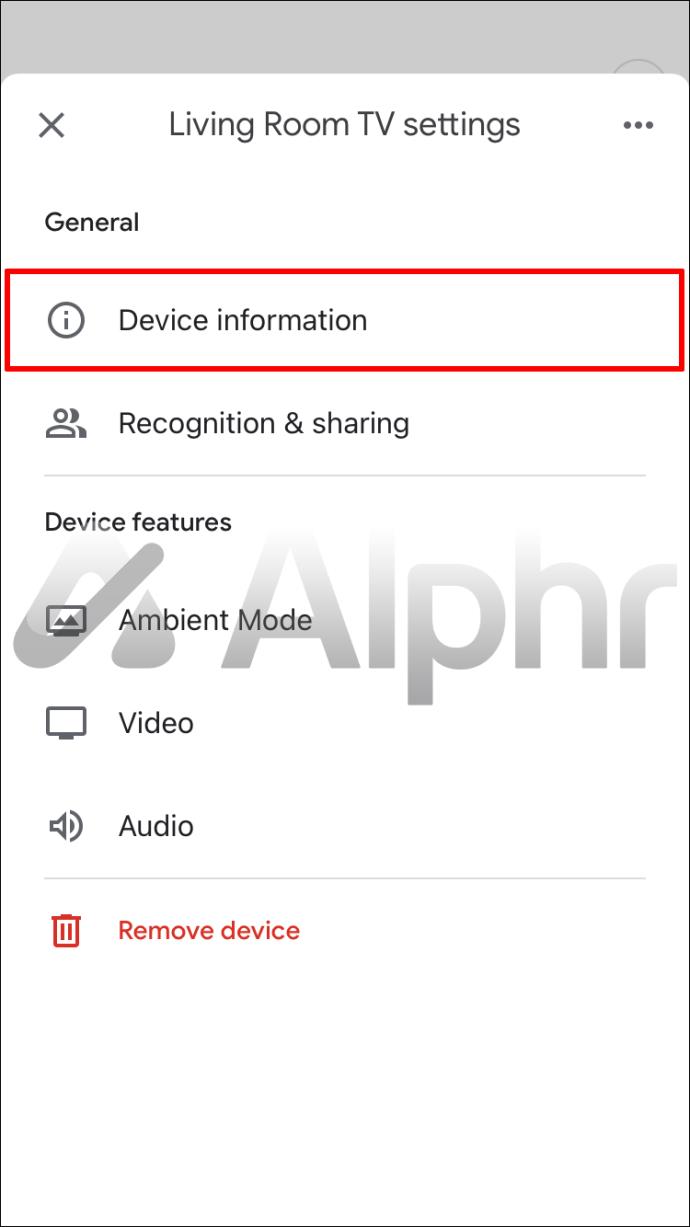
- Apoi, selectați „Numele dispozitivului”, apoi introduceți noul nume pentru Chromecast.
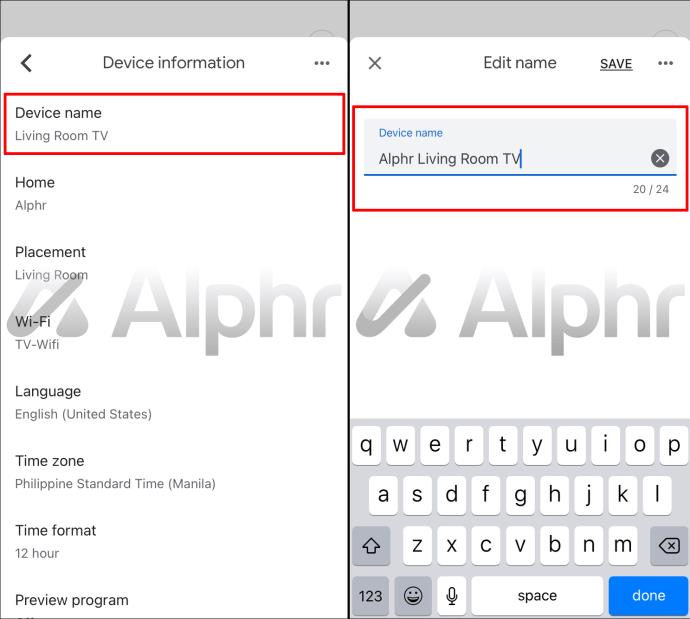
- Apăsați „Salvați”. Modificările dvs. vor fi apoi actualizate.
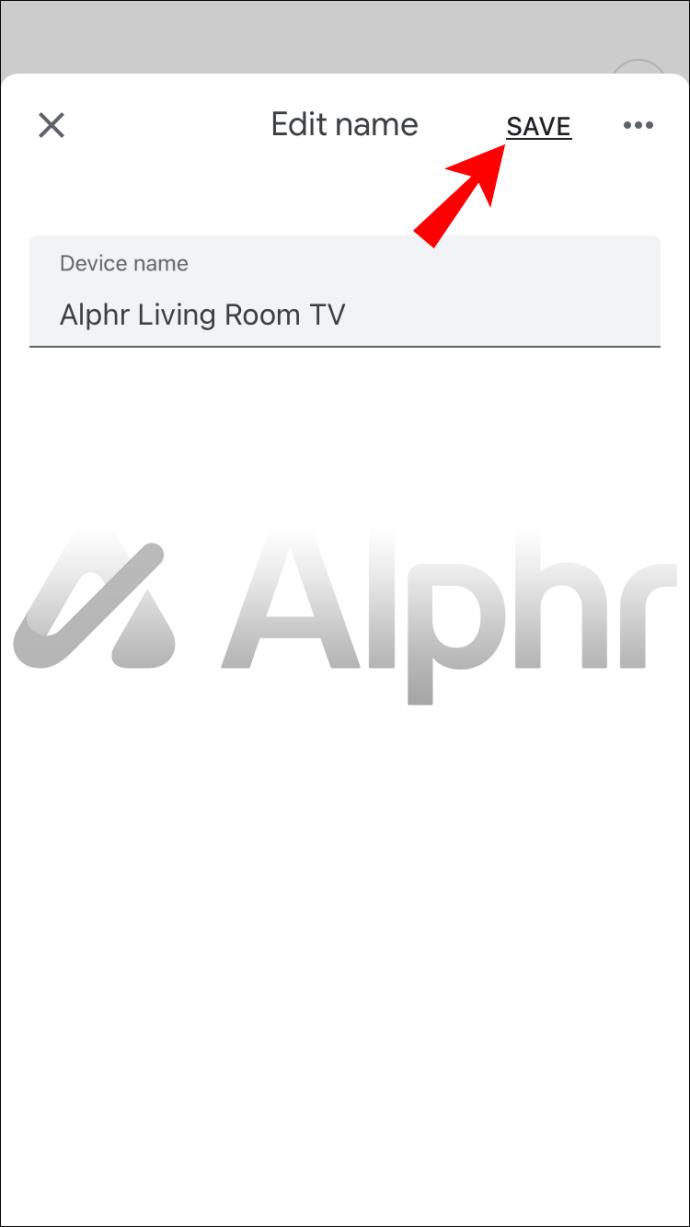
Cum să schimbați un nume Chromecast pe un Android
Când schimbați numele Chromecastului pe un Android, va trebui să descărcați aplicația Google Home, ca și în cazul iPhone. De acolo, sunt doar câțiva pași pentru a vă schimba numele:
- Din pagina „Acasă” a dispozitivului Android, deschideți aplicația „Google Home”.
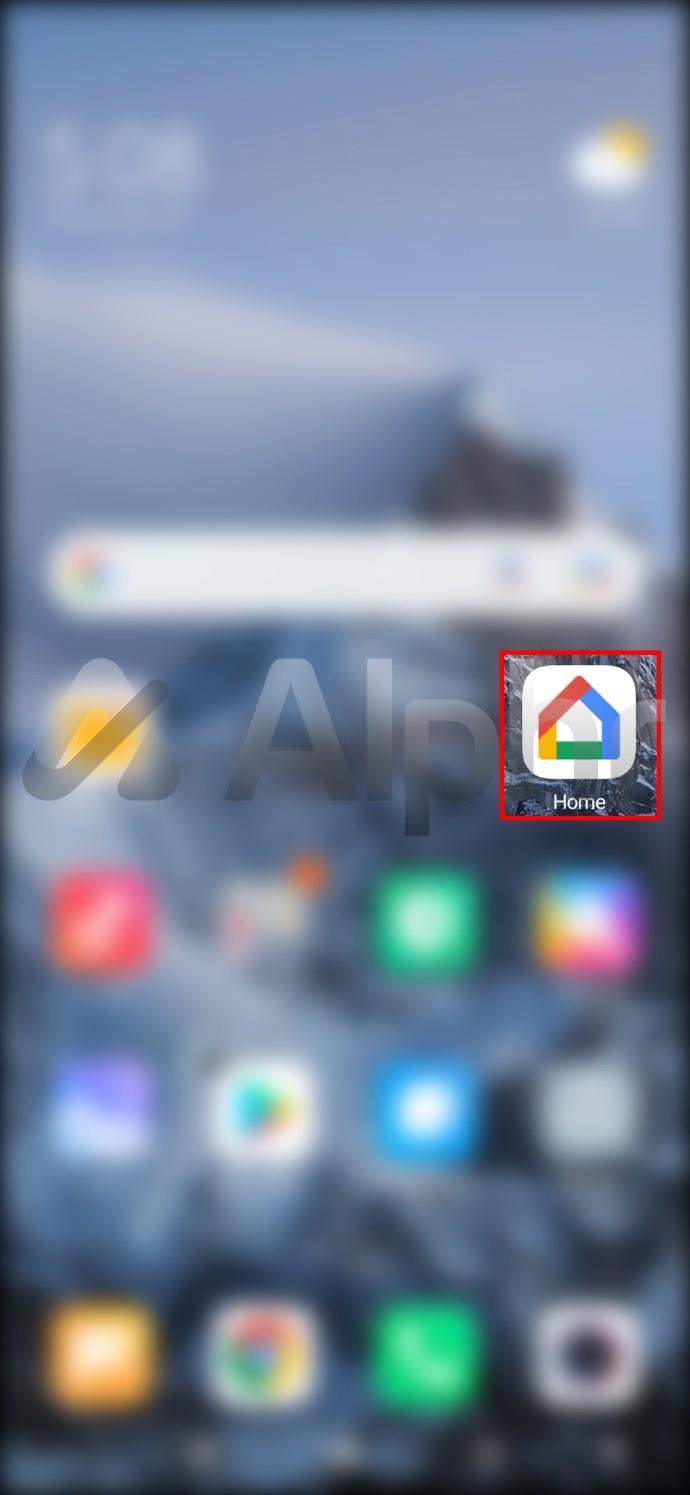
- Identificați camera în care este configurat Chromecastul. Poate fi necesar să derulați puțin în jos, în funcție de numărul de camere pe care le aveți.
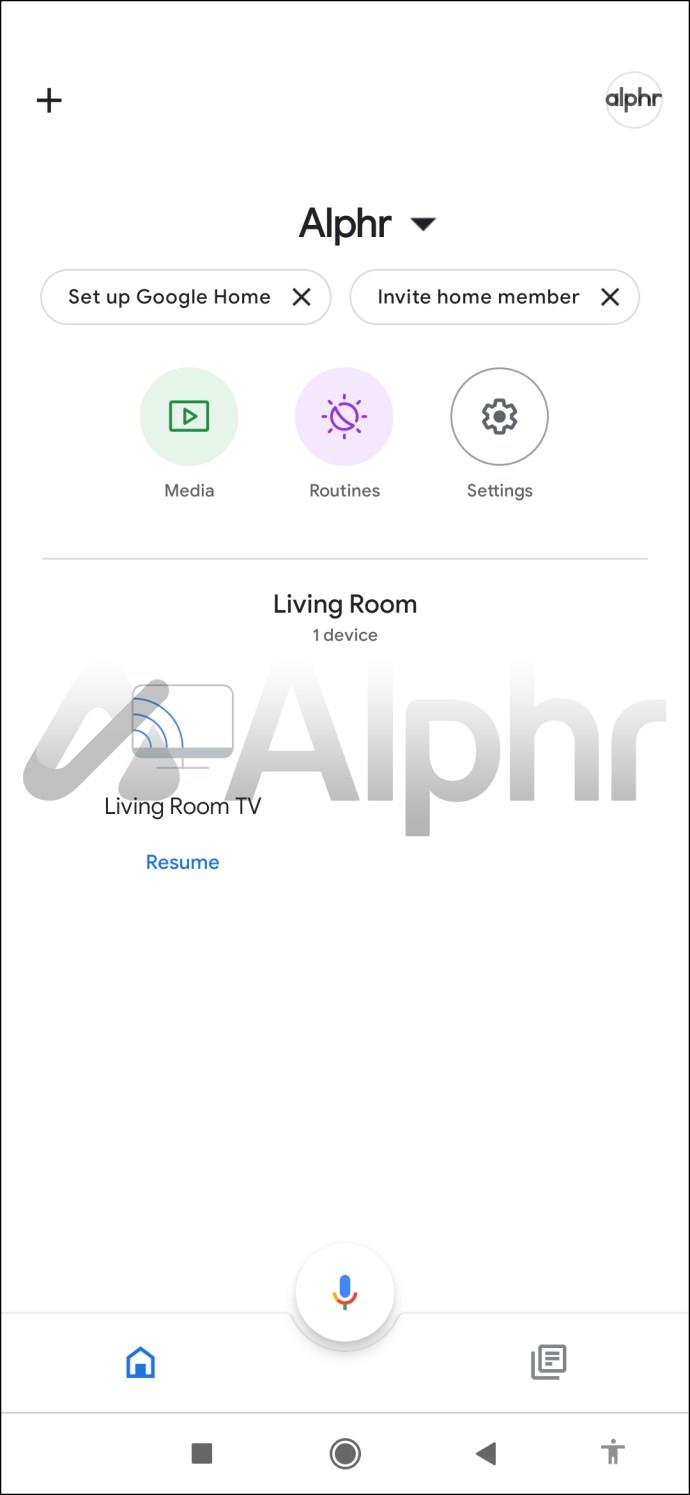
- După ce v-ați selectat camera, căutați pictograma „Chromecast” (un televizor cu trei linii albastre în stânga jos).
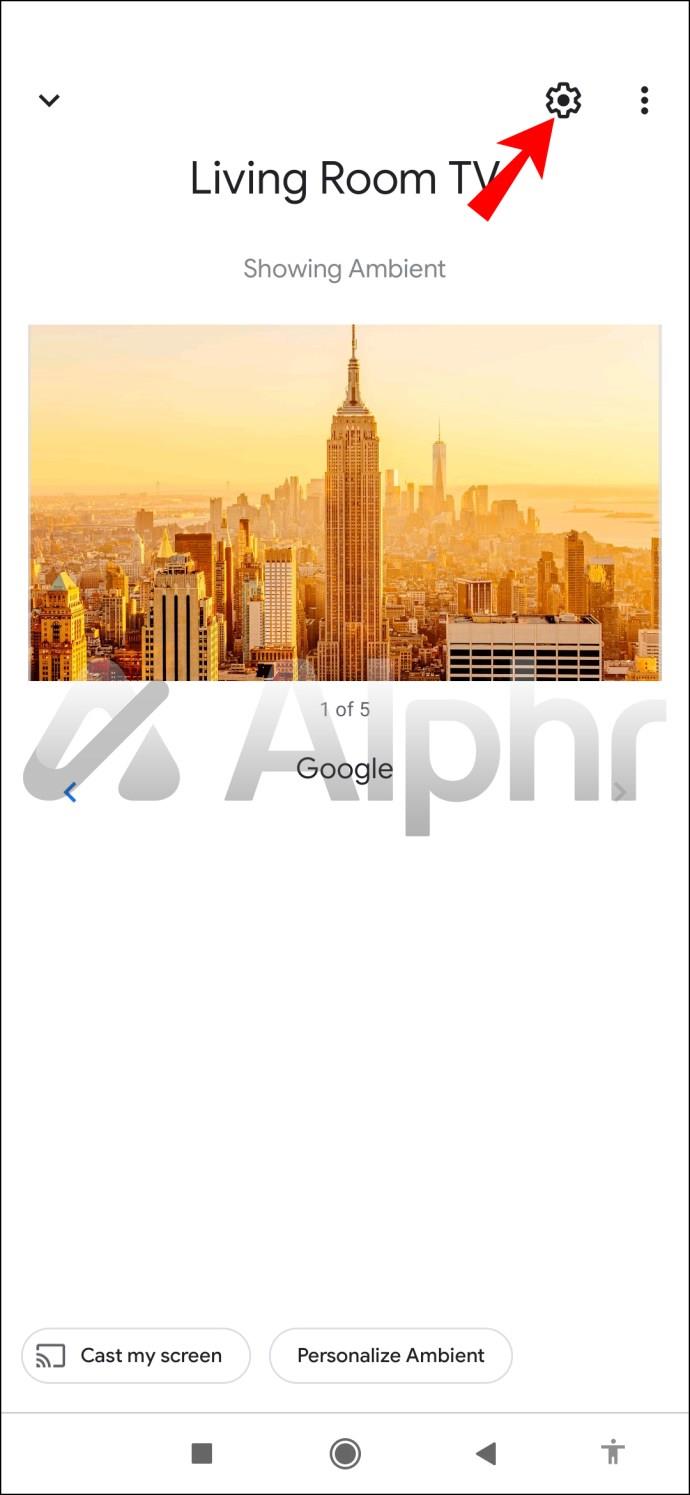
- Apăsați „Informații despre dispozitiv”
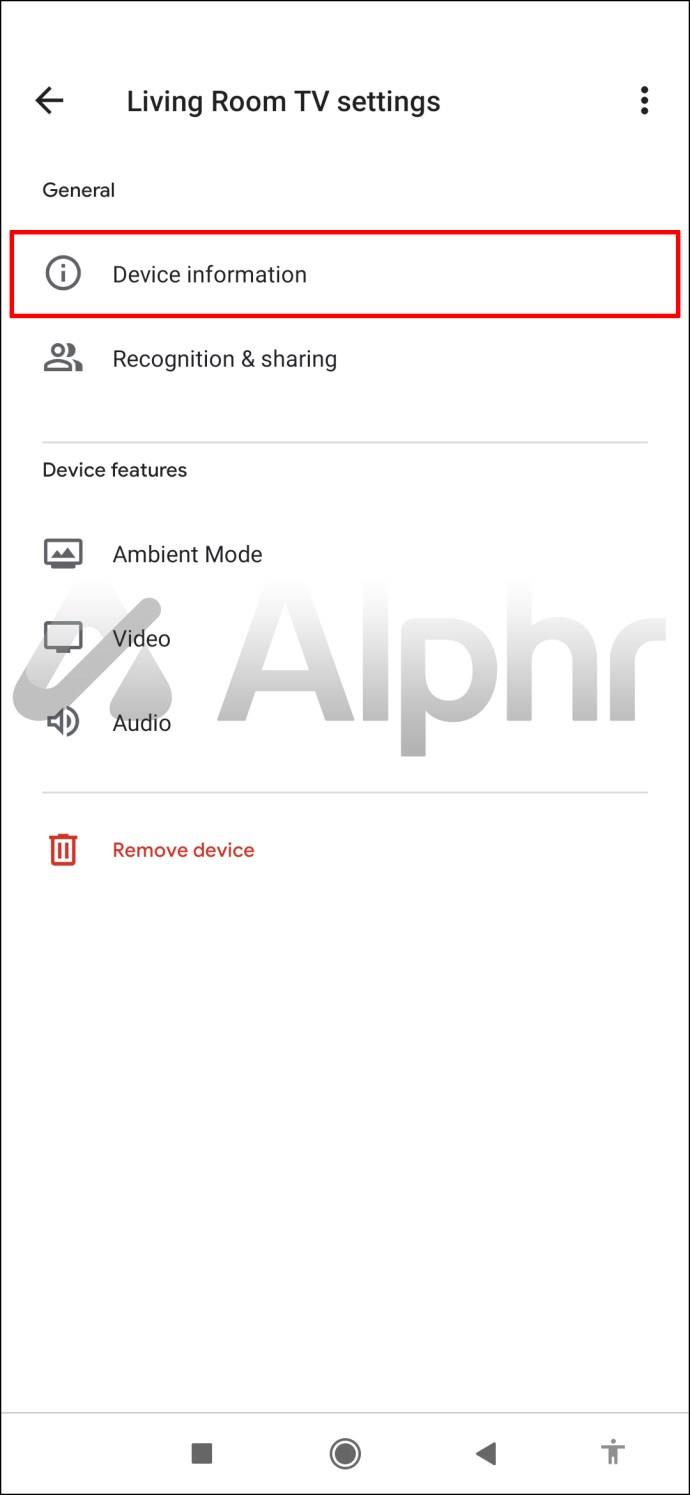
- Selectați „Nume dispozitiv” și introduceți noul dvs. nume Chromecast.
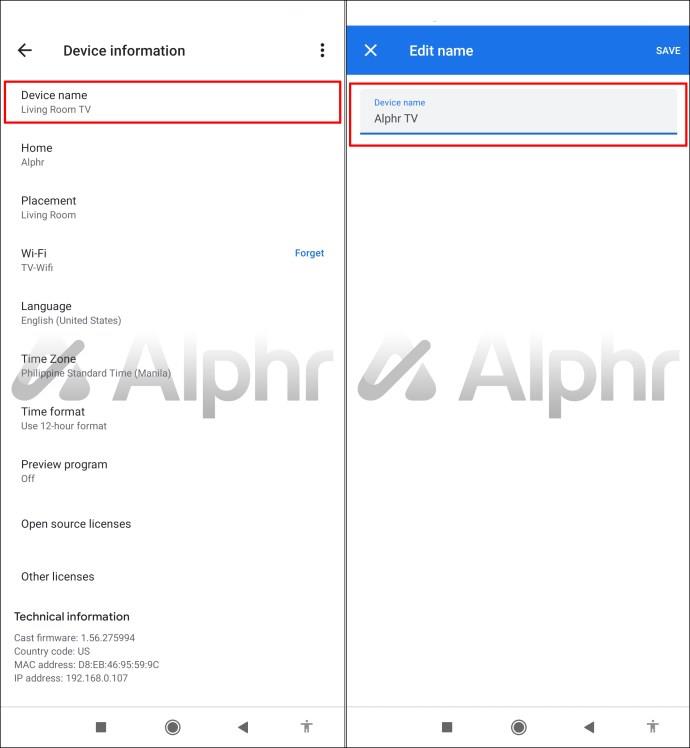
- Atingeți „Salvați” pentru a vă actualiza modificările.

Cum să schimbați un nume Chromecast pe un computer
Dacă nu aveți aplicația Google Home instalată pe telefon, este posibil să vă schimbați numele Chromecastului direct de pe computer. Tot ce aveți nevoie este accesul la Google Chrome. Pașii pentru redenumirea Chromecastului sunt aceiași indiferent dacă utilizați un computer Windows sau Mac:
- De pe computer, deschideți Chrome.
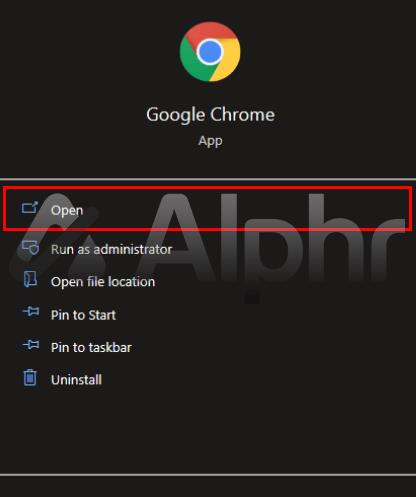
- Lângă bara de căutare din partea de sus a ecranului, selectați cele trei puncte verticale.
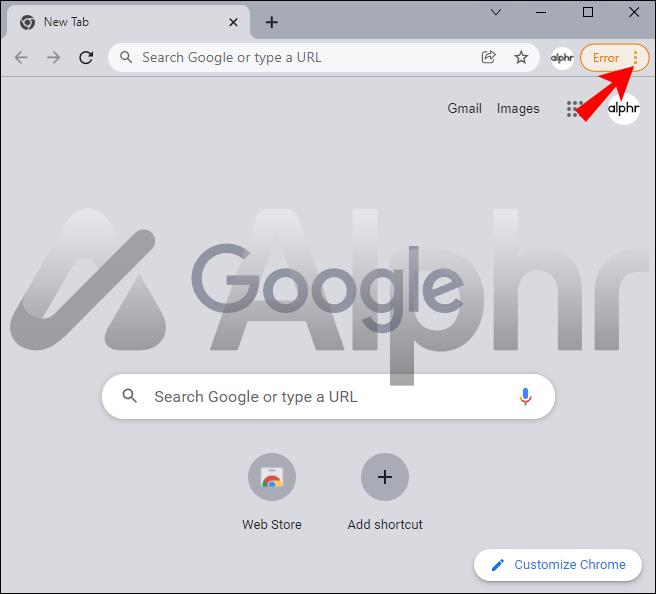
- Apoi alegeți „Proiectați” din meniul drop-down care apare.
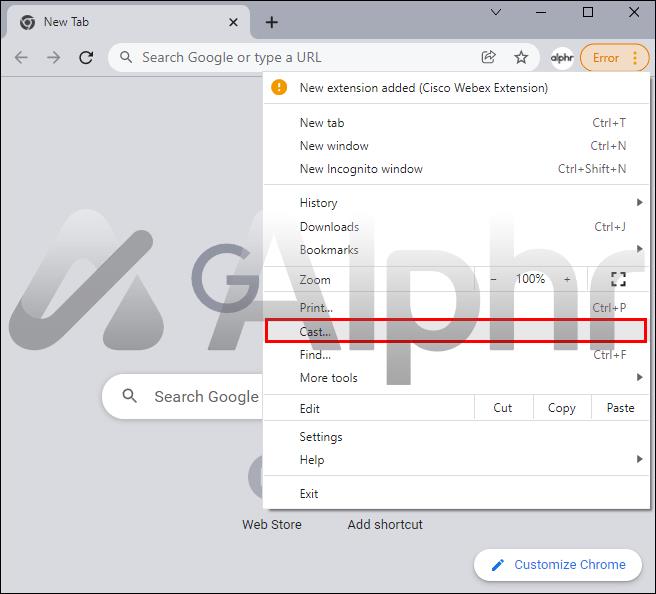
- Se va afișa un pop-up. Selectați numele dvs. actual de Chromecast.
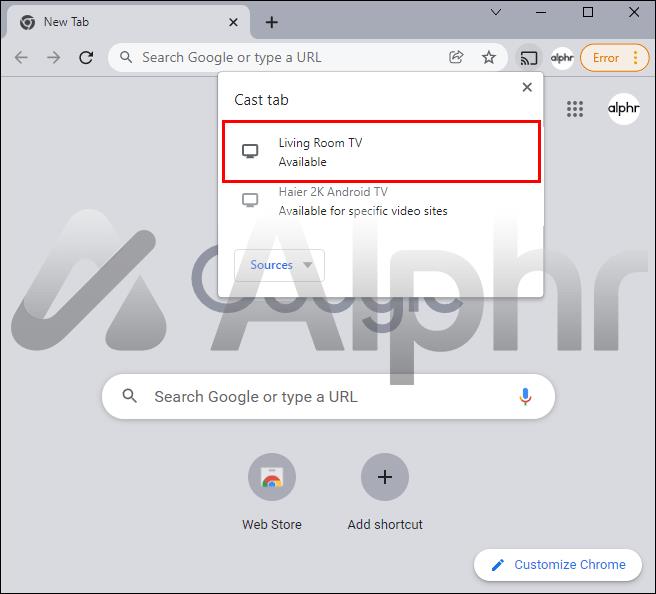
- Faceți clic pe pictograma „Chromecast”, care va fi acum acolo unde erau cele trei puncte verticale (pare un televizor cu trei linii în colțul din stânga jos).
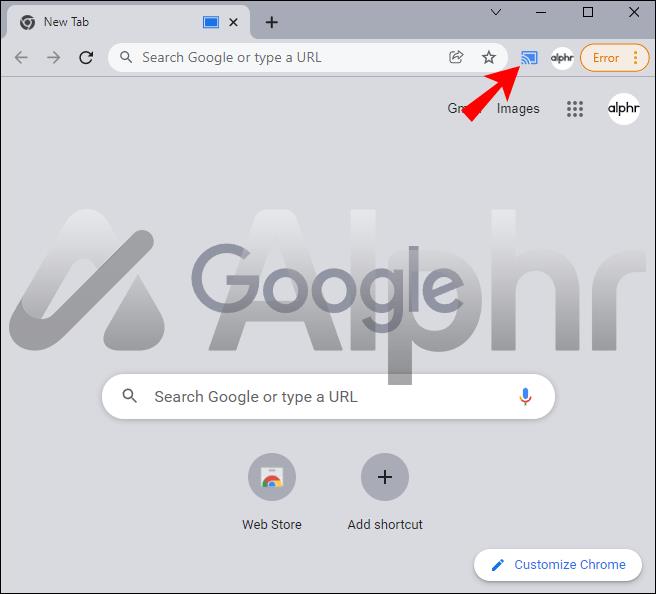
- Selectați „Gestionați dispozitivele Cast”.
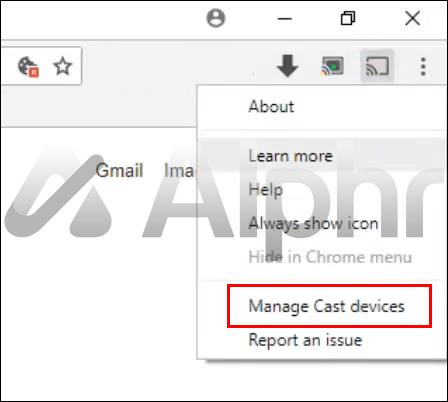
- Pe ecranul care apare, faceți clic pe pictograma roată.
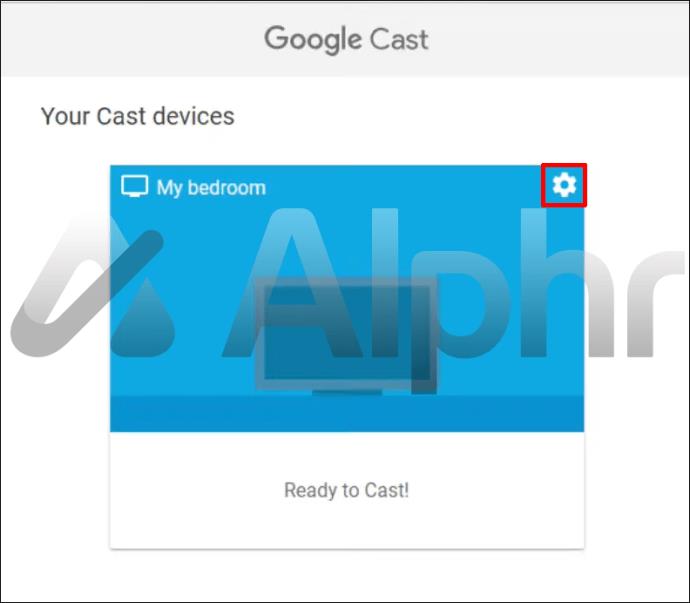
- În setările Chromecastului, alegeți un nume nou lângă unde scrie „Nume dispozitiv”.
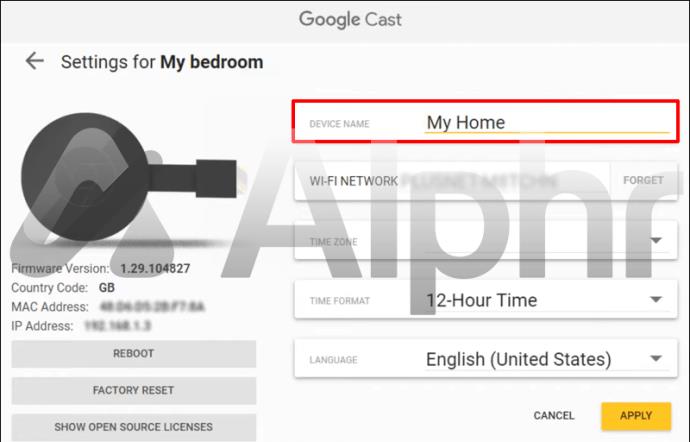
- Faceți clic pe „Aplicați” pentru a salva modificările.
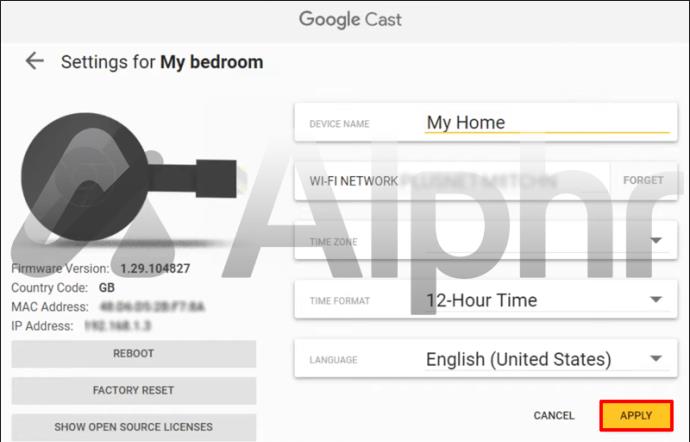
Cum să schimbați un nume Chromecast pe un televizor Mi
De asemenea, puteți schimba numele Chromecastului direct de pe Mi TV.
Dacă doriți să faceți acest lucru, va trebui să descărcați aplicația Google Home. După ce ați făcut acest lucru, urmați acești pași:
- Din telecomandă, selectați butonul „Acasă”.

- Selectați aplicația „Google Home” din lista de opțiuni de categorie.
- Alegeți pictograma dispozitivului Chromecast (un televizor cu trei linii albastre în stânga jos).
- Atingeți pictograma „Setări” (aceasta arată ca o roată roată).
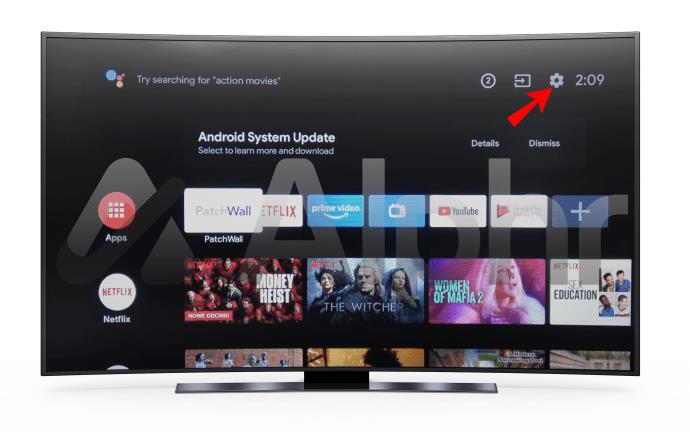
- Alegeți dispozitivul pe care doriți să îl redenumiți.
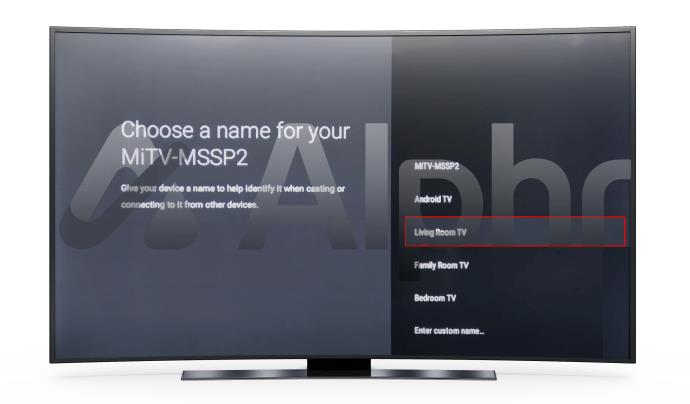
- Lângă unde scrie „Numele dispozitivului”, introduceți noul dvs. nume Chromecast.
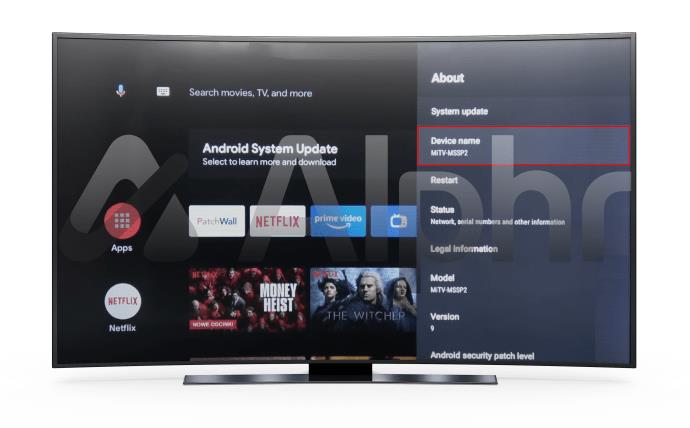
- Selectați „Aplicați” pentru a salva modificarea.
Cum se schimbă numele Chromecastului pe televizorul Sony?
Pentru a schimba numele Chromecastului de pe televizorul Sony, mai întâi va trebui să descărcați aplicația Google Home. Puteți face asta prin Magazinul Google Play de pe televizor sau prin orice alt magazin de aplicații pe care îl puteți utiliza.
- Apăsați butonul „Acasă” de pe telecomandă.
- Selectați „Setări”.
- Apoi, apăsați butonul „Aplicații”.
- În categoriile aplicației, selectați aplicația „Google Home”.
- Alegeți pictograma dispozitivului Chromecast (aceasta arată ca un televizor cu trei linii în stânga jos).
- Atingeți pictograma „Setări” (roată).
- Selectați dispozitivul pe care doriți să-l redenumiți.
- Introduceți noul dvs. nume Chromecast lângă „Numele dispozitivului”.
- Apăsați butonul „Aplicați” pentru a-l salva.
Câteva întrebări frecvente
Cum îmi schimb rețeaua Wi-Fi Chromecast?
Pentru a schimba rețeaua Wi-Fi pe care o utilizați pentru Chromecast, procedați în felul următor:
1. De pe dispozitivul mobil sau de pe televizor, accesați aplicația Google Home.
2. Selectați „Chromecast”, apoi „Setări”.
3. Apoi, alegeți „Wi-Fi”.
4. Selectați „Uitați această rețea” și confirmați.
5. Atingeți semnul „+” pentru a configura o nouă rețea.
6. Urmați instrucțiunile pentru a conecta Chromecastul la noul Wi-Fi.
Ce este într-un nume?
A ști cum să-ți schimbi numele Chromecastului poate fi un truc util. Din fericire, efectuarea schimbării este un proces relativ simplu, indiferent de dispozitivul pe care îl utilizați.
Poate cel mai simplu mod de a face acest lucru este să descărcați aplicația Google Home pe smartphone. Veți avea garantat acces ușor la setările Chromecastului și vă puteți actualiza contul indiferent de locul în care vă aflați.
Ați încercat să vă schimbați numele Chromecastului? Care a fost motivul tău? Ce metoda ai folosit? Anunțați-ne în secțiunea de comentarii de mai jos.