Device Links
Un film sau o emisiune TV poate oferi o oportunitate plăcută de legătură pentru prieteni și familie. Și datorită bibliotecii extinse a Netflix, există ceva pentru toată lumea, de la superproduse de la Hollywood, la clasice europene, la seriale anime și la hituri asiatice obscure.

Dar, cu toate aspectele sale pozitive, Netflix nu lasă prea mult loc prietenilor. În cel mai bun caz, vă puteți partaja contul cu trei sau patru persoane. Acesta poate fi un adevărat eșec dacă doriți să vizionați titlurile preferate împreună cu echipa pentru a vă întări legăturile și a crea amintiri.
Din fericire, Zoom vă oferă o cale de ieșire. Puteți folosi instrumentul de videoconferință preferat pentru a vă permite tuturor să vă bucurați de toate emisiunile și filmele la calitate full HD.
În acest articol, vă vom arăta cum să procedați.
Urmărește Netflix pe Zoom
Cu toate acestea, Netflix rulează pe un set restrictiv de pachete de abonament în care vă puteți partaja contul doar cu câteva persoane. Aceasta înseamnă că este dificil să vizionați cu familia sau prietenii dacă nu vă aflați în aceeași locație.
Deși vă puteți strânge prietenii împreună în camera de zi pentru o seară de film, este posibil ca momentul să nu fie potrivit pentru toată lumea. Funcția de partajare a ecranului Zoom oferă o soluție ieftină, fără probleme.
Deși și-a făcut o reputație de excelentă aplicație de videoconferință, Zoom vă permite, de asemenea, să vă partajați ecranul cu participanții fără a compromite calitatea. Toți utilizatorii pot vedea exact ce se întâmplă pe dispozitivul dvs., în timp real, din orice locație din lume. Acest lucru a făcut-o, de asemenea, o alegere populară pentru entuziaștii Netflix care doresc o experiență de vizionare de grup.
Să vedem ce trebuie să faceți pentru a viziona Netflix pe Zoom.
Cum să vizionați Netflix împreună pe Zoom pe un computer
Un PC prezintă una dintre cele mai bune moduri de a viziona Netflix împreună pe Zoom. Iată cum:
- Mai întâi, lansați aplicația Netflix și conectați-vă la contul dvs. Dacă nu aveți aplicația, pur și simplu accesați site- ul Netflix și conectați-vă.

- Lăsați fereastra Netflix deschisă și lansați aplicația Zoom.
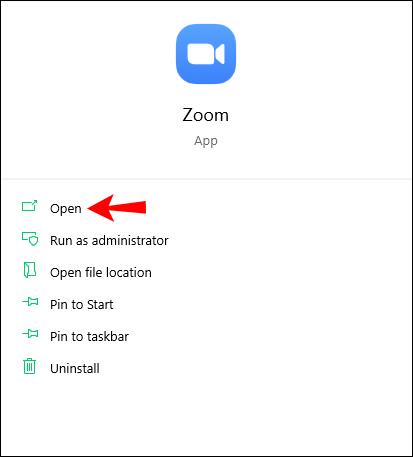
- Continuați să invitați persoanele cu care doriți să vă bucurați de Netflix.

- După ce toată lumea este conectată, faceți clic pe „Partajare ecran” în partea de jos a ecranului Zoom. În acest moment, o nouă fereastră va apărea automat și va afișa toate aplicațiile active de pe computer.
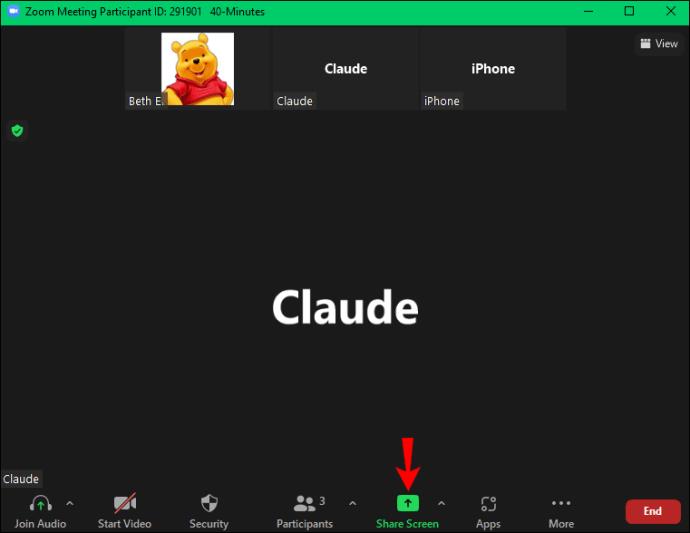
- Selectați aplicația Netflix sau fereastra browserului care afișează Netflix.

- Bifați casetele de lângă „Partajați sunetul computerului” și „Optimizați partajarea ecranului pentru videoclipul”. Acest lucru va permite tuturor participanților să aibă acces la sunetul filmului. Calitatea video va fi, de asemenea, păstrată.

- Faceți clic pe „Partajați”.

- Selectați filmul pe care doriți să-l vizionați și faceți clic pe „Redați. Acum vă puteți bucura de film împreună.

Ecranul întâlnirii Zoom vine, de asemenea, cu mai multe opțiuni pentru a vă ajuta să îmbunătățiți experiența de vizionare în grup. De exemplu, butonul „Pauză Partajare” vă permite să opriți partajarea ecranului pentru moment. Acesta poate fi un instrument util dacă doriți să gestionați în mod privat ceva pe computer atunci când filmul este redat. Și făcând clic pe butonul „Mai multe”, puteți înregistra sesiunea sau chiar discutați cu un participant fără a distrage atenția pe toți ceilalți.
Cum să vizionați Netflix împreună pe Zoom pe un dispozitiv mobil
Tehnologia avansează într-un ritm exponențial, iar acum oamenii pot face lucruri pe dispozitive mobile care odată erau disponibile doar pentru computere sau laptopuri. Vizionarea Netflix pe Zoom este unul dintre aceste lucruri. Atât Netflix, cât și Zoom sunt compatibile cu dispozitivele mobile, inclusiv cu cele care rulează pe Android și iOS.
Iată pașii:
- Lansați aplicația Zoom pe dispozitiv.

- Începeți o întâlnire și invitați toți cei cu care doriți să vizionați Netflix.

- Apoi, atingeți „Partajare” în partea de jos a ecranului întâlnirii. Ar trebui să apară un nou ecran pentru a deschide calea pentru mai multe opțiuni de partajare.

- Selectați ecranul." Zoom vă va anunța că sunteți pe cale să capturați tot ce se afișează pe ecran și să îl distribuiți tuturor participanților.

- Atingeți „Începeți difuzarea”.

- Zoom va cere permisiunea de a fi afișat peste alte aplicații. Pentru a fi de acord cu solicitarea Zoom, comutați pur și simplu butonul de pe ecran.
- După ce i-ați acordat lui Zoom permisiunea de a afișa peste alte aplicații, dvs. și echipa dvs. sunteți acum gata. Tot ce a mai rămas este să lansați aplicația Netflix și să redați filmul la alegere.

Acordarea permisiunii Zoom de a afișa peste alte aplicații deschide calea pentru o experiență de vizionare perfectă și convenabilă. Se asigură că aveți butoane de control Zoom pe ecran chiar și atunci când utilizați alte aplicații, cum ar fi Netflix. De exemplu, nu va trebui să relansați aplicația Zoom când este timpul să opriți partajarea ecranului, deoarece butonul „Oprire” va fi la doar o atingere distanță.
Ecranul meu este negru când încerc să transmit în flux, ce pot face?
Redarea titlurilor tale Netflix preferate prin Zoom nu este întotdeauna o navigare lină. Uneori este posibil să întâlniți un ecran negru când încercați să inițiați funcția de partajare a ecranului. Deși acest lucru poate fi destul de frustrant, este posibil să nu aibă nimic de-a face cu dispozitivele dvs. Mai degrabă, se poate întâmpla din cauza Digital Rights Management (DRM). Dar ce este asta?
Managementul drepturilor digitale este un termen umbrelă care cuprinde măsurile care pot fi luate de deținătorii de drepturi de autor cu privire la fișierele digitale, fluxurile de date și mediile fizice. Utilizează mai multe tehnici pentru a se asigura că lucrările nu sunt copiate sau transferate în moduri interzise sau restricționate. În cazul Netflix, DRM este folosit pentru a împiedica utilizatorii să-și partajeze conturile pe scară largă cu alții, deoarece acest lucru contravine politicii de utilizare a conturilor a platformei.
Lucrul bun este că puteți ocoli această restricție și vă puteți bucura de Netflix pe Zoom fără probleme. Iată cum:
- Deschideți Desktop Client Zoom.
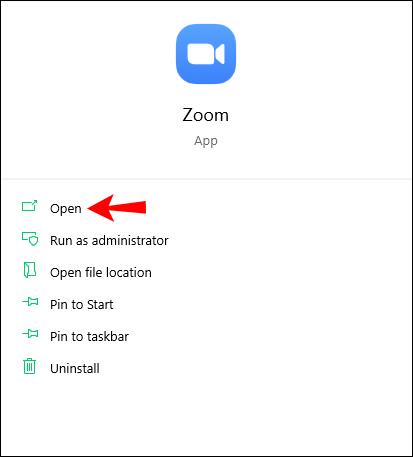
- Faceți clic pe „Setări”.

- Faceți clic pe „Video” și apoi selectați „Avansat”.

- Dezactivați cele trei casete de selectare opțiuni de accelerare hardware disponibile.

Și cu asta, toți participanții vor putea viziona orice film sau emisiune pe Netflix prin Zoom.
Creați amintiri Netflix cu Zoom
Puteți viziona Netflix pe computer cu ajutorul serviciului de videoconferință Zoom. Procesul este destul de simplu și va dura doar câteva minute pentru a fi configurat. Acestea fiind spuse, merită remarcat faptul că toți participanții au nevoie de o conexiune la internet stabilă pentru a viziona Netflix în timp real. În plus, toate întâlnirile Zoom sunt supuse unei limită de 40 de minute. Deci, trebuie să începeți o nouă întâlnire dacă filmul sau emisiunea pe care o vizionați depășește limita de timp inițială. Lucrul bun este că Zoom vă permite să începeți câte întâlniri doriți.
Ați încercat să urmăriți Netflix împreună pe Zoom? Cum a mers? Anunțați-ne în secțiunea de comentarii de mai jos.



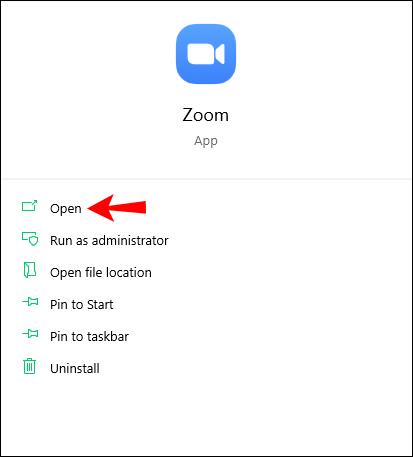

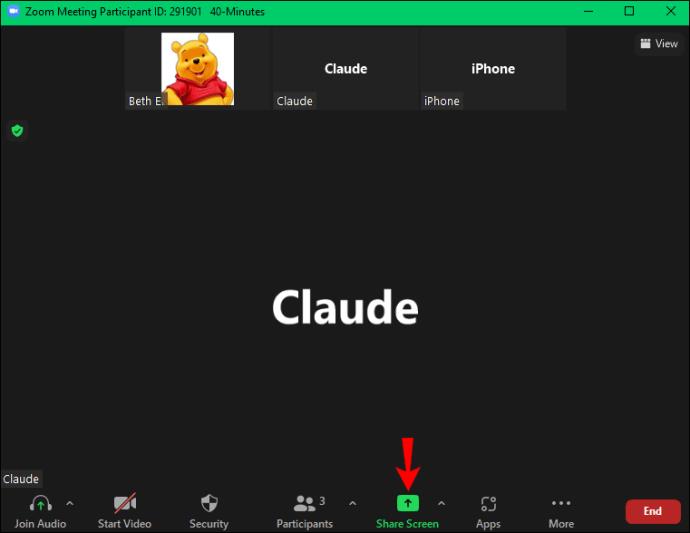





























![Cum să schimbi limba pe Netflix [Toate dispozitivele] Cum să schimbi limba pe Netflix [Toate dispozitivele]](https://img.webtech360.com/resources6/s2/image-5188-0605161802346.jpg)


