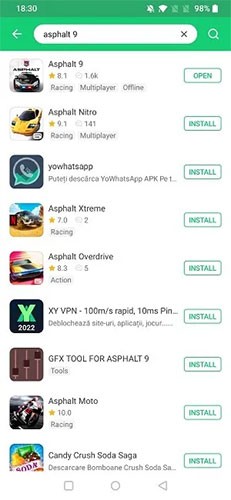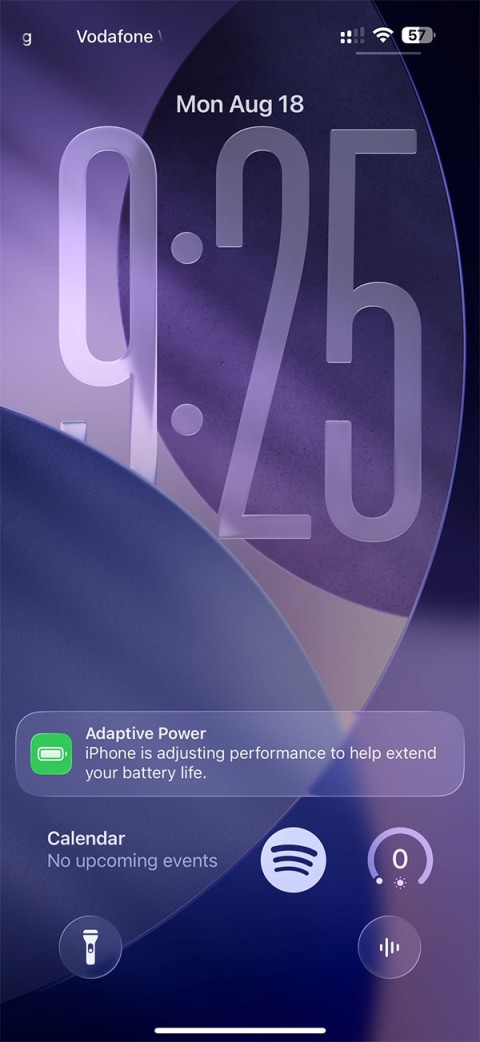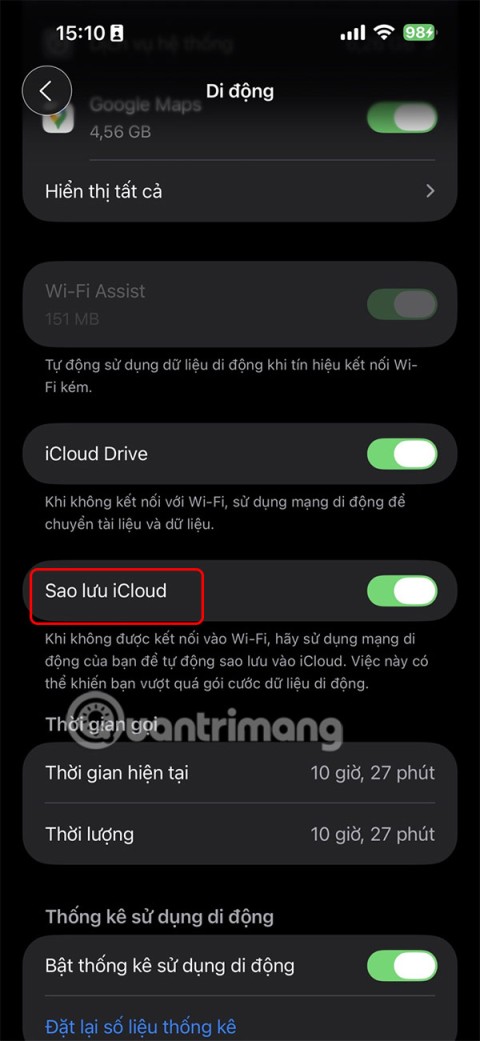Listele de verificare sunt o modalitate foarte utilă de a urmări elementele, sarcinile sau pașii care necesită finalizare. Ele oferă un simplu memento vizual dacă tot ce trebuia făcut a fost făcut sau nu. Combinați acest lucru cu confortul Google Docs, care poate fi accesat în orice moment (atâta timp cât aveți acces la internet) și aveți un instrument excelent de gestionare.

În acest articol, vă vom arăta cum să creați o listă de verificare în Google Docs, împreună cu câteva informații despre realizarea unei liste de verificare funcționale.
Cum să faci o listă de verificare interactivă în Google Docs
Crearea unei liste de verificare folosind Google Docs este un proces foarte simplu. Atâta timp cât aveți deja o idee despre lucrurile pe care doriți să le includeți în listă, atunci pașii sunt destul de simpli. Dacă doriți să faceți o listă de verificare interactivă folosind Google Docs, urmați acești pași:
- Deschideți aplicația Google Docs. Faceți clic pe + în fila de sus pentru a crea un document nou.

- În meniul de sus, faceți clic pe Format.

- Plasați cursorul peste Marcatori și numerotare din meniul drop-down.

- Plasați cursorul peste Lista cu marcatori.

- Vor apărea mai multe opțiuni, faceți clic pe opțiunea din dreapta sus. Aceasta este funcția de marcare a casetei de selectare.

- Veți observa că lista dvs. are acum o casetă de selectare clară în față. Acum puteți introduce primul articol din listă.

- Apăsând enter, se va crea automat o nouă casetă de selectare goală. Continuați să completați lista de verificare.

- Salvați documentul după ce ați terminat.
Acum ați creat o listă de verificare interactivă. Puteți să o tipăriți și să o utilizați ca o listă de verificare normală sau o puteți deschide digital și bifa aceste casete făcând următoarele:
- Evidențiați caseta goală de pe elementul pe care doriți să îl bifați.

- Faceți clic dreapta pe mouse dacă utilizați un computer. Pe un Mac, utilizați ctrl + clic.

- Va apărea o fereastră pop-up. Faceți clic pe bifa. Aceasta va schimba caseta de selectare într-o bifă.

- Dacă doriți să bifați mai multe casete odată, puteți evidenția mai multe casete simultan.

- Dacă apăsați pe ctrl + z, modificarea va fi anulată.
Limitări ale Google Docs Mobile
Există o versiune mobilă a Google Docs disponibilă atât pentru Android , cât și pentru iOS . Deși această versiune are multe caracteristici, nu are multe dintre opțiunile de formatare ale versiunii desktop. Există totuși o modalitate de a ocoli acest lucru, deoarece Google Docs poate fi accesat printr-un browser web. Utilizați doar browserul dvs. web mobil și deschideți Google Docs de acolo. Aceasta va fi cea mai bună opțiune, mai ales atunci când utilizați tablete Android sau iPad-uri.
Folosind Foi de calcul Google
O altă aplicație de care trebuie să țineți cont atunci când creați liste de verificare este Google Sheets. Are o opțiune încorporată pentru a crea casete de selectare reale care pot fi activate și dezactivate cu un simplu clic. Utilizarea Foilor de calcul Google pentru a crea o listă de verificare se poate face urmând acești pași:
- Deschideți aplicația Foi de calcul Google.
- Evidențiați și celulele pe care doriți să le adăugați o casetă de selectare. Puteți face acest lucru fie făcând clic și trăgând mouse-ul, fie selectând celule individuale în timp ce țineți apăsată tasta ctrl.

- Faceți clic pe Inserare în meniul de sus,

- Faceți clic pe Caseta de selectare din meniul derulant.

- O casetă de selectare ar trebui să apară acum pe celulele pe care le-ați evidențiat.

- Puteți activa sau dezactiva bifa făcând clic pe caseta de selectare.

- Completează-ți lista tastând elementele din dreapta fiecărei casete de selectare.

Foi de calcul Google pentru mobil
Spre deosebire de Google Docs, funcționalitatea casetei de selectare poate fi utilizată în continuare cu versiunea mobilă a Foi de calcul Google. Acest lucru se poate face urmând aceste instrucțiuni:
- Deschide Foi de calcul Google pentru mobil.

- În partea dreaptă jos a ecranului, faceți clic pe pictograma +.

- Atingeți Foaie de calcul nouă.

- Ca și în versiunea desktop, evidențiați celulele la care doriți să adăugați casete de selectare.

- În colțul din dreapta sus al ecranului, atingeți pictograma cu trei puncte.

- Atingeți Validarea datelor din meniul pop-up.

- Atingeți săgeata în jos de lângă Criterii.

- Atingeți caseta de selectare.

- În dreapta sus, atingeți Salvați.

- Celulele selectate ar trebui să aibă acum casete de selectare interactive.

De ce să țineți cont atunci când creați o listă de verificare?
Când creați o listă de verificare, există câteva lucruri pe care ar trebui să le aveți în vedere pentru a vă asigura că sunt eficiente. Mai jos sunt câteva dintre lucrurile de care ar trebui să țineți cont atunci când vă faceți lista de verificare:
- Dacă trebuie să urmați pași cronologici, asigurați-vă că sunt listați în ordine. De asemenea, asigurați-vă că menționați că acestea ar trebui urmate în ordinea respectivă.
- Asigurați-vă că este inclus tot ceea ce ar trebui inclus, în caz contrar, lista de verificare este lipsită de sens.
- Spre deosebire de sfatul anterior, asigurați-vă că tot ceea ce este inclus în listă trebuie să fie acolo.
- Verificați disponibilitățile. Acest lucru este deosebit de important pentru listele de verificare. A avea un articol listat de două ori va crea confuzie atunci când unul dintre ele este bifat, iar celălalt nu.
- Dacă o listă nu are o anumită ordine, încercați să grupați lucrurile în mod logic. Acest lucru este util în special în listele de cumpărături. Listarea articolelor precum pâinea și brânză separat atunci când sunt de obicei în aceleași zone într-un magazin alimentar va avea ca rezultat doar o întoarcere inutilă.
Întrebări frecvente suplimentare
Cum adăugați șabloane la Google Docs?
Dacă doriți să adăugați un șablon la Galeria de șabloane Google Docs, va trebui să aveți un cont G Suite. Dacă aveți un Cont Google personal, puteți crea în continuare unul gratuit din punct de vedere tehnic. Doar creați-vă documentul pe Google Docs ca de obicei, apoi salvați-l sub numele Template. După aceea, dacă doriți să creați un nou document folosind același format, deschideți documentul șablon, apoi editați-l după cum este necesar. Aceeași metodă de șablon poate fi utilizată pentru Foi de calcul Google, Prezentări Google și Formulare Google.
Cum configurezi un nou document Google?
De fiecare dată când porniți Google Docs, vi se oferă opțiunea de a crea un nou document gol făcând clic pe pictograma + din fila de sus. De asemenea, puteți utiliza un document preformatat făcând clic pe Galeria de șabloane din partea dreaptă sus a filei de sus. Dacă nu vedeți acest meniu, este posibil să aveți șabloane ascunse. Le puteți aduce înapoi făcând următoarele:
• În meniul de pornire Google Docs, faceți clic pe pictograma Meniu principal din colțul din stânga sus. Aceasta este pictograma cu trei linii.
• Faceți clic pe Setări din meniul derulant.
• Sub Șabloane din fereastra pop-up, comutați din nou „Afișați șabloanele recente pe ecranele de start”.
• Faceți clic pe OK.
Cum pot adăuga o listă în Google Docs?
Adăugarea unui alt element la lista dvs. de verificare este la fel de simplă ca să faceți clic pe ultimul element din listă, apoi să apăsați tasta Enter. Dacă utilizați casete de selectare, Google Docs ar trebui să creeze automat o casetă goală pentru dvs. Apoi puteți completa lista ca de obicei. Dacă doriți să inserați un element nou în mijlocul listei, faceți clic pe sfârșitul articolului chiar înainte de pasul în care doriți să-l inserați. Făcând clic pe Enter, se va crea și o nouă casetă de selectare.
Cum adăugați casete de selectare în Google Docs?
Dacă utilizați deja o casetă de selectare, atunci pur și simplu apăsând pe Enter de fiecare dată când terminați un articol din lista dvs. va crea automat o nouă casetă de selectare. În caz contrar, trebuie doar să urmați pașii furnizați mai sus pentru a formata o nouă listă de verificare.
Dacă ați creat deja o listă și doriți să adăugați doar casete de selectare, atunci evidențiați întreaga listă. Faceți clic pe Format din meniul de sus, plasați cursorul peste Marcatori și numerotare, apoi peste Lista cu marcatori. Dacă faceți clic pe formatul casetei de selectare din dreapta sus, numerele din listă vor deveni casete de selectare. Rețineți că aceasta va șterge toată numerotarea din lista dvs. Poate fi necesar să tastați numerele înapoi unul câte unul dacă aveți nevoie de ele.
Cum creezi o listă de verificare?
Listele de verificare sunt întotdeauna necesare numai dacă trebuie să urmăriți pașii importanți sau elementele pe care nu le puteți aminti singur. Dacă numărul de articole este mic sau pașii sunt complet opționali, nu este necesară utilizarea unei liste de verificare.
Astfel, la crearea unei liste de verificare, este deja un dat că există pași care trebuie incluși în lista în sine. Consultați sfaturile și trucurile privind crearea unei liste de verificare, așa cum este prezentat mai sus, pentru a afla ce este important să aveți în vedere atunci când creați una.
Îmi imprim lista de verificare sau o păstrez digital?
Asta depinde de ceea ce este mai convenabil pentru tine. Dacă puteți păstra lista de verificare pe un dispozitiv mobil, atunci faceți acest lucru. Majoritatea oamenilor nu ies niciodată din casă fără telefon în zilele noastre, oricum. Dacă folosirea pixului și a hârtiei s-ar părea mai practică, atunci nu există niciun motiv să nu imprimați unul. Totuși, nu este recomandat să le faceți pe ambele în același timp, deoarece două liste identice vor cauza doar confuzie și vor învinge punctul de vedere al listei de verificare.
Un instrument de management la îndemână
A ști cum să creezi o listă de verificare în Google Docs se adaugă la arsenalul tău de instrumente de gestionare la îndemână. Comoditatea Google Docs oferă o mulțime de funcționalități procesului tradițional de creare a listelor. Nu strică niciodată să ai la dispoziție atât de multe mijloace utile atunci când te ocupi de sarcini importante.
Cunoașteți alte modalități de a crea o listă de verificare în Google Docs? Împărtășiți-vă gândurile în secțiunea de comentarii de mai jos.