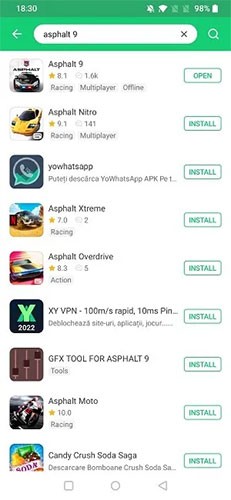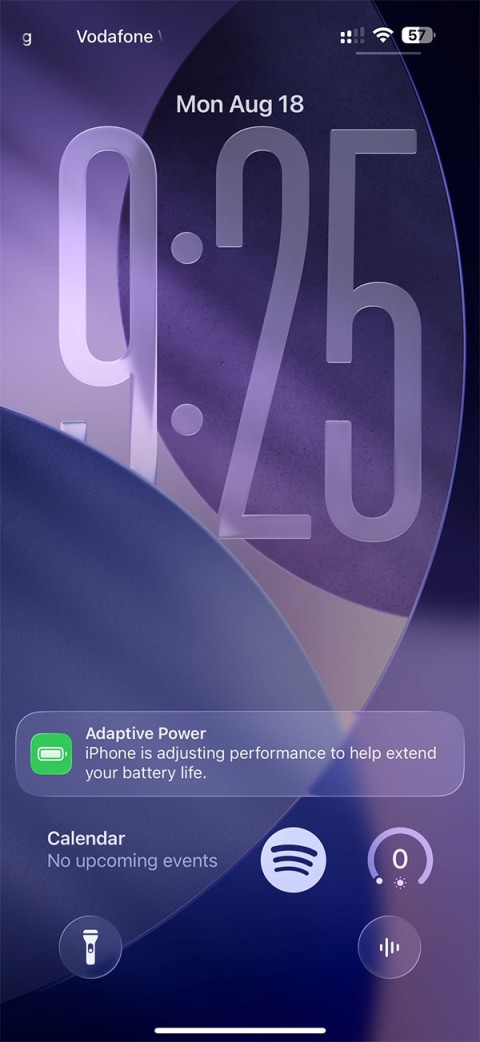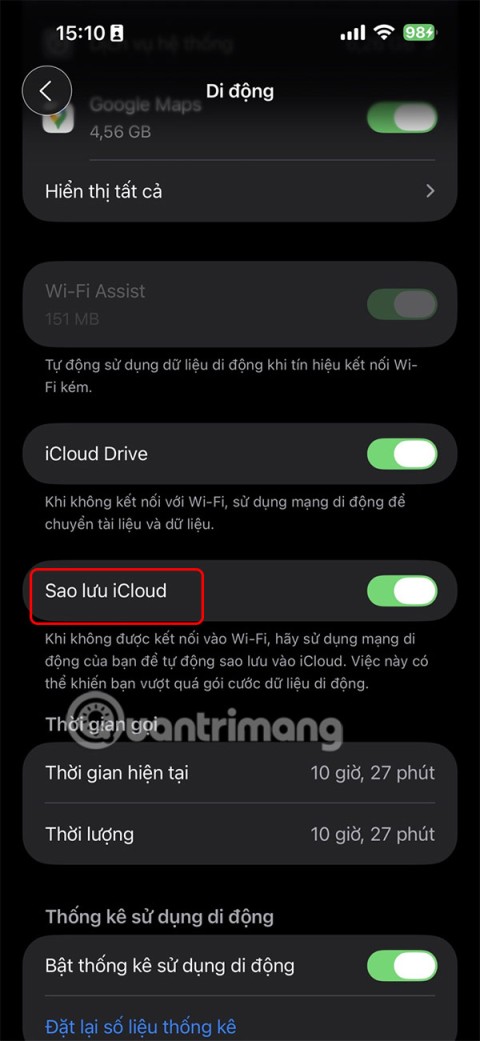Device Links
Grafica vizuală a datelor este o modalitate excelentă de a vă transmite mesajul fără cuvinte. Și nu este nevoie de un cercetător pentru a adăuga unul la un document Microsoft Word.

Microsoft simplifică importarea datelor din Excel pentru a crea grafice stimulatoare vizual. Puteți chiar să le personalizați pentru a le face la fel de plăcute din punct de vedere estetic sau de complexe după cum doriți.
Continuați să citiți pentru a afla cum să adăugați un grafic la diferite versiuni MS Word atât pentru Windows, cât și pentru Mac.
Cum se creează un grafic în Word
Una dintre cele mai ușoare modalități de a adăuga un grafic în Word este să importați date dintr-un fișier Excel existent. Urmați acești pași simpli pentru a începe:
- Deschide un document.

- Accesați fila „Inserare” și faceți clic pe „Grafic”.

- Selectați tipul de diagramă și faceți dublu clic pe diagrama pe care doriți să o utilizați.

- Introduceți datele dvs. peste datele implicite din foaia de calcul.

- Dați clic pe „X” din colțul din dreapta sus al foii de calcul dacă ați terminat.

Această metodă funcționează pentru versiunile mai noi de MS Word, precum și pentru Office 2013-2016.
Când inserați o diagramă, veți vedea pictograme noi care apar lângă ea, în colțul din dreapta sus. Aceste butoane vă pot ajuta să personalizați în continuare aspectul și stilul diagramei dvs.
Folosiți butonul „Elemente diagramă” pentru a formata, afișa sau chiar ascunde lucruri precum etichetele de date și titlurile axelor. Butonul „Stiluri de diagramă” vă permite să schimbați stilurile dacă aveți două gânduri. De asemenea, puteți schimba culorile folosind butonul „Stiluri diagramă”.
Dacă sunteți în căutarea unor opțiuni mai avansate, încercați butonul „Filtre diagramă”. Puteți folosi această opțiune pentru a ascunde sau a modifica datele în funcție de publicul dvs. fără a fi nevoie să creați diagrame separate.
De asemenea, dacă nu vă place modul în care arată diagrama cu restul textului dvs., puteți utiliza butonul „Opțiuni de aspect”. Acest buton vă permite să alegeți modul în care diagrama interacționează cu textul din document.
Cum se creează un grafic în Word pentru Windows
Creați un grafic în Word pentru Windows în patru pași simpli:
- Faceți clic pe fila „Inserare” într-un document deschis și alegeți „Grafic”.
- Faceți clic pe tipul de diagramă și faceți dublu clic pe stilul de diagramă dorit.
- În foaia de calcul care apare, introduceți datele dvs. peste datele implicite.
- Închideți foaia de calcul când ați terminat de introdus date și de denumirea categoriilor.
Fiecare modificare pe care o faceți în foaia de calcul se reflectă instantaneu în graficul dvs., astfel încât să puteți evalua produsul finit în timp ce introduceți text.
Cum se creează un grafic în Word pe Mac
Dacă știi cum să creezi un grafic în Windows, atunci știi deja cum să faci asta pe un Mac. Este în esență același proces:
- Deschideți un document nou sau salvat pentru a crea graficul.
- Accesați fila „Inserare” situată în partea de sus a ecranului.
- Faceți clic pe „Ilustrații”, apoi alegeți „Grafic”.
Notă: Unele versiuni de Word pe Mac nu au butonul „Ilustrații”. Este în regulă. Puteți accesa în continuare fereastra de dialog „Insert Chart” făcând clic direct pe butonul „Chart” din fila „Insert”.
- Alegeți tipul de grafic din fereastra de dialog „Inserare diagramă”.
- Faceți clic pe „OK” când sunteți gata să inserați un grafic.
- Introduceți datele dvs. în noua fereastră de foaie de calcul care apare împreună cu graficul.
- Dați clic afară din foaia de calcul când introducerea datelor este completă.
Dacă nu vedeți automat fereastra foii de calcul, nu vă faceți griji. E încă acolo. Doar faceți clic dreapta pe diagramă și selectați „Editați datele”. Aceasta afișează foaia de calcul la care puteți adăuga, modifica sau șterge date grafice.
Cum se creează un grafic în Word Online
Utilizarea versiunii web gratuită a MS Word este o modalitate excelentă de a revizui și de a colabora folosind editările de bază. Deci este grozav pentru documentele existente. Cu toate acestea, dacă încercați să creați un document nou, Word online are dezavantajele sale. Cel mai important, nu puteți crea un grafic în Word online.
Cu toate acestea, puteți vedea graficele existente dacă le deschideți folosind Word online. Dar dacă intri în vizualizarea „Editare”, nu le poți edita, muta sau redimensiona.
Cum se creează un grafic în Microsoft 365 pentru Mac
Crearea unui grafic folosind Microsoft 365 urmează același proces ca și alte versiuni de Word. Așa procedați:
- Deschideți documentul salvat sau începeți unul nou.
- Accesați fila „Inserare” și faceți clic pe butonul „Grafic”.
- Din meniul drop-down, plasați cursorul peste tipul de grafic pe care doriți să accesați meniul „Stil”.
- Alegeți stilul de grafic pe care doriți să îl inserați în document.
- Introduceți datele dvs. pentru grafic în fereastra tabelar Excel care se deschide.
- Închideți fereastra Excel când ați terminat de introdus datele pentru a vedea graficul.
Cum se creează un grafic în Microsoft 365 pentru Windows
Crearea unui grafic în Microsoft 365 pentru Windows urmează aceiași pași ca și Word 2013 – 2019:
- Deschideți un document Word.

- Faceți clic pe fila „Inserare” și alegeți butonul „Grafic”.

- În meniul derulant „Grafic”, plasați cursorul sau faceți clic pe tipul dvs. de grafic preferat.

- Alegeți unul dintre diferitele stiluri de grafic din acea categorie.
- Înlocuiți datele implicite cu ale dvs. în noua fereastră de foaie de calcul.

- Închideți fereastra foii de calcul când ați terminat de editat datele.

Cum se creează un grafic în WordPad
MS Word nu este singura aplicație de procesare a textului de pe computer. Îngropată undeva în folderul aplicației dvs. poate fi o aplicație numită WordPad. Puteți utiliza WordPad pentru procesele de bază, inclusiv crearea unui grafic, dar este puțin diferit față de utilizarea MS Word.
Vezi cum să începi:
- Deschideți aplicația WordPad.

- Faceți clic pe „Inserați obiect”.

- Alegeți „Diagrama Microsoft Graph”.

- Faceți clic pe „Creare New File” sau „Create From File” și introduceți locația pentru datele graficului

- Selectați „OK”.

- În noua fereastră de foaie de calcul, înlocuiți datele implicite cu datele graficului.

- Ieșiți din fereastra foii de calcul.

Există diferite opțiuni de stil și format pentru datele grafice disponibile în fereastra foii de calcul. Dacă doriți să reveniți în fereastra foii de calcul după ce o închideți, faceți clic dreapta pe diagrama WordPad. Faceți clic pe „Obiect diagramă” pentru a deschide din nou fereastra foii de calcul pentru a face modificări graficului și datelor.
Cum să faci un grafic în Word pe iPhone
Nu puteți crea o diagramă sau un grafic folosind aplicația Word pentru iPhone, dar puteți selecta unul creat în Excel și îl puteți copia/lipi într-un document Word. Urmați acești pași simpli pentru a copia un grafic existent din aplicația Excel de pe iPhone:
- Deschideți aplicația Excel.

- Selectați registrul de lucru care conține diagrama sau graficul dvs.

- Atingeți oriunde pe grafic pentru a-l evidenția.
- Atingeți „Copiați”.

- Comutați la aplicația Word.

- Atingeți un document și selectați „Lipiți”.

Cum să faci un grafic în Word pe Android
La fel ca și în cazul iPhone, nu puteți crea un grafic folosind aplicația Word pe dispozitivele Android. Cu toate acestea, puteți crea o soluție cu aplicația Excel pentru a copia/lipi un grafic existent într-un document nou. Iată cum puteți copia/lipi un grafic din Excel în Word pe dispozitivele Android:
- Deschideți aplicația Excel și accesați registrul de lucru care conține graficul.

- Atingeți graficul pentru a-l selecta.
- Atingeți „Copiere” și comutați aplicațiile.

- Deschideți aplicația Word (dacă nu este deja deschisă).

- Deschideți un document nou sau existent pentru grafic.

- Atingeți documentul și apăsați pe „Lipire” pentru a-l introduce în documentul Word.

Cum se schimbă formatul graficului și se editează datele
Majoritatea butoanelor folosite pentru a schimba formatul unui grafic sunt chiar lângă grafic din documentul Word. Sunt situate în colțul din dreapta al graficului și devin vizibile dacă treceți cursorul peste el. Aceste butoane includ:
- Butonul „Elemente diagramă” – ascunde, afișează sau formatează etichetele de date și titlurile axelor.
- Butonul „Stiluri diagramă” – modifică stilul diagramei sau schema de culori.
- Butonul „Filtre diagramă” – ascunde sau afișează date, funcții avansate.
- Butonul „Opțiuni de aspect” – schimbă modul în care diagrama interacționează cu textul documentului.
În plus, făcând clic dreapta pe grafic și selectând „Editare date” vă permite să modificați datele care apar.
Întrebări frecvente suplimentare
Care este cel mai simplu mod de a face un grafic?
Cel mai simplu mod de a realiza un grafic este să creați unul în Excel și să îl copiați într-un document Word. Este util în special dacă aveți o mulțime de date sau date care se modifică în mod regulat.
Cum încorporați un grafic într-un document Word?
Încorporarea unui grafic creat în Excel este un proces simplu:
• Selectați graficul din foaia de calcul Excel.

• Apăsați Ctrl+C pentru a copia graficul.

• Comutați la documentul Word.
• Poziționați cursorul unde doriți să plasați diagrama.
• Accesați fila „Acasă”.

• Faceți clic pe săgeata în jos de sub „Lipire” și selectați „Lipire specială”.

• Faceți clic pe diagrama Microsoft Excel și selectați „Lipiți link”.

• Faceți clic pe „OK”.

Cum fac un grafic folosind Microsoft Word?
Cel mai simplu mod de a insera un grafic folosind MS Word este să accesați fila „Inserare” și să alegeți diagrama. De acolo, puteți înlocui datele implicite cu datele grafice. Puteți oricând să vă întoarceți și să editați datele și formatul dacă diagrama rezultată nu vă place.
Cum creez un grafic de linii în Word?
Un grafic cu linii este unul dintre multele tipuri de grafice pe care le puteți selecta în Word. Când inserați un grafic, selectați „Linie” din opțiunile panoului de stil.
Cum fac un grafic XY în Word?
Iar graficul XY sau graficul scatter este un alt tip de grafic găsit în MS Word. Puteți selecta acest tip de grafic atunci când introduceți un grafic în documentul Word. Doar derulați în jos și selectați „XY (Scatter)” din opțiunile graficului.
Care sunt pașii pentru a realiza un grafic?
Realizarea unui grafic presupune acești pași simpli:
• Alegerea și inserarea unui stil de grafic.
• Introducerea datelor grafice într-o foaie de calcul.
• Formatarea și editarea graficului.
Este de fapt tot ce este nevoie pentru a face un grafic, dar s-ar putea să te trezești să te întorci la ultimul pas din nou și din nou din motive estetice.
Spune-o cu grafice
Privirea coloană după coloană de date poate duce la supraîncărcare de date pentru oricine. Și mulți oameni pot trece cu vederea complet datele importante dacă datele sunt prezentate așa. Dar folosirea unui grafic este o modalitate excelentă de a atrage atenția oamenilor și de a furniza date importante într-un mod informativ și plăcut din punct de vedere estetic.
Cel mai bine, totuși, este că sunt ușor de creat.
Ce stiluri de grafice considerați neprețuite pentru documentele dvs. Word? Anunțați-ne în secțiunea de comentarii de mai jos.