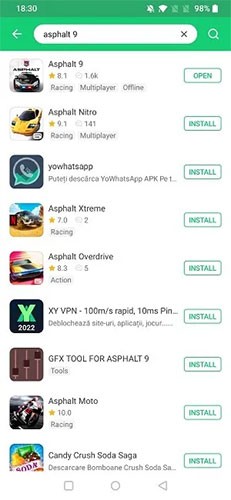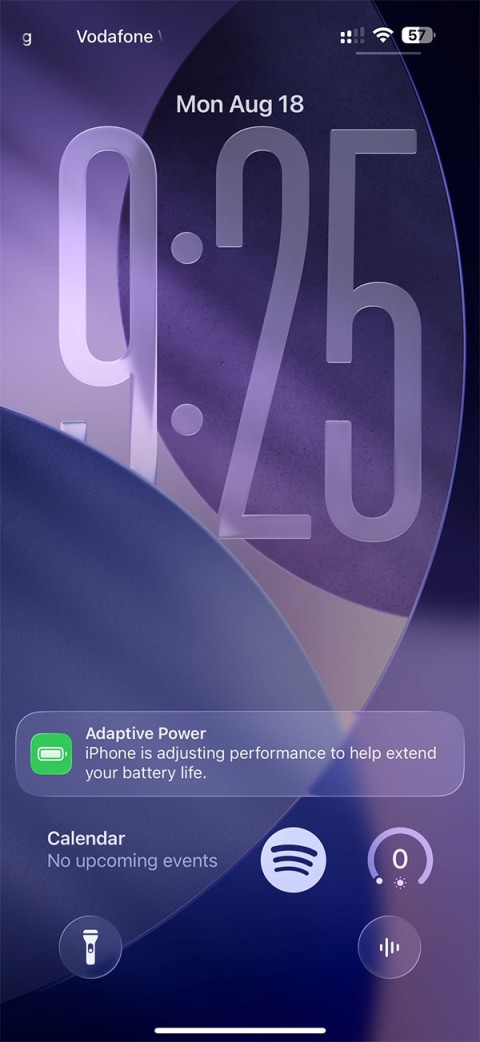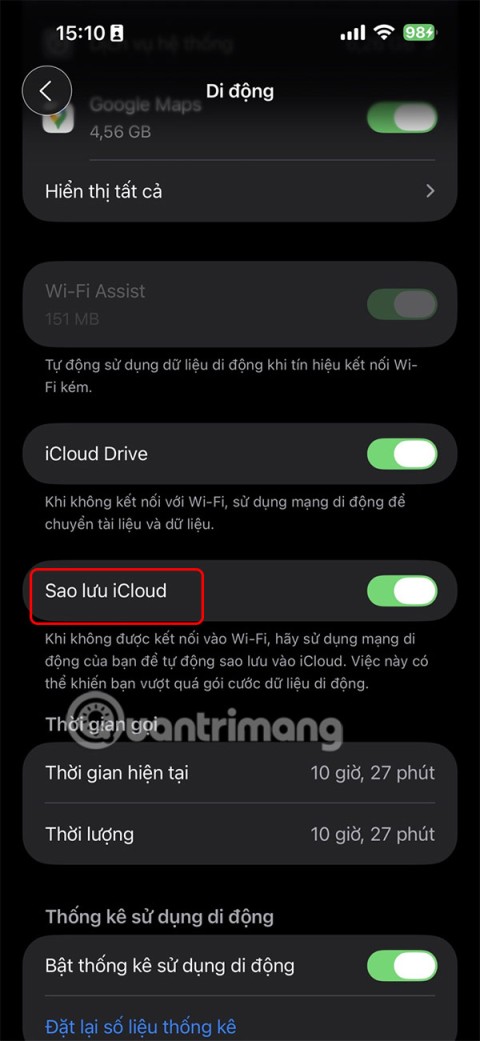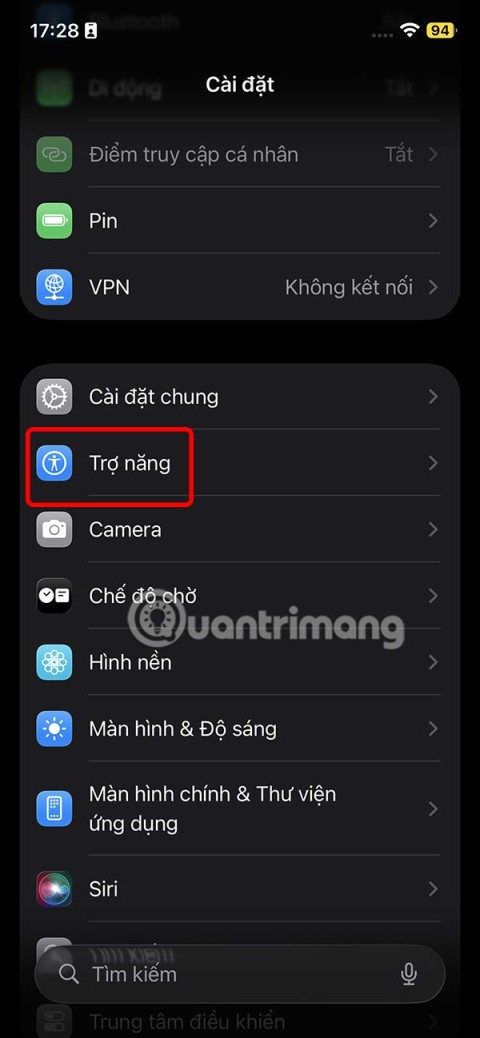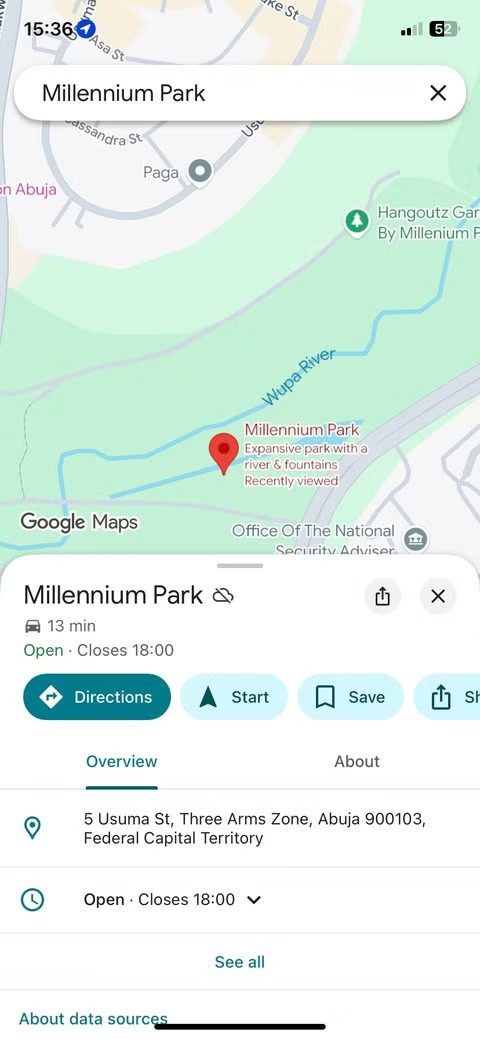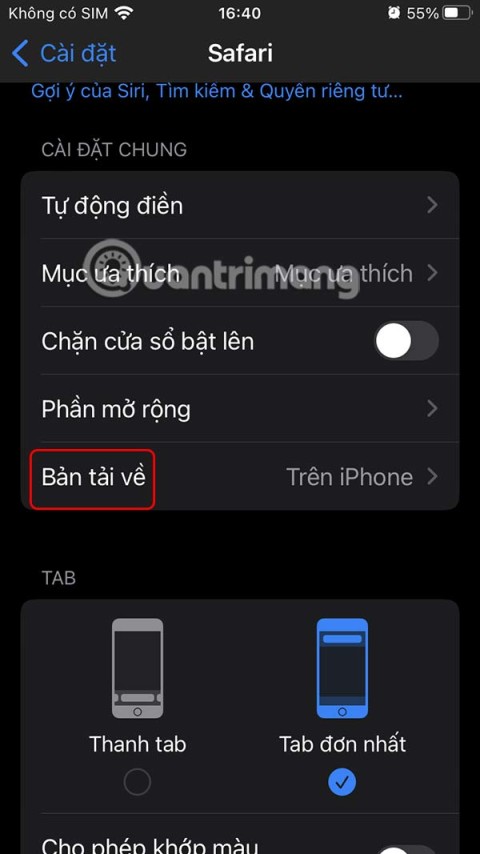Device Links
Metoda standard de instalare a Ubuntu este să descărcați fișierul ISO Disk Image și să îl inscripționați pe un CD sau DVD. Cu toate acestea, Canonical este conștient de faptul că mulți utilizatori de netbook-uri, notebook-uri și laptop-uri ar putea să nu aibă acces la o unitate CD/DVD și că un stick USB este oricum preferat de majoritatea utilizatorilor. Prin urmare, aveți ambele metode disponibile pentru a instala Ubuntu.

Metodele de instalare discutate aici nu se referă în mod specific la opțiunile media de instalare (DVD, Server, USB). Articolul este despre tipul de instalare pe care doriți să o aveți și cum să o instalați, inclusiv înlocuirea sistemului de operare Windows 7, 8 sau 10 cu o instalare Ubuntu completă, instalarea Ubuntu împreună cu Windows 10, realizarea unei unități USB Live persistente sau încercarea Ubuntu fără a instala de fapt nimic.

Opțiunea #1: Alegeți versiunea Ubuntu
Înainte de a instala Ubuntu, trebuie să decideți ce versiune doriți. Sunt disponibile mai multe variante de sistem de operare Ubuntu, inclusiv de bază Ubuntu, Kubuntu, Ubuntu MATE, Ubuntu Budgie și multe altele.
Din motive de simplitate, ne vom ignora derivatele precum Kubuntu și Xubuntu, ca să nu mai vorbim de variantele de server, și ne vom concentra pe nucleul Ubuntu Desktop, și anume Focal Fossa (Ubuntu 20.04 LTS).
Versiunile LTS vă oferă suport pe termen lung (cinci ani) pentru drivere plus actualizări de sistem și de securitate. Alte versiuni precum Ubuntu 20.10 (Groovy Gorilla) nu oferă suport pe termen lung și primesc doar nouă luni de actualizări. Cu toate acestea, versiunile non-LTS primesc funcții mai noi, dar, din păcate, întâlnesc mai multe erori. Dacă sunteți pasionat de tehnologie, nu ezitați să explorați opțiunile. În general, versiunile LTS sunt cele mai populare și cele mai stabile.
Opțiunea #2: Încercați Unbuntu 20.04 LTS înainte de a-l instala
După ce te-ai hotărât asupra versiunii Ubuntu pe care o vrei, să o încerci fără a o instala este o opțiune excelentă. Testați Ubuntu 20.04 LTS sau orice altă variantă înainte de a vă decide să suprascrieți sistemul de operare actual sau să îl instalați împreună cu Windows pe laptop sau PC. Această opțiune este poate cea mai ușoară dintre toate. Un Ubuntu Live USB este, practic, un sistem ISO de instalare Ubuntu care oferă două opțiuni la pornire: încercați-l mai întâi sau instalați-l.
Pur și simplu alegeți „Încercați Ubuntu” și veți vedea că sistemul de operare se lansează în fața ochilor tăi ca un sistem de operare USB live. Opțiunea nu este ca o instalare completă Ubuntu. Încărcați o unitate USB live, ceea ce înseamnă că Ubuntu 20.04 este încărcat folosind memoria cache și nu atinge deloc HDD-ul, cu excepția unităților persistente care scriu pe USB, care sunt menționate în secțiunea următoare.
Cu un USB live, puteți rula și instala aplicații și puteți explora cum arată sistemul de operare și puteți vedea cum funcționează. Ceea ce nu puteți face este să creați un profil, să instalați drivere sau să actualizați nucleul. Orice activitate și aplicațiile instalate vor dispărea după fiecare oprire sau repornire. OK, aici se întorc tabelele, astfel încât să PUTEȚI salva fișiere la fiecare pornire.
Opțiunea #3: Creați o unitate USB Ubuntu Live persistentă
Ubuntu nu numai că vă permite să îl testați mai întâi, dar include și opțiunea de a face ca USB bootabil să fie persistent, în timp ce îl încercați. Această caracteristică este realizată utilizând software terță parte, cum ar fi UNetbootin sau Rufus. Când adăugați ISO de instalare Ubuntu la USB, puteți alege să includeți stocare persistentă , care rezervă o parte din stick-ul USB pentru salvarea fișierelor și pentru efectuarea altor modificări ale sistemului de operare.
Cantitatea de persistență este limitată la 4 GB, deoarece stick-ul USB necesită formatare Fat32 pentru a porni. Cu persistență, toate programele instalate, personalizările sistemului de operare și datele personale salvate vor rămâne la fiecare pornire pe care o efectuați.
Creați o unitate USB persistentă Ubuntu 20.04 folosind Windows
Deoarece cei mai mulți dintre voi aveți în prezent Windows 10 pe computer sau laptop și nu aveți Ubuntu disponibil, aveți nevoie de un producător USB bootabil pentru Windows. Iată câteva opțiuni.
Rufus în Windows
Rufus este o opțiune foarte populară pentru realizarea de unități USB bootabile , indiferent dacă este folosit pentru lansarea de programe sau pentru instalarea unui sistem de operare. Rufus acceptă acum persistența, atâta timp cât adăugați un sistem de operare Ubuntu din august 2019 sau mai târziu.
UNetbootin în Windows
UNetbootin este un program multiplatform care funcționează pe computerele Windows, Linux și Mac . În această situație, veți folosi versiunea Windows. UNetbootin acceptă persistența pentru Ubuntu 8.10 și versiuni ulterioare.
În general, USB-urile live persistente pot rula pe orice PC, dar opțiunea restricționează funcționalitatea la un utilizator memorat în cache, nu la unul personal completat cu datele dvs. unice de profil. O instalare persistentă este concepută pentru a vă ajuta să mergeți în cel mai simplist mod, folosind aplicații, navigând pe web, salvând fișiere, verificând e-mailul, personalizând sistemul etc. Nu este o instalare completă, deși puteți salva pe ea ( ca utilizator „în cache”.)
Opțiunea #4: Înlocuiește Windows 10 cu Ubuntu 20.04 pe laptop sau PC
Cel mai simplu mod de a instala Ubuntu 20.04 pe laptop sau PC este să înlocuiți Windows 10 folosind un stick de instalare USB bootabil. Încă o dată, UNetbootin și Rufus funcționează excelent în Windows pentru a crea mediul de instalare.
Programul de instalare vă va șterge cu plăcere vechile partiții Windows și vă va instala Ubuntu 20.04 (sau orice altă variantă).
Înainte de a trece „all-in” pe acest comutator de sistem de operare, trebuie să verificați cerințele pentru a vă asigura că computerul sau laptopul dumneavoastră este capabil să instaleze și să utilizeze noul sistem de operare – probabil că este. Ubuntu este destul de generos când vine vorba de cerințele de instalare, deși versiunile mai noi ridică puțin ștacheta, cum ar fi Ubuntu 20.04 LTS.
Focal Fossa (Ubuntu 20.04 LTS) Cerințe minime
- procesor de bază de 2 GHz sau mai mare
- 4 GB sau mai mult de memorie (2 GB sau mai mare pentru instalări virtualizate)
- 25 GB sau mai mult spațiu pe unitate
- Ieșire de afișare VGA (alias XGA) sau mai mare, cu o rezoluție de cel puțin 1024×768
- Placă grafică capabilă de accelerare 3D cu 256 MB sau mai mult
Opțiunea #5: Instalați Ubuntu de pe un stick de memorie USB
Odată ce ați decis ce versiune Ubuntu doriți, ați îndeplinit cerințele minime pentru ao instala și ați obținut imaginea discului ISO (descărcată pe computer), puteți crea un program de instalare USB bootabil. Cel mai probabil veți avea nevoie de un stick USB de 4 GB sau mai mare.
Pentru a instala Ubuntu 20.04 LTS folosind un dispozitiv USB, mai întâi trebuie să creați mediul de instalare din ISO, așa cum sa discutat mai sus. Rulați programul de instalare Ubuntu și vă va oferi toate opțiunile de care aveți nevoie pentru a configura Ubuntu și îl puteți instala împreună cu Windows folosind această metodă. Alegeți să configurați manual partițiile sau utilizați opțiunea simplă „Instalare împreună”. Determinați cât spațiu să acordați fiecărui sistem de operare și lăsați Ubuntu să se ocupe de restul.
Cele două sisteme de operare funcționează fără nicio interacțiune, iar atât Windows, cât și Ubuntu vor rula la viteză maximă.
Notă: Când instalați Ubuntu (orice versiune) împreună cu Windows 10, asigurați-vă că dezactivați Windows 10 Fast Boot. Sistemul de operare blochează partițiile, astfel încât acestea să fie gata să își reia starea actuală la pornire, ceea ce tinde să interfereze cu privilegiile de citire/scriere Ubuntu în folderele NTFS.
Iată cum să faci un program de instalare USB Ubuntu bootabil.
Primul pas
Pentru a instala Ubuntu de pe un stick de memorie USB, veți avea nevoie de trei lucruri: fișierul ISO pentru versiunea dorită, programul Universal USB Installer și un stick de memorie de 2 GB.
Puteți găsi ISO la www.ubuntu.com/download și USB Installer de la www.pendrivelinux.com .

Cum se instalează Ubuntu de pe un USB: pasul doi
Rulați Universal USB Installer. Selectați versiunea dvs. de Ubuntu din primul meniu derulant, navigați la fișierul ISO din caseta de text, apoi selectați unitatea USB din al doilea meniu derulant.
Bifați caseta dacă trebuie să formatați unitatea, apoi faceți clic pe Creare. Bună, un stick USB bootabil.

Cum se instalează Ubuntu de pe un USB: pasul trei
Mai întâi, verificați dacă BIOS-ul noului dumneavoastră sistem Ubuntu este configurat să pornească de pe o unitate USB (verificați manualele pentru detalii, dacă este necesar).
Acum introduceți stick-ul USB și reporniți computerul. Ar trebui să încarce programul de instalare Ubuntu. Faceți clic pe butonul Instalați Ubuntu și bifați cele două casete de pe pagina următoare înainte de a face clic pe Redirecționare.

Cum se instalează Ubuntu de pe un USB: pasul patru
În acest caz, dorim să instalăm Ubuntu alături de instalarea Windows existentă, așa că alegeți „Instalați împreună cu alte sisteme de operare”. Dacă sunteți fericit să ștergeți unitatea și să porniți din nou, alegeți a doua opțiune, „Ștergeți și utilizați întregul disc”.

Cum se instalează Ubuntu de pe un USB: pasul cinci
Acest ecran arată partițiile existente și modul în care acestea vor fi împărțite după instalare. Pentru a schimba cota fie pentru Ubuntu, fie pentru Windows, trebuie doar să trageți linia de despărțire la stânga sau la dreapta. Faceți clic pe Instalați acum când sunteți gata.

Cum se instalează Ubuntu de pe un USB: pasul șase
În timp ce se instalează Ubuntu, puteți să vă selectați locația, aspectul tastaturii și, în sfârșit, să vă introduceți detaliile ca utilizator inițial. Când se termină instalarea, Ubuntu va reporni și este timpul să vă conectați și să explorați.

Opțiunea #6: Instalați Ubuntu de pe un DVD ISO
Inscripționați un disc DVD utilizând UNetbootin, Rufus sau un alt creator de imagini bootabile. CD-urile nu au suficientă capacitate de stocare, așa că este necesar un DVD. Reporniți computerul și urmați instrucțiunile.