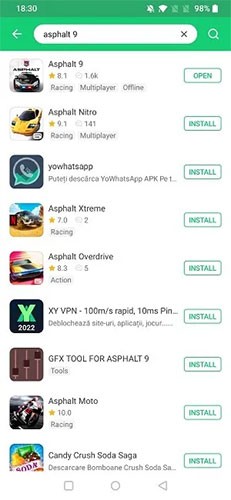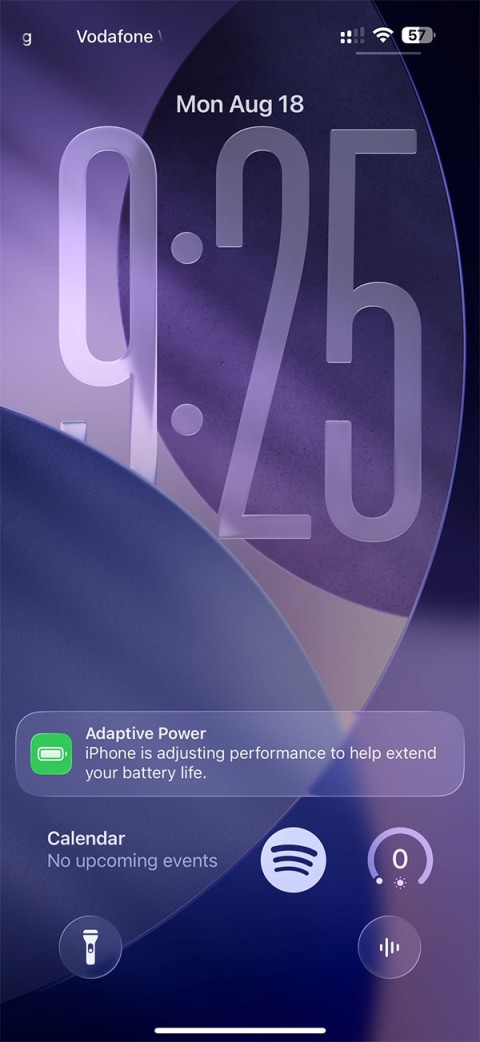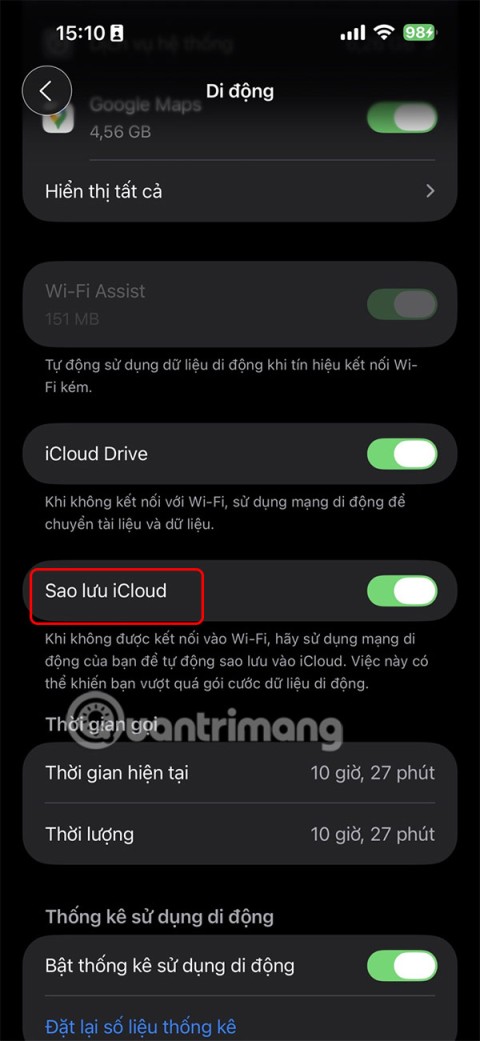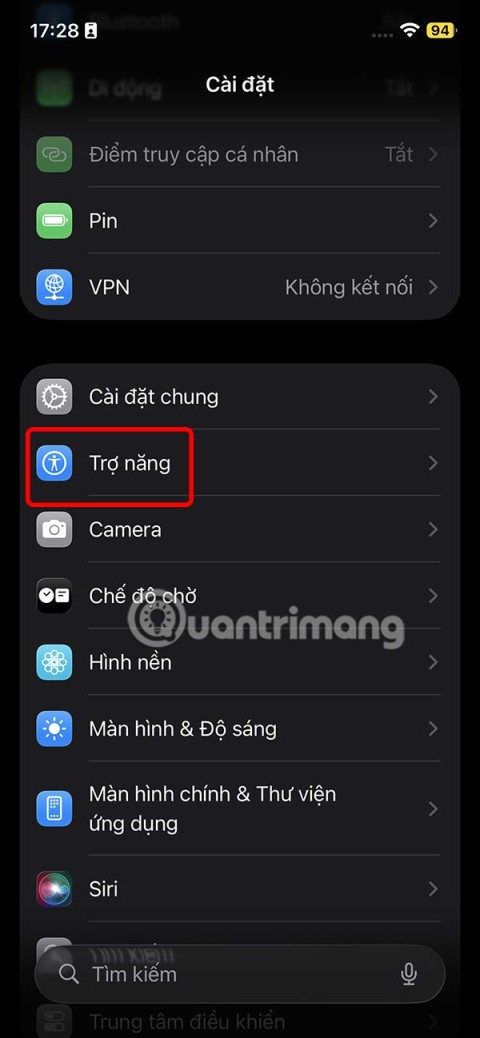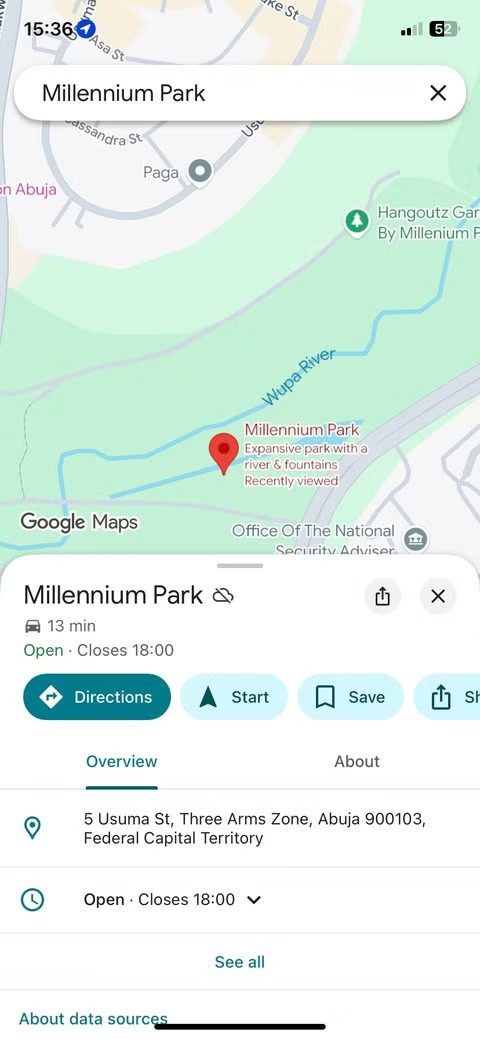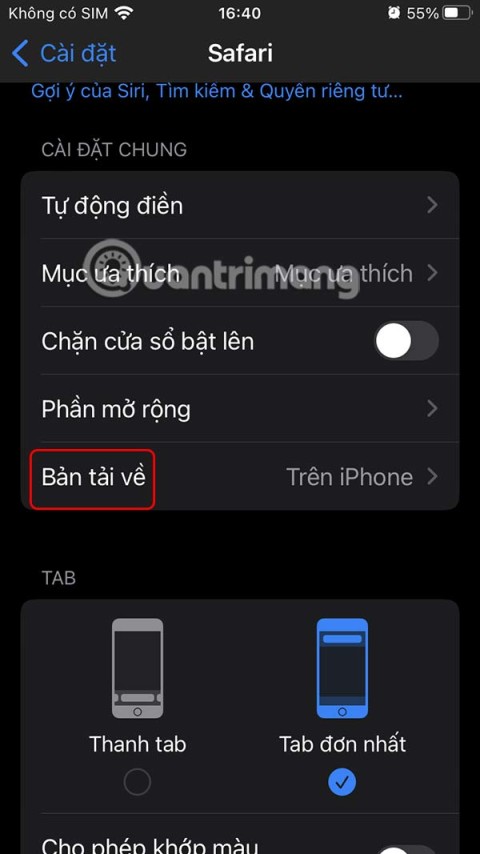Windows 10, cel mai recent sistem de operare Microsoft, are o mulțime de îmbunătățiri și caracteristici pentru utilizatori. Cu accent pe conectivitate, aplicații și sincronizare a datelor, acesta a devenit util nu numai pentru oamenii de tehnologie de zi cu zi, ci și pentru oamenii de afaceri.

Dar chiar și un astfel de sistem de operare simplificat nu este imun la erori, defecțiuni software sau malware. Dacă citiți asta, atunci din orice motiv, a apărut o circumstanță nedorită. Windows 10 se află într-o stare pe care o considerați inutilizabilă și acum trebuie să-l reinstalați. Asta, sau ați înlocuit ceva hardware sau transferați spațiul de stocare pe un sistem nou.
Aceasta este, de asemenea, o modalitate excelentă de a elimina „bloatware” din sistemul dumneavoastră. Windows 10 este de obicei împachetat cu laptopuri sau dispozitive compatibile care conțin o mulțime de software pe care nu le-ați instalat. Acestea nu sunt de obicei necesare, nejustificate și nu fac decât să ocupe spațiu pe HDD și putere de procesare.
Indiferent de motive, trebuie să reinstalați sistemul de operare.
De ce ai nevoie
Pentru a vă asigura că reinstalarea merge cât mai bine posibil, este important să aveți pregătite următoarele lucruri:
- Sistem de operare Windows 10 pe USB/Disc
- HDD extern (Opțional, dar util)
- Sistem pentru reinstalarea sistemului de operare
- Orice disc software (de exemplu: software pentru unități GPU)
- Copii de rezervă ale fișierelor
- Conexiune la internet (recomandat de bandă largă sau wireless de 3 Mbps)
La fel cum instalați software pe un sistem nou-nouț, o reinstalare nu este atât de diferită. Puneți lucrurile enumerate mai sus într-o zonă organizată, astfel încât să nu vă amestecați atunci când începeți procesul de reinstalare.
Cerințe Windows 10
Deși presupunem că reinstalarea dvs. este pe un laptop sau pe un computer fără sistemul de operare deja acolo, unii pot decide să facă upgrade de la Windows 7/8.1. Sau, la un moment dat, ați experimentat o schimbare hardware. Indiferent de motiv, acestea sunt cerințele pentru Windows 10. Asigurați-vă că sistemul îndeplinește standardele minime. În caz contrar, este posibil ca sistemul dumneavoastră să nu ruleze deloc.
- CPU de 1 GHz (procesor) sau mai rapid
- 1 GB RAM pentru sistemele pe 32 de biți, 2 GB RAM pentru sistemele pe 64 de biți
- Minim 16 GB spațiu liber pe HDD
- Internet în bandă largă sau fără fir (recomandat 3 Mbps)
- Placă grafică GPU care acceptă DirectX 9 sau o versiune superioară
- Cont Microsoft
Întrebări pentru reinstalare
Este posibil să aveți câteva întrebări despre procesul de pre-reinstalare. Acestea pot fi bine de știut pentru a vă economisi ceva timp.
- Am făcut un upgrade gratuit de la Windows 7/8, mai pot reinstala?
- Mai am nevoie de cheia mea de produs?
- Mai pot reactiva sistemul de operare?
Dacă ți-ai actualizat gratuit instalarea Windows 7 sau 8, atunci da, poți totuși să reinstalezi Windows 10. Sistemul tău va fi în continuare recunoscut ca „actualizat” de Microsoft la înregistrare.
Vorbind despre înregistrare, veți avea nevoie doar de cheia dvs. de produs dacă activați Windows 10 offline. Când este online, Windows 10 se va înregistra automat în fundal. Singurul motiv pentru care acest lucru nu ar funcționa este dacă cheia sau înregistrarea nu sunt legitime.
Pentru a răspunde la întrebarea finală, reactivarea este, de asemenea, un proces automat. Cu toate acestea, dacă ați făcut modificări hardware, cum ar fi schimbarea plăcii de bază, este posibil ca versiunea dvs. să nu mai fie validă. Din fericire, aceasta nu este o problemă comună și, pentru scopurile noastre, nu ne vom îngrijora.
Având în vedere aceste întrebări frecvente rapide, este timpul să începeți să reinstalați sistemul de operare. Înainte de orice, asigurați-vă că creați copii de siguranță ale tuturor fișierelor și datelor (dacă puteți).
Reinstalarea Windows 10 cu Flash Media
În trecut, instalarea sistemelor de operare se făcea de obicei cu un disc. Deși aceasta este încă o opțiune, o altă metodă pe care o folosesc oamenii este suportul flash prin USB pentru a instala. Pentru aceasta, veți avea nevoie de o unitate flash USB compatibilă cu Windows 10 optimizat pe ea.
Este important de reținut că doar instalarea Windows 10 pe USB nu este suficientă. Ele trebuie să fie pregătite și recunoscute de boot-ul flash BIOS înainte de a putea avea loc orice instalare reală.
Pregătirea unității USB
Puteți crea mediul de instalare și pe un disc, dar deocamdată ne vom concentra pe o unitate USB. Pentru a începe, mai întâi, veți avea nevoie de ISO de instalare de la Microsoft. Aceste ISO pot fi găsite pe site-ul Microsoft.
Dar încă o dată, a avea ISO nu este suficient. Va trebui să pregătiți ISO pe USB, astfel încât să poată fi citit de un computer care pornește.
Pentru a face acest lucru:
- Descărcați fișierul ISO Windows 10 de pe link.
- Descărcați Instrumentul de creare media Windows 10.

- Pe un computer disponibil, conectați unitatea USB pe care doriți să o utilizați pentru reinstalare. Asigurați-vă că există suficient spațiu pe unitatea USB (se recomandă aproximativ 4 GB).
- Rulați Instrumentul de creare media.
- Vi se vor solicita mai multe opțiuni, una pentru Upgrade și alta pentru pregătirea USB-ului. Selectați Creare suport de instalare pentru alt computer .

- Vi se va solicita să alegeți versiunea (64 de biți sau 32 de biți) și limba. Alegeți aceste opțiuni după caz.

- Vi se va cere să selectați suportul media pentru pregătire. Selectați unitatea USB pe care ați conectat-o. NOTĂ: Toate datele de pe USB vor fi șterse, așa că cel mai bine este să utilizați o unitate USB nouă sau goală.

- Odată finalizat, mediul de instalare ar trebui să fie gata de funcționare.
Este important să rețineți că poate fi necesar să descărcați fișiere pentru a „asambla” complet ISO. Timpul va varia în funcție de viteza internetului dvs.
Introducerea BIOS/UEFI pentru a porni de pe USB
Acum, este timpul să reinstalați sistemul de operare folosind USB. Reinstalarea necesită pornirea de pe suportul USB.
- Pentru a face acest lucru, asigurați-vă că unitatea flash este conectată și reporniți (sau porniți) sistemul pe care doriți să reinstalați sistemul de operare.
- În continuare, va trebui să mergeți la ecranul BIOS pentru a face acest lucru, la pornire va trebui să apăsați rapid fie tasta F8 , F10 , F12 , sau Del . De obicei, puteți găsi pe care trebuie să apăsați uitându-vă la colțurile ecranului, acesta va varia în funcție de marca plăcii de bază.
- Odată terminat, veți ajunge la ecranul BIOS. Din nou, va diferi ușor în funcție de placa de bază și specificațiile hardware. Cu toate acestea, toate BIOS-urile au aceleași opțiuni de bază.
- Căutați o secțiune care detaliază opțiunile de pornire , care ar trebui să vă ofere posibilitatea de a porni de pe un dispozitiv. Aici veți selecta și porni de pe unitatea flash.
Cu toate acestea, dacă reinstalați pe un sistem de operare mai nou, cum ar fi Windows 8.1, veți avea în schimb un set de opțiuni UEFI.
Puteți accesa UEFI folosind o metodă simplă.
- Ținerea apăsată pe Shift în timp ce reporniți computerul vă va aduce la meniul de setări de pornire la pornire. Probabil că va trebui să găsiți setările de firmware pentru a porni de pe USB.
- Pe ecranul albastru disponibil, faceți clic pe pătratul Depanare și apoi pe Opțiuni avansate .
- Căutați Setări de firmware UEFI . O opțiune de repornire ar trebui să fie disponibilă pentru selecție. Selectarea repornirii vă va pune în meniul de pornire separat.
La fel ca BIOS-ul, totuși, hardware-ul și marca PC-ului dvs. vor determina unde se află unele setări. Ar trebui să găsiți o opțiune Boot from device undeva într-o zonă de setări de boot, dar unde este exact nu este întotdeauna același.
Pentru a porni din UEFI/BIOS:
- Căutați și selectați Dispozitiv de pornire .
- Derulați pentru a găsi unitatea flash conectată.
- Apăsați Enter sau Select , iar computerul ar trebui să pornească de pe USB.
- Procesul de reinstalare ar trebui să înceapă.
De aici, veți vedea o serie de opțiuni în funcție de configurație. De exemplu, dacă instalați Windows 10 pe un hardware nou-nouț, vi se va cere să introduceți numărul de înregistrare. Cu toate acestea, deoarece reinstalăm, veți selecta pur și simplu „Nu am un număr de produs”. Activarea va avea loc odată ce sistemul de operare este instalat.
Următorul proces va avea un anumit tip, în funcție de mai mulți factori. Totuși, pe parcursul instalării, vor apărea mai multe ecrane în care trebuie să selectați opțiunile corecte.
Când apare „Ce tip de instalare doriți?” apare fereastra, selectați Personalizat. Acest lucru se datorează faptului că nu faceți upgrade, faceți o reinstalare totală.
Va exista și o opțiune pentru partiția spațiului. Presupunem că doriți să suprascrieți și să ștergeți toate datele anterioare dacă reinstalați pe același sistem. Prin urmare, selectați opțiunea de a suprascrie partiția curentă. În caz contrar, puteți alege să partiționați reinstalarea pe spațiul HDD rămas.
Dacă reinstalați un sistem nou, sistemul de operare se va instala pe spațiul disponibil pe hard disk. De aici, procesul de instalare ar trebui să se termine până când veți fi dus la un ecran de conectare. Dacă ați creat o parolă, introduceți-o acum. Dacă nu, veți fi direcționat pe desktopul principal.
În acest moment, dacă sunteți conectat la internet, sistemul de operare Windows 10 ar trebui să se înregistreze automat. Dacă nu, va trebui să introduceți cheia de produs când vi se solicită. Dacă ați făcut deja acest lucru sau v-ați înregistrat înainte, dar nu puteți verifica, este posibil să fi instalat cu setări incorecte sau să fi schimbat hardware-ul desemnat, cum ar fi placa de bază.
Dacă versiunea de Windows este corectă (Pro sau Home) și credeți că nu există probleme, dar încă nu a fost activată, este posibil ca serverele Microsoft să fie ocupate. Puteți reporni sistemul și pentru a încerca să rezolvați problema (de asemenea, este bine să verificați dacă există întreruperi la boot).
Dacă tot nu puteți activa copia Windows 10, fie din cauza unei erori, fie din cauza unui hardware diferit, poate fi necesar să contactați asistența Microsoft. De asemenea, puteți încerca să forțați activarea utilizând următoarea comandă în promptul de comandă (omiteți ghilimele):
„slmgr.vbs /ato”
Aceasta repornește promptul de activare, solicitând cheile de activare sau orice altceva este necesar.
După ce ați activat Windows 10, ați reinstalat cu succes sistemul de operare folosind o unitate flash ca mediu de pornire.
Reinstalarea Windows 10 cu suport de disc
În timp ce unitățile flash funcționează pentru unii, este posibil ca altele să nu aibă una disponibilă. Sau preferați să utilizați suporturi tradiționale de disc. Acest lucru poate fi util și pentru stocarea copiilor fizice ale mediilor de reinstalare pentru Windows 10. Oricare ar fi scopul, în această secțiune vom aborda cum să reinstalați sistemul de operare folosind un disc DVD. Urmează pași similari reinstalării bazate pe USB, deși cu un disc.
La fel ca unitatea flash, trebuie să creați un ISO bootabil pentru ca sistemul să îl recunoască în configurarea BIOS. Acest mediu – discul – va conține ISO Windows 10 și fișiere pentru instalare. În primul rând, totuși, trebuie să vă pregătiți discul pentru procesul de instalare.
Pregătirea discului
Din nou, descărcați Instrumentul de creare Windows Media de pe site-ul Microsoft. Conform specificațiilor dvs., acest lucru va crea ISO necesar pentru a fi inscripționat pe un disc. Urmați linkul și descărcați versiunea corespunzătoare: https://www.microsoft.com/en-us/software-download/windows10ISO
Asigurați-vă că descărcați versiunea corectă care se potrivește cu specificațiile hardware. Home și Pro vor avea versiuni pe 32 și 64 de biți. Dacă descărcați și reinstalați versiunea incorectă, activarea nu va funcționa și veți experimenta incompatibilități hardware.
Instrumentul va descărca și asambla fișierul dvs. Acest lucru va dura timp în funcție de conexiunea dvs. la internet. Odată terminat, vă va oferi opțiunea de a inscripționa ISO pe disc.
Veți avea nevoie de următoarele înainte de a continua:
- Un PC cu capacitate de inscripționare/inscripționare DVD
- Un disc DVD cu spațiu suficient (minimum 4 GB)
- Un program care va inscripționa imaginea pe un disc ca suport de pornire
Rețineți că scrierea fișierelor va dura mai mult decât cu un USB, așa că aveți răbdare în timpul procesului.
Când aveți pregătite articolele listate, puteți merge mai departe. Primul pas este să vă asigurați că discul este gata să funcționeze ca suport de pornire.
- Introduceți discul gol în unitatea DVD.
- Dacă rulați Windows 10, există un program încorporat pentru inscripționarea media pe un DVD. Opțiunea este disponibilă și pentru Windows 7/8.1. Pentru a-l folosi, găsiți locația fișierului în care a fost salvat fișierul ISO.
- Când este localizat, faceți clic dreapta pe ISO și ar trebui să apară o casetă de dialog. În casetă, ar trebui să vedeți o opțiune pentru Burn disc image .
- Faceți clic pe această opțiune și va apărea o altă fereastră de dialog. Va trebui să selectați calea fișierului pentru inscripționarea discului (aceasta ar trebui să fie completată automat, dar dacă nu, este unitatea DVD/Burn). Odată selectat, faceți clic pe Inscripționare .
- Odată ce opțiunea este selectată, sistemul dumneavoastră va începe să inscripționeze fișierul ISO pe discul introdus. Acest proces poate dura ceva timp și va varia în funcție de specificațiile hardware ale fiecărui utilizator.
Dacă nu aveți opțiunile de inscripționare a unui disc, va trebui să descărcați un program gratuit pentru inscripționarea discurilor. Majoritatea recomandă ImgBurn , care este gratuit și suficient de simplu pentru a ne acoperi nevoile.
Crearea suportului de disc utilizând ImgBurn
- Descărcați programul de pe acest site: http://www.imgburn.com/index.php?act=download
- Odată descărcat, găsiți și rulați programul pentru a instala ImgBurn. Când instalați, selectați Instalare personalizată . ImgBurn va încerca să instaleze un plugin web dacă utilizați instalarea rapidă.
- Când este selectată instalarea personalizată, lăsați caseta nebifată, apoi faceți clic pe Următorul .
- Odată instalat complet, rulați programul.
- Când programul se deschide, veți vedea o varietate de opțiuni. Selectați opțiunea din stânga sus Transferați fișierul imagine pe disc .
- Vi se va afișa un nou ecran, sub care scrie Sursă , faceți clic pe imaginea mică a unui fișier pentru a căuta ISO Windows 10.
- Navigați la folderul în care se află ISO Windows 10 și selectați-l.
- Odată selectat, veți putea să scrieți fișierul pe disc. Faceți clic pe pictograma din partea de jos pentru a începe.

Acest proces va dura ceva timp. Odată finalizat, totuși, suportul de disc ar trebui să fie acum gata de pornire.
Acum că ați creat mediul de pornire, va trebui să reinstalați Windows 10 de pe disc. Acest lucru necesită accesarea BIOS sau UEFI (dacă este cazul). La fel ca instrucțiunile pentru pornirea de pe suportul flash, veți urma o cale similară aici.
Mai întâi va trebui să accesați ecranul BIOS, presupunând că UEFI nu este o opțiune. La pornirea computerului, va trebui să apăsați rapid una dintre tastele „F”. Acesta este de obicei F8 sau F12, deși toate plăcile de bază au setările lor.
Când introduceți corect, veți fi direcționat către ecranul BIOS al sistemului. De aici, va trebui să căutați o opțiune de pornire. Din nou, toate plăcile de bază au interfețe ușor diferite, așa că găsirea acestui lucru poate necesita câteva căutări.
Dacă este localizat, ar trebui să vedeți o opțiune pentru „Boot from device” sau „Boot from media”. Veți dori să selectați unitatea cu suportul de disc. Acesta ar trebui să fie într-o unitate precum „D” sau „E”.
Odată ce selectați acest lucru, sistemul va porni de pe disc. Dacă este ars corect, va începe procesul de reinstalare. Veți dori să urmați corect instrucțiunile de pe ecran. Alegeți setările corecte de limbă și oră sau orice alte setări necesare.
În timpul acestui proces, dacă este conectat la internet, activarea sistemului de operare ar trebui să fie automată. Sau vi se va solicita să introduceți cheia de înregistrare. Dacă nu se aplică sau nu o aveți, puteți sări peste această setare și să activați sistemul de operare odată ce reinstalarea s-a terminat.
Presupunând că ați urmat pașii corect și setările sunt corecte, Windows 10 ar trebui să fie reinstalat cu succes.
Această metodă durează mai mult și este puțin mai complicată decât crearea unei unități flash bootabile. Cu toate acestea, dacă nu aveți o unitate flash la îndemână sau doriți pur și simplu să creați o copie de rezervă fizică a sistemului de operare.
Resetarea Windows 10
O altă opțiune convenabilă pentru a face o nouă reinstalare a Windows 10 este repornirea sistemului de operare. Acest lucru este util dacă ați făcut upgrade de la Windows 7/8.1 și doriți o instalare curată. Sau, dacă doriți doar să ocoliți unele dintre procesele mai lungi pentru o abordare mai rapidă.
Este important să rețineți că resetarea nu va aduce întotdeauna rezultate ideale. Resetarea sistemului de operare îl va readuce la anumite valori implicite. În unele cazuri, aceasta înseamnă că va include programe instalate, cum ar fi bloatware. De asemenea, nu poate rezolva probleme precum coruperea datelor, deoarece readuceți sistemul la o „stare” în loc să ștergeți datele complet.
Ca și înainte, asigurați-vă că faceți backup pentru toate datele, fișierele și programele pe care doriți să le păstrați după resetare. Veți pierde tot ceea ce nu a făcut parte din starea inițială a instalării. Când sunteți mulțumit, urmați acești pași:
- Faceți clic pe pictograma Windows din partea stângă jos a ecranului.
- Găsiți și selectați Setări . Puteți introduce setări în funcția de căutare dacă nu o puteți găsi.
- Găsiți și selectați Actualizare și securitate . Ar trebui să existe o opțiune pentru Recuperare .
- Faceți clic pe Recuperare și selectați Resetați acest computer .
- Sub opțiunea Resetare ar trebui să vedeți Începeți și o altă opțiune pentru Eliminați totul .
- Selectați-l pe acesta din urmă. Odată terminat, sistemul dumneavoastră va începe să se ștergă singur. Încă o dată, asigurați-vă că aveți tot ceea ce doriți să faceți backup.
Resetarea Windows 10 pentru dispozitivele achiziționate
Am menționat acum un moment; Windows 10 vine uneori cu bloatware. Aceste programe nedorite fac de obicei parte din vânzarea unui sistem achiziționat. Mergi la magazin, cumperi un laptop, pornești noul tău sistem doar pentru a descoperi că are o duzină de programe pe care nu le vrei. Spre frustrarea ta, descoperi că nici măcar nu le poți dezinstala pe toate în modul obișnuit.
Aici opțiunea de resetare este utilă pentru dispozitivele achiziționate. Ar trebui, sperăm, să readucă sistemul la o stare de bază. Rețineți că veți pierde toate celelalte programe importante și va trebui să le descărcați din nou. De asemenea, va trebui să descărcați drivere și actualizări de software pentru tot hardware-ul instalat. Cu toate acestea, dacă ești bine să petreci puțin timp în plus făcând acest lucru, acest pas ar trebui să funcționeze pentru tine.
Înainte de a face orice, faceți backup pentru toate fișierele (dacă există) de pe unitățile externe. Dacă le aveți, luați și înregistrați și cheile de produs, deoarece poate fi necesar să activați din nou software-ul, în funcție de ceea ce a venit cu hardware-ul achiziționat. Verificați de două ori pentru a vă asigura că nu trebuie să vă „neautorizați” software-ul, astfel încât să nu întâmpinați probleme viitoare.

De aici, puteți alege acum să resetați Windows 10. Puteți urma pașii enumerați anterior. Cu toate acestea, dacă nu găsiți o opțiune pentru resetarea Windows 10, este necesară descărcarea instrumentului de reîmprospătare.
Pentru a utiliza instrumentul de reîmprospătare:
- Descărcați instrumentul de instalare curată de la Microsoft aici https://www.microsoft.com/en-us/software-download/windows10startfresh
- După ce descărcați programul, ar trebui să îl puteți rula. Vi se va solicita să acceptați acordul de licență.
- De acolo, instrumentul va descărca toate fișierele necesare, până la 3 GB. Acest proces poate dura ceva timp, în funcție de viteza dvs. de internet.
- Puteți alege să păstrați Nimic sau Fișiere personale . Primul va șterge toate datele curente, iar cel de-al doilea va păstra ceea ce alegeți.
- Odată ce setările și descărcarea sunt finalizate, Windows 10 se va reseta la valorile implicite ale producătorului. Acest lucru ar trebui să elimine orice fișiere, programe și setări nedorite.
Aceasta este o metodă bună pentru a crea instalări noi pe laptopurile achiziționate sau pe alte dispozitive care conțin hardware nedorit.
Copiere de rezervă a fișierelor Windows 10
Orice reinstalare majoră va restabili totul la implicit. Este la îndemână atunci când doriți să eliminați programe nedorite, să reparați datele corupte, să salvați un sistem infestat cu programe malware sau să începeți pur și simplu de la zero. Dar, în acest proces, de obicei, toate fișierele, programele și datele importante se pierd.
Prin urmare, este la fel de important să știți cum să faceți o copie de rezervă corectă a informațiilor dvs. înainte de a utiliza pașii noștri pentru reinstalare. Acest lucru necesită atât suporturi externe, cât și, dacă este cazul, utilizarea unora dintre instrumentele Windows 10.
Înainte de a face acest lucru, adunați dispozitive media externe pentru stocare. Aceasta poate include ceva de genul:
- Unități flash USB
- Discuri DVD pentru arderea imaginilor
- HDD-uri externe
- Dispozitive externe, cum ar fi laptopuri sau tablete
De asemenea, este bine să ai o conexiune la internet disponibilă. În unele cazuri, puteți salva și stoca informații prin stocare online.
După ce ați adunat toate dispozitivele adecvate, începeți să enumerați fișierele și programele pe care doriți să le faceți copii. Fișierele sunt mai ușoare, cum ar fi videoclipuri, muzică, documente Word și imagini, deoarece sunt tipuri de media unice. Programele, însă, nu pot fi pur și simplu copiate sau transferate, deoarece fișierele lor sunt într-un format instalat. Dacă faceți backup pentru programe, este posibil să puteți copia doar fișierul de instalare al acestuia.
Pentru a face backup la fișiere, selectați toate zonele aplicabile pe care doriți să le copiați pe o unitate externă. Pentru a ușura lucrurile, vă recomandăm să puneți fișierele într-un singur folder pentru fiecare categorie. Documente pentru fișiere Word, Imagini pentru imagini etc.
Puteți să faceți backup pentru acest suport fie transferându-l, fie doar copiendu-l. Transferarea fișierelor înseamnă că mutați datele selectate pe alt dispozitiv sau locație aplicabilă. Copierea înseamnă că replicați datele. Oricare va funcționa pentru situația ta.
Pentru a transfera date:
- Selectați toate fișierele și folderele pe care doriți să le transferați.
- Când este evidențiat, faceți clic dreapta. Când apare fereastra de dialog, căutați o opțiune care spune Trimite la .
- Evidențiați Trimiteți către și veți vedea că apar o altă serie de opțiuni. Dacă ați conectat medii externe, cum ar fi un HDD extern sau o unitate flash USB, aceasta ar trebui să apară ca una dintre opțiuni.

- Selectați mediul extern și toate fișierele evidențiate vor începe transferul. Acest lucru va dura o perioadă variată de timp, în funcție de dimensiunea fișierului și de viteza de scriere a HDD-ului și a dispozitivului extern.
Puteți, de asemenea, să copiați/lipiți pur și simplu toate fișierele selectate pe un suport extern. Când selectați fișiere, faceți clic dreapta și selectați Copiere . Apoi, în unitatea externă dorită, faceți clic dreapta din nou și selectați Lipire . Acest lucru va crea copii ale tuturor fișierelor, dar va lăsa și fișierele originale.
Depanare
Există câteva erori comune care apar în timpul reinstalării. Unele sunt mai complexe decât altele, dar dacă întâmpinați probleme, iată câteva posibile probleme pe care le întâmpinați și sfaturi pentru a le rezolva.
- Reinstalarea repornește constant sau rămâne la fel ore în șir
Asigurați-vă că ați deconectat toate mediile externe și dispozitivele care nu sunt aplicabile procesului de reinstalare. De asemenea, verificați dacă reinstalați versiunea și arhitectura corecte (Pro sau Home, 32 de biți sau 64 de biți). Acest lucru se întâmplă de obicei atunci când o persoană își actualizează sistemul de operare mai vechi la 10 incorect. După ce ați verificat de două ori că totul este corect, încercați din nou procesul de reinstalare.
- Nu pot accesa meniul de pornire!
O întâmplare comună care a afectat mulți oameni este incapacitatea lor de a face clic pe butonul de pornire. Sau pentru 10, pictograma Windows din partea de jos. Din păcate, Microsoft nu a găsit oficial o remediere. Cu toate acestea, soluția actuală este să țineți apăsată tasta Shift și să reporniți sistemul, ceea ce îl pornește în modul sigur. Pornirea în „modul sigur cu rețea” și apoi repornirea după ce sistemul pornește în modul sigur pare să rezolve temporar problema.
- Windows 10 nu s-a înregistrat SAU nu am cheia mea de produs!
Dacă v-ați înregistrat deja înainte cu același sistem cu care reinstalați Windows 10, acordați timp acestui proces. De obicei este automat. În acest caz, nu veți avea nevoie de cheia dvs. de produs. Unii oameni spun că trebuie să repornească sistemul de mai multe ori înainte ca sistemul lor de operare să fie recunoscut. Dacă întâmpinați în continuare probleme (și aceasta nu este o altă mașină), poate fi necesar să contactați asistența Microsoft pentru a vă asigura că nu este o eroare din partea lor.
Există încă numeroase alte probleme care vin cu reinstalarea Windows 10, dar merită propriul articol. Aceste probleme, însă, sunt printre cele mai frecvente.
Concluzie
Înțelegerea modului de reinstalare a unui sistem de operare, în special Windows 10, este importantă atunci când problemele de corupție a datelor și malware sunt comune. La fel de bine, uneori, resetarea unui sistem de operare la starea implicită oferă utilizatorilor o bază curată cu care să lucreze, mai ales atunci când dispozitivele achiziționate sunt încărcate cu bloatware sau programe nedorite.
Citind acest ghid, ar trebui să aveți acum o idee generală despre cum să reinstalați Windows 10 pe orice computer compatibil folosind mediul de pornire sau resetarea Windows 10. Dacă urmați cu atenție instrucțiunile, nu ar trebui să aveți probleme.
Amintiți-vă, țineți cont de următoarele:
- Aveți o conexiune la internet
- Aveți medii externe, cum ar fi DVD-uri, HDD-uri externe și unități flash pentru backup și crearea suporturilor de pornire
- Asigurați-vă, când reinstalați, că selectați arhitectura corectă (32 de biți sau 64 de biți) și versiunea corectă (Acasă sau Pro)
- Asigurați-vă că, dacă reinstalați pe hardware nou, acesta îndeplinește cerințele minime pentru Windows 10
- Faceți o copie de rezervă a tuturor fișierelor aplicabile și înțelegeți că veți pierde orice program instalat atunci când reporniți
Dacă aveți întrebări sau probleme, spuneți-ne în comentarii!