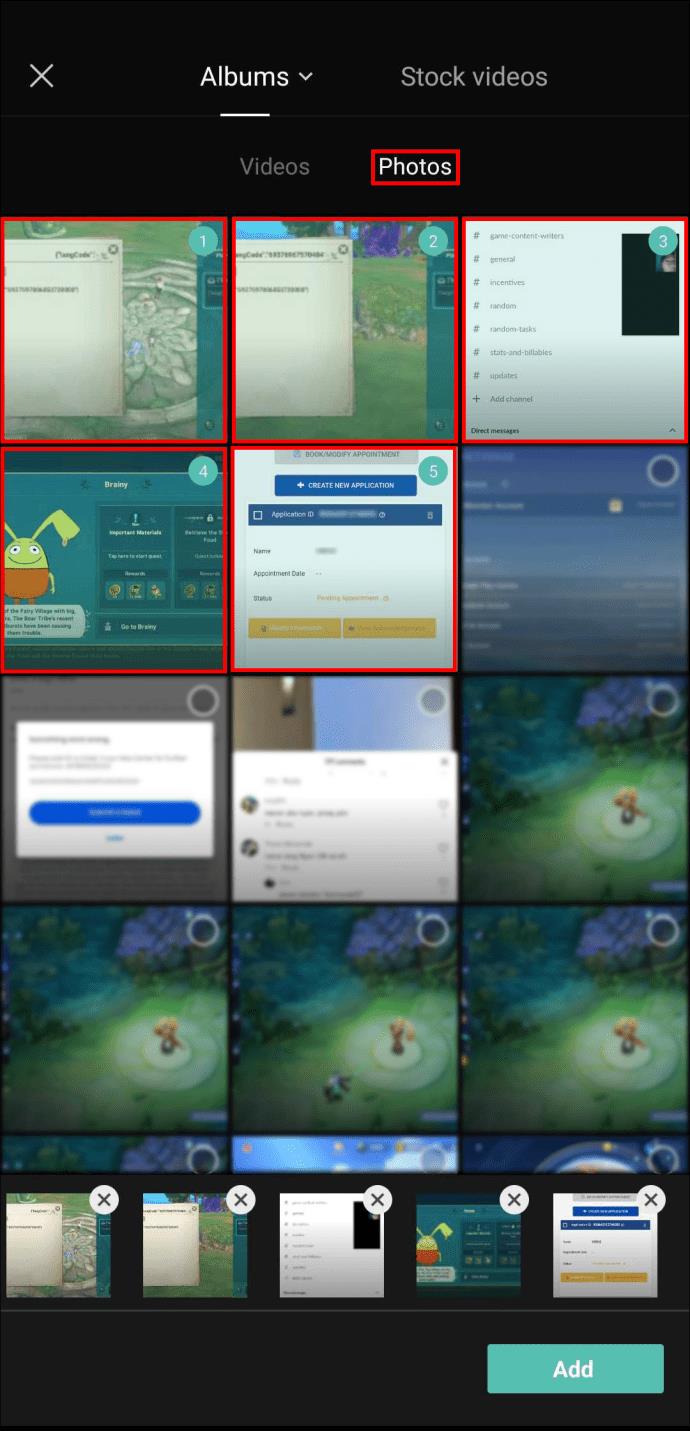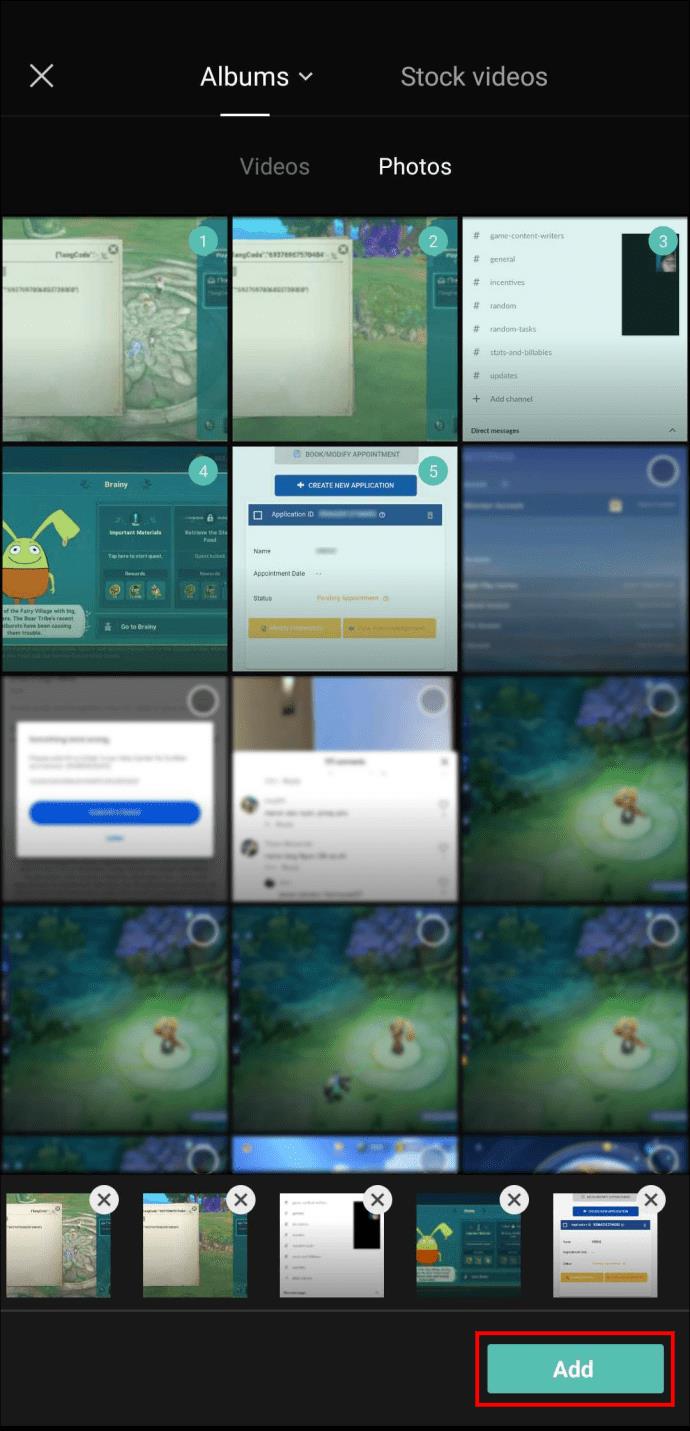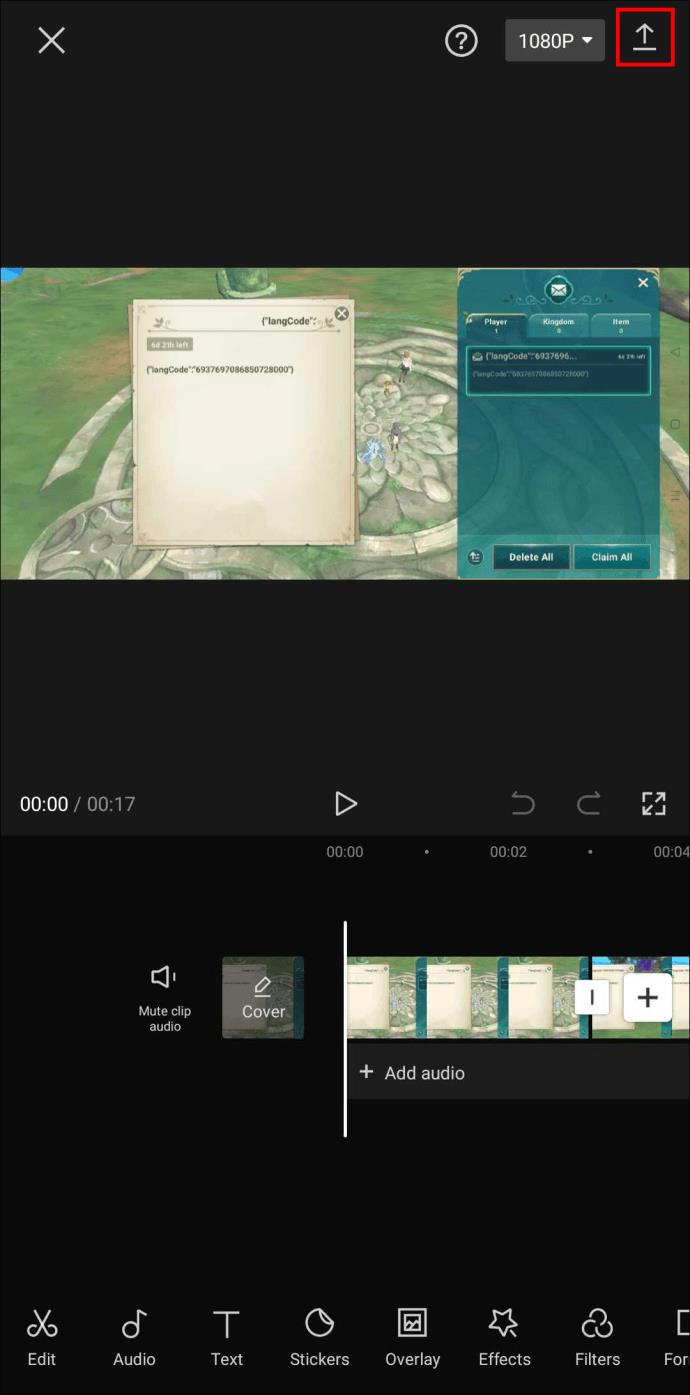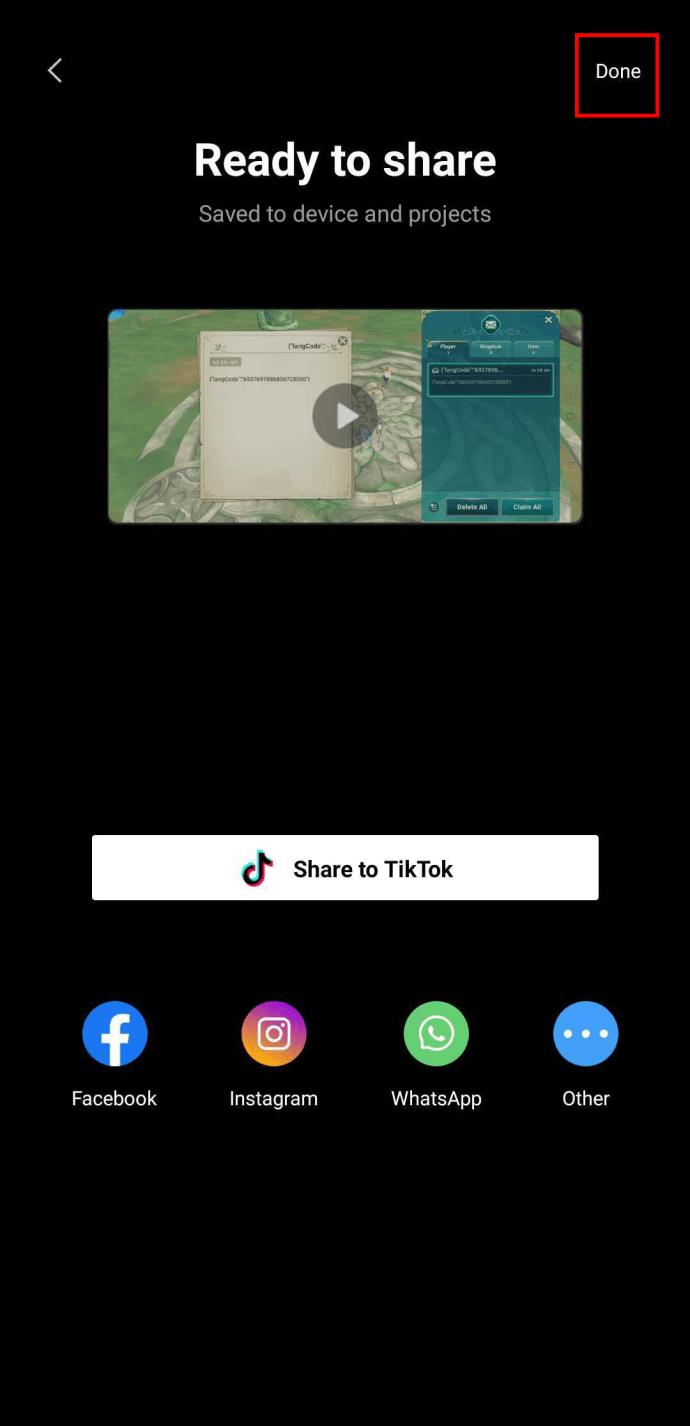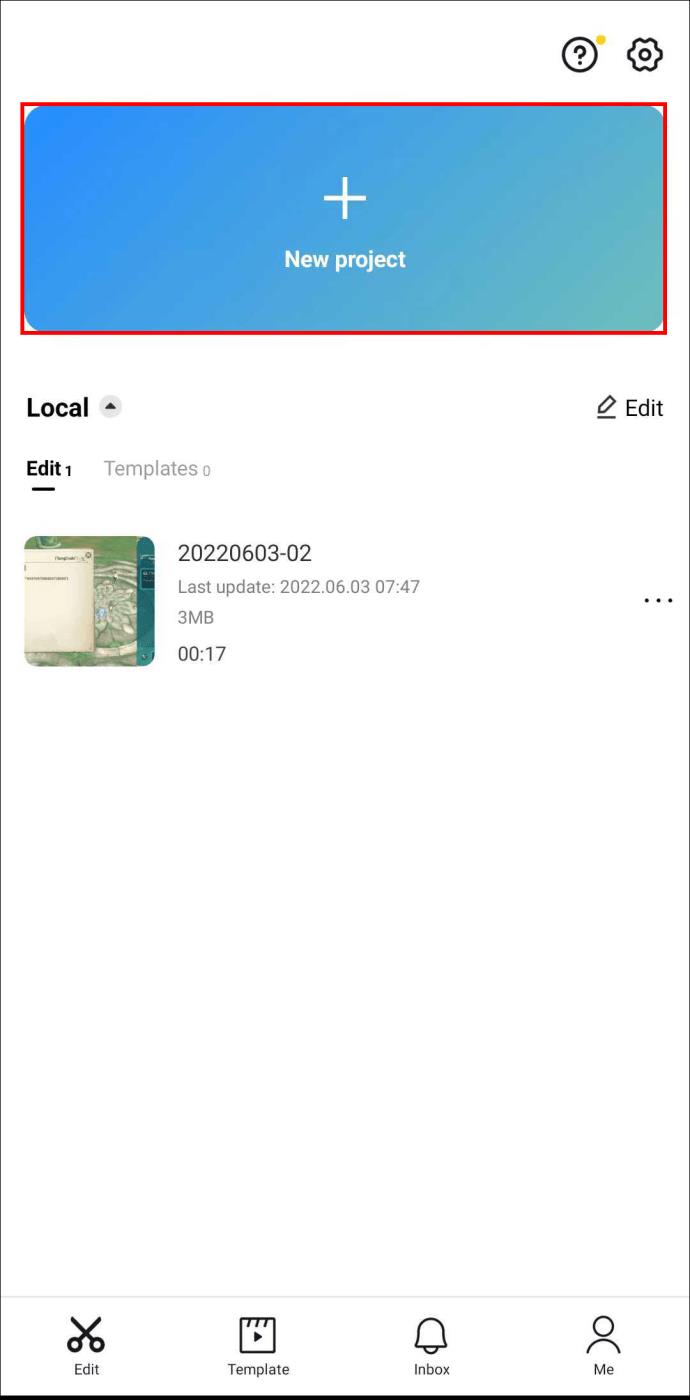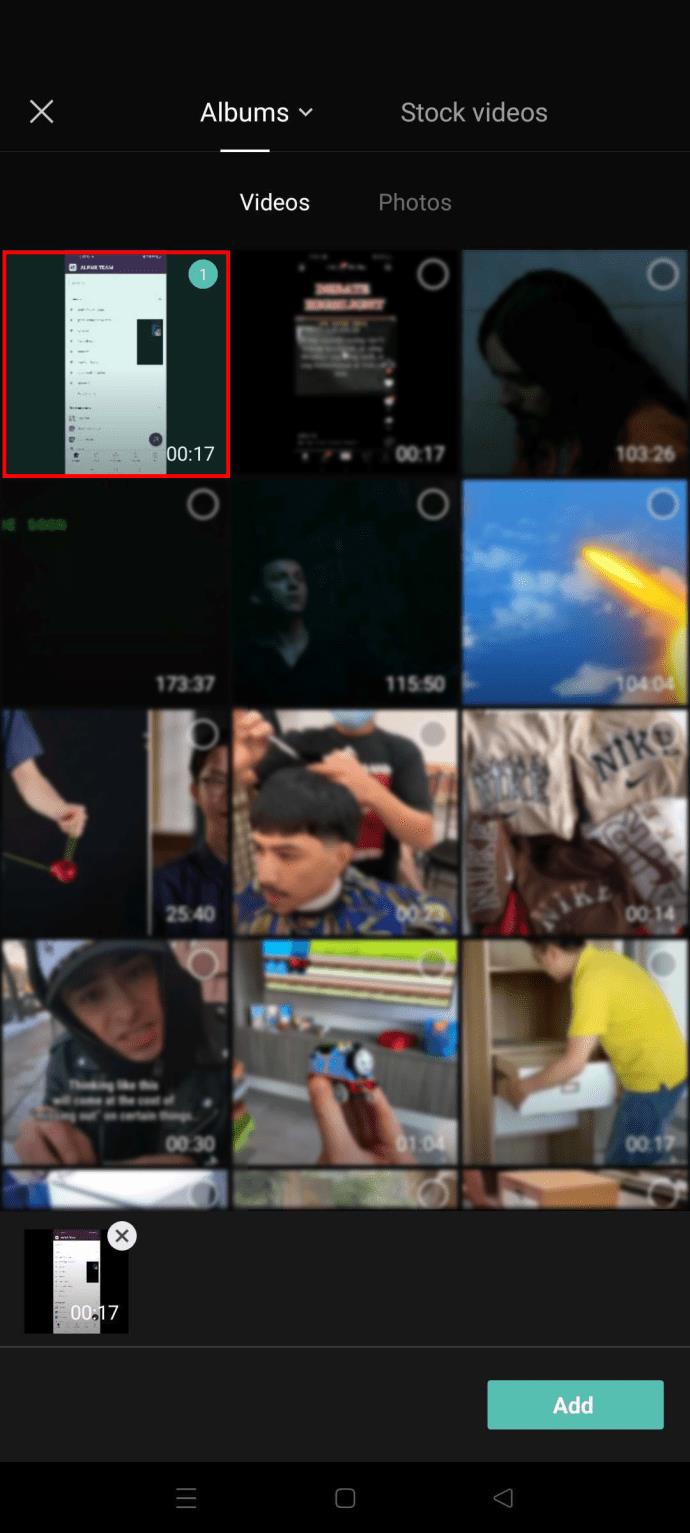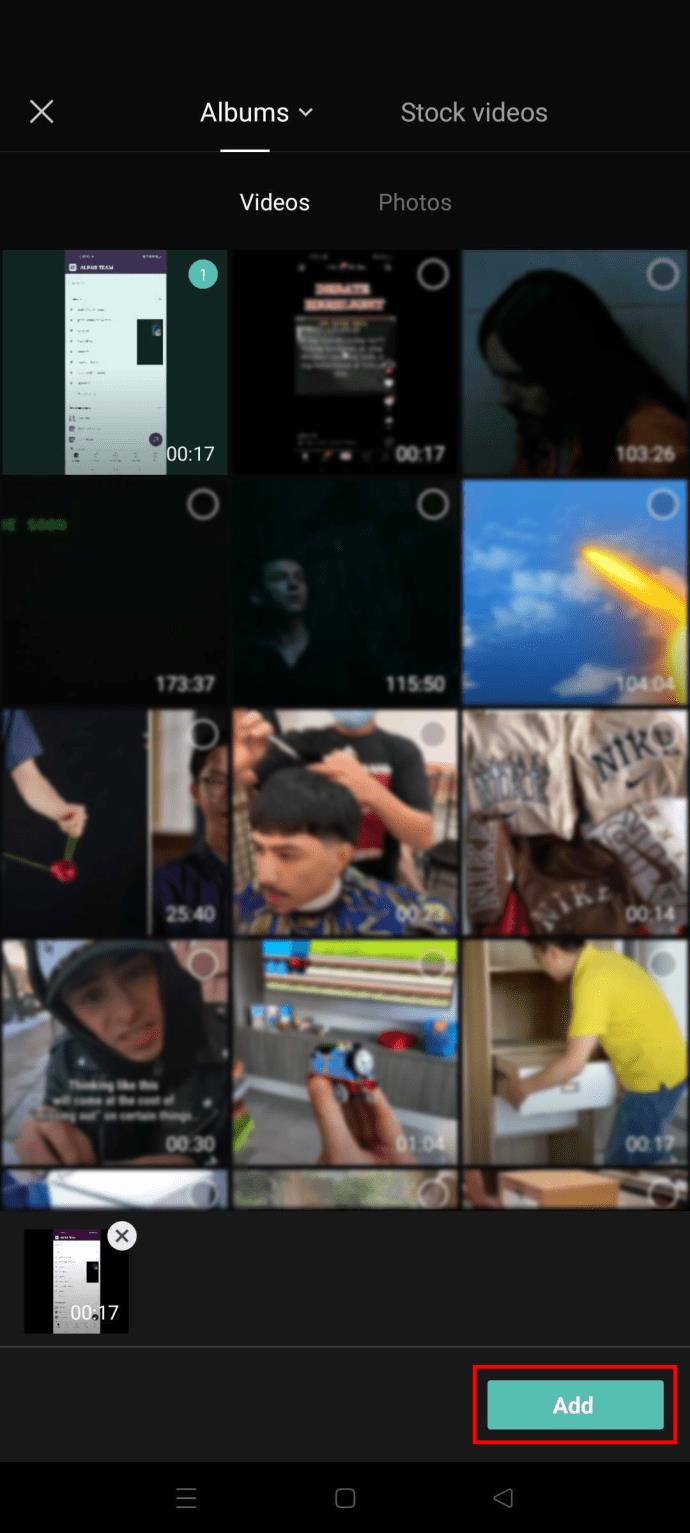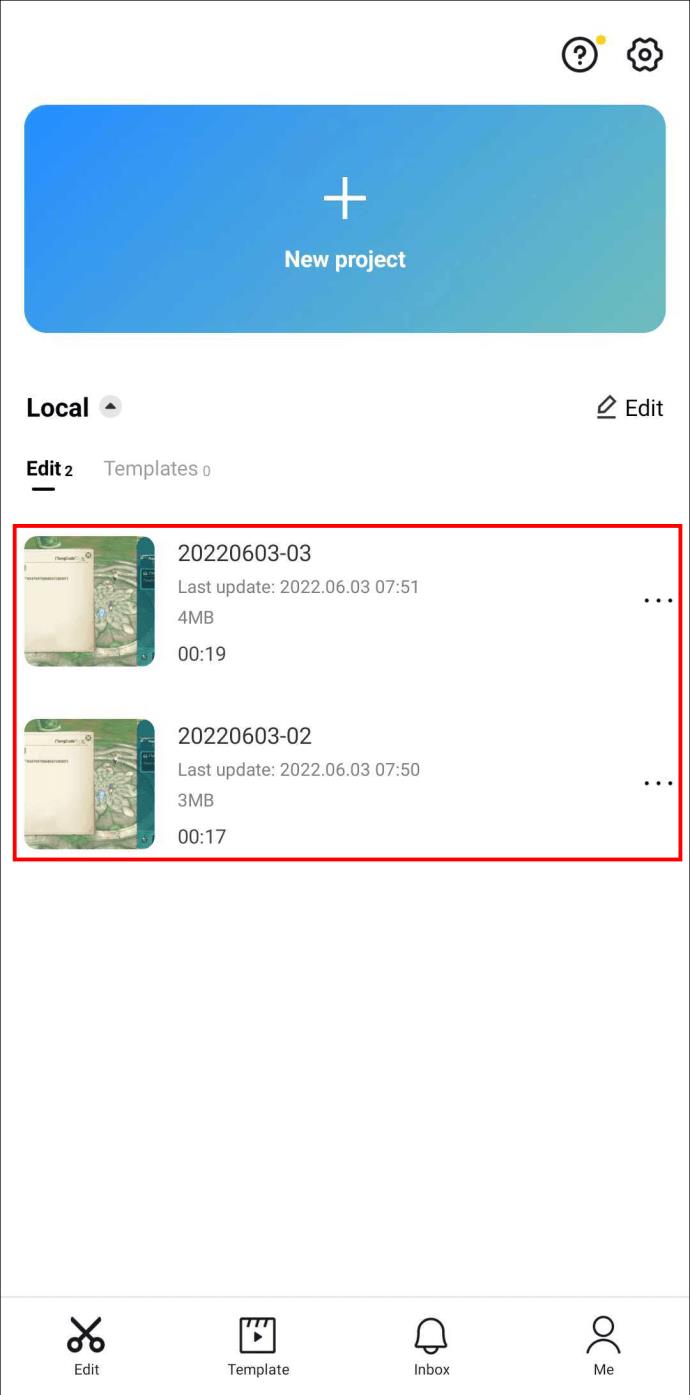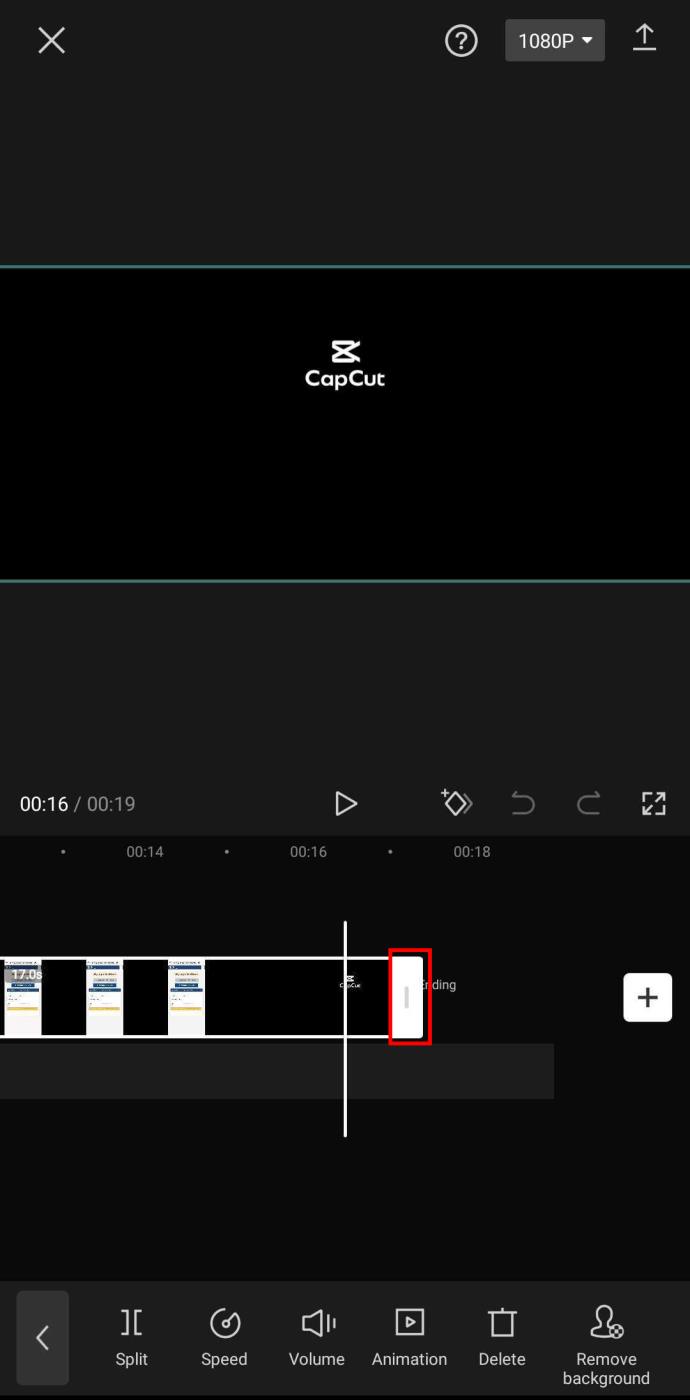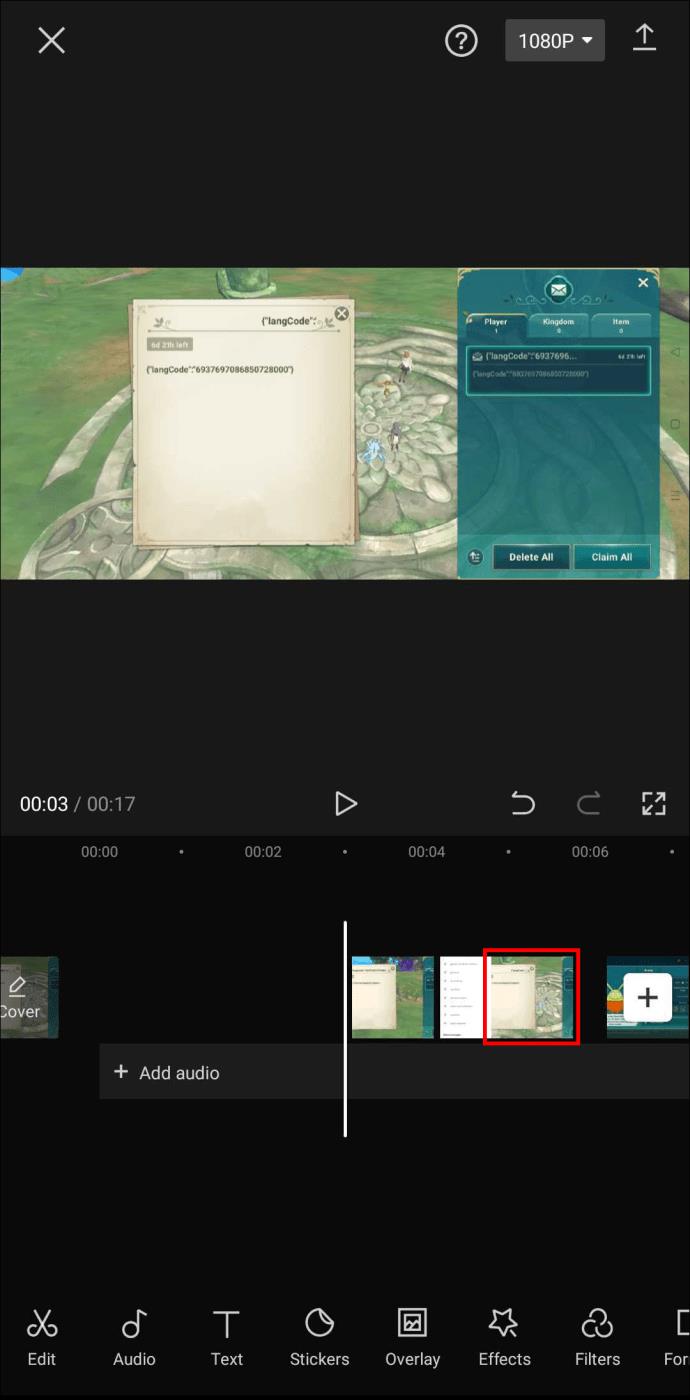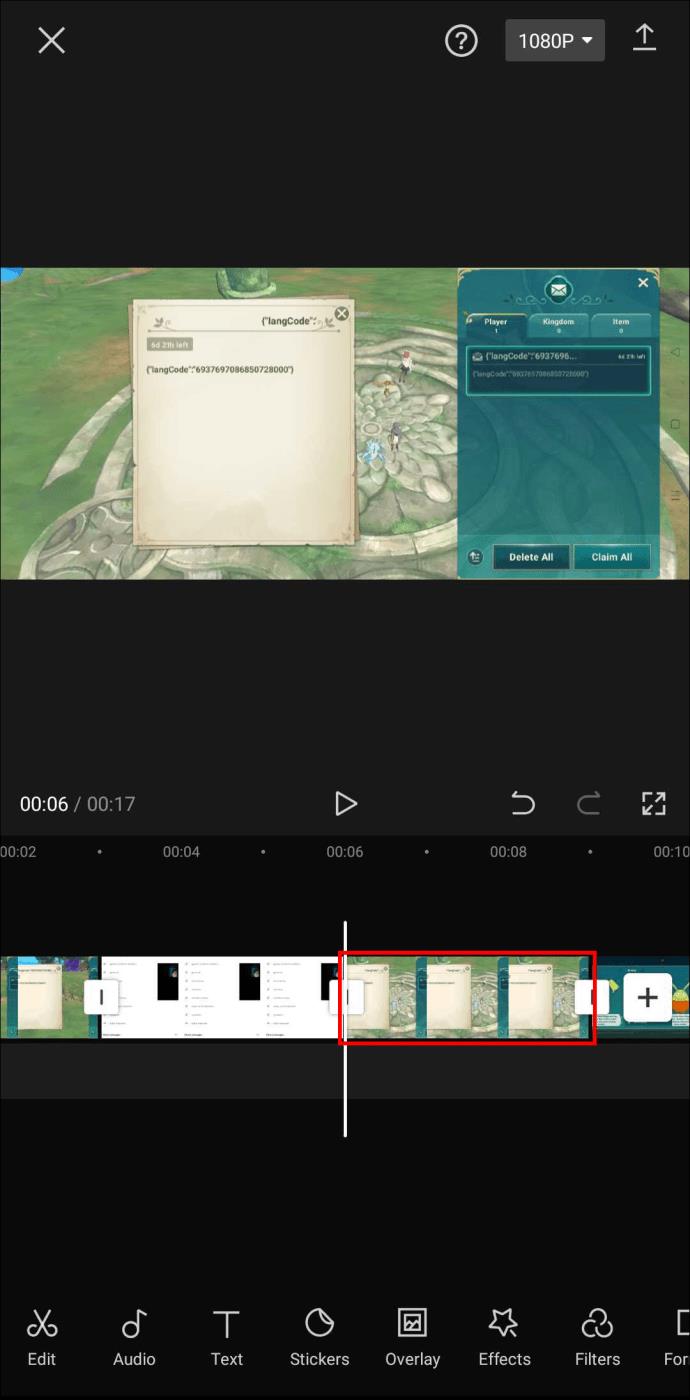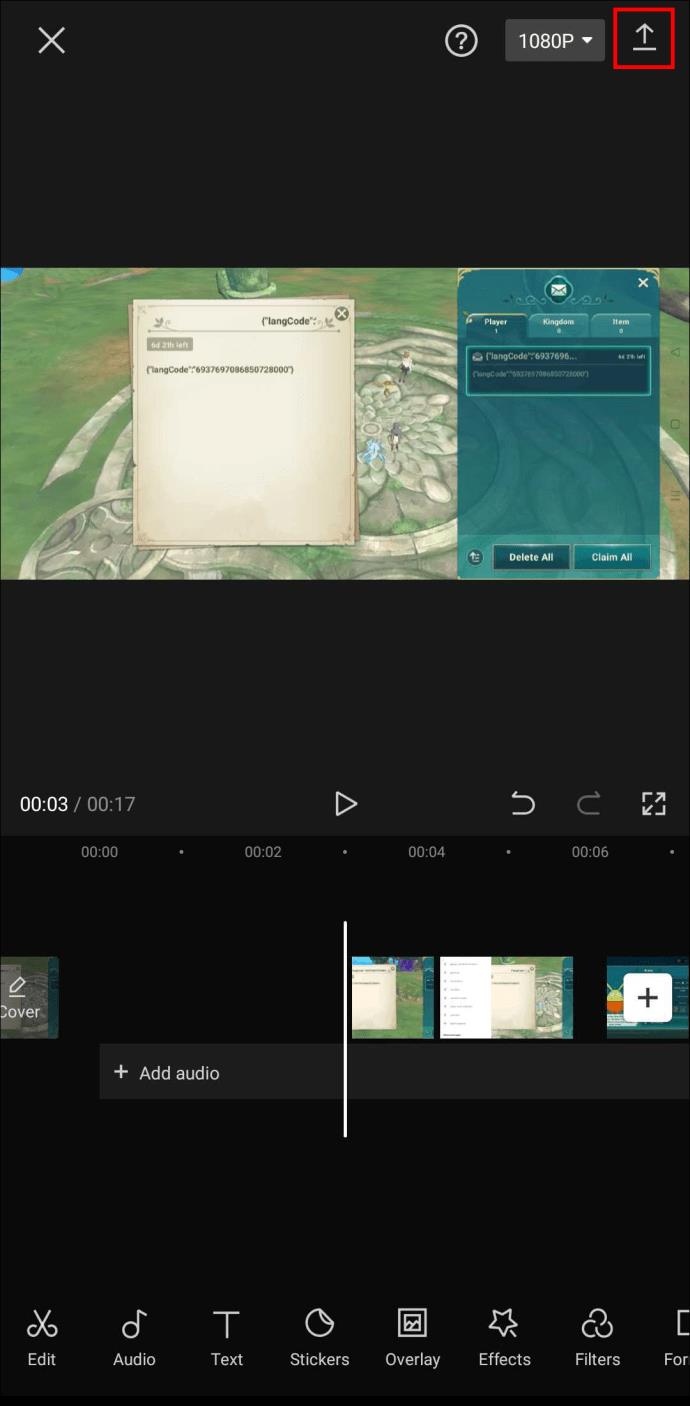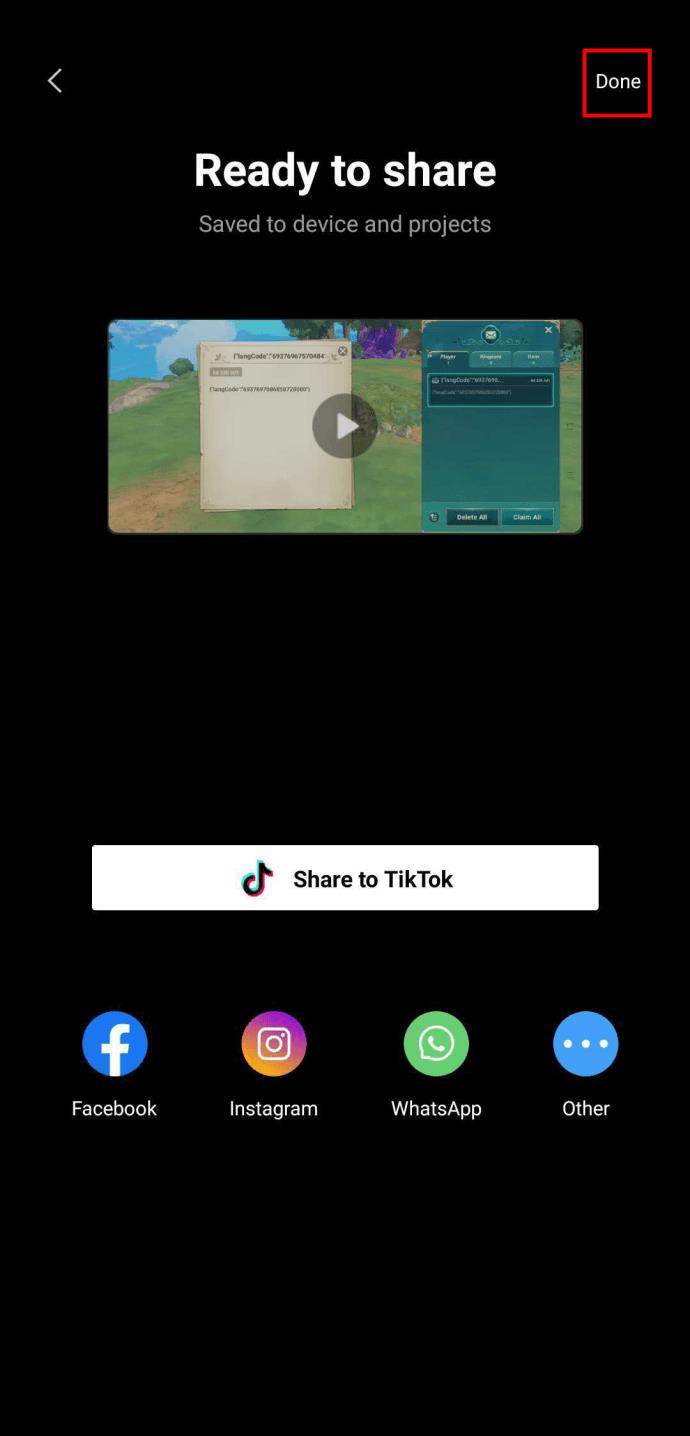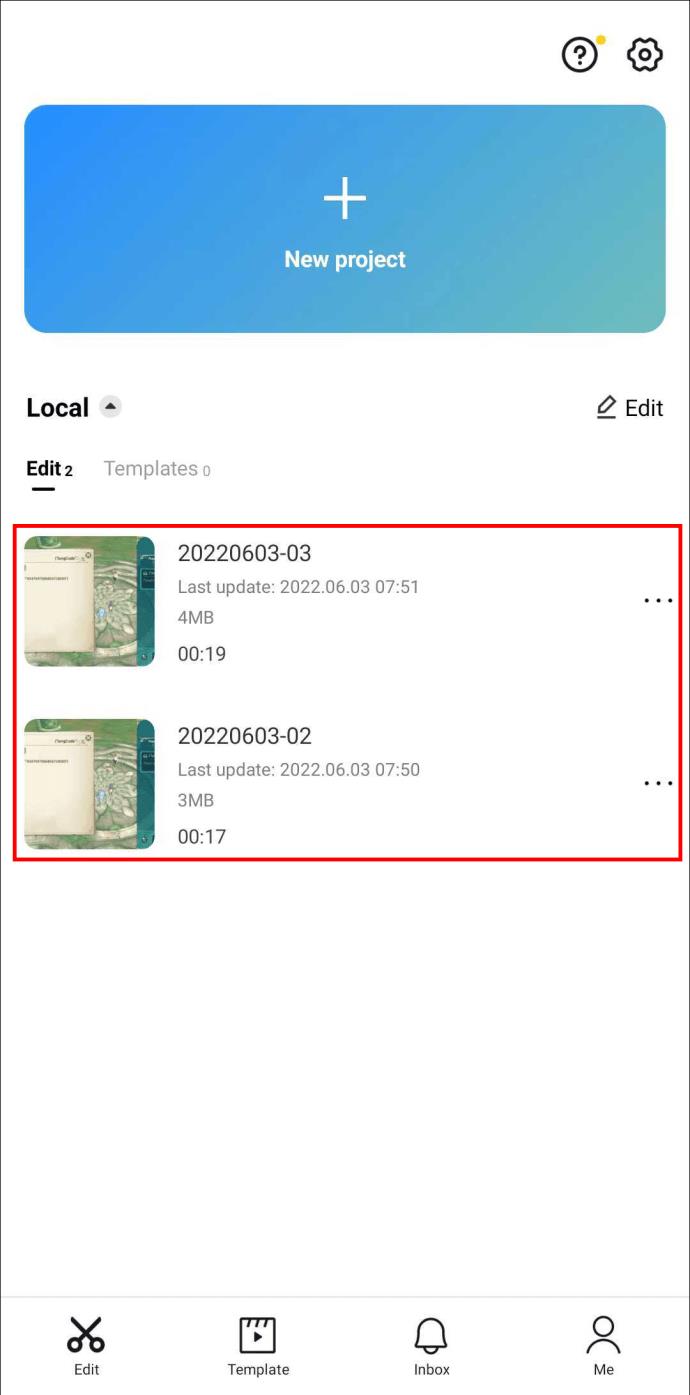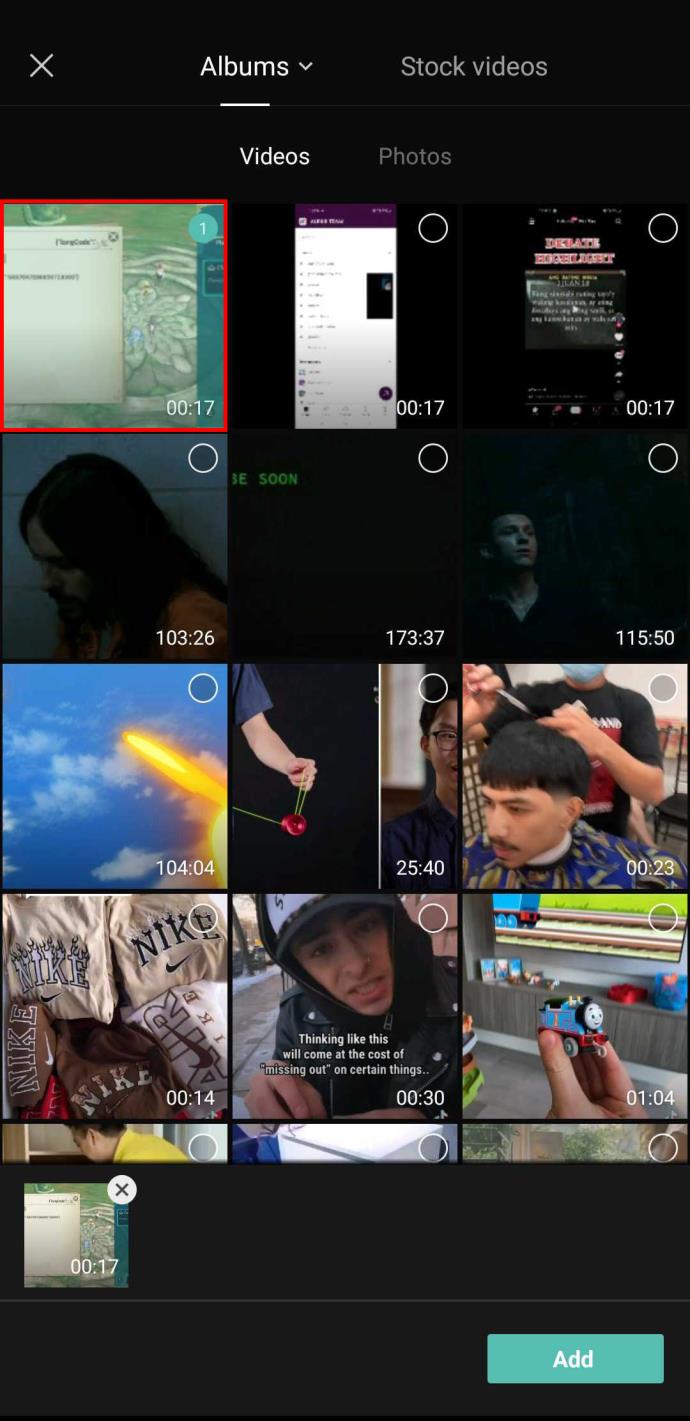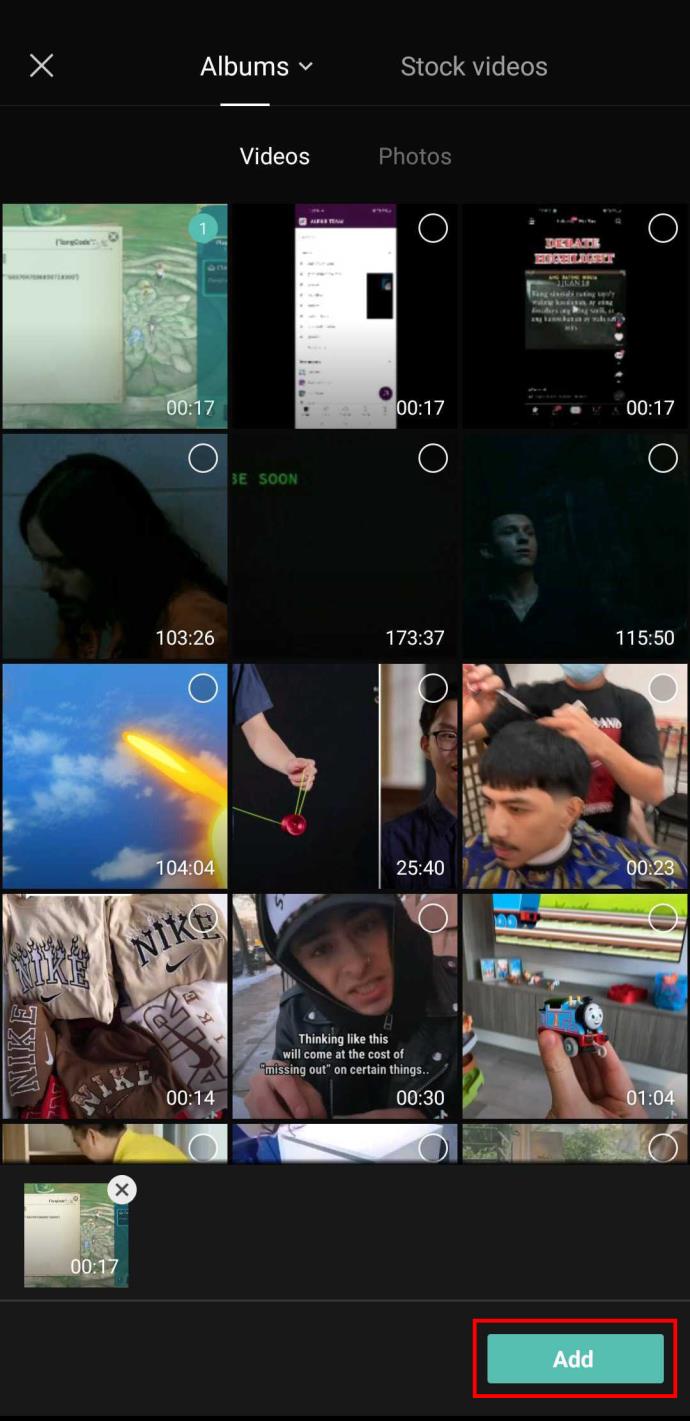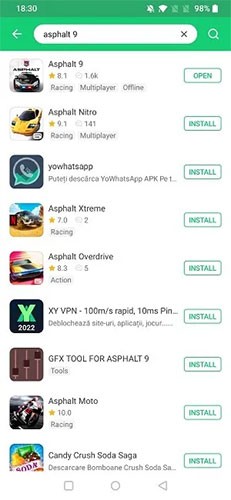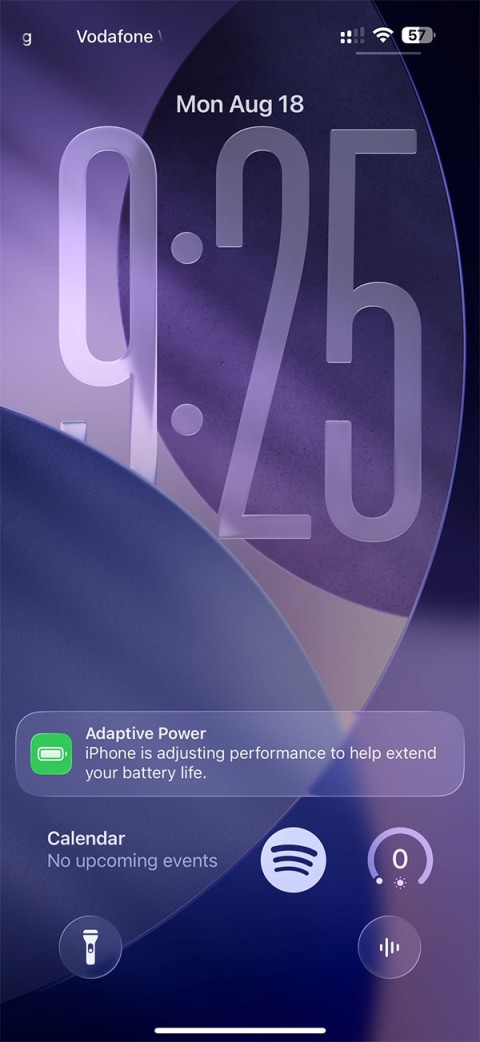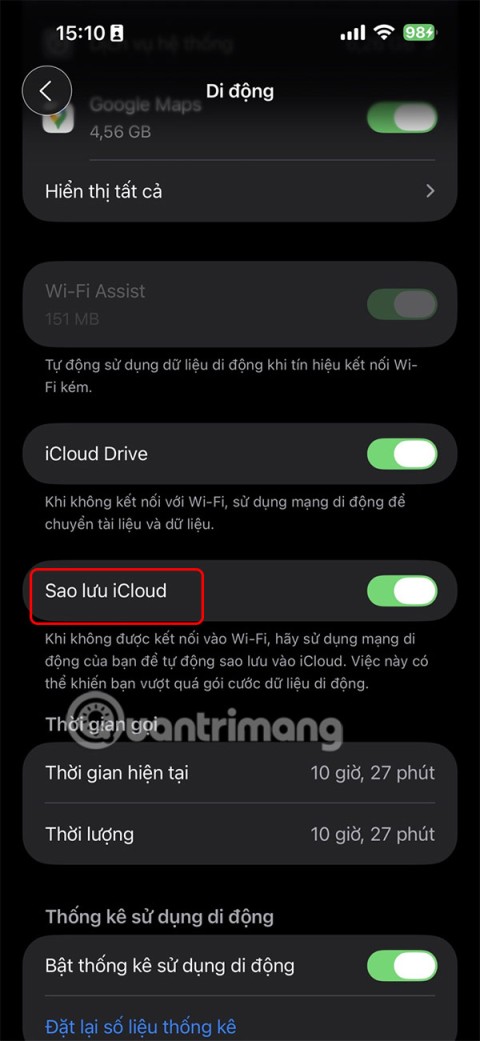Deși este creat de compania-mamă a TikTok, CapCut oferă mult mai mult control asupra unui videoclip decât TikTok. Puteți folosi instrumentele excelente de editare CapCut pentru a crea filme dinamice pe smartphone-ul dvs. pe care le puteți publica pe orice platformă.

Cu toate acestea, chiar dacă CapCut oferă o varietate de caracteristici, una lipsește vizibil. Și anume, utilizatorii nu pot selecta toate clipurile sau fotografiile din cronologia de editare.
Dacă ați căutat o modalitate de a face acest lucru, continuați să citiți, deoarece vă vom arăta ce puteți face ca alternativă.
Cum să selectați toate fotografiile în CapCut
Să presupunem că preferați un stil mai simplu de videoclipuri sau că urmați cea mai recentă provocare foto TikTok. În acest caz, puteți folosi aplicația CapCut pentru a înșira fotografii împreună. Adăugați niște text, tranziții și muzică și veți avea un joc de TikTok.
Când importați toate fotografiile în cronologia de editare, este posibil să doriți să adăugați același detaliu la toate în loc să le adăugați una câte una. Din păcate, în acest moment, nu este posibil să selectați toate fotografiile simultan. Ca alternativă, puteți să vă exportați colajul și apoi să începeți un nou proiect cu acesta.
Înainte de a-l exporta, nu uitați să rearanjați fotografiile în ordinea în care doriți să apară în videoclipul final. Iată cum poți face asta:
- Atingeți și mențineți apăsată fotografia pe care doriți să o mutați.
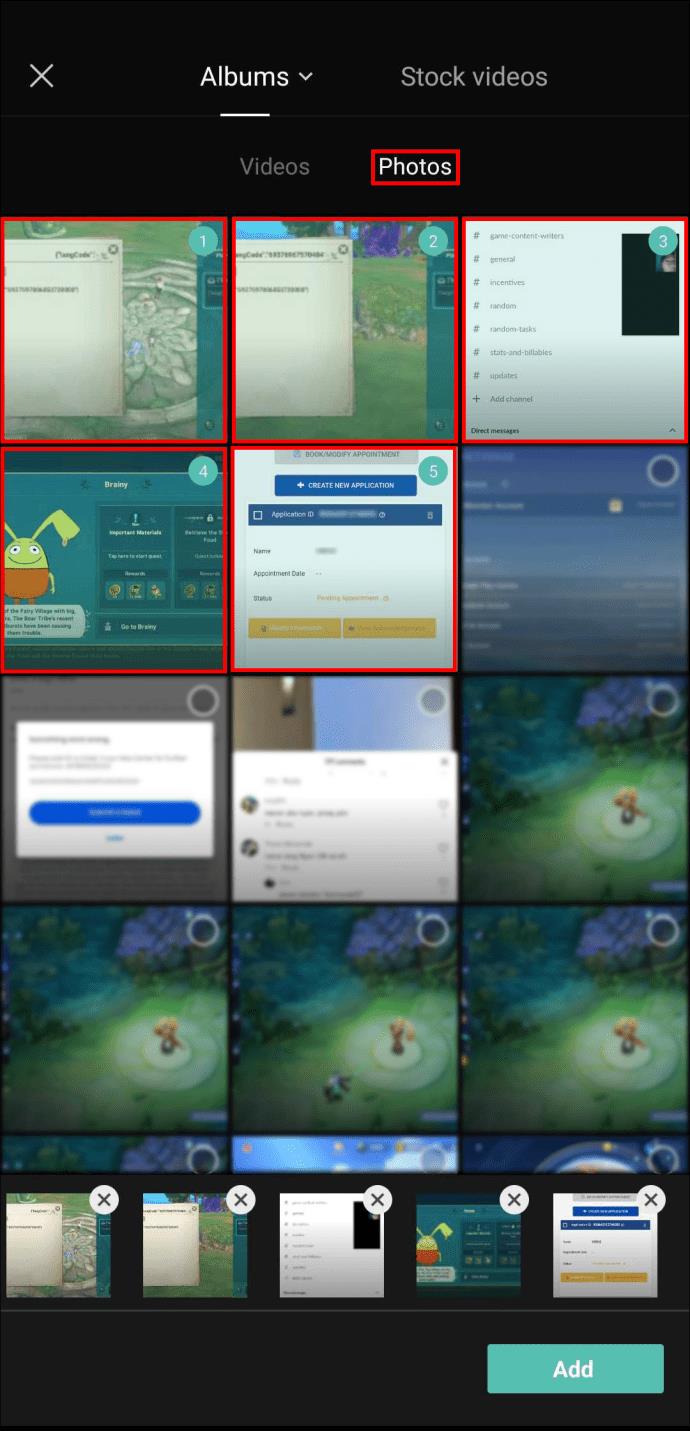
- Faceți clic pe „Adăugați”. în colțul din dreapta jos.
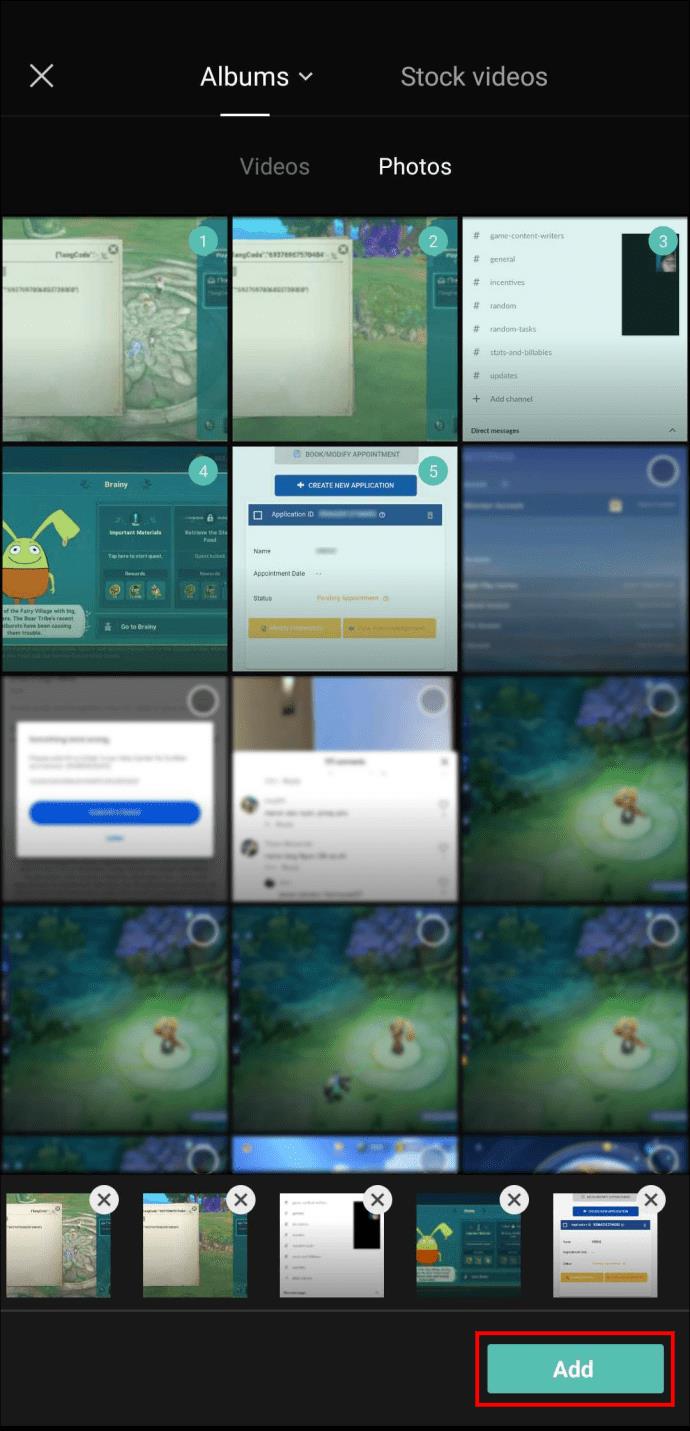
Odată ce sunteți mulțumit de comandă, este timpul să exportați videoclipul. Acesta este un proces destul de simplu și necesită doar două atingeri:
- Apăsați pictograma „Export” din colțul din dreapta sus al ecranului.
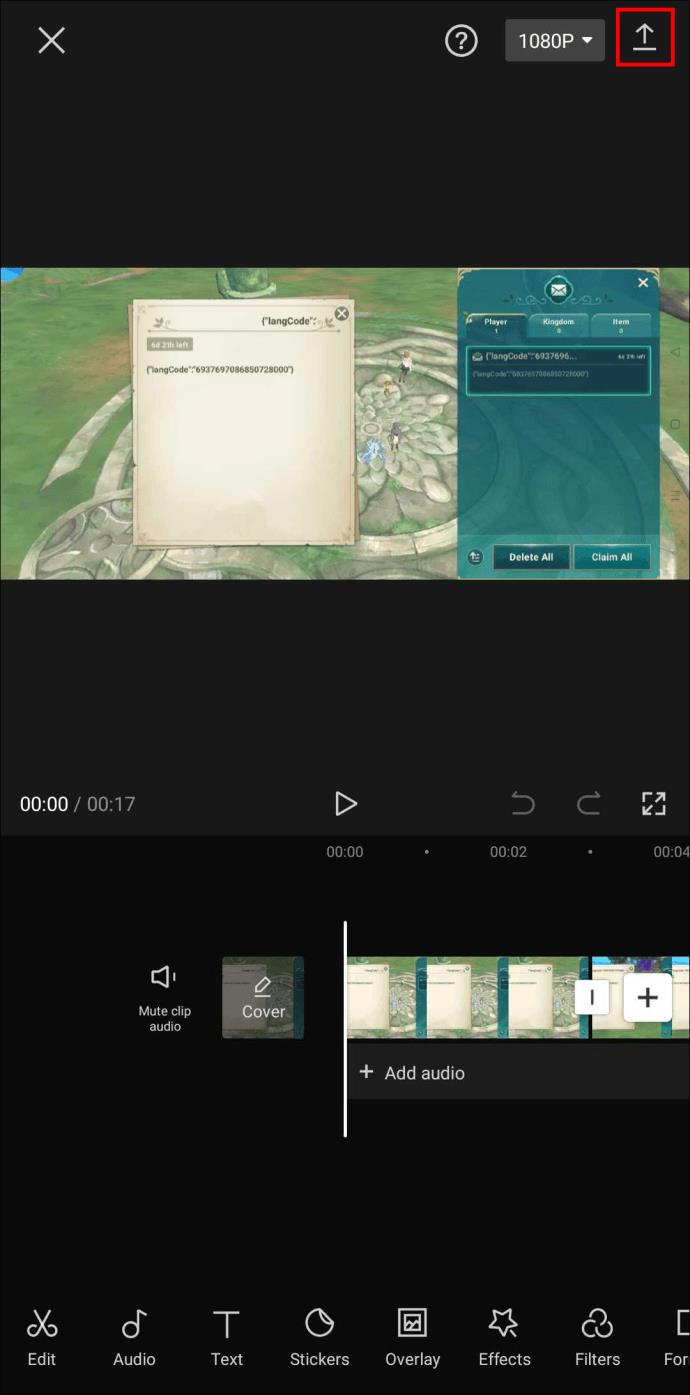
- Odată ce procesul de export ajunge la 100%, atingeți „Terminat” în dreapta sus.
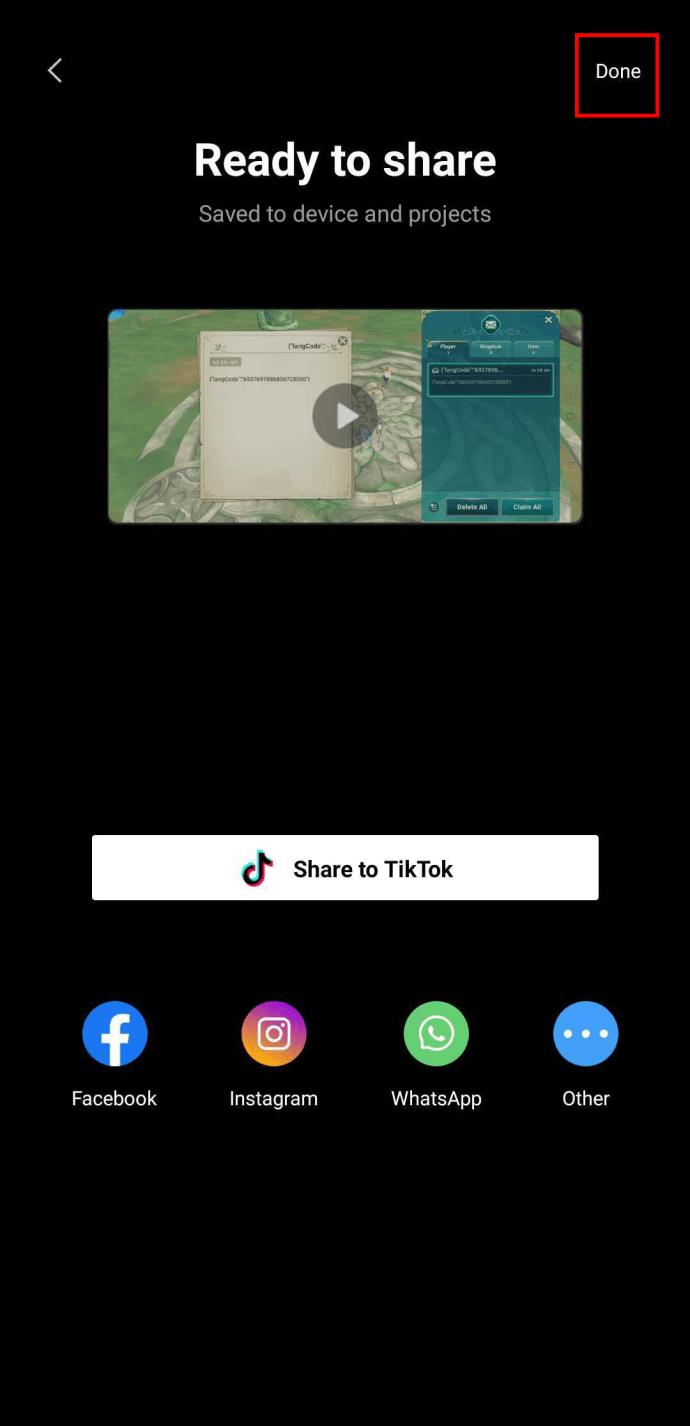
Veți fi trimis la pagina de destinație a CapCut. De aici, puteți adăuga înapoi videoclipul și îl puteți edita ca întreg.
- Atingeți butonul „Proiect nou”.
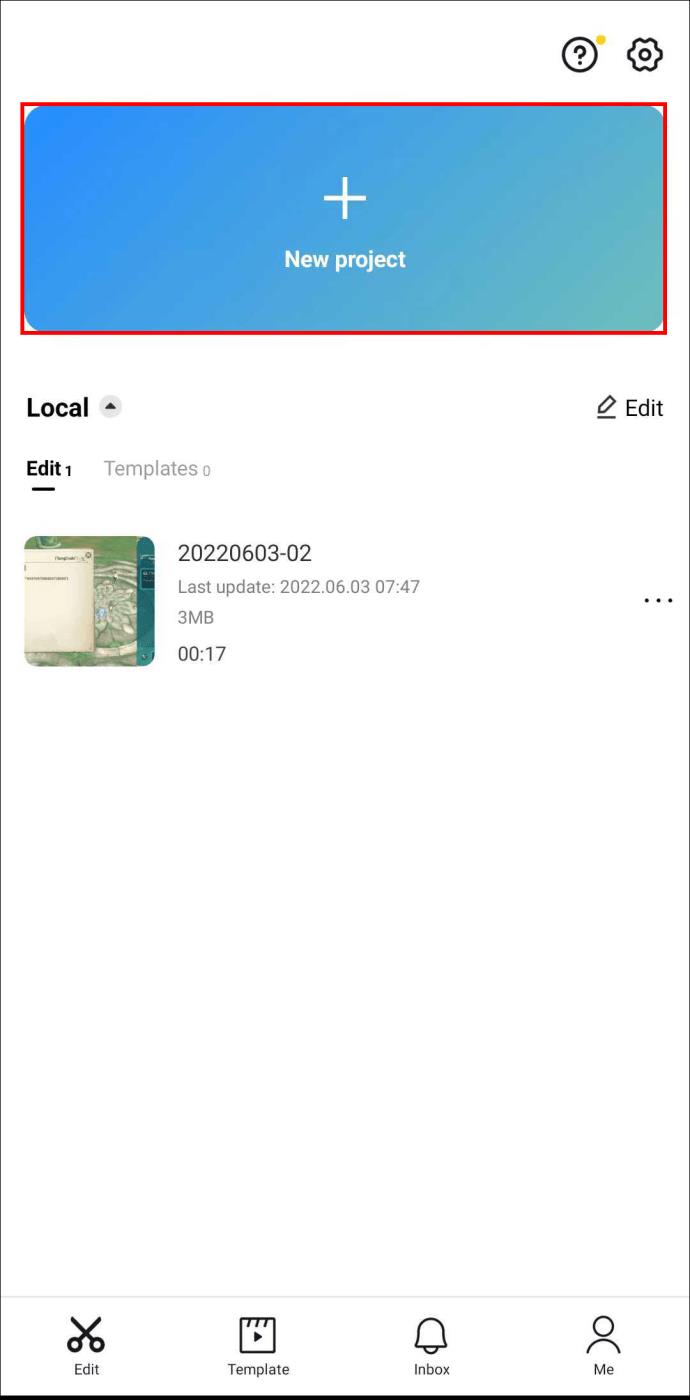
- Selectați colajul pe care tocmai l-ați creat.
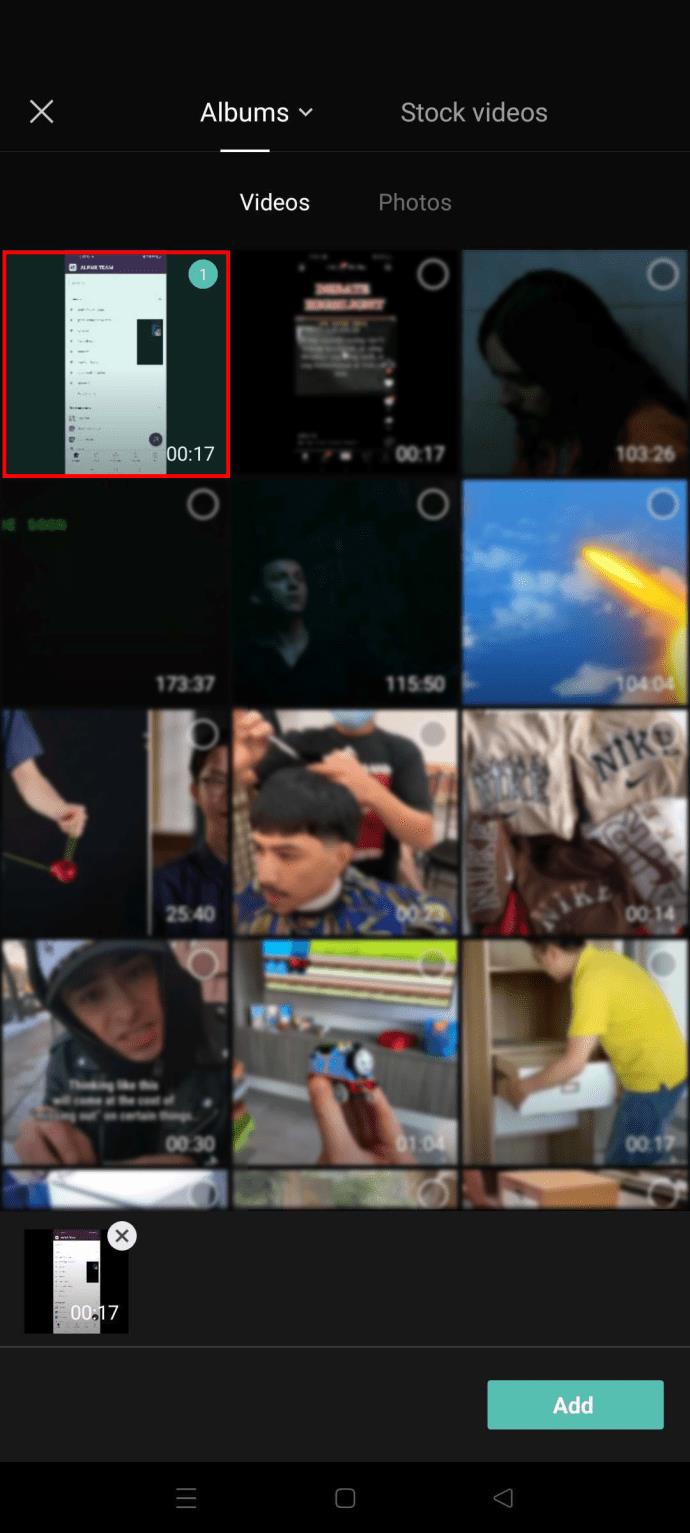
- Faceți clic pe „Adăugați” în colțul din dreapta jos.
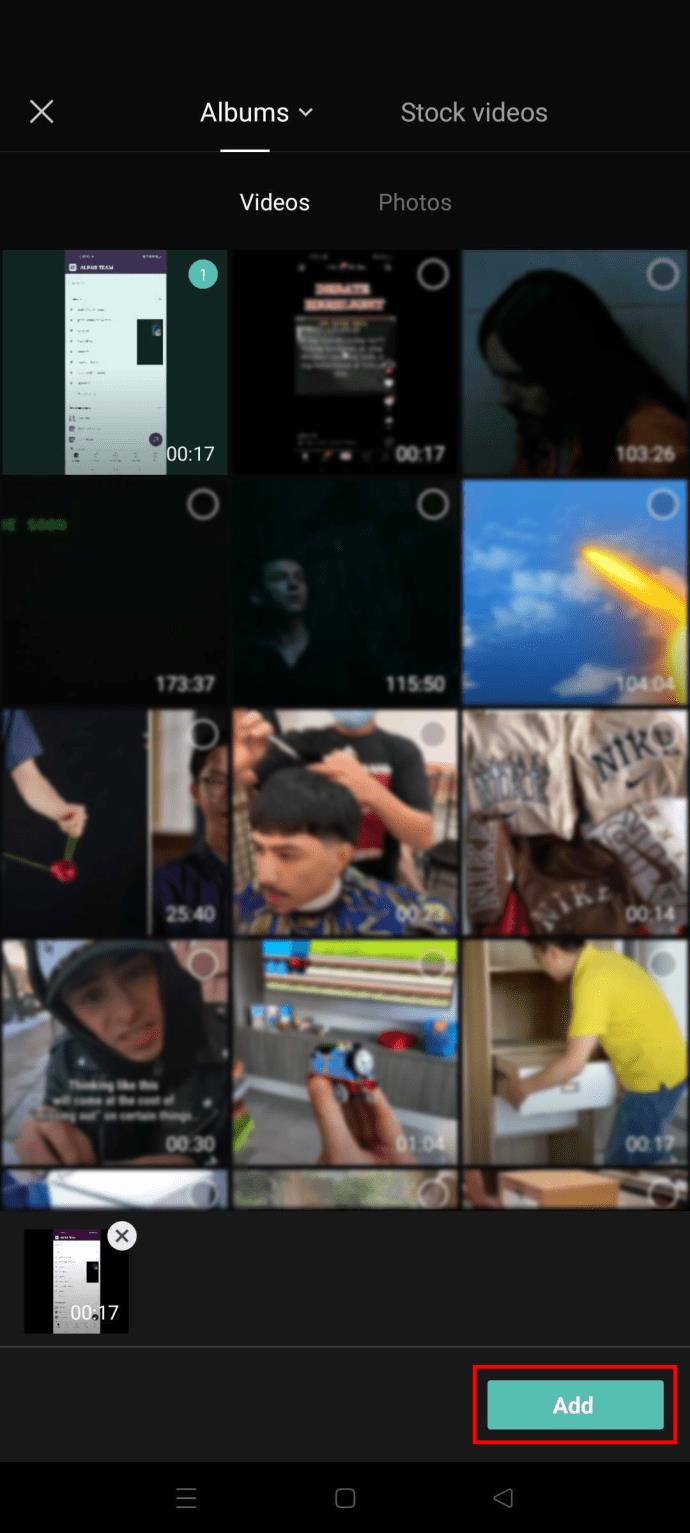
Toate fotografiile tale sunt acum îmbinate într-un videoclip. Prin urmare, orice efecte sau suprapuneri pe care le puteți adăuga se vor aplica tuturor fotografiilor simultan.
Cum să selectați toate clipurile
Când editați un videoclip în CapCut, puteți adăuga oricâte clipuri doriți, atâta timp cât versiunea finală nu durează mai mult de 15 minute.
Să presupunem că ați găsit un efect interesant pe care doriți să-l aplicați tuturor clipurilor cronologice. În acest caz, este posibil să fi încercat să accelerezi procesul selectând toate clipurile simultan. Dacă ați încercat acest lucru, probabil că ați eșuat dintr-un motiv simplu - această opțiune nu este disponibilă în prezent.
Dar asta nu înseamnă că trebuie să editați clipurile unul câte unul pentru a adăuga o caracteristică comună. Puteți pur și simplu să exportați videoclipul și să-l reeditați ca întreg.
Cu toate acestea, înainte de a exporta videoclipul, asigurați-vă că sunteți mulțumit de ordinea și lungimea clipurilor. Pentru a tăia clipuri individuale, procedați în felul următor:
- Atingeți clipul pe care doriți să îl editați.
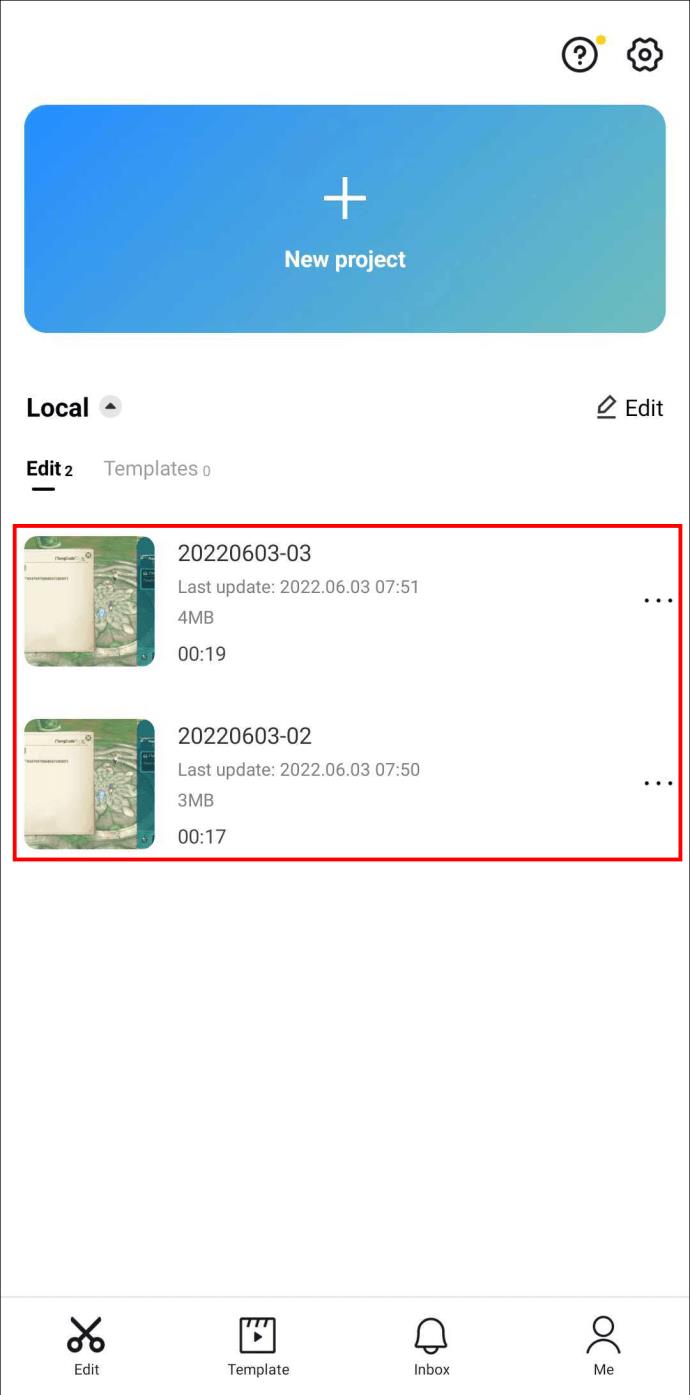
- Trageți marginile spre centru pentru a tăia porțiunile inutile.
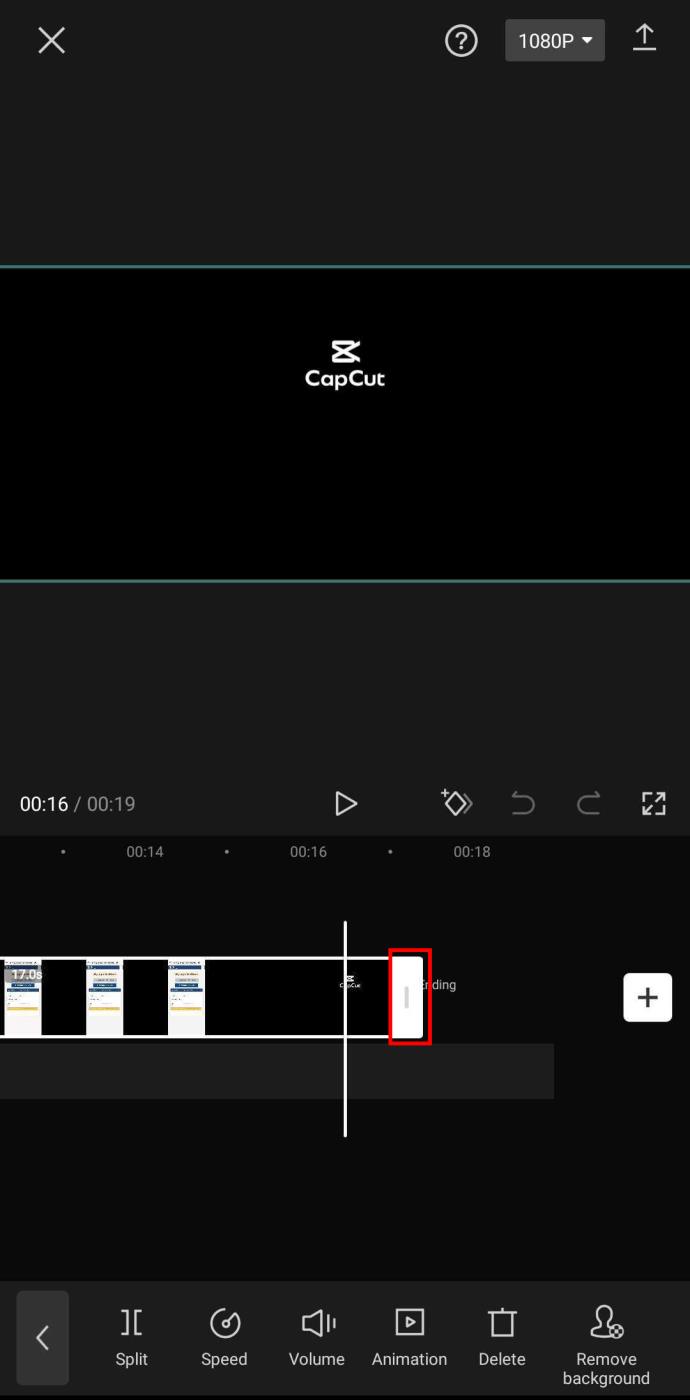
După ce toate clipurile tale au dimensiunea perfectă, le poți rearanja în doi pași:
- Țineți lung clipul pe care doriți să îl mutați.
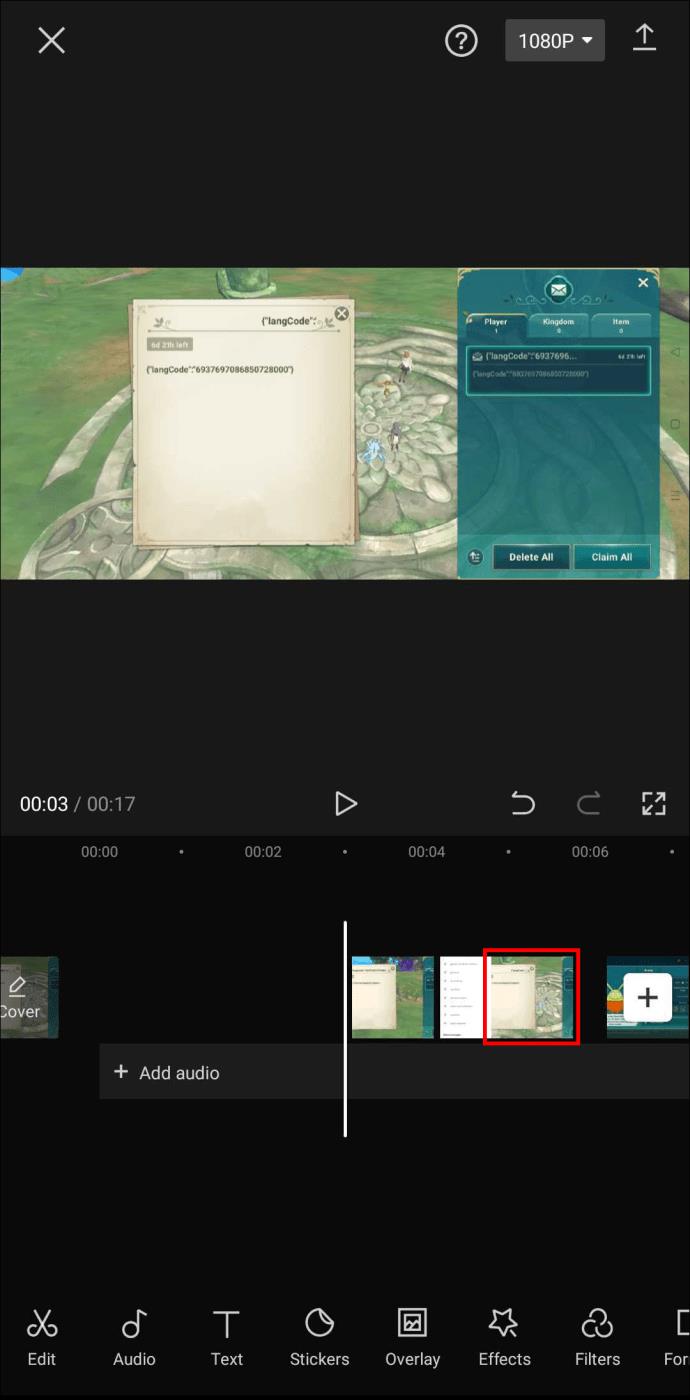
- Trageți-l în locația preferată din cronologie.
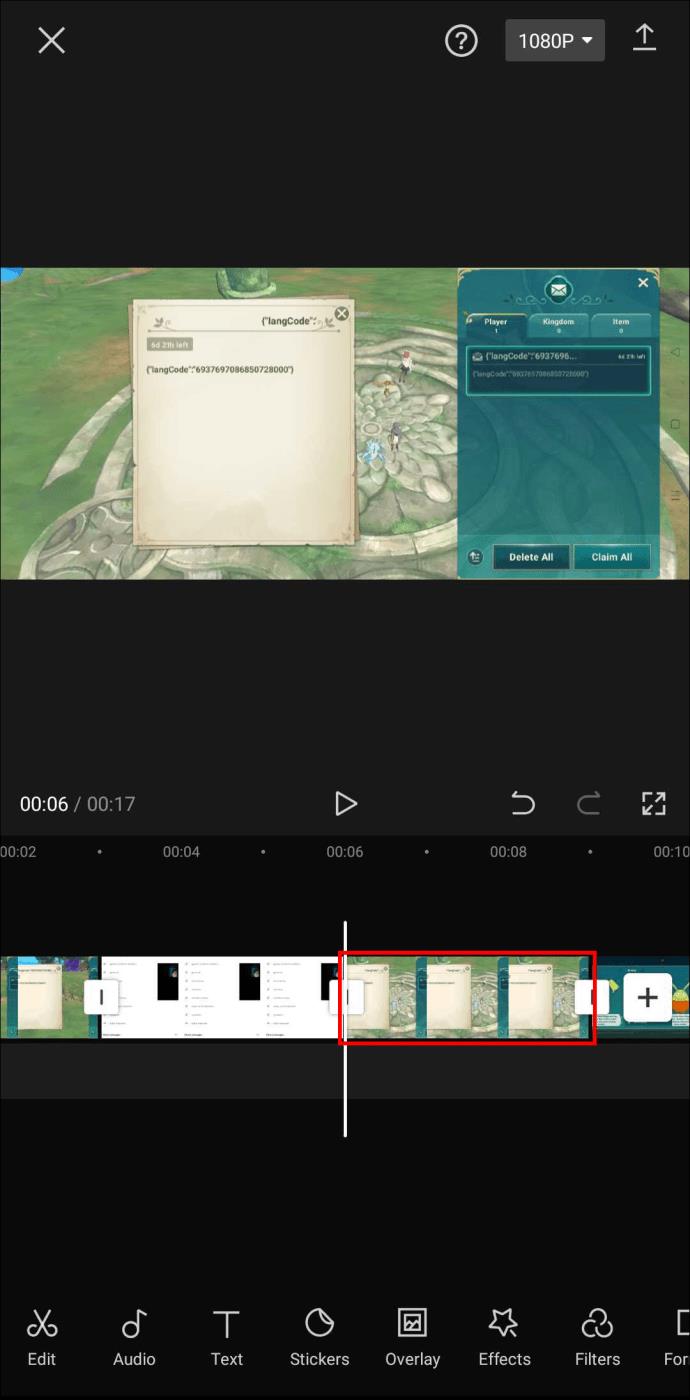
După editarea clipurilor individuale după cum credeți de cuviință, puteți exporta videoclipul urmând acești pași:
- Apăsați butonul „Exportați” din colțul din dreapta sus al videoclipului.
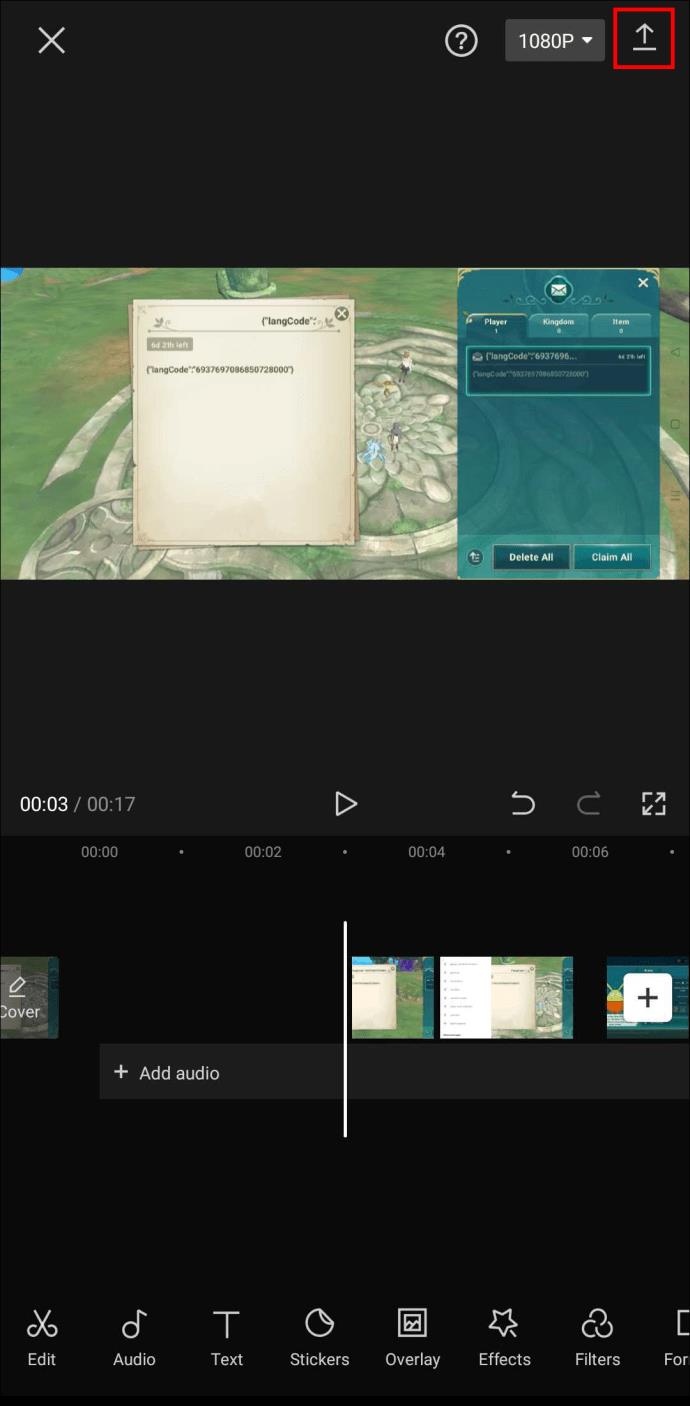
- Odată ce exportul este finalizat, atingeți „Terminat”.
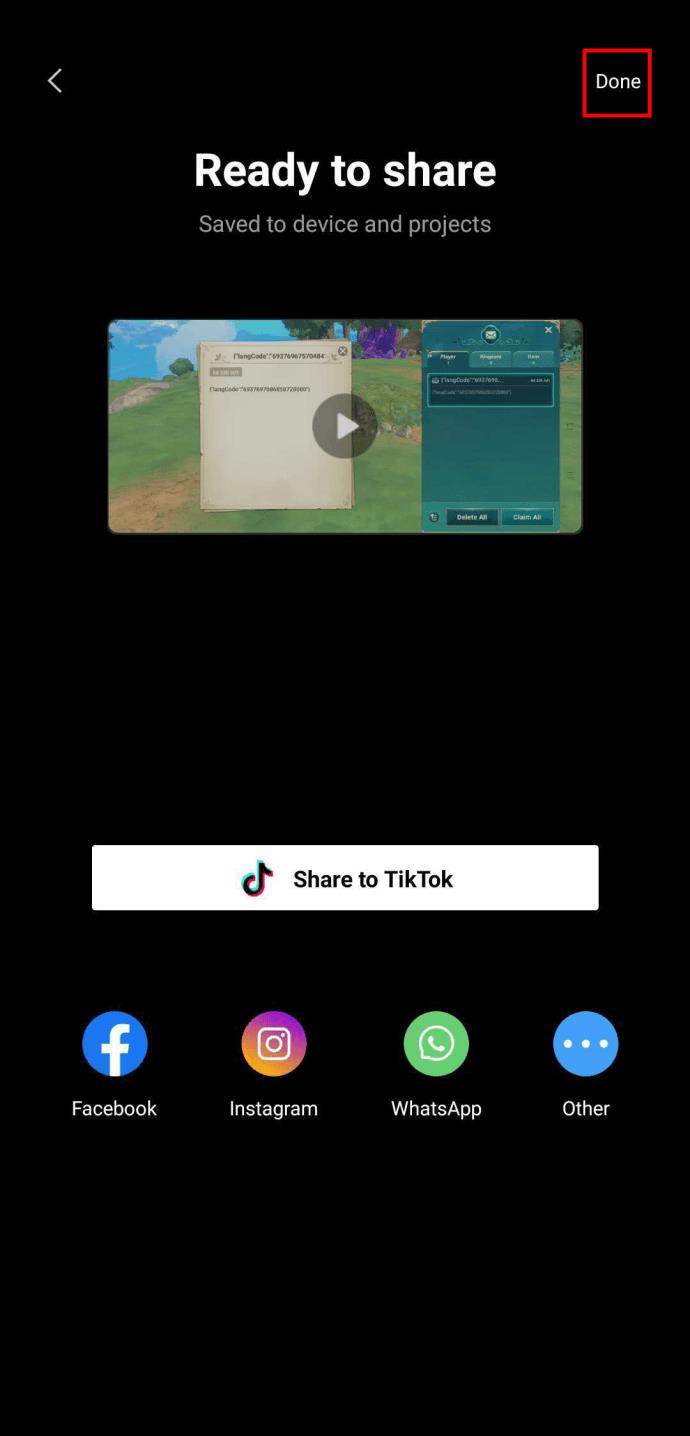
Acum veți reveni la pagina de destinație. Adăugați videoclipul pe care tocmai l-ați exportat înapoi în cronologia dvs. urmând acești pași:
- Faceți clic pe „Proiect nou”.
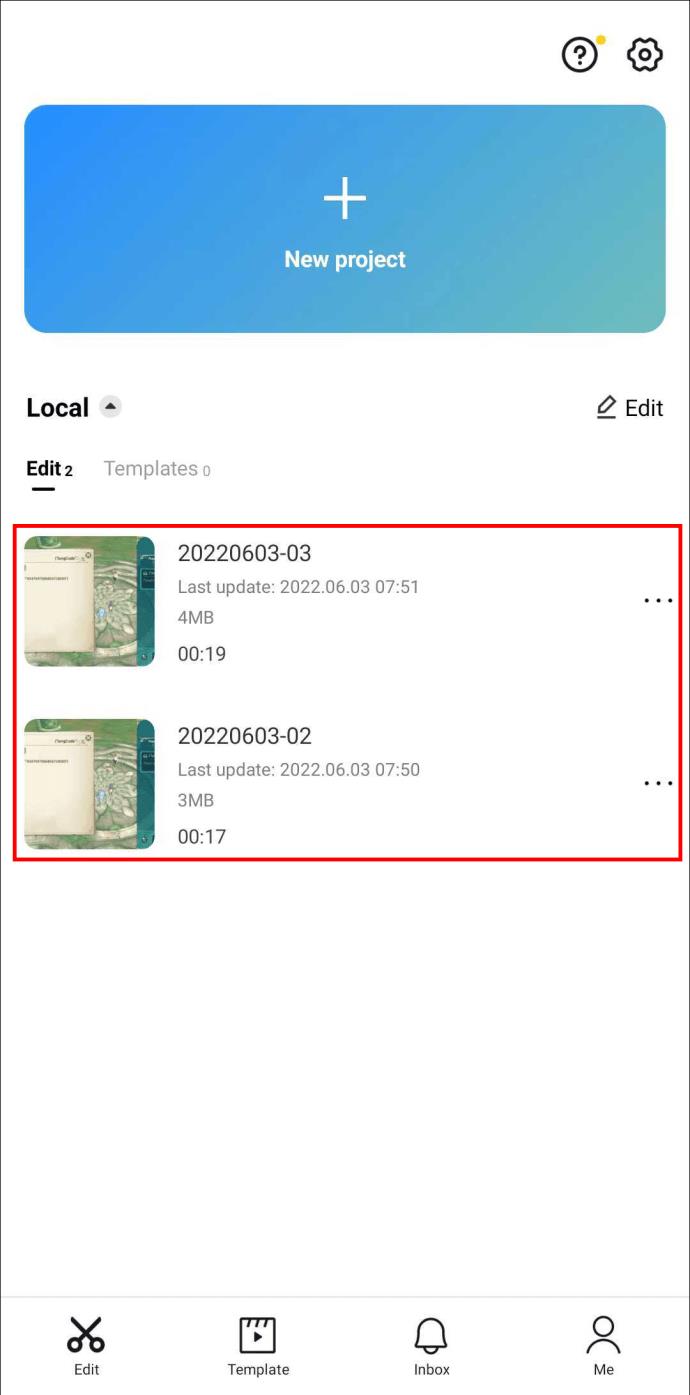
- Selectați videoclipul.
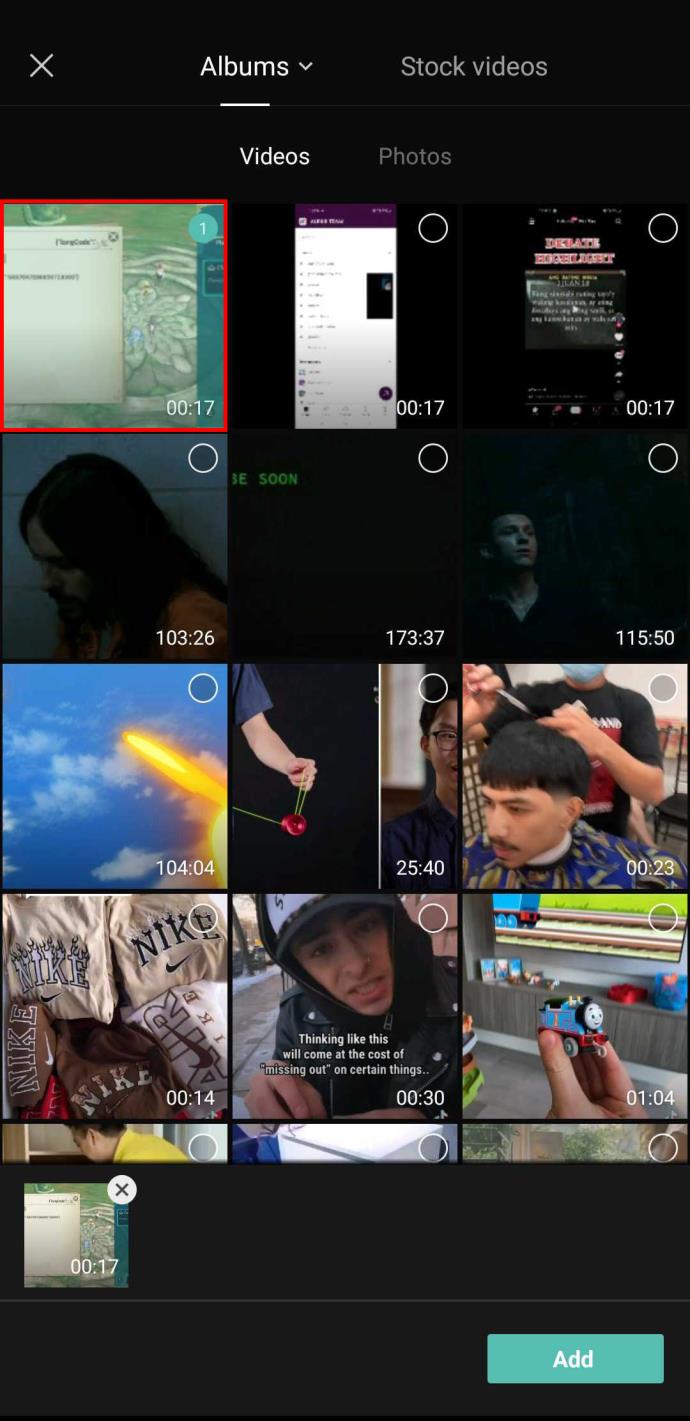
- Atingeți „Adăugați” în colțul din dreapta jos.
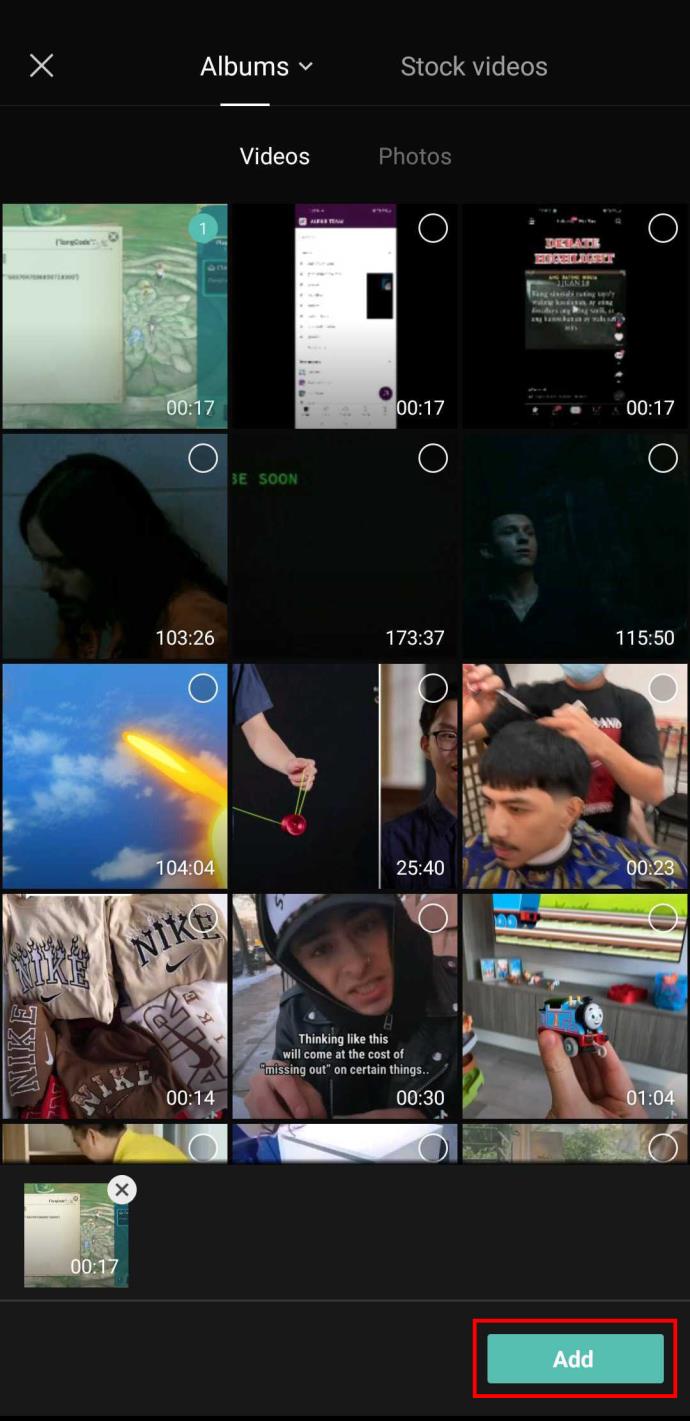
Videoclipul va apărea pe cronologia de editare ca întreg, având același efect ca și selectarea tuturor clipurilor individuale. După aceea, puteți modifica viteza sau îmbunătăți videoclipul după cum doriți. Toate modificările se vor aplica tuturor clipurilor.
Editare All-in-One
Selectarea mai multor videoclipuri sau fotografii simultan poate fi o funcție de editare utilă. În acest fel, nu trebuie să treceți prin procesul minuțios de a adăuga individual aceleași modificări la clipuri sau fotografii.
Din păcate, CapCut nu a adăugat această opțiune la lista sa impresionantă de caracteristici. În timp ce așteptăm ca aceștia să-și ia mâna, puteți folosi soluția de soluție din ghidul nostru pentru a obține același efect.
Ați încercat să editați în CapCut? Cum ți-a plăcut aplicația? Anunțați-ne în secțiunea de comentarii de mai jos.