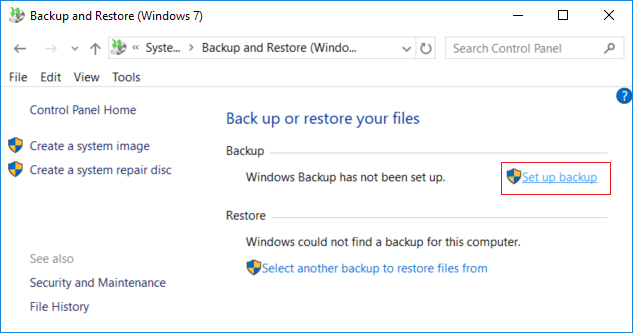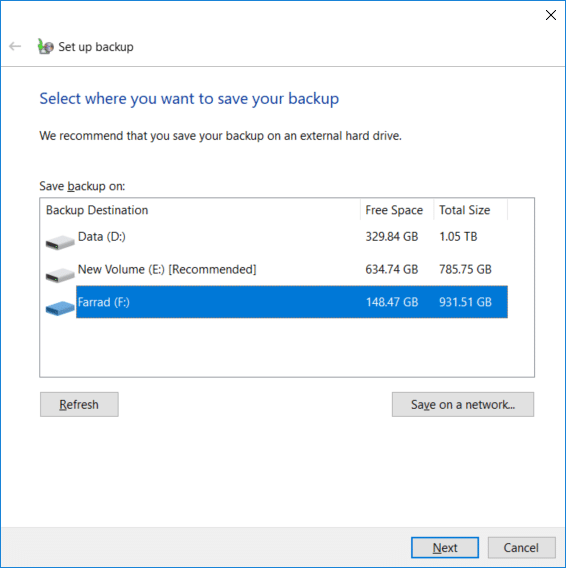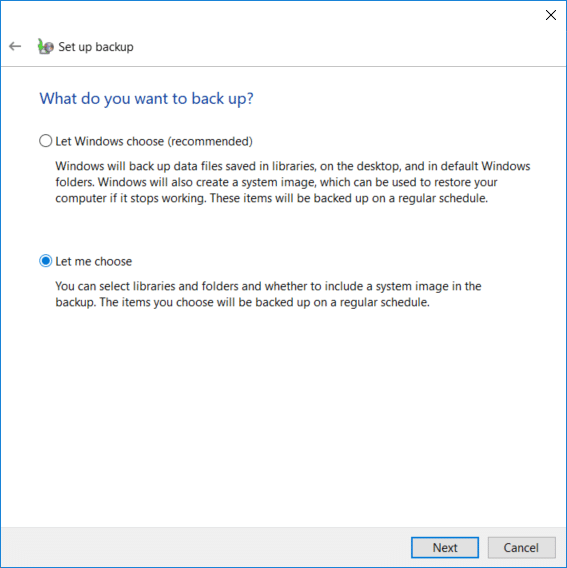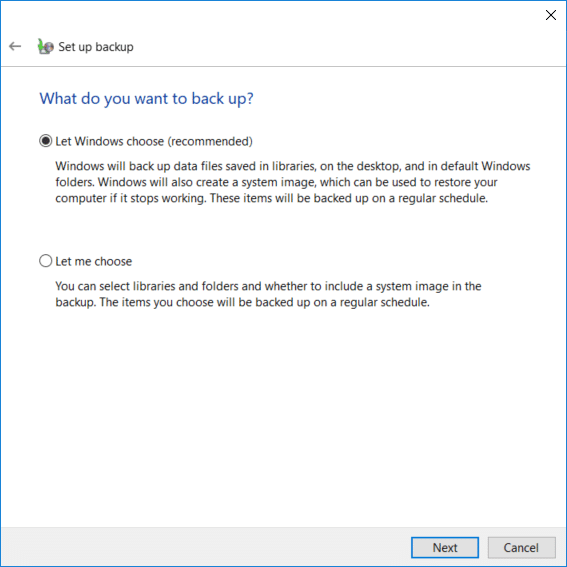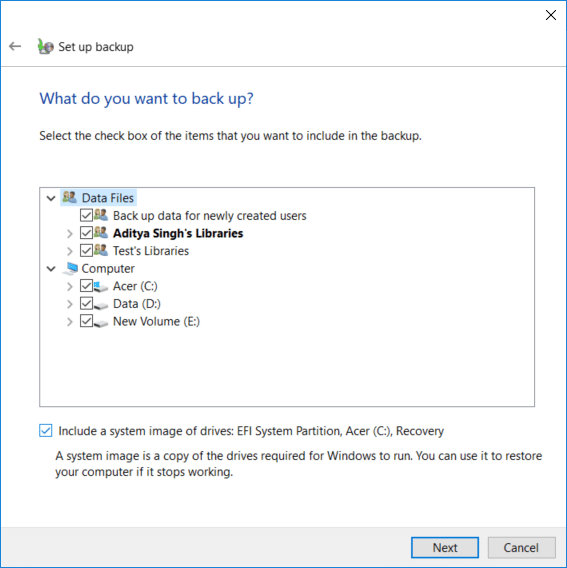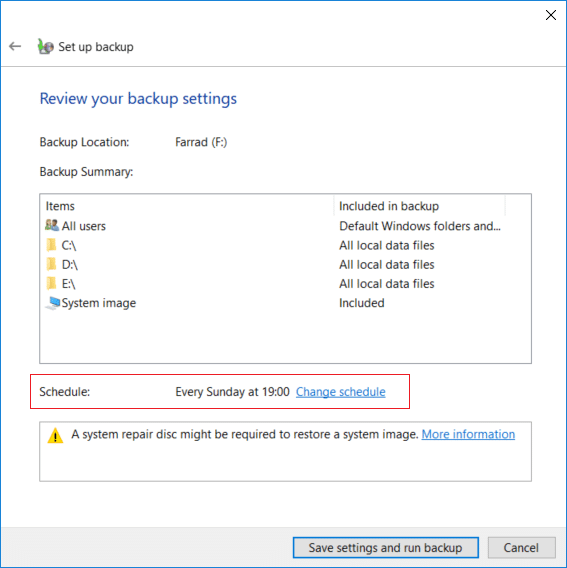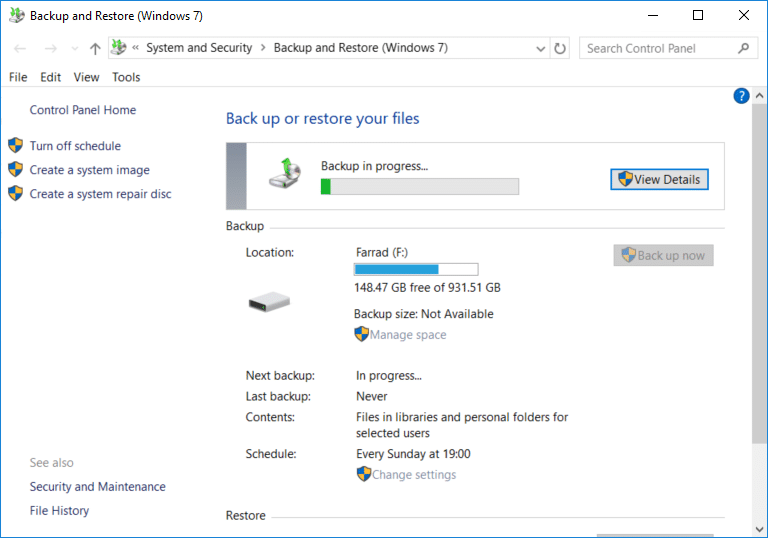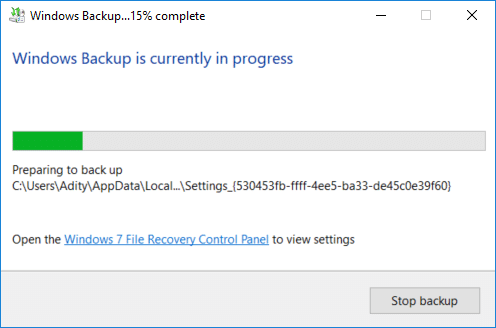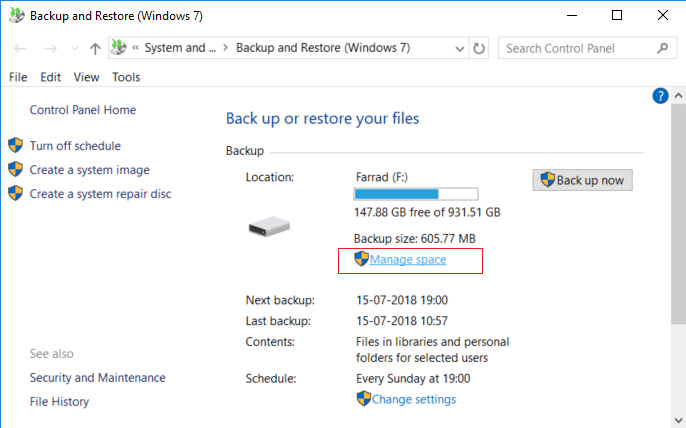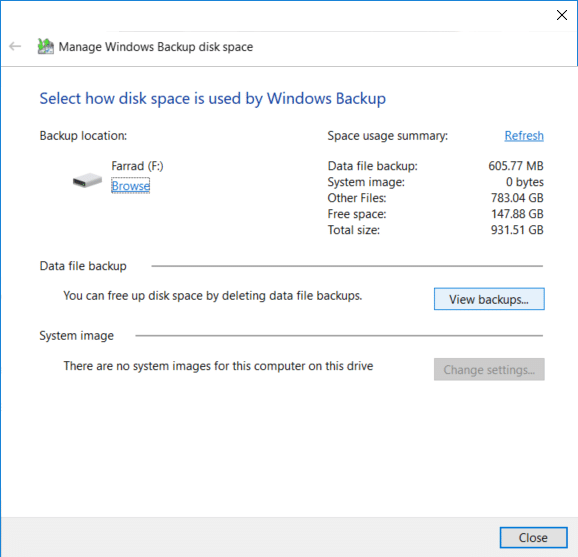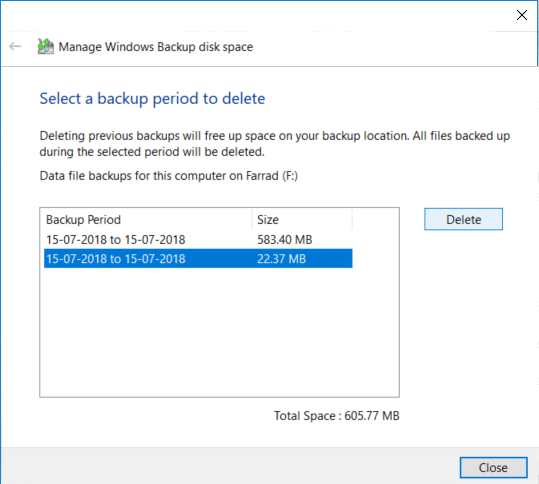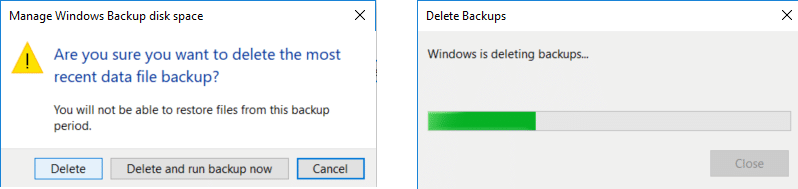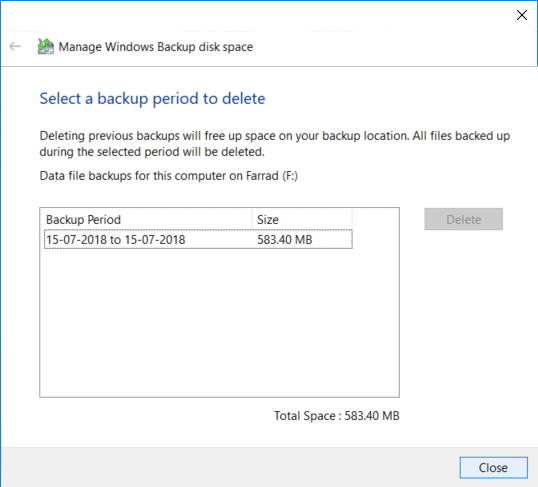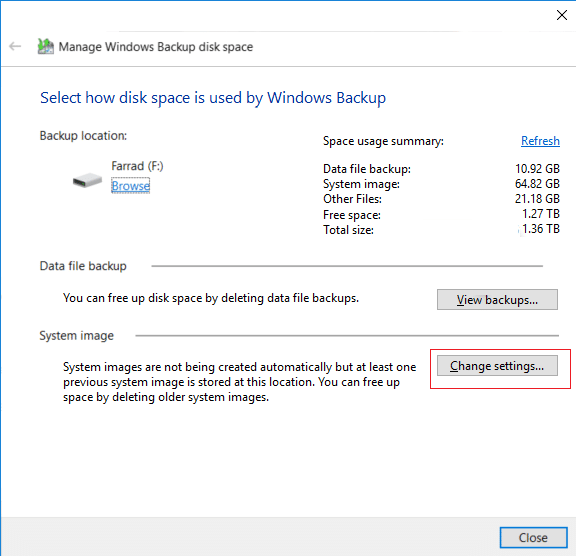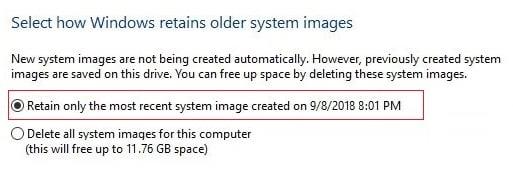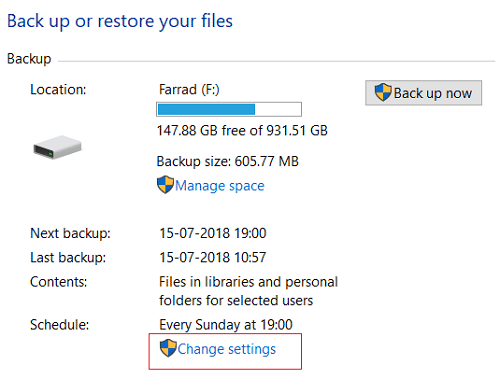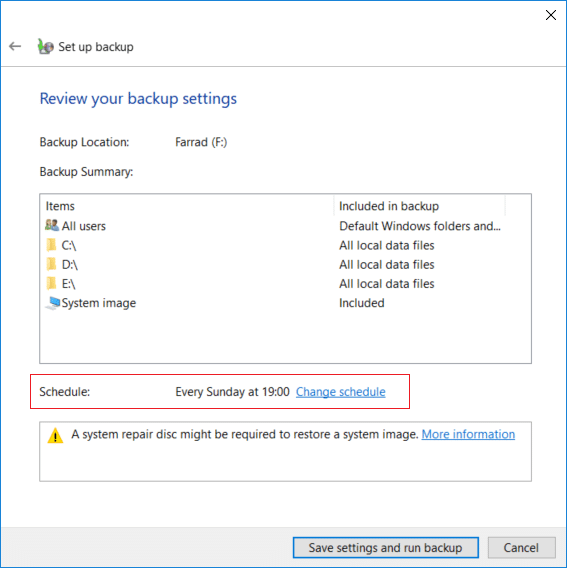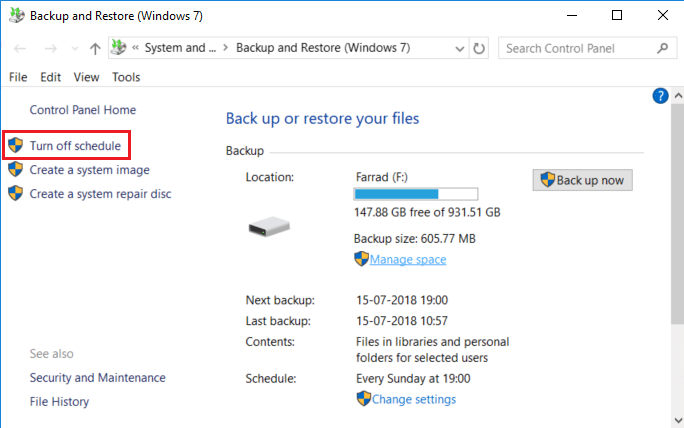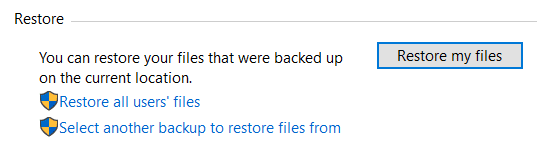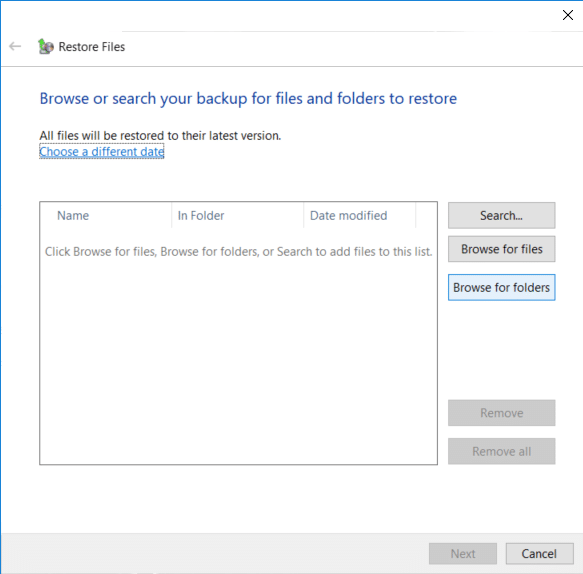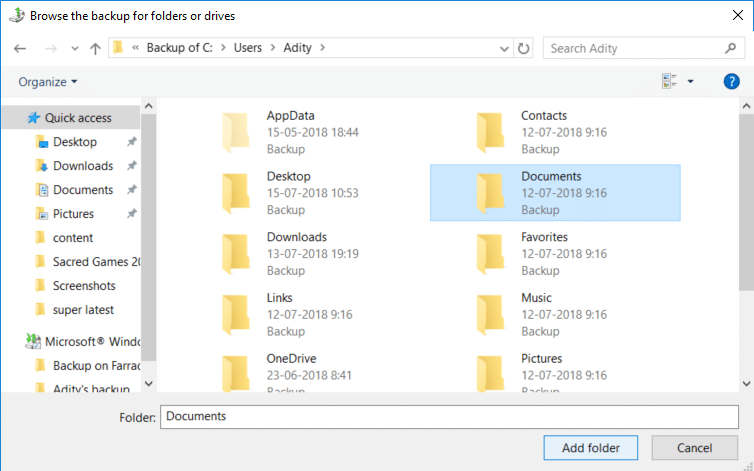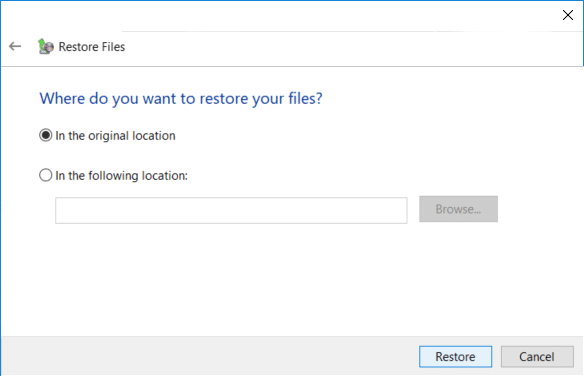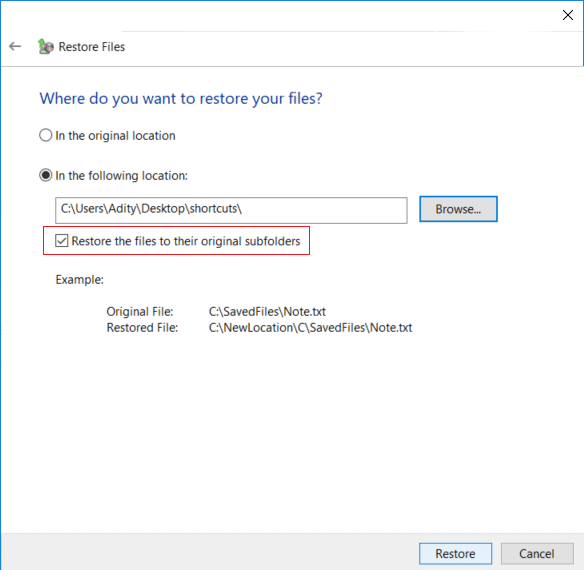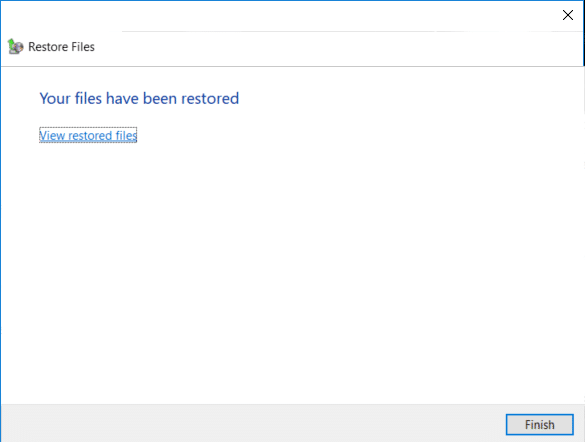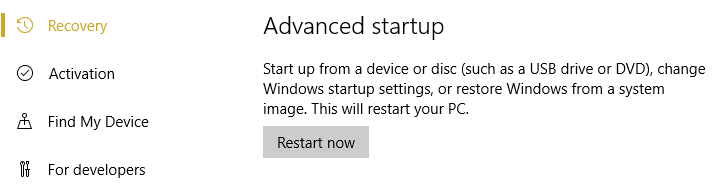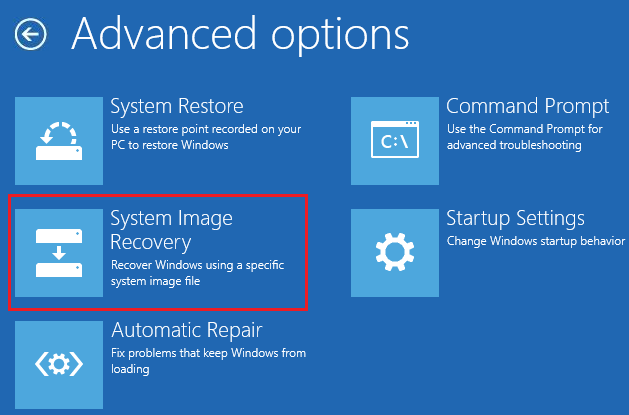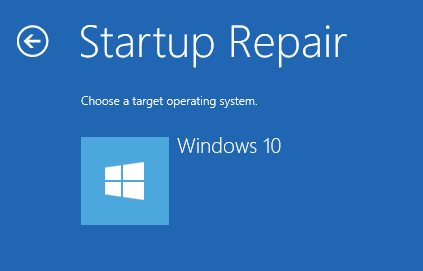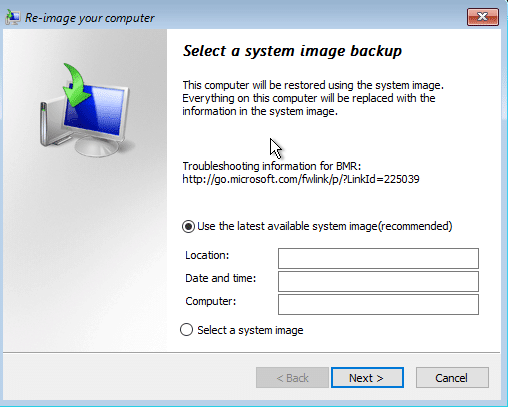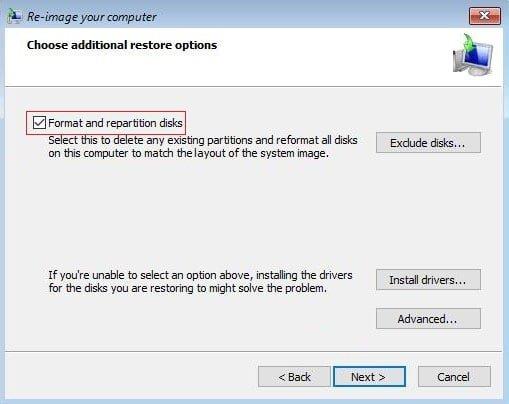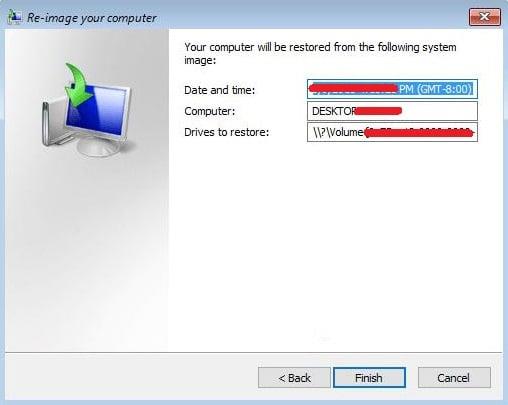Cum să creați o copie de rezervă a computerului dvs. cu Windows 10: Dacă utilizați Windows 10, s-ar putea să știți că este plin de erori, care uneori duc la deteriorarea critică a sistemului, caz în care hard disk-ul s-ar putea defecta . Dacă se întâmplă acest lucru, sunt șanse să vă pierdeți datele importante de pe hard disk. Acesta este motivul pentru care se recomandă crearea unei copii de rezervă complete a sistemului pentru a vă proteja datele importante, în cazul unei defecțiuni critice a sistemului.

Deși există multe aplicații de backup de la terțe părți pe piață, dar Windows 10 are o funcție încorporată de backup și restaurare pe care o vom folosi pentru a crea o copie de rezervă completă a computerului Windows 10. Backup și Restaurare au fost introduse inițial în Windows 7 și funcționează în continuare la fel în Windows 10. Windows Backup va face backup pentru toate fișierele, folderele și unitățile dvs. care, în esență, fac backup pentru întregul sistem.
Aveți de asemenea posibilitatea de a include o imagine de sistem în copie de rezervă, care poate fi folosită ca disc de recuperare. Cea mai bună parte este că, odată ce creați o copie de rezervă, puteți rula backup-ul sistemului în mod regulat, folosind funcția de programare din Backup și restaurare. Oricum, fără să pierdem timp, să vedem Cum să creați o copie de rezervă a computerului cu Windows 10 cu ajutorul tutorialului de mai jos.
Cuprins
Faceți backup cu ușurință pentru computerul dvs. Windows 10
Asigurați-vă că ați creat un punct de restaurare în cazul în care ceva nu merge bine.
1.Tastați control în Windows Search, apoi faceți clic pe Control Panel din rezultatul căutării.

2. Acum faceți clic pe „ Sistem și securitate ”, apoi faceți clic pe „ Copie de rezervă și restaurare (Windows 7) ”.

3.Acum faceți clic pe linkul „ Configurați backup ” sub Backup.
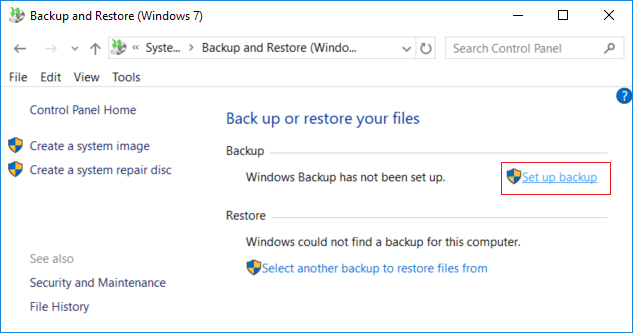
4. Selectați hard diskul extern pe care doriți să stocați backup Windows și faceți clic pe Următorul.
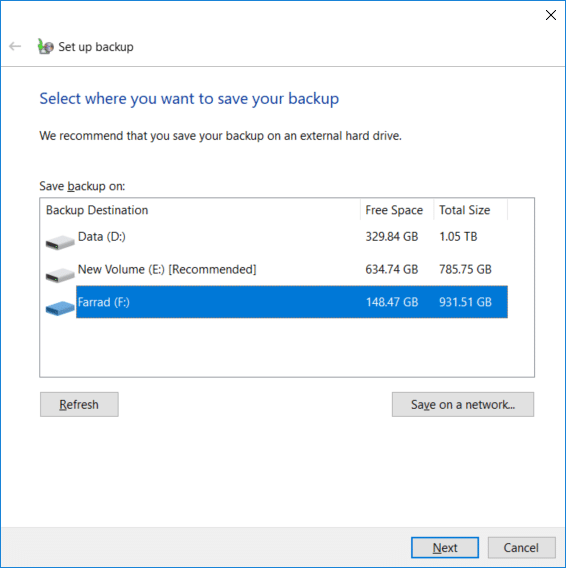
5. Pe ecranul „ Ce doriți să faceți backup ”, selectați „ Permite-mi să aleg ” și faceți clic pe Următorul.
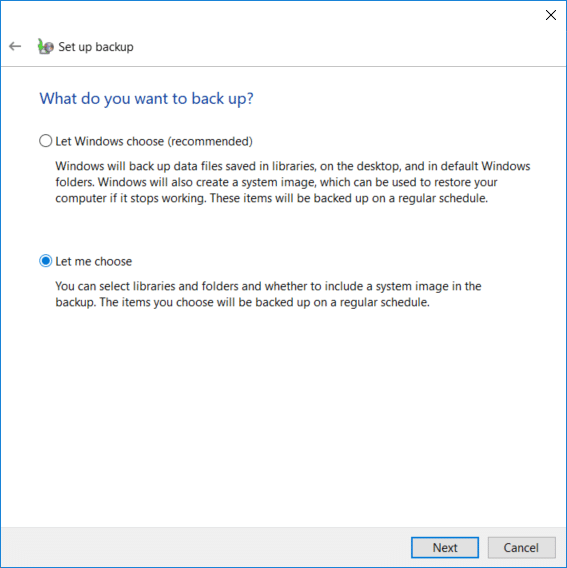
Notă: Dacă nu doriți să alegeți ce să faceți copii de rezervă, selectați „ Lăsați Windows să aleagă ” și faceți clic pe Următorul.
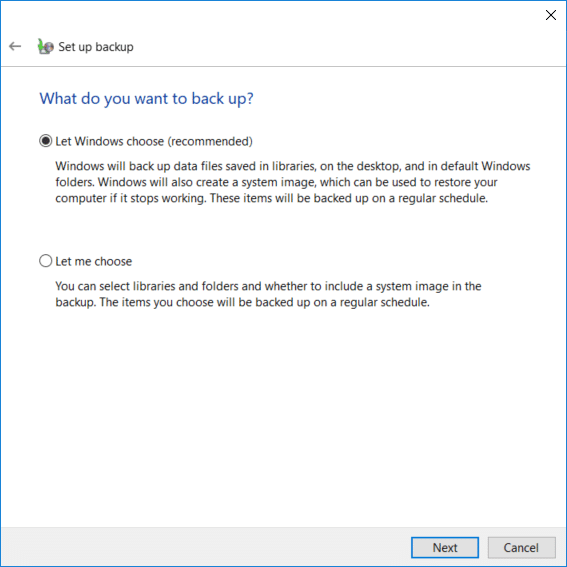
6. În continuare, asigurați-vă că bifați fiecare element de pe ecranul următor pentru a crea o copie de rezervă completă. De asemenea, verificați toate unitățile sub „ Computer ” și asigurați-vă că bifați „ Includeți un sistem de unități: System Reserved, (C:) ”, apoi faceți clic pe Următorul.
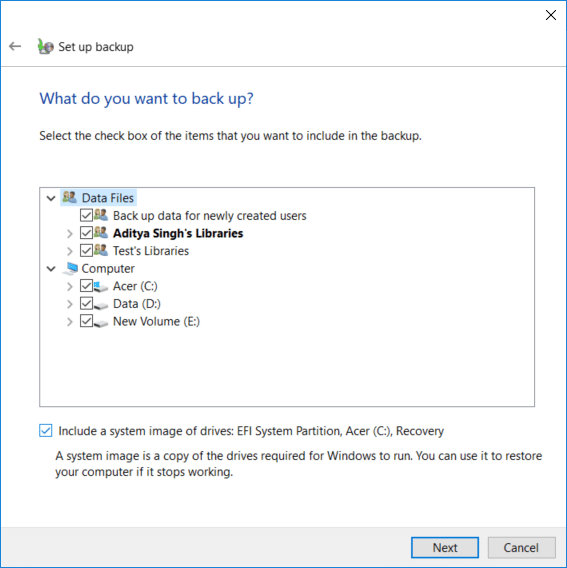
7. În „ Examinați setările de rezervă ”, faceți clic pe „ Modificați programul ” de lângă Program.
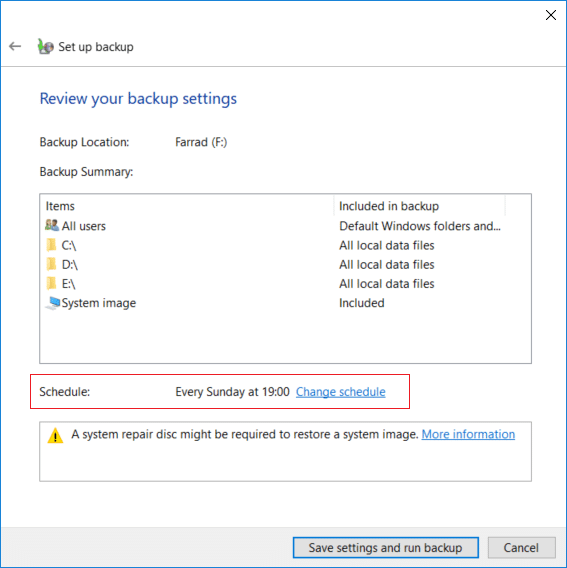
8. Asigurați-vă că bifați „ Executați backup conform unui program (recomandat) ”, apoi din meniul drop-down disponibil selectați cât de des, în ce zi și la ce oră doriți să executați backupul și faceți clic pe OK.

9. În cele din urmă, revizuiți toate setările, apoi faceți clic pe Salvare setări și executați copia de rezervă.

După acest pas, Windows va începe să creeze backup complet al sistemului. Nu veți putea modifica setările în acest moment, dar puteți face clic pe butonul „ Vizualizare detalii ” pentru a vedea ce fișiere și foldere sunt susținute de Windows 10.
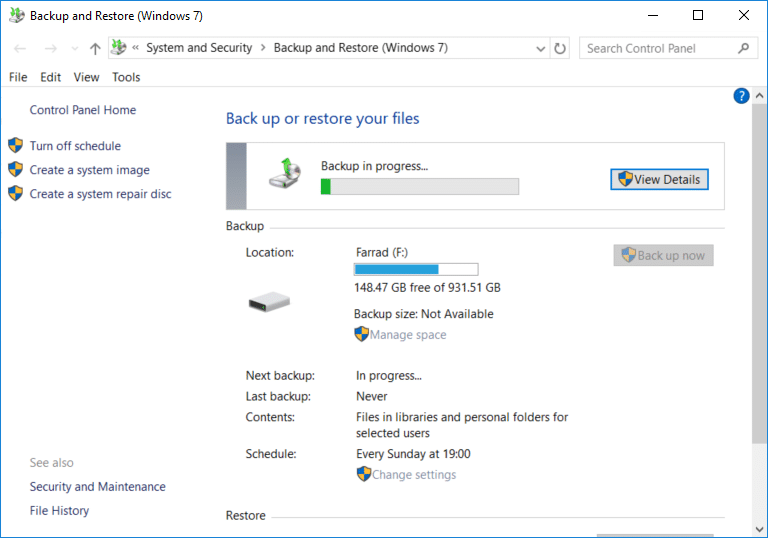
Acesta este Cum să creați o copie de rezervă a computerului dvs. cu Windows 10, dar dacă doriți să modificați programarea acestei copii de rezervă sau să ștergeți unele copii vechi ale copiei de rezervă, continuați cu acest tutorial.
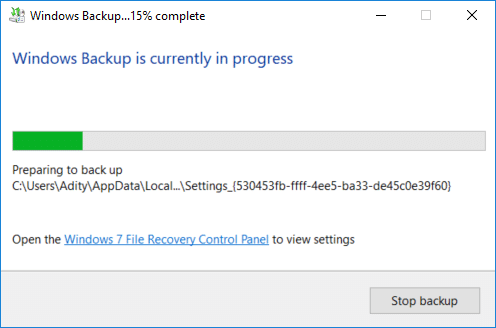
Cum să ștergeți vechile copii de rezervă Windows
1. Navigați din nou la „ Backup și restaurare (Windows 7) ”, apoi faceți clic pe „ Manage space ” sub Backup.
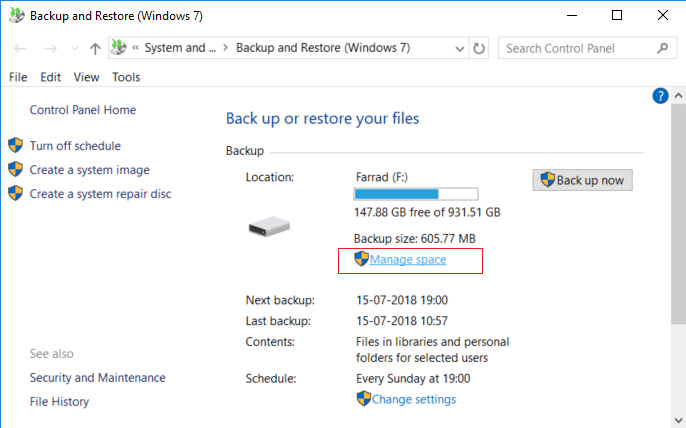
2. Acum, sub Copia de siguranță a fișierului de date, faceți clic pe „ Vizualizare copii de siguranță ”.
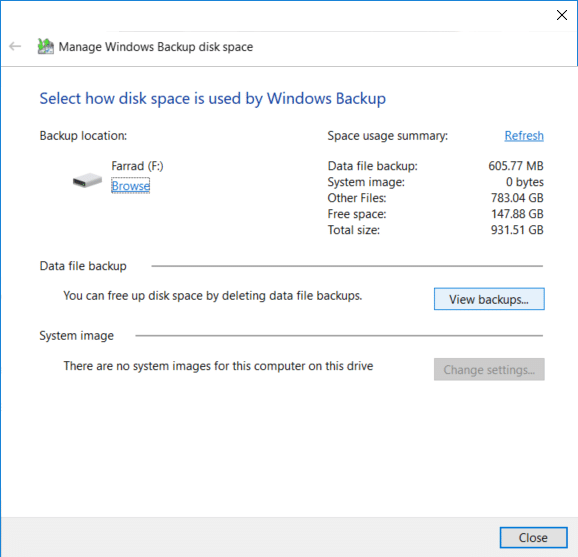
3. Pe următorul ecran, veți vedea toate copiile de rezervă realizate de Windows, dacă trebuie să eliberați spațiu pe unitate, atunci selectați cea mai veche copie de rezervă din listă și faceți clic pe Ștergere.
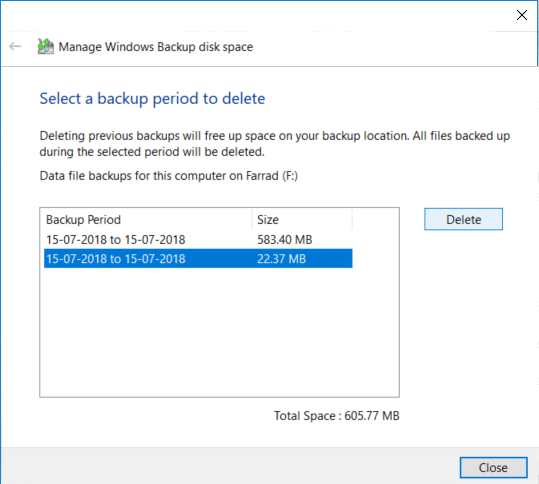
4.Repetați pașii de mai sus, dacă trebuie să eliberați mai mult spațiu, faceți clic pe Închidere.
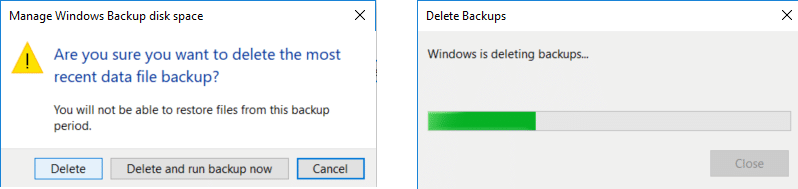
Notă: Nu ștergeți cea mai recentă copie de rezervă realizată de Windows.
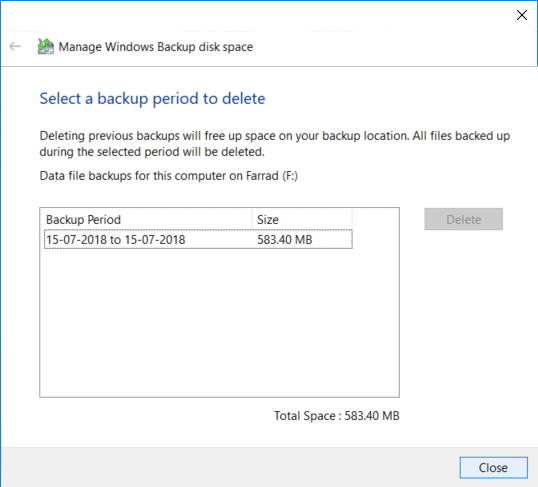
5. Apoi, faceți clic pe „ Modificare setări ” sub Imaginea sistemului în fereastra „ Selectați modul în care spațiul pe disc este utilizat de Windows Backup ”.
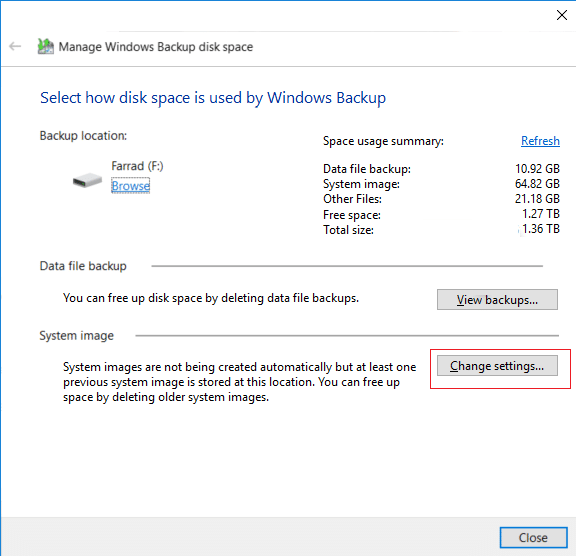
6.Selectați „ Păstrați doar cea mai recentă imagine de sistem ”, apoi faceți clic pe OK.
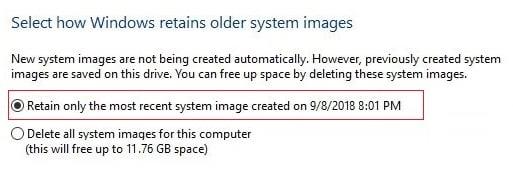
Notă: În mod implicit, Windows stochează toate imaginile de sistem ale computerului dvs.
Cum să gestionați programul de backup din Windows
1. Navigați din nou la „ Copie de rezervă și restaurare (Windows 7) ”, apoi faceți clic pe „ Modificați setările ” sub Programare.
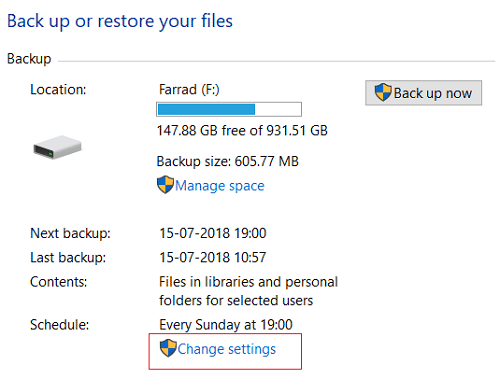
2. Asigurați-vă că faceți clic în continuare pe Următorul până când ajungeți la fereastra „ Examinați setările de backup ”.
3.Odată ce ajungeți în fereastra de mai sus, faceți clic pe linkul „ Modificați programul ” din Program.
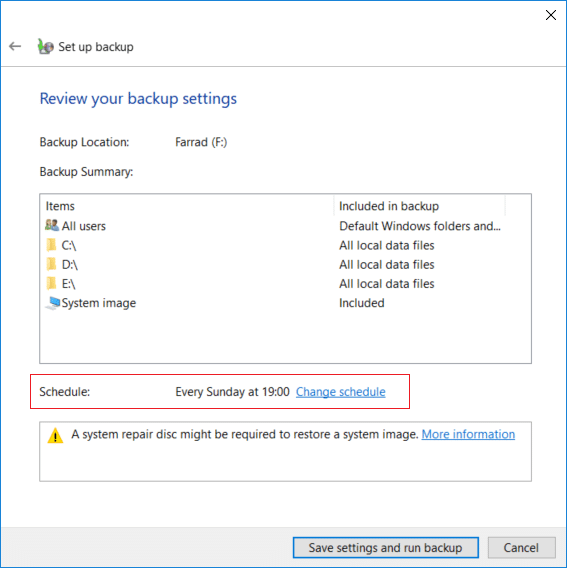
4. Asigurați-vă că bifați „ Executare backup conform unui program (recomandat) ”, apoi din meniul derulant disponibil selectați cât de des, în ce zi și la ce oră doriți să executați backupul și faceți clic pe OK.

5. În cele din urmă, revizuiți setările de rezervă, apoi faceți clic pe Salvare setări.

Notă: Dacă trebuie să dezactivați backup-ul sistemului, trebuie să faceți clic pe linkul „ Opriți programul ” din panoul din stânga ferestrei pe „Backup și restaurare (Windows 7)” și dacă trebuie să executați imediat backup-ul, atunci nu o faceți trebuie să modificați programul, deoarece puteți doar să faceți clic pe butonul „Copia de rezervă acum”.
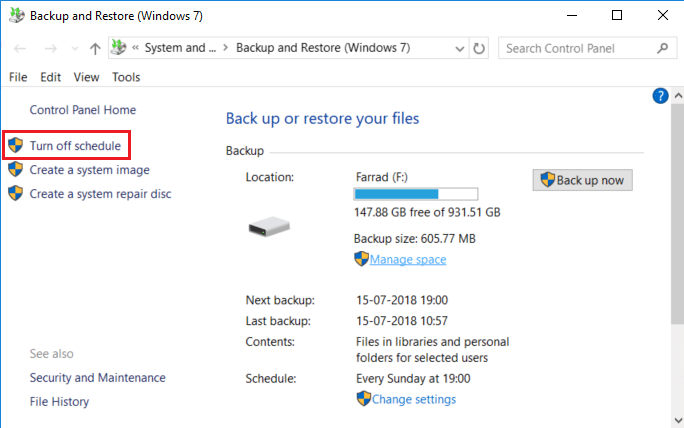
Cum să restaurați fișierele individuale din backup
1. Navigați la „ Copie de rezervă și restaurare (Windows 7) ” în Panoul de control, apoi faceți clic pe „ Restaurați fișierele mele ” sub Restaurare.
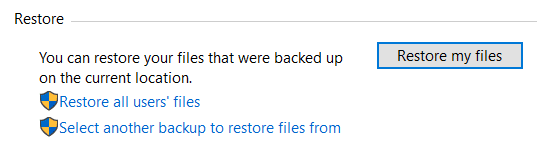
2. Acum, dacă trebuie să restaurați fișiere individuale, faceți clic pe „ Căutare fișiere ” iar dacă trebuie să restaurați foldere, faceți clic pe „ Căutare foldere ”.
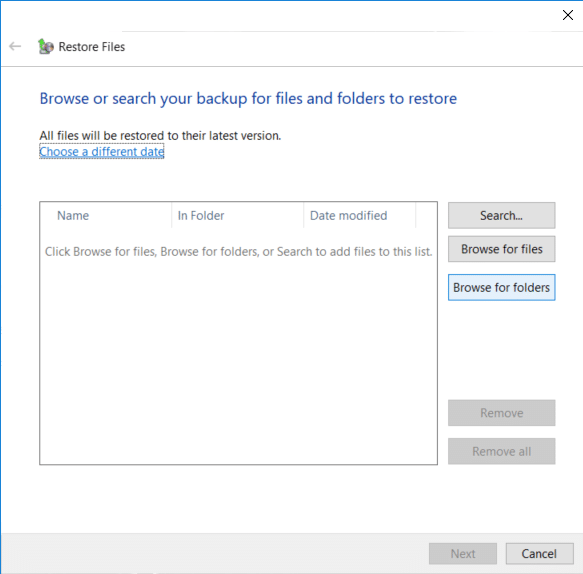
3. În continuare, răsfoiți copia de rezervă și selectați fișierele sau folderele pe care doriți să le restaurați, apoi faceți clic pe Adăugare fișiere sau Adăugare folder.
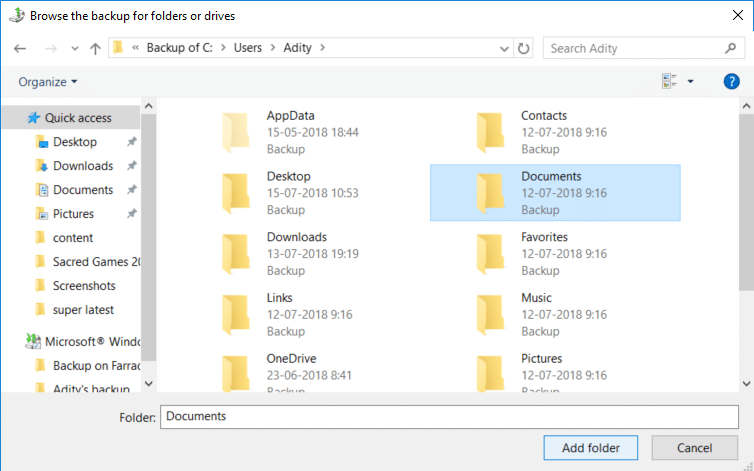
4. Faceți clic pe butonul Următorul, apoi aveți de ales să restaurați fișierele sau folderele în locația lor originală sau puteți selecta o locație alternativă.
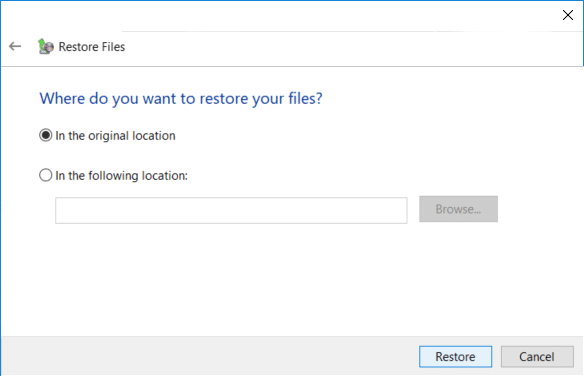
5. Se recomandă să bifați „ În următoarea locație ”, apoi selectați locația alternativă, apoi asigurați-vă că bifați „ Restaurați fișierele în subfolderele originale ” și faceți clic pe Restaurare.
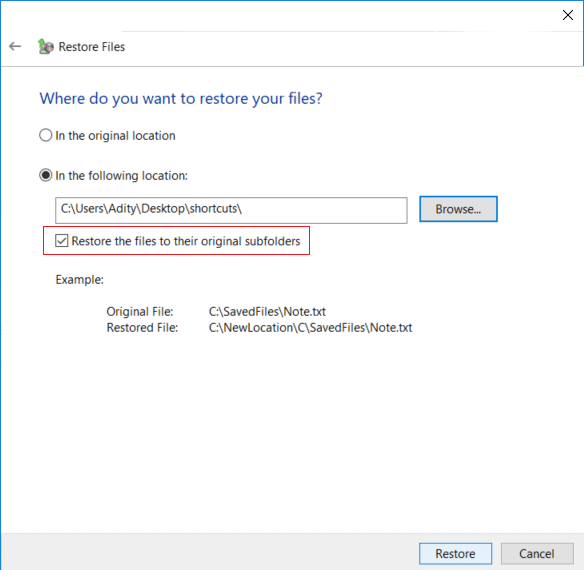
6. În cele din urmă, faceți clic pe Terminare odată ce restaurarea este finalizată.
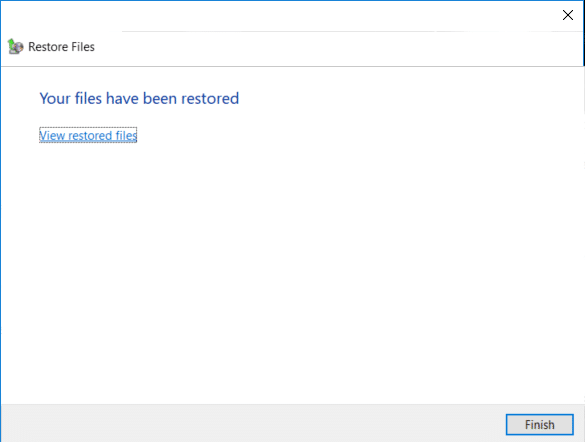
Acum ați învățat Cum să creați o copie de rezervă a computerului dvs. cu Windows 10, Cum să gestionați programul de copiere de rezervă Windows și Cum să restaurați fișierele individuale din backup , este timpul să învățați și Cum să restaurați întregul sistem pe Windows 10 folosind metoda de mai jos .
Cum să restabiliți întregul sistem pe Windows 10
Dacă vă puteți accesa computerul, puteți accesa ecranul Depanare accesând Setări > Actualizare și securitate > Recuperare, apoi faceți clic pe „ Reporniți acum ” sub Pornire avansată.
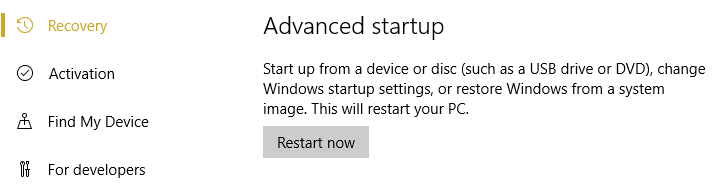
1. Asigurați-vă că porniți computerul utilizând discul de instalare/recuperare Windows 10 sau USB.
2. Pe pagina de configurare Windows, selectați preferințele de limbă și faceți clic pe Următorul.

3. Faceți clic pe Reparați computerul în partea de jos.

4.Acum alegeți Depanare și apoi Opțiuni avansate.

5. Pe ecranul Advanced Option faceți clic pe „ System Image Recovery “.
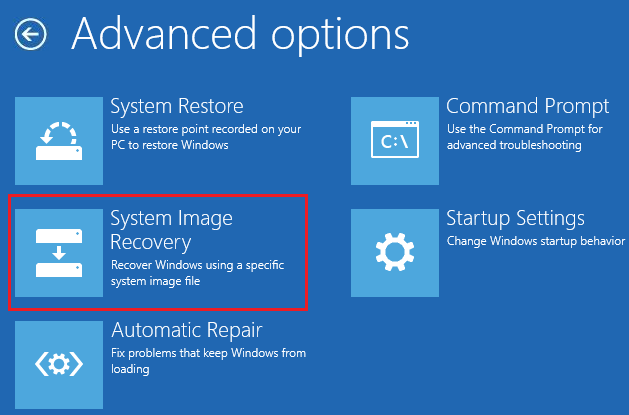
6. Apoi, pe „ Alegeți un sistem de operare țintă ”, selectați Windows 10.
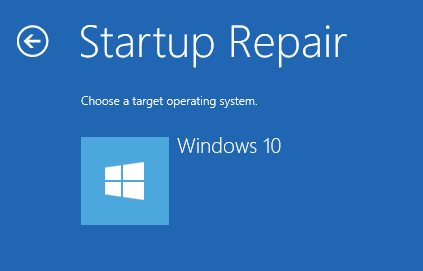
7. Pe ecranul „Re-imaginați computerul”, asigurați-vă că bifați „ Utilizați cea mai recentă imagine de sistem disponibilă ”, apoi faceți clic pe Următorul.
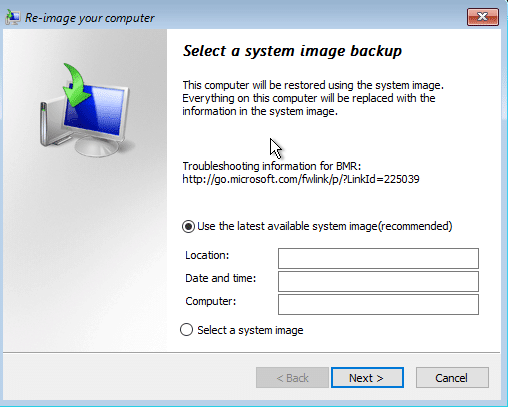
8. Dacă restaurați copia de rezervă a sistemului pe un hard disk nou, puteți bifa „ Format și repartiționați discul ”, dar dacă îl utilizați pe sistemul existent, debifați-l și faceți clic pe Următorul.
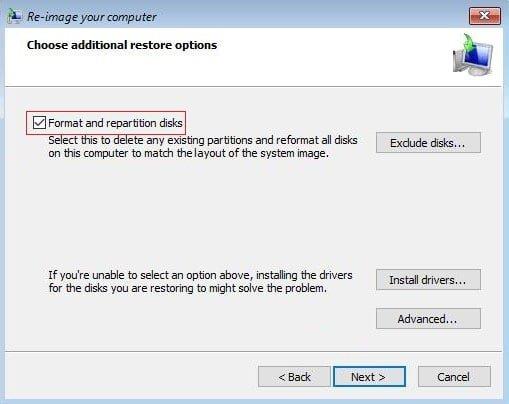
9. În cele din urmă, faceți clic pe Terminare, apoi faceți clic pe Da pentru a confirma.
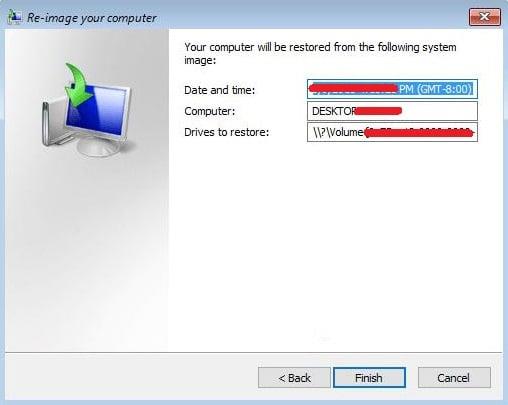
Recomandat:
Gata, ați învățat cu succes Cum să creați o copie de rezervă a computerului dvs. cu Windows 10, dar dacă mai aveți întrebări cu privire la acest tutorial, nu ezitați să le întrebați în secțiunea de comentarii.