Cum să remediați un al doilea monitor neclar

Dacă aveți o configurație cu două monitoare, există multe motive pentru care al doilea monitor poate deveni neclar. Această problemă apare de obicei atunci când deschideți fișiere sau pagini
Toți utilizatorii de Windows trebuie să se fi confruntat cu această problemă din când în când, indiferent de cât spațiu pe disc aveți, va veni întotdeauna un moment în care se va umple până la capacitatea sa totală și nu veți avea unde să stocați mai multe date. Ei bine, melodiile moderne, videoclipurile, fișierele de jocuri etc. ocupă cu ușurință mai mult de 90% spațiu din hard disk. Când doriți să stocați mai multe date, atunci trebuie fie să creșteți capacitatea hard diskului, ceea ce este o afacere destul de costisitoare dacă mă credeți, fie trebuie să ștergeți unele dintre datele anterioare, ceea ce este o sarcină descurajantă și nimeni nu îndrăznește să o facă. fa aia.
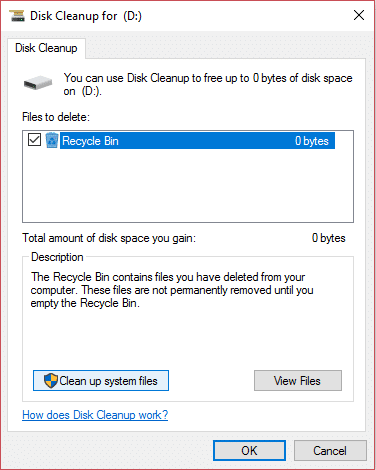
Ei bine, există o a treia cale, care va elibera spațiu pe hard disk nu mult, dar suficient pentru a vă oferi puțin mai mult spațiu pentru a respira pentru încă câteva luni. Modul despre care vorbim este utilizarea Disk Cleanup, da, ați auzit bine, deși nu mulți oameni știu că poate elibera până la 5-10 gigaocteți de spațiu pe disc. Puteți utiliza Disk Cleanup în mod regulat pentru a reduce numărul de fișiere inutile de pe disc.
Disk Cleanup șterge, în general, fișiere temporare, fișiere de sistem, golește Coșul de reciclare, elimină o varietate de alte elemente de care s-ar putea să nu mai ai nevoie. Disk Cleanup vine și cu o nouă compresie de sistem care va comprima fișierele binare Windows și fișierele de program pentru a economisi spațiu pe disc pe sistemul dumneavoastră. Oricum, fără să pierdem timp, să vedem Cum se folosește Disk Cleanup în Windows 10 cu ajutorul tutorialului de mai jos.
Cuprins
Asigurați-vă că ați creat un punct de restaurare în cazul în care ceva nu merge bine.
1. Apăsați tasta Windows + R apoi tastați cleanmgr sau cleanmgr /low disk (dacă doriți ca toate opțiunile să fie bifate în mod implicit) și apăsați Enter.
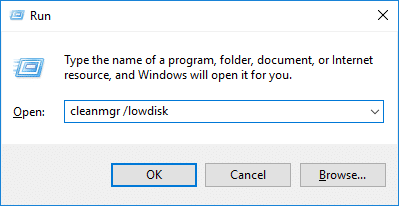
2. Dacă aveți mai multe partiții pe sistem, trebuie să selectați partiția pe care trebuie să o curățați (în general este unitatea C:) și să faceți clic pe OK.

3. Acum urmați metodele enumerate mai jos pentru ceea ce doriți să faceți cu curățarea discului:
Notă : Trebuie să fiți conectat ca cont de administrator pentru a urma acest tutorial.
1. După pasul 2, asigurați-vă că bifați sau debifați toate elementele pe care doriți să le includeți în Disk Cleanup.

2. Apoi, revizuiți modificările și apoi faceți clic pe OK.
3. Așteptați câteva minute înainte ca Disk Cleanup să își poată finaliza funcționarea.
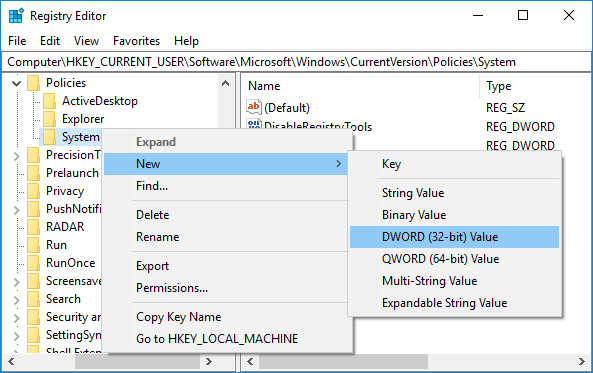
Acesta este Cum să utilizați Disk Cleanup în Windows 10, dar dacă trebuie să curățați fișierele de sistem, urmați următoarea metodă.
1. Introduceți Disk Cleanup în Windows Search, apoi faceți clic pe acesta din rezultatul căutării.
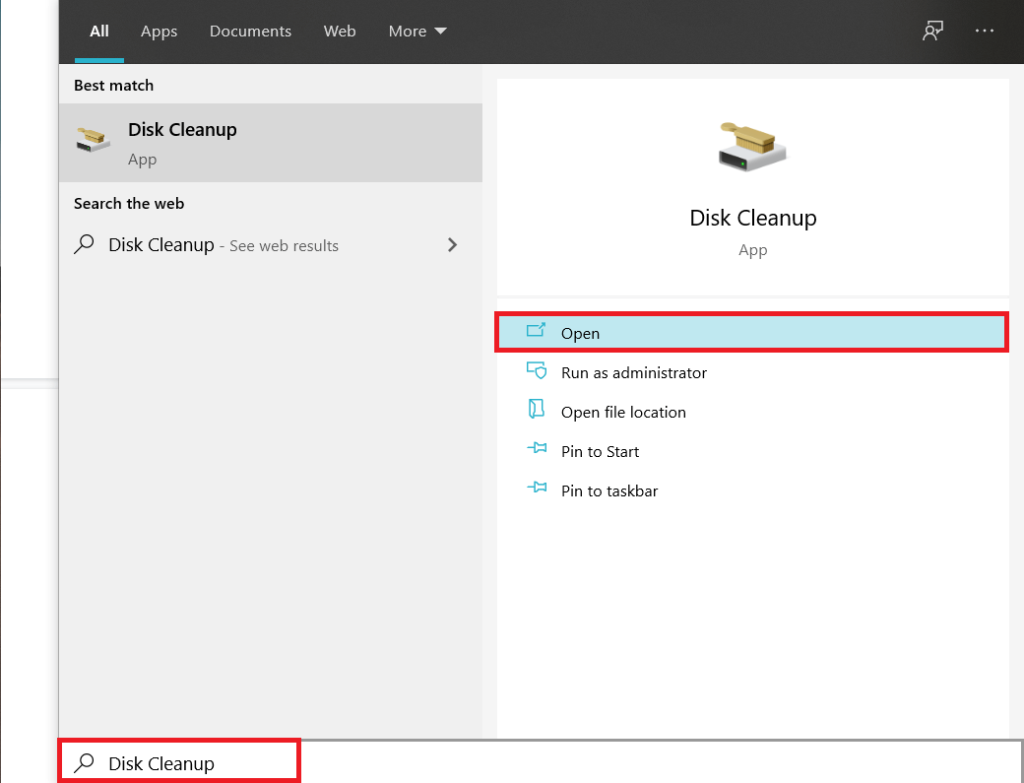
2. Apoi, selectați unitatea pentru care doriți să rulați Disk Cleanup.

3. Odată ce ferestrele Disk Cleanup sunt deschise, faceți clic pe butonul „ Curățați fișierele de sistem ” din partea de jos.

4. Dacă vi se solicită UAC, selectați Da, apoi selectați din nou unitatea Windows C: și faceți clic pe OK.
5. Acum bifați sau debifați elementele pe care doriți să le includeți sau să le excludeți din Disk Cleanup și apoi faceți clic pe OK.
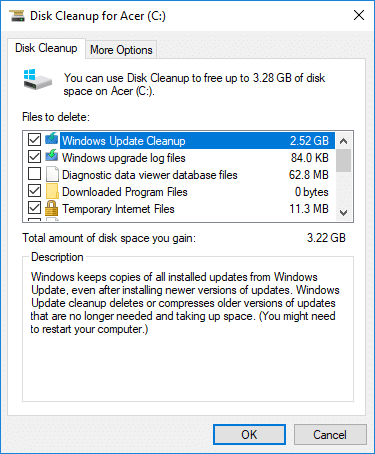
1. Faceți clic dreapta pe unitatea pentru care doriți să rulați Disk Cleanup, apoi selectați Proprietăți .
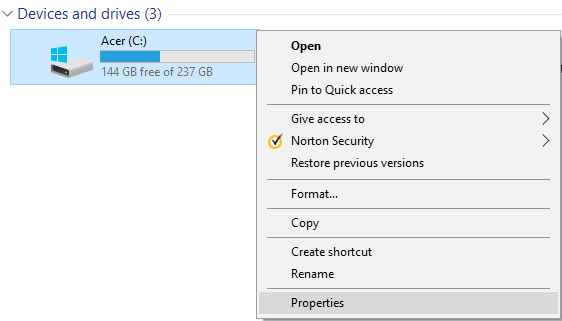
2. Sub fila General, faceți clic pe butonul Curățare disc.
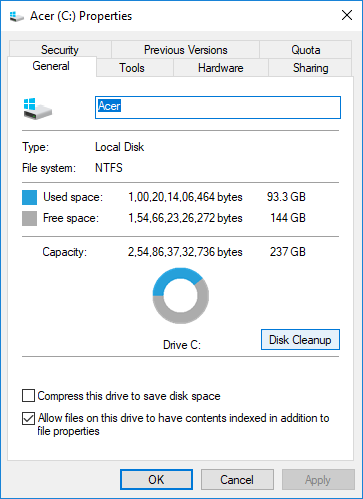
3. Faceți din nou clic pe butonul „ Curățați fișierele de sistem ” situat în partea de jos.

4. Dacă vi se solicită UAC, asigurați-vă că faceți clic pe Da.
5. În următoarea fereastră care se deschide, comutați la fila Mai multe opțiuni.
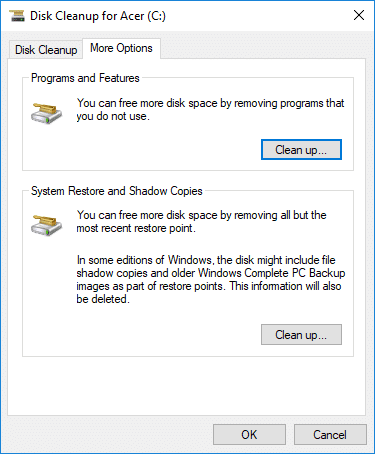
6. Sub Program și caracteristici, faceți clic pe butonul „ Curățare ”.
7. Dacă doriți, puteți închide curățarea discului și apoi dezinstalați programele nedorite din fereastra Programe și caracteristici .

8. După ce ați terminat, închideți totul și reporniți computerul.
Acesta este Cum să utilizați Curățarea discului în Windows 10 pentru a curăța programele nedorite, dar dacă doriți să ștergeți toate punctele de restaurare, cu excepția celui mai recent, atunci urmați următoarea metodă.
1. Asigurați-vă că deschideți Disk Cleanup pentru unitatea C: utilizând oricare dintre metodele de mai sus.
2. Acum faceți clic pe butonul „ Curățați fișierele de sistem ” situat în partea de jos. Dacă vi se solicită UAC, selectați Da pentru a continua.

3. Selectați din nou Windows C: drive , dacă este necesar și așteptați câteva minute până se încarcă Disk Cleanup.

4. Acum comutați la fila Mai multe opțiuni și faceți clic pe butonul Curățare sub „ Restaurare sistem și copii umbra ”.
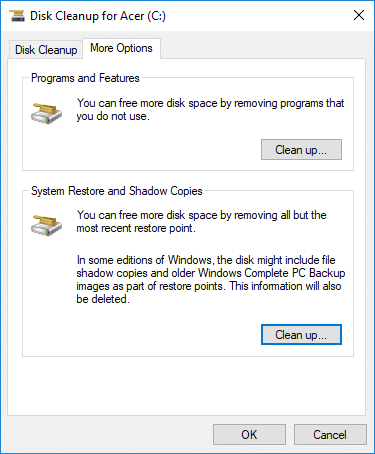
5. Se va deschide o solicitare care vă va cere să vă confirmați acțiunile, faceți clic pe Ștergere.
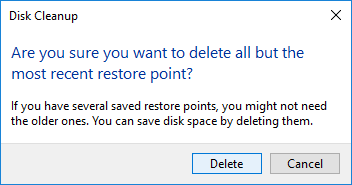
6. Faceți din nou clic pe butonul Delete Files pentru a continua și așteptați ca Disk Cleanup să șteargă toate punctele de restaurare, cu excepția celui mai recent.
1. Deschideți linia de comandă. Utilizatorul poate efectua acest pas căutând „cmd” și apoi apăsând Enter.

2. Tastați următoarea comandă în cmd și apăsați Enter:
cmd.exe /c Cleanmgr /sageset:65535 & Cleanmgr /sagerun:65535

Notă: Asigurați-vă că nu închideți promptul de comandă până la finalizarea curățării discului.
3. Acum bifați sau debifați elementele pe care doriți să le includeți sau să le excludeți din Curățarea discului, apoi faceți clic pe OK.
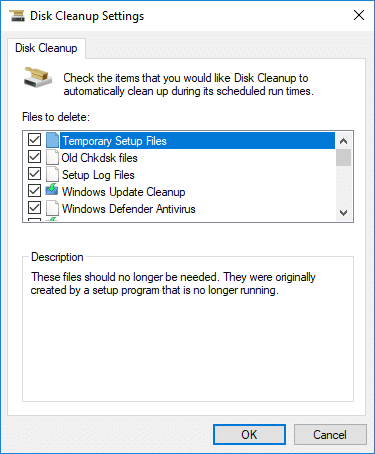
Notă: Curățarea discului extins are mult mai multe opțiuni decât Curățarea discului obișnuită.
4. Disk Cleanup va șterge acum elementele selectate și, odată terminat, puteți închide cmd.

5. Reporniți computerul pentru a salva modificările.
Recomandat:
Atât ați învățat cu succes Cum să utilizați Disk Cleanup în Windows 10, dar dacă mai aveți întrebări cu privire la acest tutorial, nu ezitați să le întrebați în secțiunea de comentarii.
Dacă aveți o configurație cu două monitoare, există multe motive pentru care al doilea monitor poate deveni neclar. Această problemă apare de obicei atunci când deschideți fișiere sau pagini
Tabletele Samsung au fost salutate drept PC-uri în miniatură de succes și au găsit case cu oameni care lucrează de la distanță și nu doresc să ducă un laptop rapid.
Facebook nu mai acceptă codurile de scanare în cadrul aplicației, dar puteți genera în continuare coduri Facebook Messenger pentru clientela dvs. de afaceri, astfel încât acestea să poată contacta
Dacă doriți să obțineți mai multe vizionări și urmăritori la poveștile dvs. de pe Instagram, schimbarea fontului vă poate stimula postările și poate genera mai mult interes. Din fericire,
Pentru a preveni ștergerea accidentală sau manipularea datelor complexe sau sensibile, Excel vă permite să blocați unele coloane în timp ce lucrați. Blocarea coloanelor ajută la prevenirea
Indiferent dacă doriți să exportați straturi de imagini, grupuri sau cadre într-un format JPG, PNG sau SVG, Figma vă acoperă. Dar în cazul în care nu ești sigur cum
Google Slides este cel mai bun loc pentru a găsi șabloane gratuite pentru a formata și a crea prezentări. Gratuit pentru utilizatorii Gmail și parte din G-Suite, puteți selecta
Dacă ești un TikToker fervent și postezi frecvent pentru a-ți menține implicarea audienței stelare, probabil că folosești secțiunea Schițe (sau Creator
O privire rapidă pe harta Tears of the Kingdom te poate păcăli să crezi că folosește aceeași hartă ca și predecesorul său, Breath of the Wild. Dar, totuși
Îți amintești de 1992? Îți amintești că sora lui Shakespear a ajuns în fruntea topurilor cu Stay? Amintiți-vă că Danemarca i-a surprins pe toată lumea pentru a ridica Campionatul European de fotbal
Facebook Marketplace a crescut exponențial pentru că valorifică interacțiunile deja existente pe Facebook. În plus, este gratuit și caracteristici noi și
Viber oferă o gamă largă de autocolante pentru serviciul său de mesagerie, de la animale drăguțe la sărutări animate și personaje de desene animate pentru a vă îmbunătăți chatul
Dacă sunteți în căutarea unui localizator de familie prin GPS, este posibil să fiți indecis între Life360 sau Family360. Ambele sunt aplicații binecunoscute de urmărire a familiei cu a
Deși vă puteți edita videoclipurile online folosind site-ul web CapCut, descărcarea aplicației pe dispozitiv facilitează crearea de conținut fără a utiliza un
Dacă ai terminat munca și vrei să te relaxezi, vizionarea unui film este adesea răspunsul. Dar dacă ești prea obosit să mergi la cinema și nu e nimic bun
Adăugarea muzicii creează personalitate și îmbunătățește calitatea fluxurilor dvs. OBS, oferind o experiență mai plăcută pentru spectatori. Și să aibă muzică înăuntru
Opera de artă digitală a devenit, în ultimii ani, un subiect fierbinte pentru oricine dorește să profite de jetoane nefungibile (NFT). Puteți lua parte la acest aur digital
CapCut este o aplicație care vă permite să vă jucați și să creați unele dintre cele mai fascinante videoclipuri pentru TikTok. Una dintre tendințele asociate cu CapCut este vârsta
Din diverse motive, Instagram vă poate bloca temporar contul pentru a proteja utilizatorii și platforma și pentru a încuraja cea mai bună experiență. Dacă ați primit
Dacă nu poți trimite un mesaj unui prieten în Roblox, este posibil să te fi blocat din anumite motive. Dar cum funcționează exact această funcție și există alte modalități de a face acest lucru


















