Cum să obțineți mai multe vizualizări în Snapchat

Fie că este un cont personal sau de afaceri, cu siguranță veți dori să vă creșteți audiența pe Snapchat. Cu toate acestea, ar putea fi mai ușor de spus decât de făcut,
Care este cea mai populară caracteristică a iOS? iMessage, nu-i așa? Acum, cu cele mai recente actualizări, a devenit și mai bun și util. Utilizatorii folosesc iMessage pe toate dispozitivele lor iOS, cum ar fi iPhone, iPad etc. De asemenea, are suport pentru computerele Mac, ceea ce face ca acesta să fie un instrument de comunicare multiplatform la îndemână.
Dar cum rămâne cu utilizatorii ca tine care au PC-uri Windows? Cum poți obține iMessage pe computer?
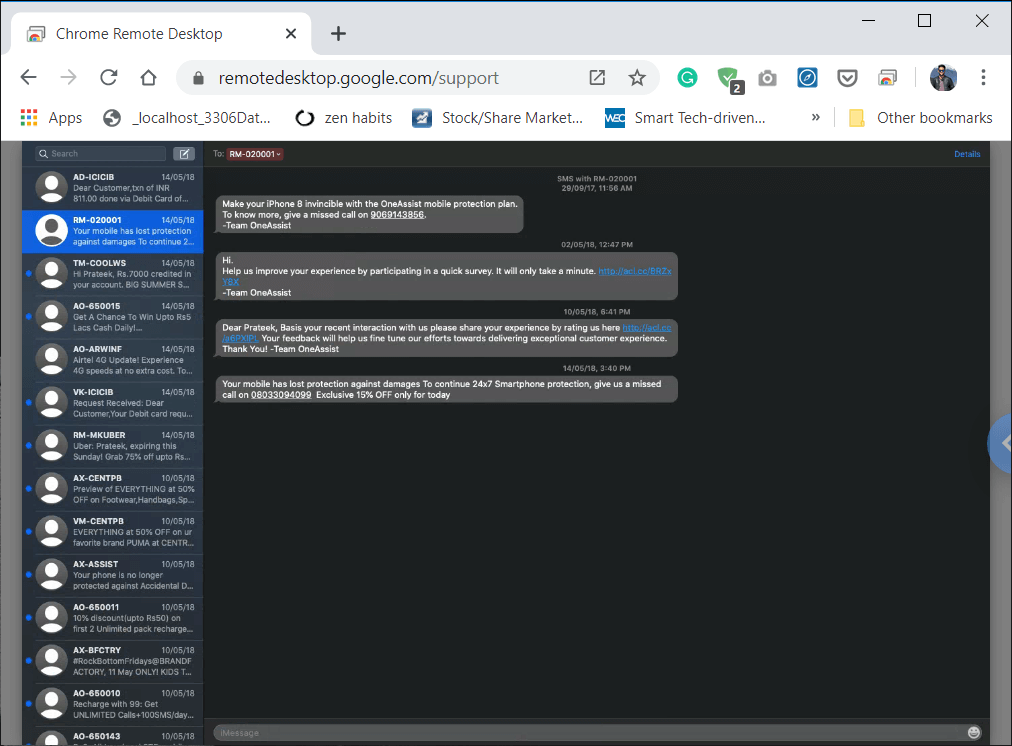
Cuprins
Cum să utilizați iMessage pe computerul dvs. Windows?
Poate că nu este cea mai ușoară sarcină din lume, dar nu trebuie să vă faceți deloc griji.
Spre deosebire de orice altă aplicație care poate fi utilizată prin versiunea sa web, iMessage este o poveste total diferită. Nu există un serviciu online dedicat de la instrumentul de comunicare Apple. Conceptul Apple din spatele acestui lucru este că compania dorește să păstreze toate serviciile sale exclusive pentru dispozitivele iDevices și Mac. Acest concept lasă milioane de utilizatori în imposibilitatea de a accesa iMessage de pe computerele Windows.
Există câteva moduri prin care puteți obține iMessage pe computer. În plus, aceste metode funcționează și pentru Linux și UNIX . Aceste trucuri vă vor permite să trimiteți și să primiți iMessages.
Cum funcționează iMessage?
iMessage a fost lansat de Apple în 2012. Era o aplicație stoc în Mountain Lion (Mac OS 10.0) , de atunci încolo, această aplicație de mesagerie a Apple îți permite să începi conversațiile pe Mac de unde ai rămas pe celelalte dispozitive iOS. Cel mai bun lucru despre iMessage este că este gratuit și funcționează pentru oricine a activat contul iMessage pe dispozitivele lor iDevice și Mac.
Opțiunea de mesagerie iMessage nu este activată implicit. Dar îl puteți activa cu ușurință din mesajele text normale, doar accesând opțiunea de setări de pe iDevice și activând opțiunea iMessage. Apoi puteți trimite mesaje oricărei persoane oricând folosind aplicația iMessage. Folosind aplicația iMessage, puteți chiar să trimiteți mesaje către mai multe persoane simultan. Trebuie doar să aveți un cont iMessage și o conexiune bună la internet.
Dar, deoarece utilizați un computer Windows, nu veți putea accesa aplicația iMessage. În lumea de astăzi, majoritatea oamenilor folosesc Windows PC, ceea ce le face imposibil să folosească iMessage.
Dacă sunteți și printre acele persoane, care au dispozitive iOS, dar lucrează pe sistemul de operare Windows, atunci acest articol este pentru tine, deoarece în acest articol, vei învăța să folosești iMessage pe PC-ul tău Windows.
Toată lumea crede că ar fi grozav dacă există o modalitate ușoară prin care ați putea descărca și instala cu ușurință aplicația iMessage pe PC-ul Windows, dar nu există. Cu toate acestea, există câteva metode prin care puteți utiliza aplicația iMessage pe computerul Windows.
Vrei să afli mai multe? Vizitați Cum să configurați conexiunea la desktop la distanță pe Windows 10
Metoda 1: Utilizați Chrome Remote Desktop pentru a accesa iMessage pe Windows
Cum să obțineți iMessage pe Mac-ul dvs.?
Dacă nu aveți iMessage activat pe Mac, atunci iată cum puteți face acest lucru:
Mai întâi, verificați dacă aplicația este instalată pe Mac.
1. Căutați „ Mesaje ” în dock sau în „ Căutare Spotlight ”. De asemenea, îl puteți verifica în folderul aplicației dvs. Versiunea desktop a iMessage este „Messages”.
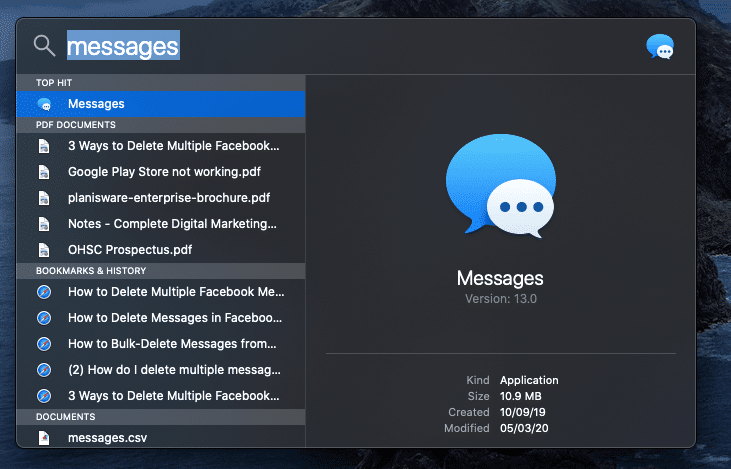
2. În cazul în care, dacă nu aveți iMessage pe Mac, atunci verificați macOS pe care îl rulați, este Mountain Lion (Mac OS 10.8) sau o versiune ulterioară.
3. Dacă sistemul dvs. de operare Mac este mai vechi decât versiunea menționată mai sus , atunci descărcați cel mai recent sistem de operare pe care îl permite computerul.
4. După actualizare, veți vedea aplicația Mesaje acolo în meniu și andocare. Dacă nu, atunci descărcați-l din Mac App Store.
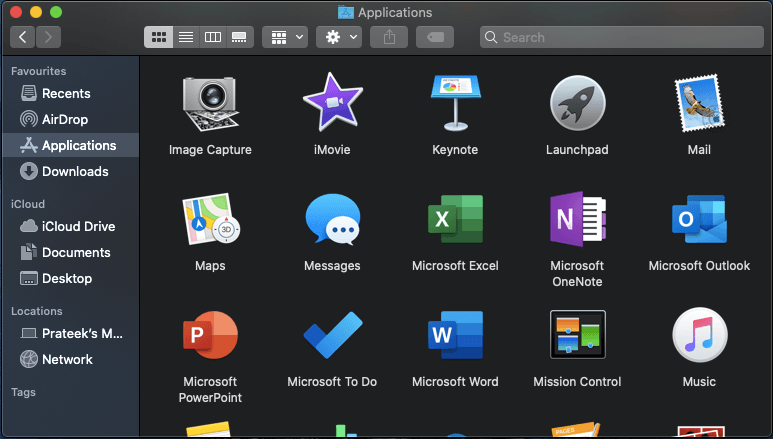
5. După ce aveți Messages pe Mac, deschideți aplicația și conectați-vă cu ID-ul și parola Apple. Nu uitați că această aplicație funcționează doar cu contul dvs. Apple acum.
După ce v-ați conectat la aplicația iMessage de pe computerul dvs. Mac, urmați pașii menționați mai jos pentru a utiliza iMessage pe computerul Windows:
1. Configurați Desktop la distanță Chrome pe Windows și MAC
a) Configurați accesul la distanță pe Windows 10
Puteți configura accesul de la distanță în Windows utilizând pașii de mai jos:
1. Deschideți Chrome, apoi navigați la remotedesktop.google.com/access în bara de adrese.
2. Apoi, sub Configurare acces la distanță, faceți clic pe butonul Descărcare din partea de jos.
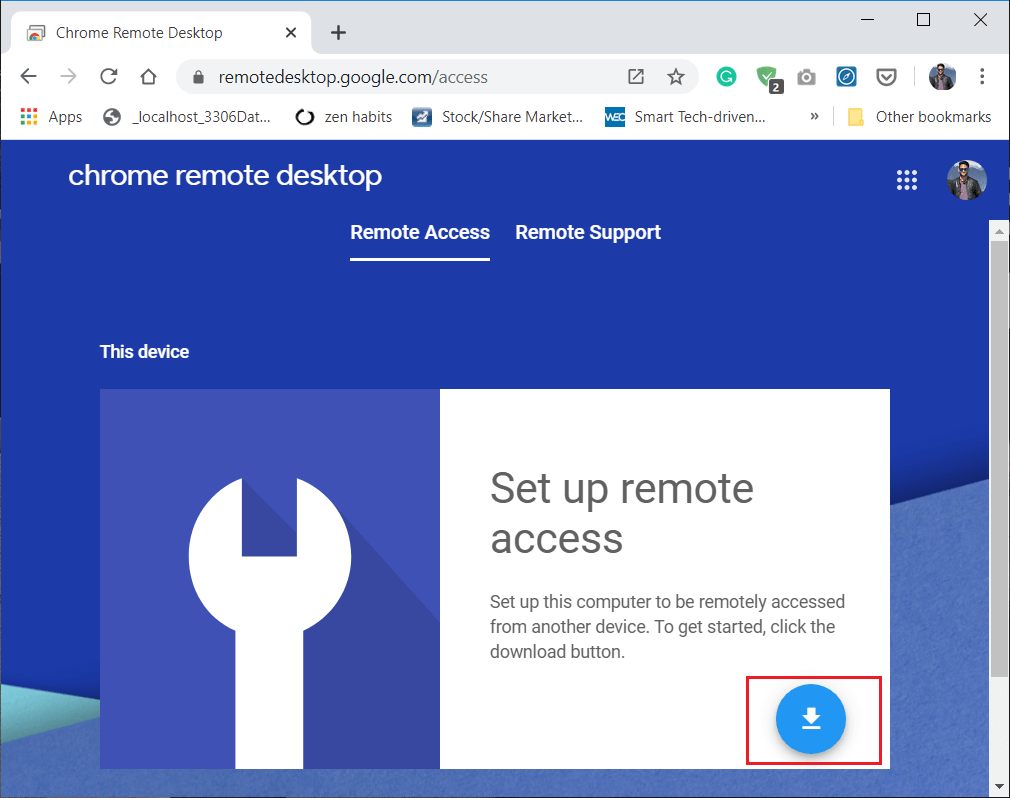
3. Aceasta va deschide fereastra de extensie Chrome Remote Desktop, faceți clic pe „ Adăugați în Chrome ”.
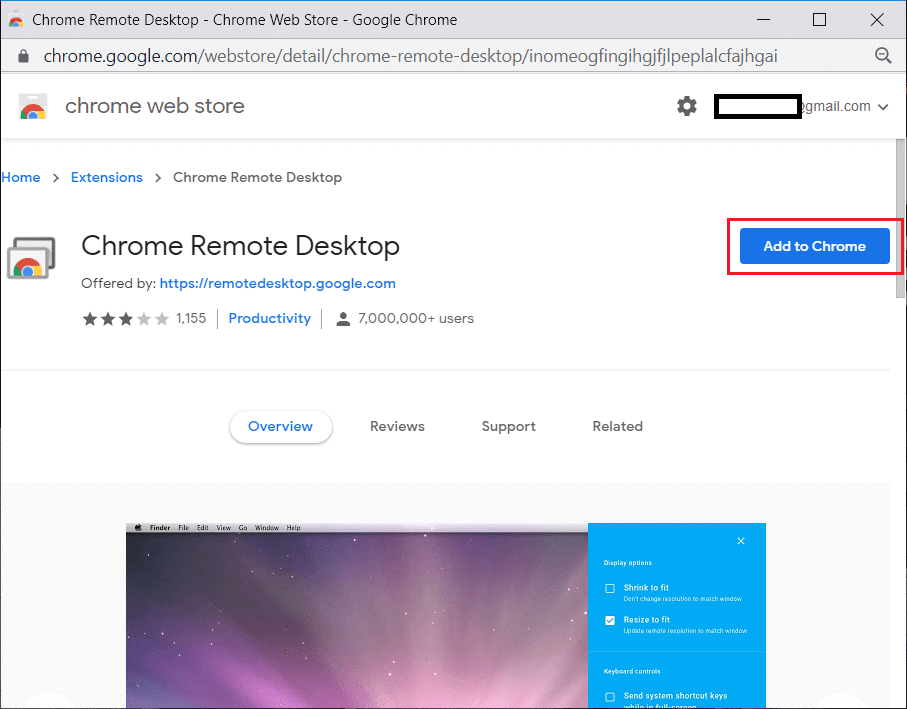
4. Va apărea o casetă de dialog care vă solicită confirmarea pentru adăugarea unui desktop la distanță Chrome. Faceți clic pe butonul Adăugați extensie pentru a confirma.
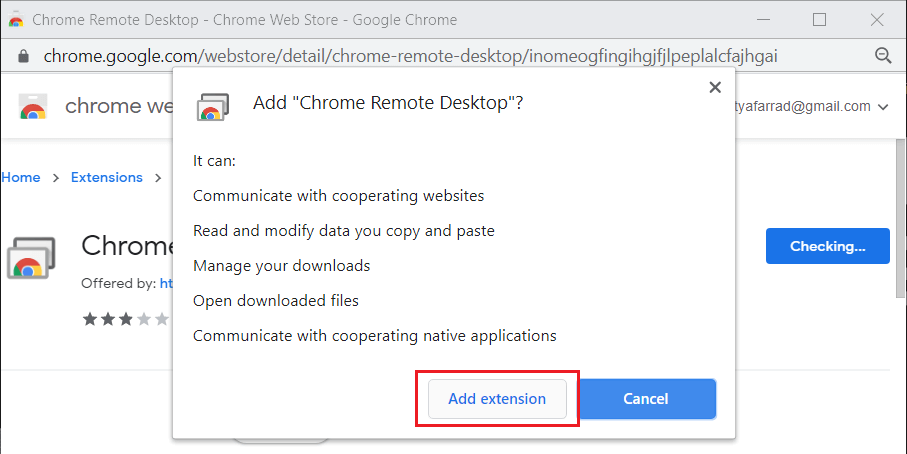
Notă: poate fi necesar să vă conectați la Contul dvs. Google, dacă nu aveți unul, va trebui să creați un nou cont Google.
5. Poate fi necesar să introduceți parola computerului pentru a adăuga extensia Chrome Remote Desktop.
b) Configurați accesul la distanță pe Mac
Puteți configura accesul de la distanță pe Mac urmând pașii de mai jos:
1. Deschideți Chrome, apoi navigați la remotedesktop.google.com/access în bara de adrese.
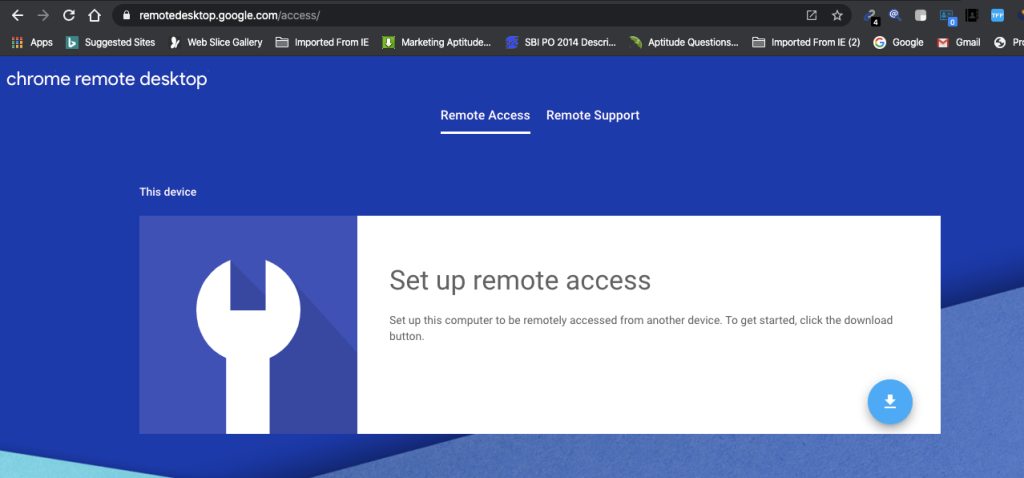
2. Apoi, sub Configurare acces la distanță, faceți clic pe butonul Descărcare din partea de jos. Apoi, faceți clic pe butonul Instalare .
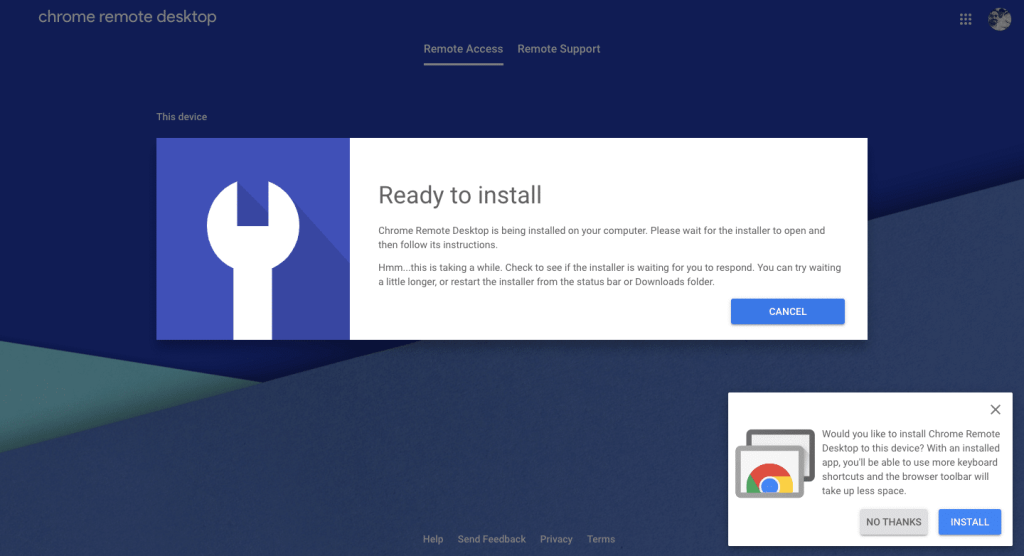
3. Aceasta va deschide fereastra de extensie Chrome Remote Desktop, faceți clic pe „ Adăugați în Chrome ”.
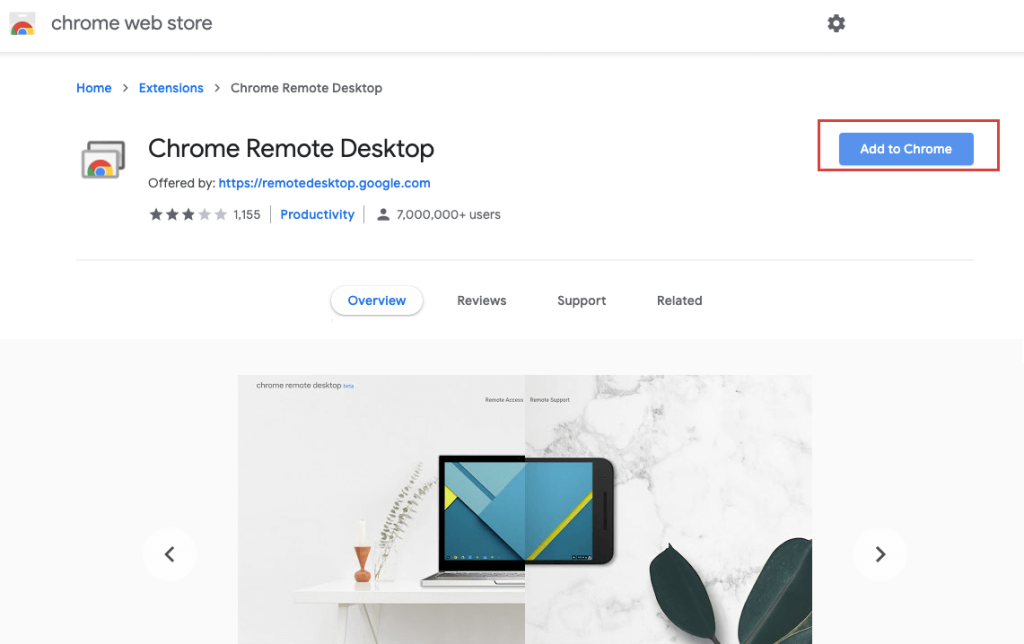
4. Faceți clic pe butonul Adăugați extensie pentru a confirma.
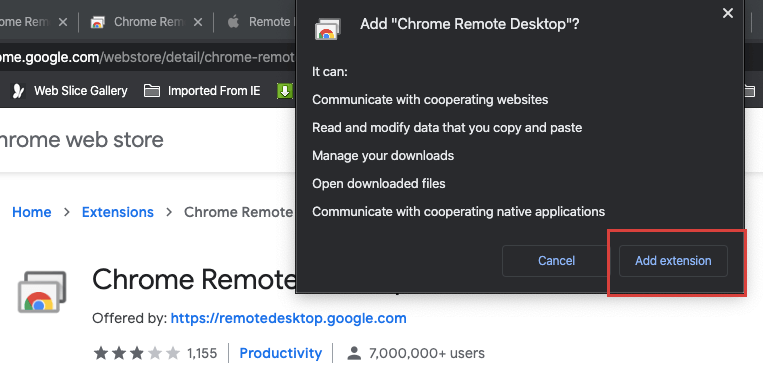
5. Veți primi o notificare care spune „ Chrome Remote Desktop has been added to Chrome ”.
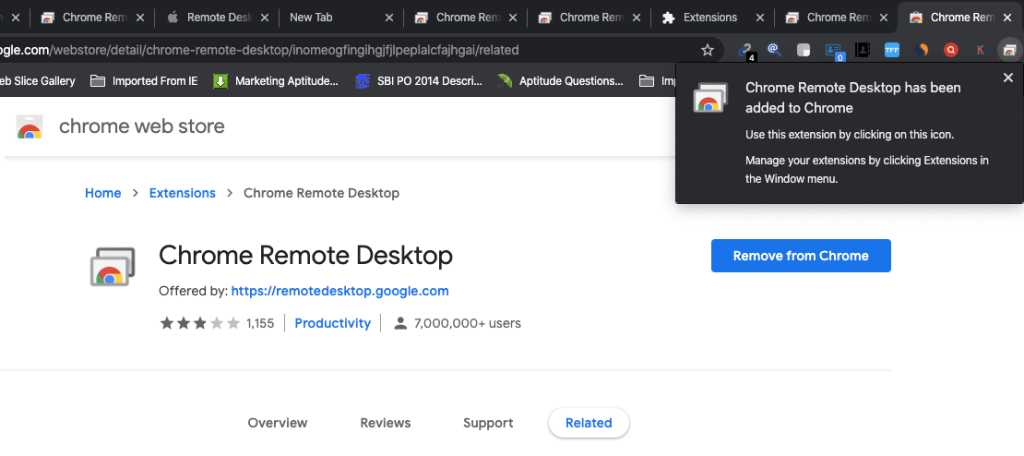
Acum trebuie să partajați accesul la computer cu altcineva:
1. Pe Mac, deschideți Chrome, apoi navigați la remotedesktop.google.com/support și apăsați Enter.
2. Faceți clic pe „ Pornire ” sub Configurare acces la distanță.
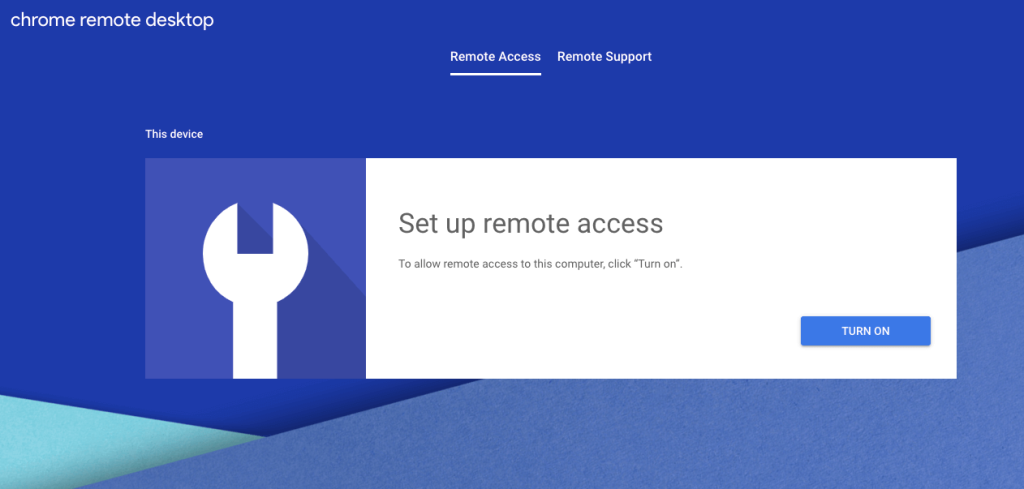
3. Sub Acces la distanță, introduceți numele pe care doriți să îl setați pentru computer.
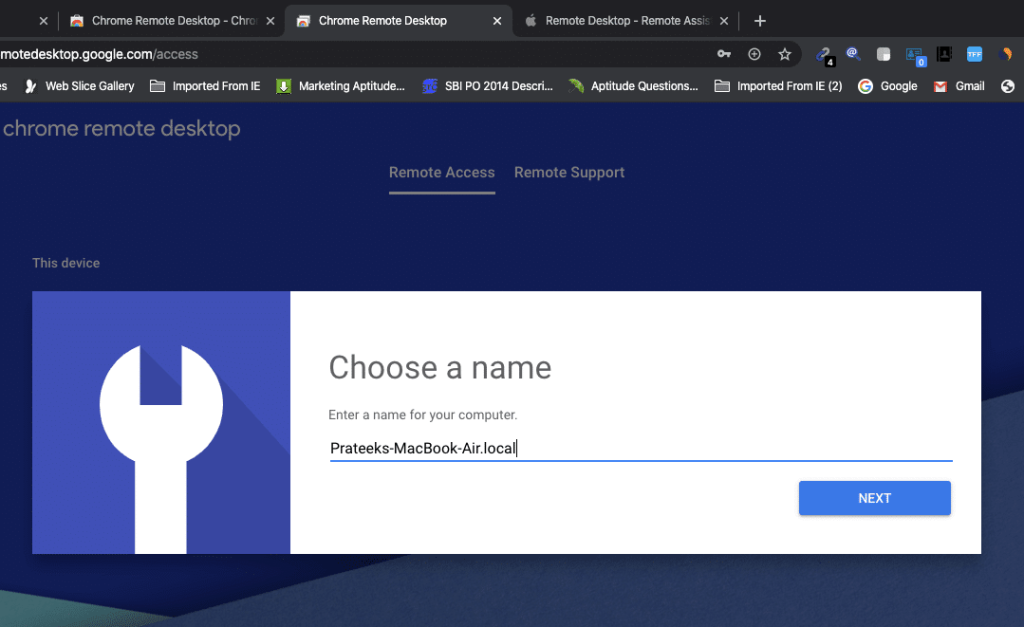
4. Acum trebuie să setați un PIN din 6 cifre pe care va trebui să îl conectați la acest computer de la distanță.
5. Introduceți noul PIN, reintroduceți pentru a confirma și apoi faceți clic pe butonul START .
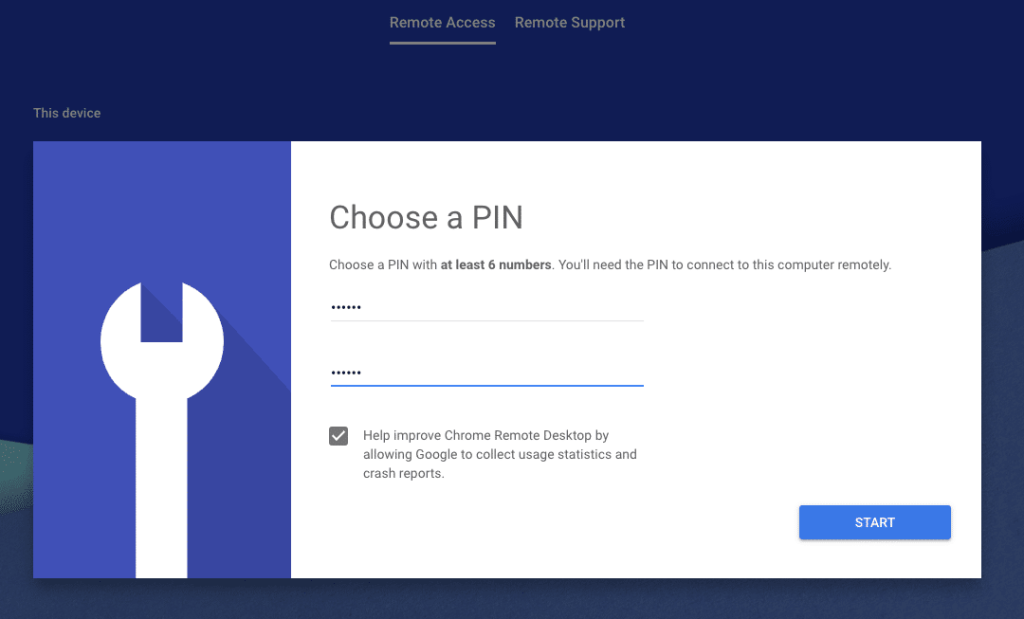
6. Acum introduceți parola pentru computer pentru a confirma modificările.
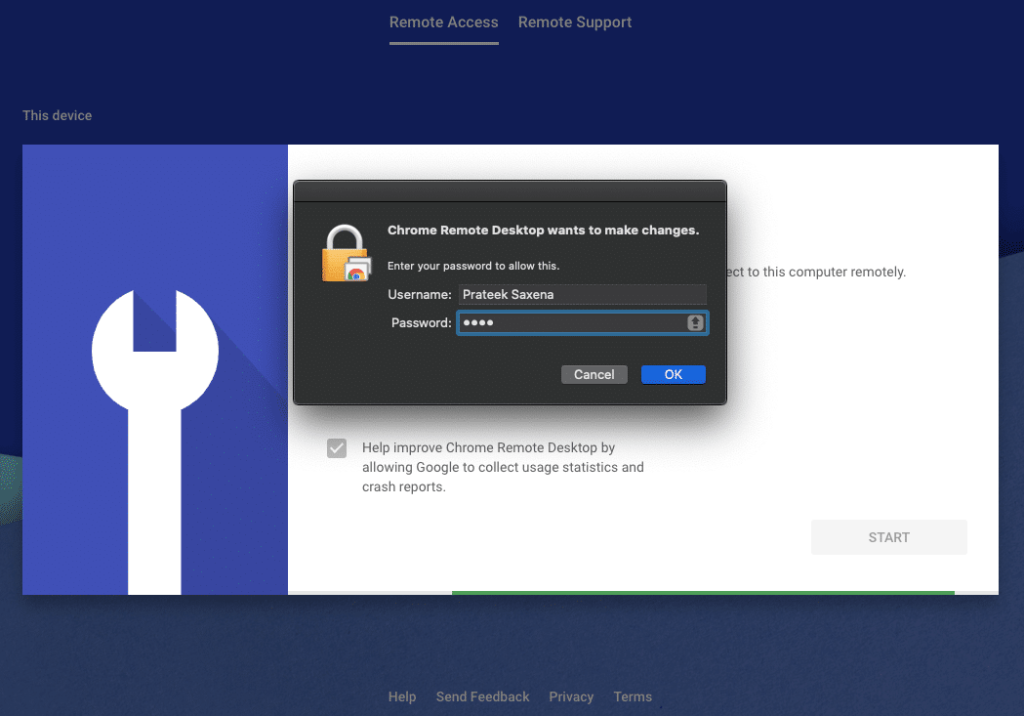
7. În continuare, trebuie să acordați permisiunea Desktopului la distanță Chrome . Faceți clic pe butonul Deschideți Preferințe de accesibilitate .
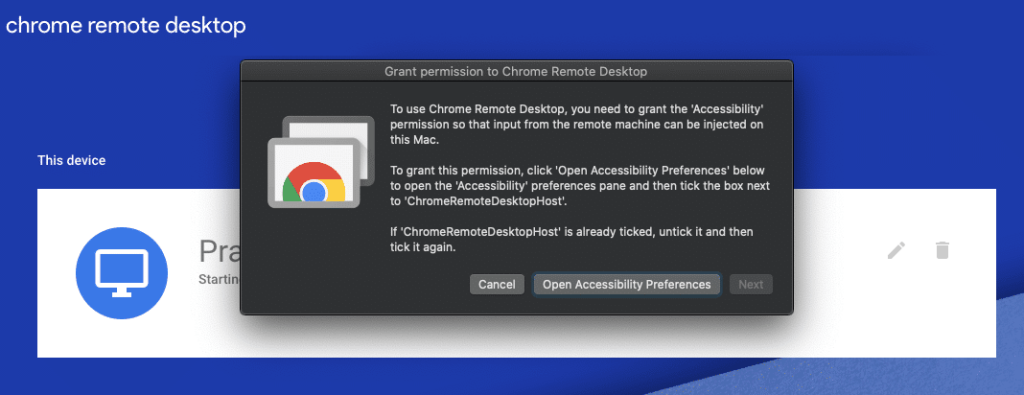
8. Faceți clic pe Următorul pentru a deschide fereastra Securitate și confidențialitate.
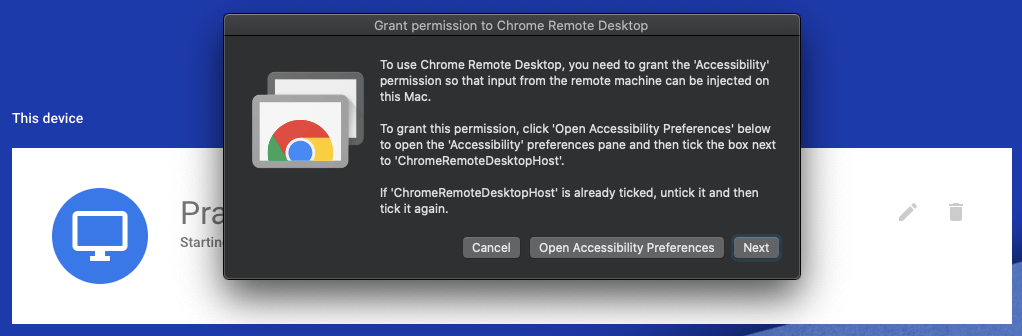
9. Sub fereastra Securitate și confidențialitate, bifați „ ChromeRemoteDesktopHost ” pentru a permite permisiunea.
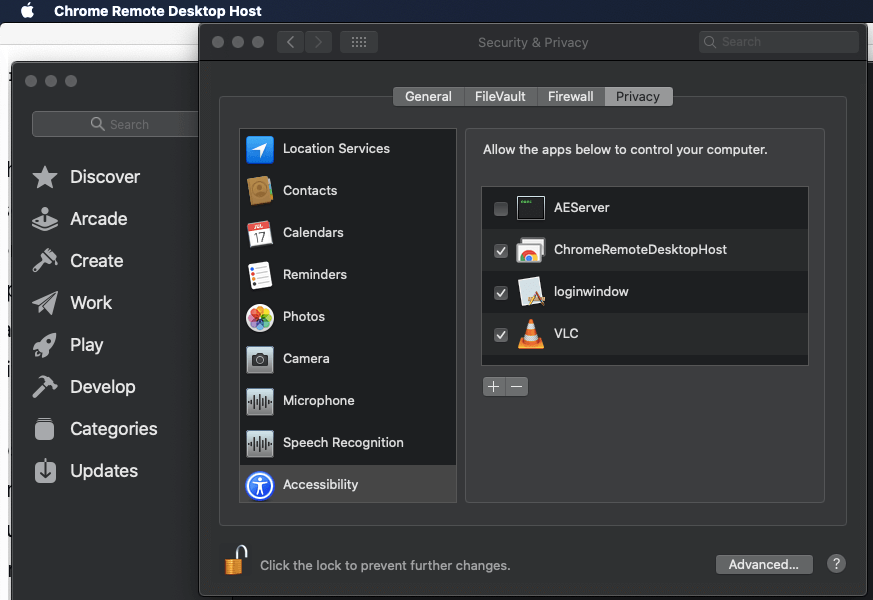
10. După ce ați terminat, veți vedea următorul nume al dispozitivului dvs.
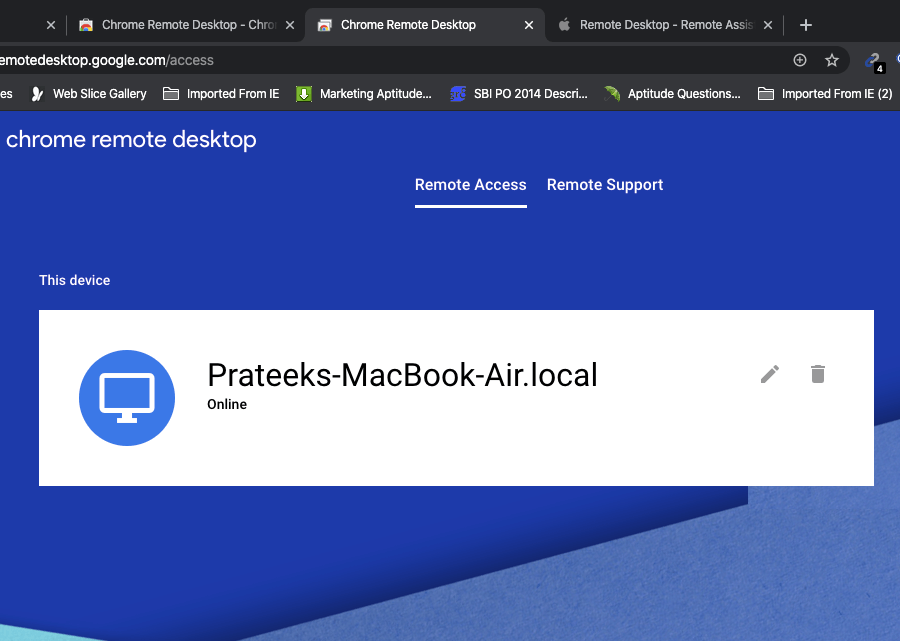
11. Apoi, comutați la fila Remote Support .
12. Sub „Obțineți asistență” faceți clic pe butonul GENERAȚI COD pentru a obține un cod unic de 12 cifre.
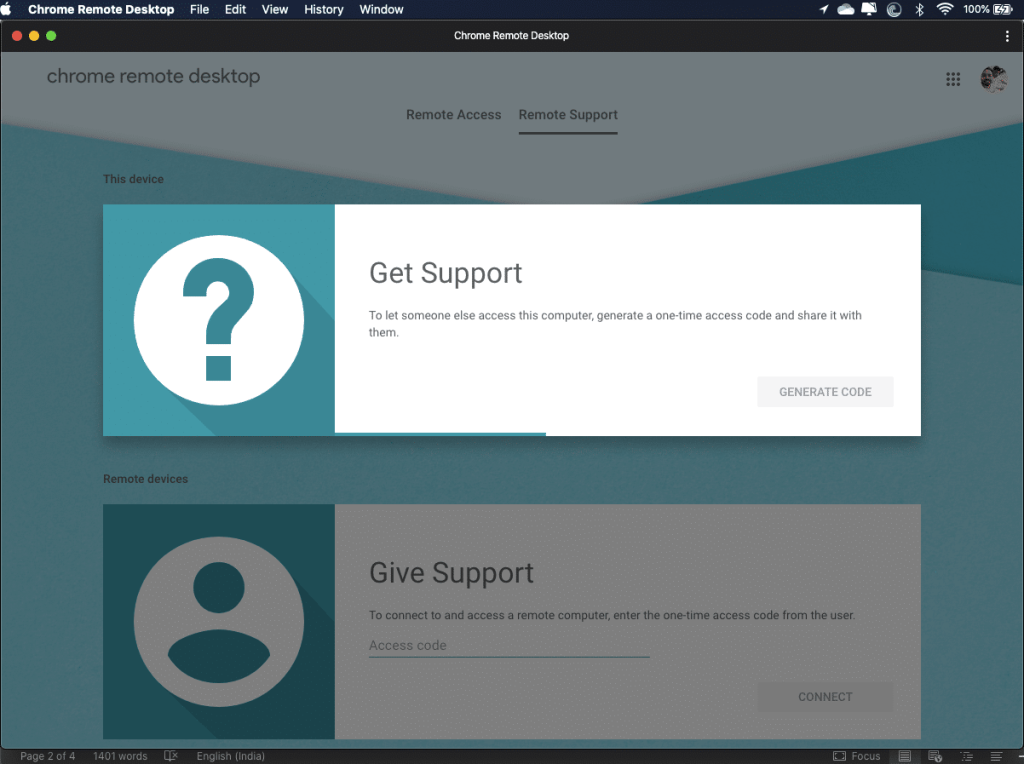
13. Asigurați-vă că notați codul de 12 cifre de mai sus undeva în siguranță, deoarece veți avea nevoie de el mai târziu.
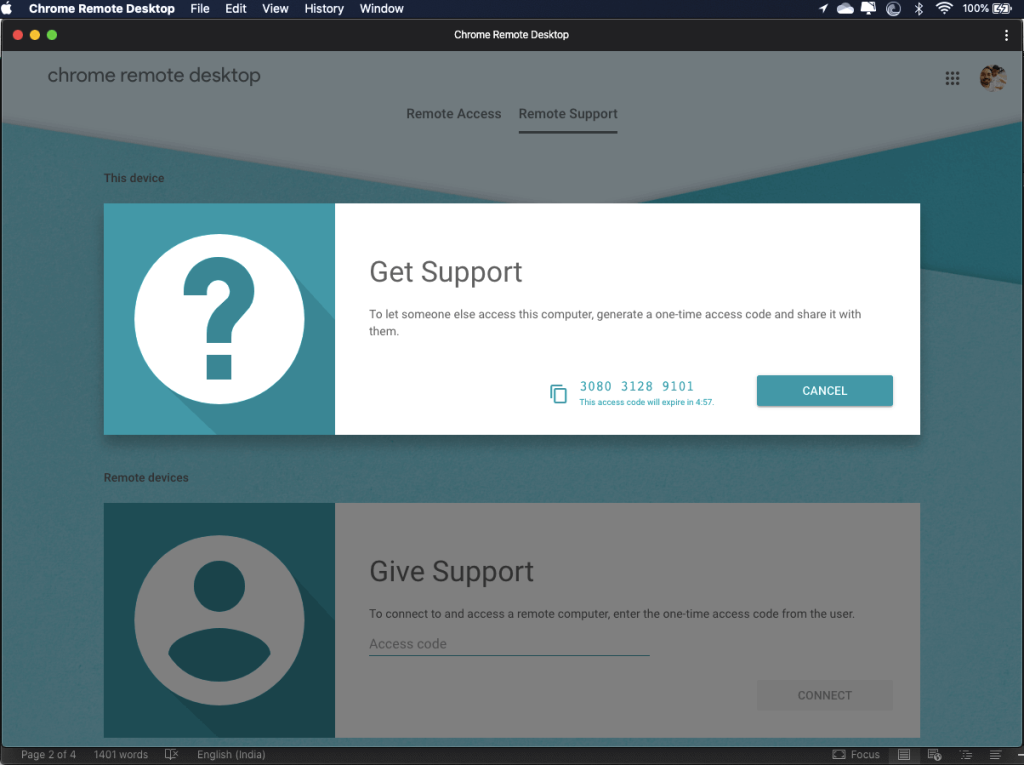
14. Apoi, trimiteți codul de mai sus persoanei căreia doriți să partajați accesul la computer.
3. Accesați iMessage folosind Chrome Remote Desktop
Urmați pașii de mai jos pentru a accesa un computer (Mac) de la distanță pe un computer Windows:
1. Deschideți Chrome, apoi navigați la remotedesktop.google.com/access și apăsați pe Enter.
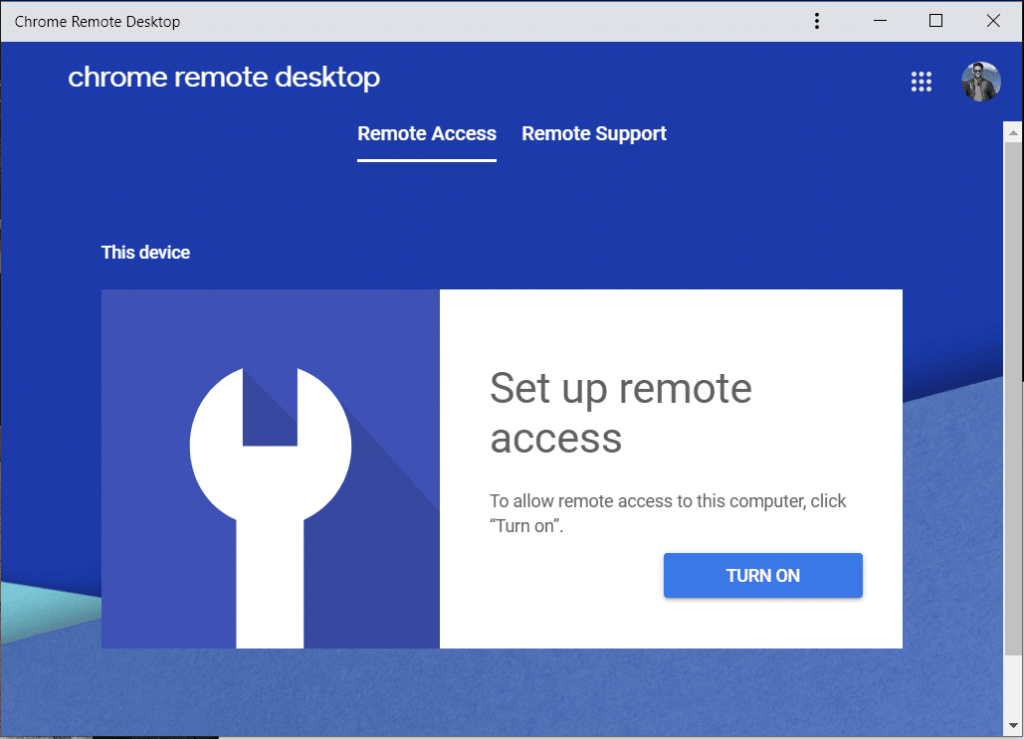
2. Treceți la fila Remote Support, apoi sub Give Support introduceți „ Codul de acces ” pe care l-ați primit la pasul de mai sus și faceți clic pe Connect.
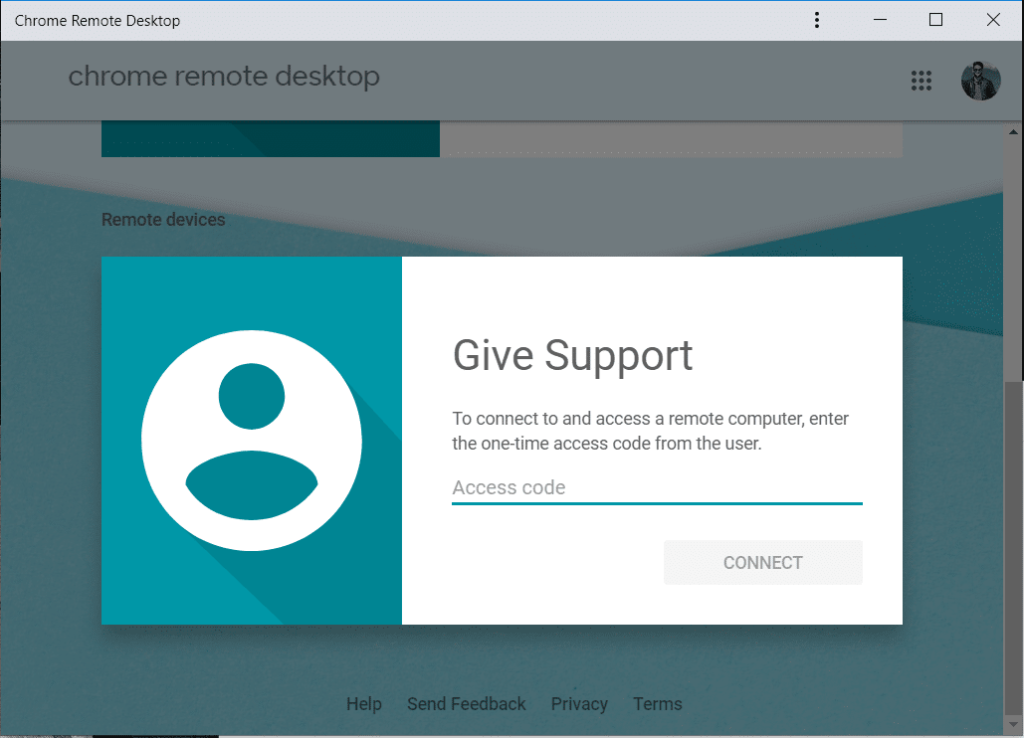
3. Odată ce computerul de la distanță (care este Mac în acest caz) oferă acces , veți putea accesa computerul de la distanță folosind extensia Chrome Remote Desktop.
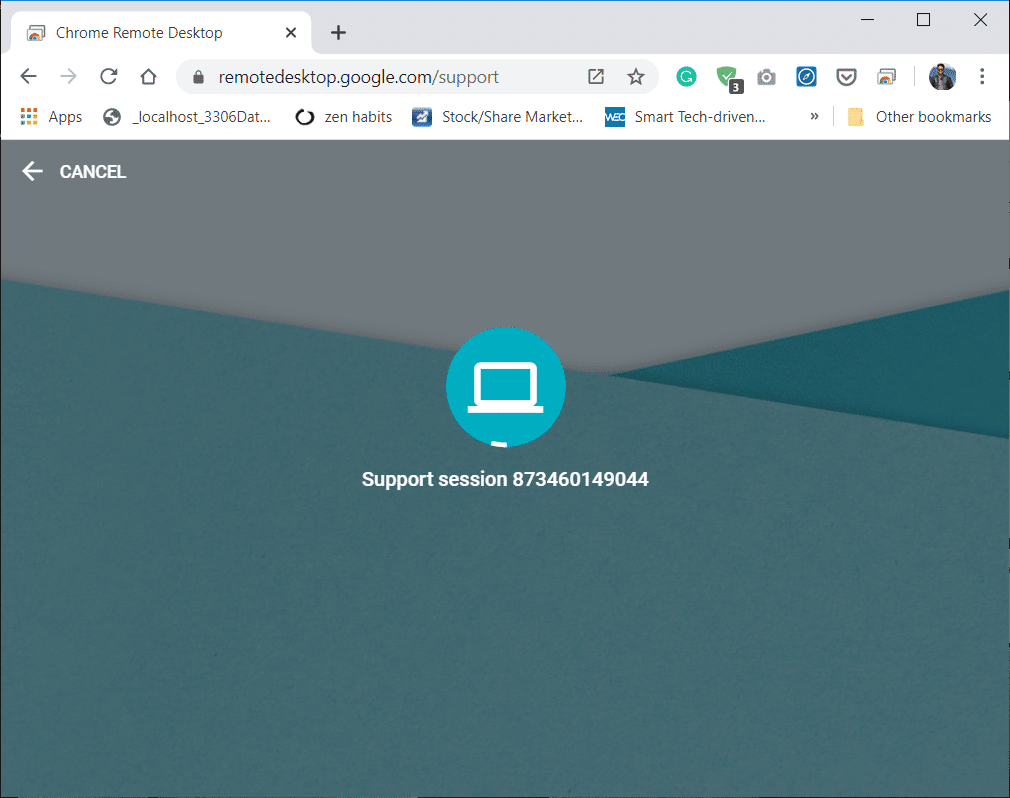
Notă: Pe Mac, utilizatorul va vedea un dialog cu adresa dvs. de e-mail, trebuie să selecteze Partajare pentru a permite accesul complet la computerul său cu dvs.
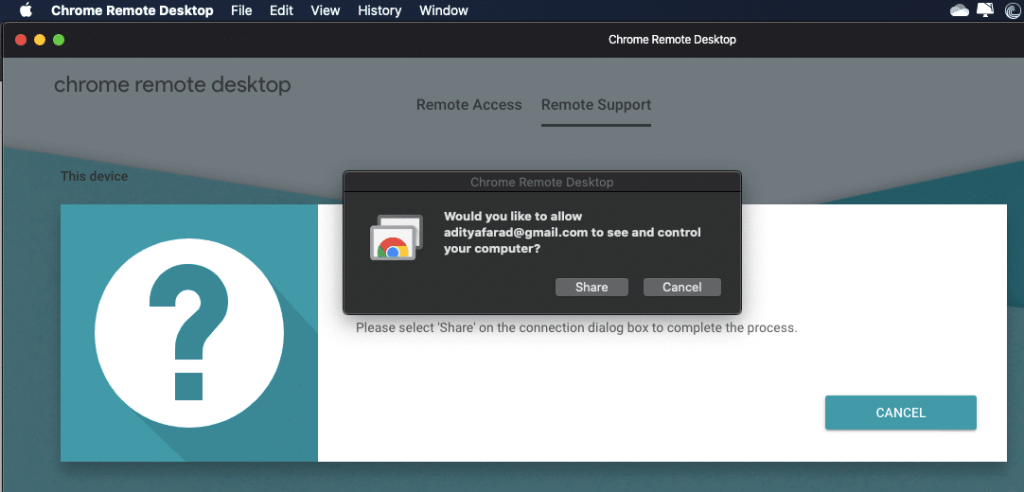
4. Odată ce conexiunea este stabilită, veți putea accesa desktop-ul Mac de pe computerul dumneavoastră Windows.
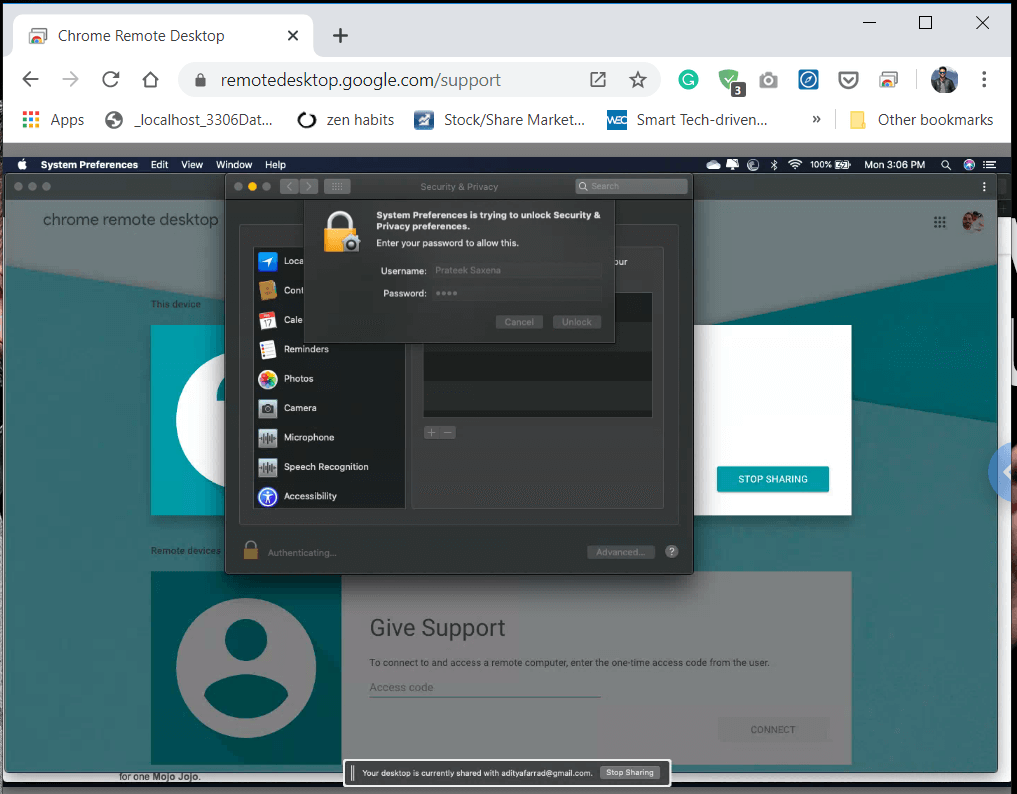
5. Acum, în fereastra Desktop la distanță Chrome, faceți clic pe pictograma Launchpad și selectați pictograma Mesaje din tavă.
6. Acum veți avea acces la iMessage și acum puteți trimite și primi mesaje folosind iMessage de pe computerul dvs. Windows.
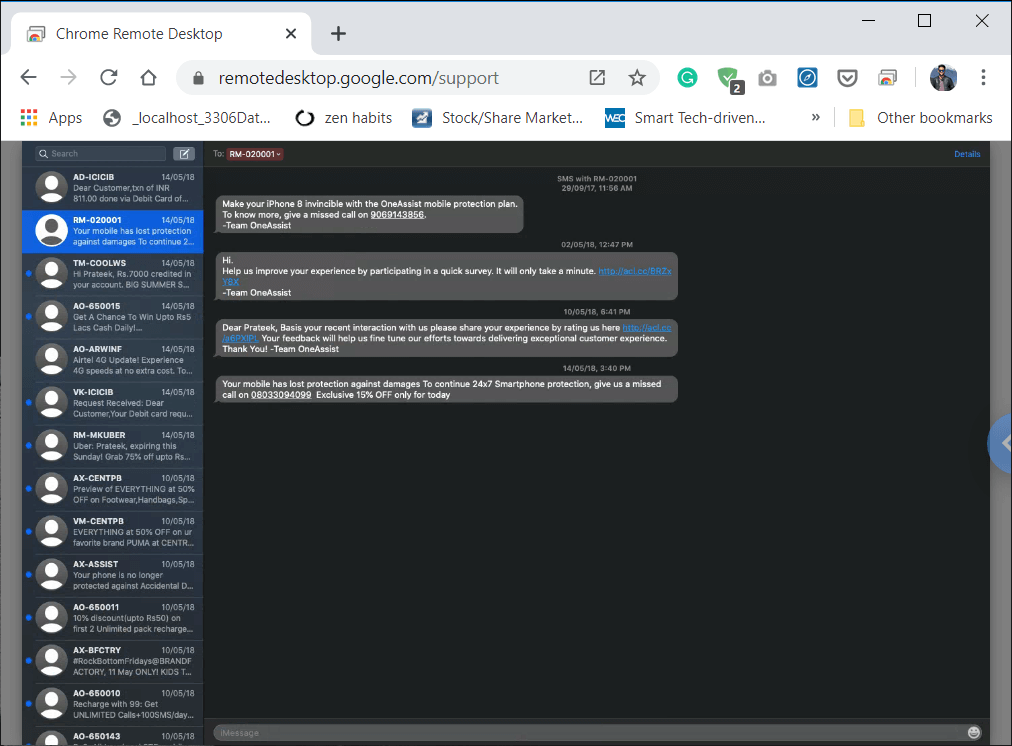
După parcurgerea pașilor de mai sus, puteți accesa iMessage pe computerul Windows . Dar dacă opriți Mac-ul, atunci conexiunea cu PC-ul Windows va fi și ea deconectată și nu veți mai avea acces la iMessage pe PC-ul Windows.
4. Opriți o sesiune la distanță
Fie opriți sesiunea la distanță de pe Windows PC sau Mac. Pe Mac, accesați remotedesktop.google.com/support pe Chrome. Apoi, sub Obțineți asistență, faceți clic pe butonul „ OPRIRE DISTRIBUIR ”.
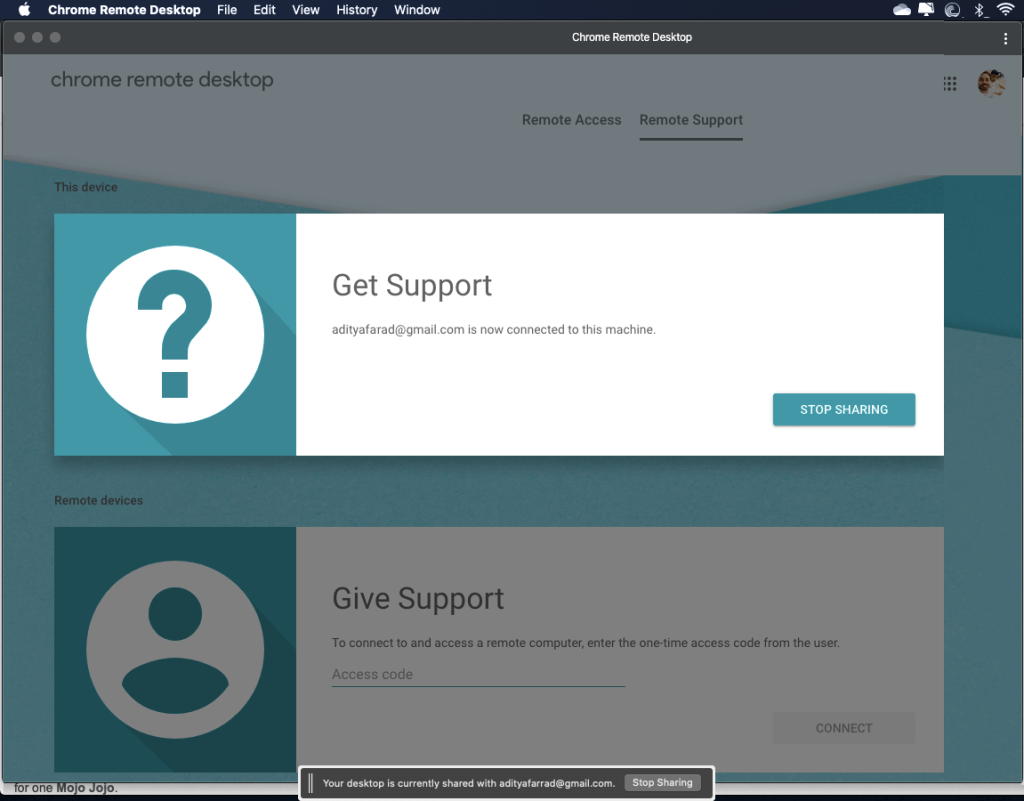
Pe un computer Windows, navigați la remotedesktop.google.com/support pe Chrome. Acum faceți clic pe săgeata din partea dreaptă a ferestrei, apoi faceți clic pe Deconectare pentru a opri conexiunea.
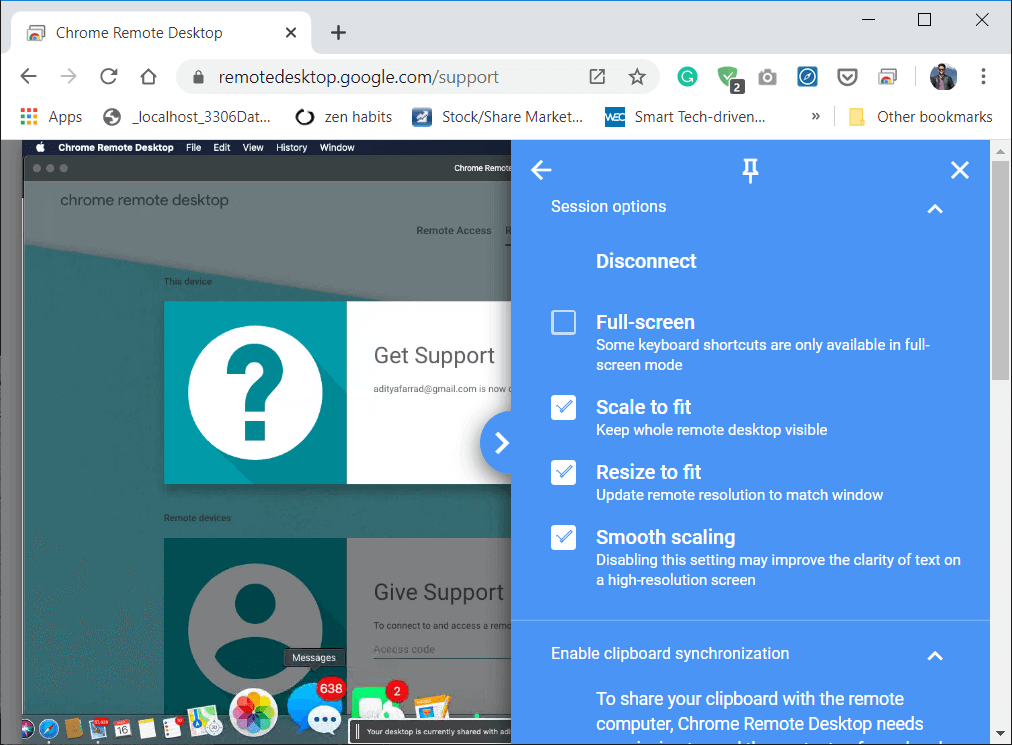
Eliminați un computer din listă
Pe Mac, deschideți Chrome, apoi navigați la remotedesktop.google.com/access și apăsați Enter. Acum, lângă computerul (Windows) pe care doriți să-l eliminați, faceți clic pe Dezactivați conexiunile la distanță.
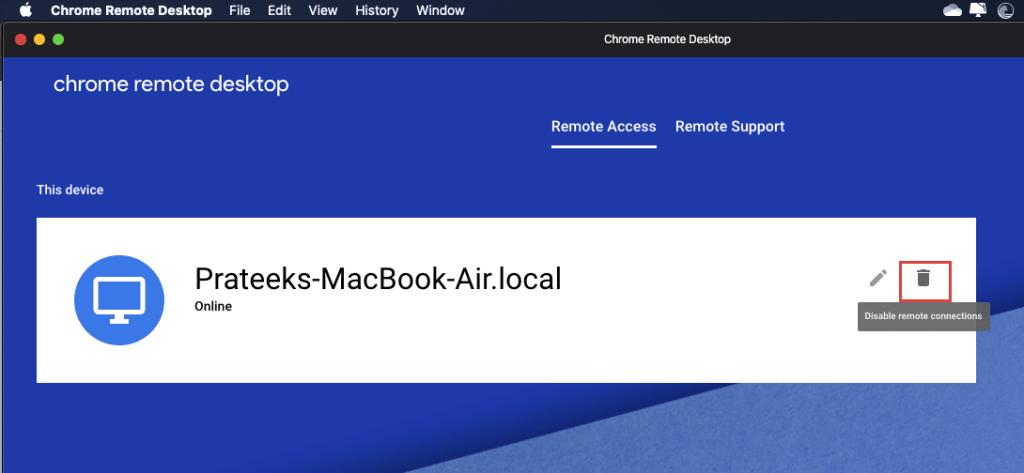
Citește și: Remedierea nu poate trimite sau primi mesaje text pe Android
Metoda 2: Accesați iMessage folosind iPadian2
Metoda de mai sus este o metodă temporară de a accesa aplicația iMessage de pe computerul tău Windows. Puteți instala aplicația Apple Message pe Windows folosind iPadian2. Pentru aceasta, trebuie să instalați software-ul iPadian pe Windows 10.
Pentru a utiliza iPadian2 pentru a accesa iMessage pe computerul Windows, urmați pașii de mai jos:
1. Descărcați emulatorul iPadian folosind linkul .
2. Faceți clic pe opțiunea Descărcare gratuită pentru Windows .
3. Odată ce descărcarea este completă, faceți clic pe fișierul .exe care a fost descărcat.
4. Când vi se cere confirmarea, faceți clic pe butonul Da .
5. Se va deschide caseta de dialog prezentată mai jos. Faceți clic pe opțiunea Următorul pentru a continua.
6. Selectați destinația în care doriți să instalați această aplicație și faceți clic pe butonul Următorul.
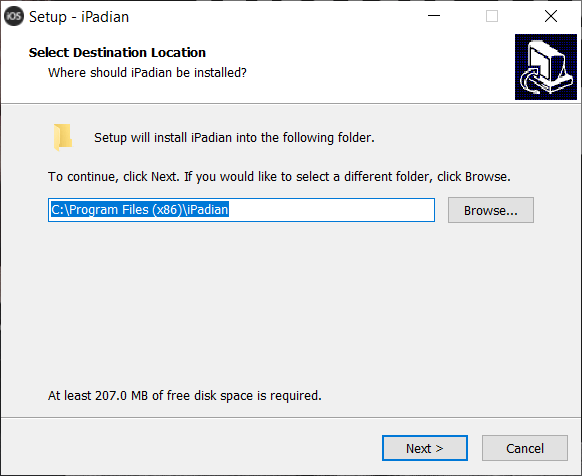
7. Faceți clic pe butonul Instalare pentru a instala iPadian.
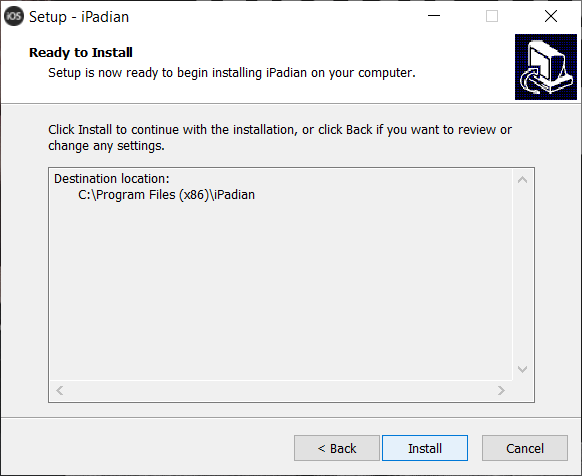
8. Odată ce instalarea este finalizată, faceți clic pe butonul Finish pentru a lansa Emulator.
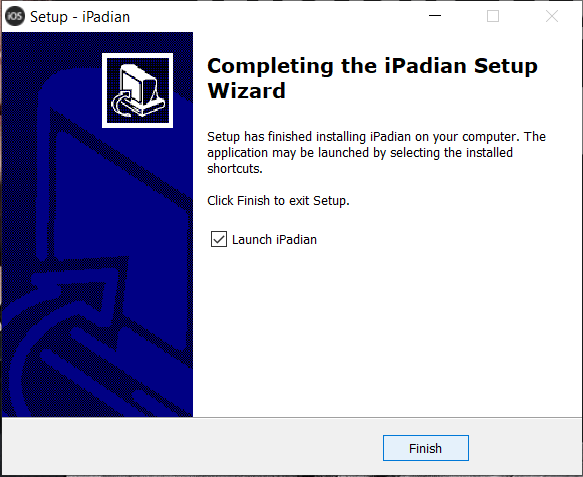
9. Se va deschide aplicația iPadian, căutați iMessage.
Notă: Dacă aplicația nu este instalată, atunci trebuie să instalați aplicația.
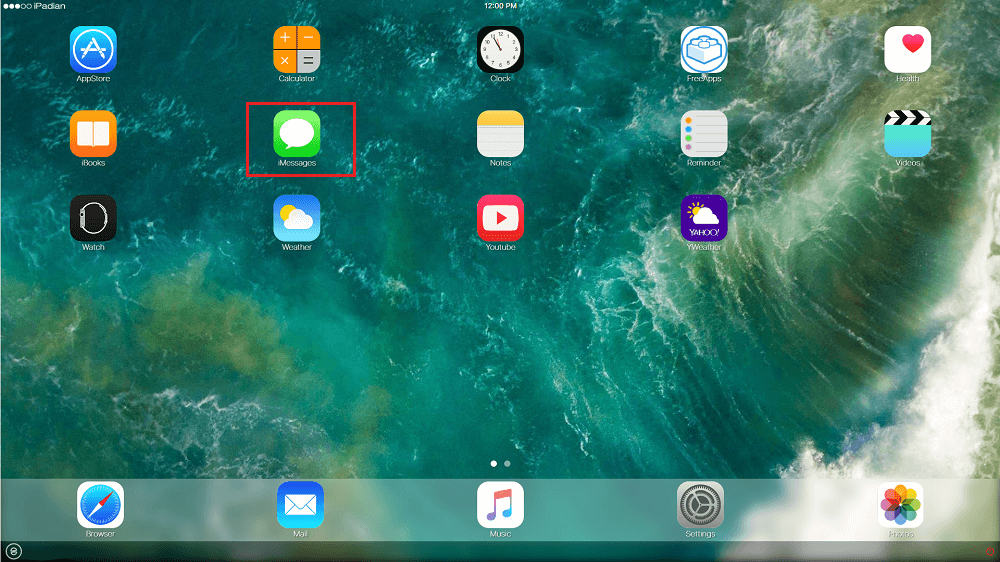
10. Acum trebuie să activați aplicația iMessage utilizând numărul dvs. de telefon și numele afișat, apoi faceți clic pe butonul Active iMessages.
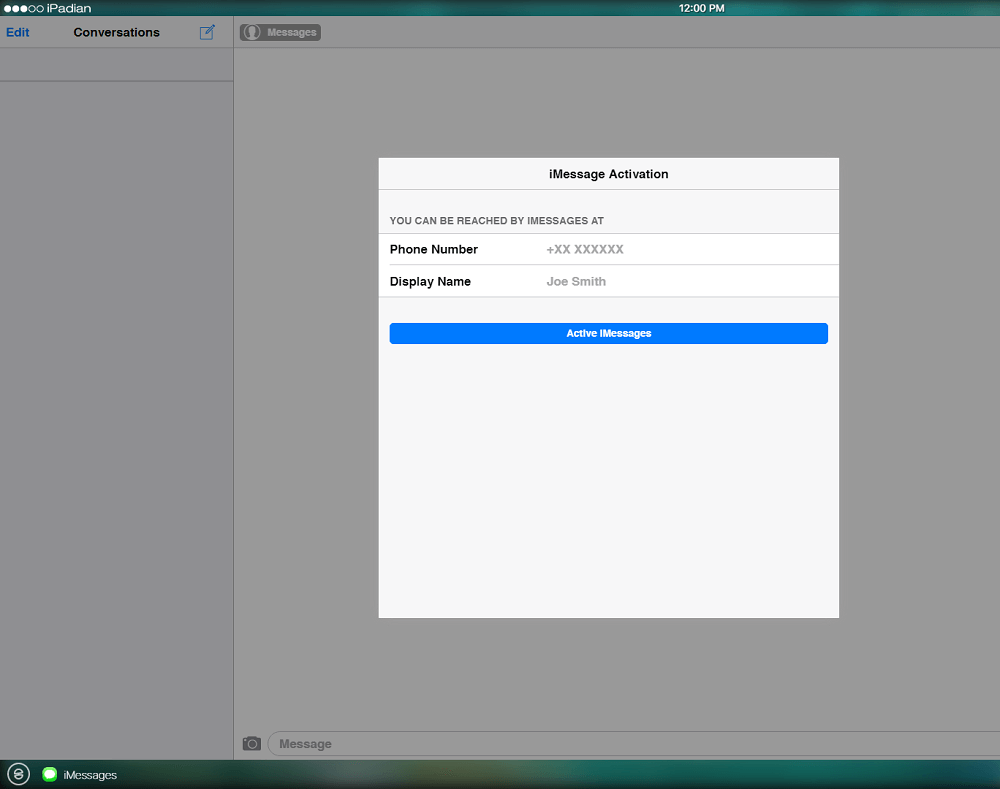
11. După parcurgerea pașilor de mai sus, veți putea accesa iMessage pe computerul dumneavoastră Windows.
Citiți și: Rulați aplicații Android pe PC Windows [GHID]
Deci, sperăm, urmând acest ghid și metodele menționate, veți putea utiliza cu succes iMessage pe computerul Windows cu ușurință, fără a vă confrunta cu nicio problemă.
Fie că este un cont personal sau de afaceri, cu siguranță veți dori să vă creșteți audiența pe Snapchat. Cu toate acestea, ar putea fi mai ușor de spus decât de făcut,
Dacă ați cumpărat un telefon nou și ați instalat Viber, dar nu sunteți sigur cum să vă transferați toate datele de pe telefonul vechi pe cel nou, aveți dreptate
Pe măsură ce biblioteca dvs. Steam crește, încercarea de a naviga în toate jocurile și modurile dvs. devine obositoare, mai ales pentru că configurarea implicită afișează pur și simplu
Ascultarea muzicii este mai ușor ca niciodată, datorită numărului mare de aplicații de streaming. Utilizatorii pot crea liste de redare nelimitate, pot descărca muzică offline, pot viziona
Surprizele și secretele sunt date într-un joc Mario. Personajele jucabile deblocabile sunt atât de importante în comunitate încât sunt aproape mitice –
Ți-ai avut vreodată o idee uimitoare, dar ai uitat de ea pentru că nu ai notat-o? Din fericire, nu aveți întotdeauna nevoie de un pix și hârtie pentru a nota
Ca creator, poți avea multe idei în minte. Adesea, ele pot fi complexe, ceea ce vă face dificil să vă imaginați și să le prezentați altora.
Există o mulțime de acțiuni petrecute în țara lui Hyrule în „Tears of the Kingdom”, în timp ce Link explorează lumea. Sarcinile sau misiunile pe care trebuie să le îndeplinească
Se pare că lumea este obsedată să vizioneze Instagram Reels. Aceste videoclipuri scurte vizionate cu ușurință au devenit extrem de populare, cu milioane de spectatori
Snapchat este probabil cel mai bine cunoscut pentru funcția inovatoare de partajare a conținutului, care dispare imediat ce grupul tău l-a vizualizat. Acum dezvoltatorii au
Când încercați să contactați pe cineva pe Messenger fără succes, unul dintre posibilele motive este că ați fost blocat. Realizarea nu este plăcută,
În zilele noastre, multe console de jocuri video vor ține evidența câte ore ai jucat pentru fiecare joc pe care îl deții. Ca parte a ultimei generații de console,
Ați primit o eroare de conexiune java.net.socketexeption în timp ce jucați Minecraft? Dacă da, nu ești singurul. Utilizatorii au raportat acest lucru
În general, dispozitivele care ascultă comenzi vocale nu cauzează prea multe probleme. Expresia folosită pentru a le activa – fie că este „OK Google”, „Alexa” sau „Siri”
Majoritatea utilizatorilor postează Povești Instagram pentru a-și împărtăși activitățile zilnice și momentele importante din viața lor. Cu toate acestea, înainte de a posta o poveste, poate doriți să o faceți
Microsoft Teams a devenit cel mai popular instrument de comunicare în muncă, depășind chiar și Skype și Slack. Dar nu te poate ajuta dacă nu funcționează. Dacă
Dacă ești un pasionat jucător Roblox, este posibil să fi întâlnit deja erori ocazionale pe platformă. Cu toate acestea, codul de eroare 267 se poate clasa cu ușurință drept cel mai mare
Google Forms este o aplicație web folosită pentru a genera formulare care ajută la colectarea datelor. Este o metodă simplă de a crea formulare de înregistrare,
În timpul unui stream, este posibil să fi observat că apar pop-up numele următorilor, donatorilor sau abonaților recenti ai streamerului. Aceasta este o caracteristică cool pe care streamerii
Când încercați să captați atenția cât mai multor spectatori, veți dori să utilizați fiecare instrument CapCut disponibil. Suprapunerile ajută la realizarea unui videoclip


















