Cum să remediați un al doilea monitor neclar

Dacă aveți o configurație cu două monitoare, există multe motive pentru care al doilea monitor poate deveni neclar. Această problemă apare de obicei atunci când deschideți fișiere sau pagini
Uneori, programul instalat sau un driver creează o eroare neașteptată în sistemul dumneavoastră sau determină un comportament imprevizibil de Windows. De obicei, dezinstalarea programului sau a driverului ajută la remedierea problemei, dar dacă aceasta nu rezolvă problema, atunci puteți încerca să vă restaurați sistemul la o dată anterioară când totul a funcționat corect utilizând System Restore pe Windows 10.

Restaurare sistem folosește o caracteristică numită protecție a sistemului pentru a crea și salva în mod regulat puncte de restaurare pe computer. Aceste puncte de restaurare conțin informații despre setările de registry și alte informații de sistem pe care le utilizează Windows.
Ce este Restaurarea sistemului?
System Restore este o caracteristică în Windows, introdusă pentru prima dată în Windows XP, care permite utilizatorilor să-și restaureze computerele la o stare anterioară fără a pierde date. Dacă orice fișier sau software la instalare creează o problemă în Windows, atunci poate fi folosită Restaurarea sistemului. De fiecare dată când apare o problemă în Windows, formatarea Windows nu este soluția. Restaurare sistem scutește de problema formatării Windows din nou și din nou, restabilind sistemul la starea anterioară fără a pierde datele și fișierele.
Cuprins
Cum se utilizează Restaurarea sistemului pe Windows 10
Cum se creează un punct de restaurare a sistemului
Restaurare sistem înseamnă revenirea sistemului la configurația veche. Această configurație veche este fie specifică utilizatorului, fie automată. Pentru a face System Restore specifică utilizatorului, trebuie să creați un punct System Restore. Acest punct de restaurare a sistemului este configurația la care sistemul dumneavoastră va reveni înapoi când efectuați o restaurare a sistemului.
Pentru a crea un punct de restaurare a sistemului în Windows 10, urmați pașii de mai jos:
1. Apăsați tasta Windows + S pentru a afișa căutarea, apoi tastați Creați un punct de restaurare și faceți clic pe rezultatul căutării care a apărut.
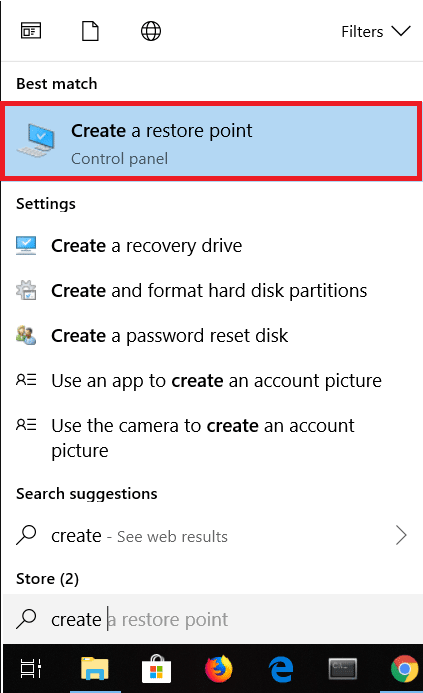
2. Va apărea fereastra System Properties . Sub Setări de protecție , faceți clic pe butonul Configurare pentru a configura setările de restaurare pentru unitate.

3. Bifă Activați protecția sistemului în setările de restaurare și selectați Utilizare maximă sub Utilizare disc.

4. Sub fila System Properties faceți clic pe butonul Creare .
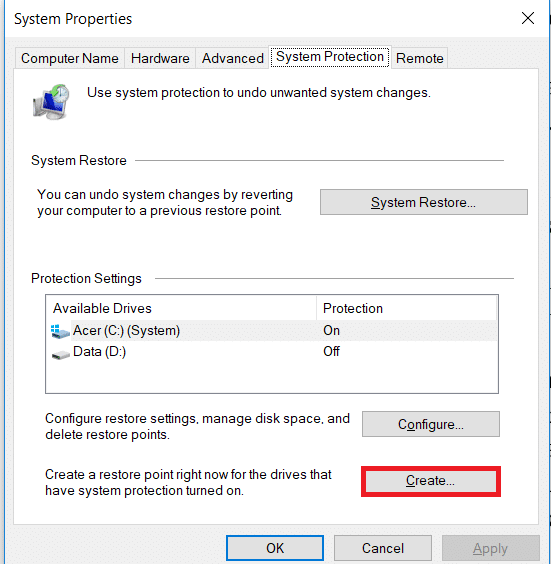
5. Introduceți numele punctului de restaurare și faceți clic pe Creare .

6. Un punct de restaurare va fi creat în câteva momente.
Acum, acest punct de restaurare creat de dvs. poate fi folosit în viitor pentru a vă restabili setările sistemului la această stare de punct de restaurare. În viitor, dacă apare vreo problemă, vă puteți restaura sistemul la acest punct de restaurare și toate modificările vor fi revenite la acest punct.
Cum se efectuează restaurarea sistemului
Acum, odată ce ați creat un punct de restaurare a sistemului sau un punct de restaurare a sistemului există deja în sistemul dvs., vă puteți restaura cu ușurință computerul la configurația veche folosind punctele de restaurare.
Citiți și: Cum să reparați fișierele de sistem corupte în Windows 10
Pentru a utiliza System Restore pe Windows 10, urmați pașii de mai jos:
1. În meniul Start, tastați căutarea Panou de control . Faceți clic pe Panoul de control din rezultatul căutării pentru a-l deschide.

2. Sub Panoul de control faceți clic pe opțiunea Sistem și securitate.
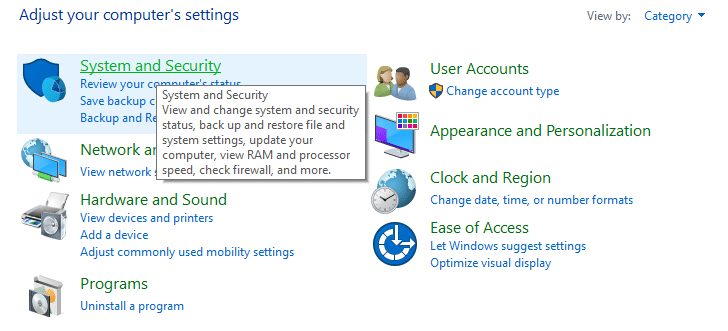
3. Apoi, faceți clic pe opțiunea System .

4. Faceți clic pe System Protection din partea stângă sus a ferestrei System .

5. Va apărea fereastra de proprietate a sistemului. Alegeți unitatea pentru care doriți să efectuați Performanța sistemului sub setările de protecție, apoi faceți clic pe Restaurare sistem.

6. Va apărea o fereastră de restaurare a sistemului , faceți clic pe Următorul .

7. Va apărea lista punctelor de restaurare a sistemului . Alegeți cel mai recent punct de restaurare a sistemului din listă, apoi faceți clic pe Următorul.
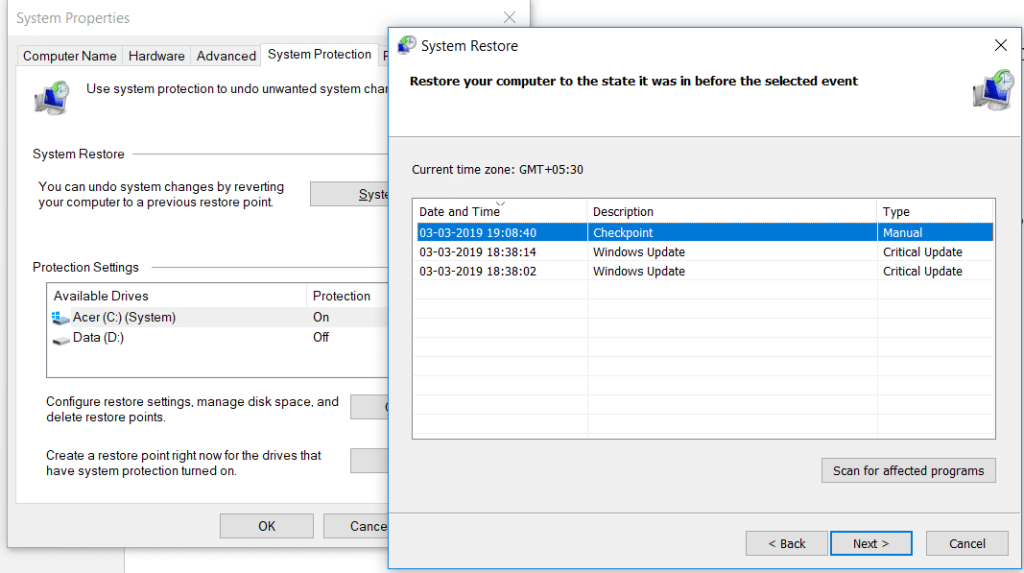
8. Va apărea o casetă de dialog de confirmare . În cele din urmă, faceți clic pe Terminare.

9. Faceți clic pe Da când un mesaj Se solicită ca – Odată pornit, Restaurarea sistemului nu poate fi întreruptă.

După ceva timp, procesul se va finaliza. Amintiți-vă, odată ce procesul de restaurare a sistemului nu îl puteți opri și va dura ceva timp pentru a se finaliza, așa că nu intrați în panică sau nu încercați să anulați forțat procesul.
Restaurare sistem în modul sigur
Din cauza unor probleme grave cu Windows sau a unui conflict de software, este posibil ca Restaurarea sistemului să nu funcționeze și sistemul dvs. să nu poată reveni la punctul de restaurare dorit. Pentru a depăși această problemă, trebuie să porniți Windows în modul sigur. În modul sigur, numai partea esențială a ferestrei rulează, ceea ce înseamnă că orice software, aplicații, drivere sau setări problematice vor fi dezactivate. Restaurarea sistemului efectuată în acest fel are de obicei succes.
Pentru a accesa modul sigur și a efectua o restaurare a sistemului pe Windows 10, urmați pașii de mai jos:
1. Porniți Windows în modul sigur Folosind oricare dintre metodele enumerate aici .
2. Sistemul va porni în modul Safe cu mai multe opțiuni. Faceți clic pe opțiunea Depanare .
3. Sub Depanare , faceți clic pe Opțiuni avansate.

4. Sub Opțiuni avansate vor exista șase opțiuni, faceți clic pe Restaurare sistem și va începe procesul de restaurare a sistemului.

5. Va solicita punctul de restaurare a sistemului la care doriți să restaurați sistemul. Selectați cel mai recent punct de restaurare.

Restaurare sistem atunci când dispozitivul nu pornește
Este posibil ca dispozitivul să nu pornească sau Windows să nu pornească așa cum pornește în mod normal. Deci, pentru a efectua Restaurarea sistemului în aceste condiții, urmați acești pași:
1. Când deschideți sistemul apăsați continuu tasta F8 pentru a putea intra în meniul Boot .
2. Acum veți vedea fereastra Depanare și sub aceasta faceți clic pe Opțiuni avansate .

3. Faceți clic pe opțiunea System Restore și restul este același cu cel menționat mai sus.

În timp ce ne concentrăm pe Windows 10, dar aceiași pași vă pot duce la Restaurarea sistemului pe Windows 8.1 și Windows 7.
Deși System Restore este într-adevăr foarte utilă, anumite lucruri trebuie reținute atunci când se ocupă de System Restore.
Recomandat:
Sperăm că, folosind una dintre metodele de mai sus, veți putea folosi System Restore pe Windows 10 . Dar dacă mai aveți întrebări sau sunteți blocat la un pas, nu ezitați să contactați în secțiunea de comentarii.
Dacă aveți o configurație cu două monitoare, există multe motive pentru care al doilea monitor poate deveni neclar. Această problemă apare de obicei atunci când deschideți fișiere sau pagini
Tabletele Samsung au fost salutate drept PC-uri în miniatură de succes și au găsit case cu oameni care lucrează de la distanță și nu doresc să ducă un laptop rapid.
Facebook nu mai acceptă codurile de scanare în cadrul aplicației, dar puteți genera în continuare coduri Facebook Messenger pentru clientela dvs. de afaceri, astfel încât acestea să poată contacta
Dacă doriți să obțineți mai multe vizionări și urmăritori la poveștile dvs. de pe Instagram, schimbarea fontului vă poate stimula postările și poate genera mai mult interes. Din fericire,
Pentru a preveni ștergerea accidentală sau manipularea datelor complexe sau sensibile, Excel vă permite să blocați unele coloane în timp ce lucrați. Blocarea coloanelor ajută la prevenirea
Indiferent dacă doriți să exportați straturi de imagini, grupuri sau cadre într-un format JPG, PNG sau SVG, Figma vă acoperă. Dar în cazul în care nu ești sigur cum
Google Slides este cel mai bun loc pentru a găsi șabloane gratuite pentru a formata și a crea prezentări. Gratuit pentru utilizatorii Gmail și parte din G-Suite, puteți selecta
Dacă ești un TikToker fervent și postezi frecvent pentru a-ți menține implicarea audienței stelare, probabil că folosești secțiunea Schițe (sau Creator
O privire rapidă pe harta Tears of the Kingdom te poate păcăli să crezi că folosește aceeași hartă ca și predecesorul său, Breath of the Wild. Dar, totuși
Îți amintești de 1992? Îți amintești că sora lui Shakespear a ajuns în fruntea topurilor cu Stay? Amintiți-vă că Danemarca i-a surprins pe toată lumea pentru a ridica Campionatul European de fotbal
Facebook Marketplace a crescut exponențial pentru că valorifică interacțiunile deja existente pe Facebook. În plus, este gratuit și caracteristici noi și
Viber oferă o gamă largă de autocolante pentru serviciul său de mesagerie, de la animale drăguțe la sărutări animate și personaje de desene animate pentru a vă îmbunătăți chatul
Dacă sunteți în căutarea unui localizator de familie prin GPS, este posibil să fiți indecis între Life360 sau Family360. Ambele sunt aplicații binecunoscute de urmărire a familiei cu a
Deși vă puteți edita videoclipurile online folosind site-ul web CapCut, descărcarea aplicației pe dispozitiv facilitează crearea de conținut fără a utiliza un
Dacă ai terminat munca și vrei să te relaxezi, vizionarea unui film este adesea răspunsul. Dar dacă ești prea obosit să mergi la cinema și nu e nimic bun
Adăugarea muzicii creează personalitate și îmbunătățește calitatea fluxurilor dvs. OBS, oferind o experiență mai plăcută pentru spectatori. Și să aibă muzică înăuntru
Opera de artă digitală a devenit, în ultimii ani, un subiect fierbinte pentru oricine dorește să profite de jetoane nefungibile (NFT). Puteți lua parte la acest aur digital
CapCut este o aplicație care vă permite să vă jucați și să creați unele dintre cele mai fascinante videoclipuri pentru TikTok. Una dintre tendințele asociate cu CapCut este vârsta
Din diverse motive, Instagram vă poate bloca temporar contul pentru a proteja utilizatorii și platforma și pentru a încuraja cea mai bună experiență. Dacă ați primit
Dacă nu poți trimite un mesaj unui prieten în Roblox, este posibil să te fi blocat din anumite motive. Dar cum funcționează exact această funcție și există alte modalități de a face acest lucru


















