Life360 De ce nu pot vedea viteza

Drumul poate fi un loc periculos. Din fericire, aplicația Life360 vă permite să verificați dacă dumneavoastră și cei dragi conduceți la viteze legale în timp ce sunteți pe
Dacă vă confruntați cu închideri sau reporniri aleatorii, atunci nu vă faceți griji, deoarece uneori Windows repornește sau închide computerul pentru a instala actualizări importante, Antivirus face acest lucru pentru a vă proteja sistemul de infecția cu viruși sau malware etc. Dar dacă închiderile sau repornirile aleatoare sunt frecvente atunci aceasta ar putea fi o problemă. Imaginați-vă că computerul se oprește aleatoriu la fiecare oră, ei bine, aceasta este o problemă foarte enervantă cu care se confruntă utilizatorii.
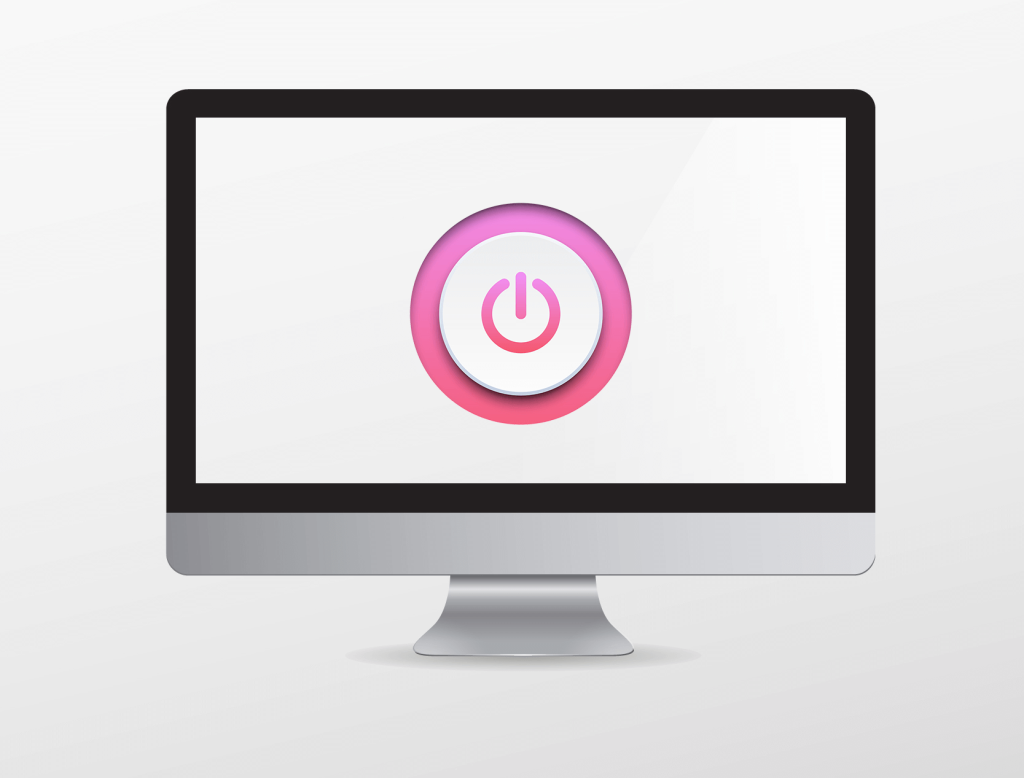
Majoritatea computerelor sunt proiectate să se închidă automat dacă temperatura sistemului ajunge oriunde între 70 și 100 de grade Celsius. Cu alte cuvinte, dacă computerul tău se supraîncălzește, atunci aceasta ar putea fi cauza principală a închiderilor aleatorii. Dar această problemă nu se limitează doar la o singură cauză, pot exista o varietate de motive pentru care computerul se închide aleatoriu.
Cuprins
De ce computerul meu se oprește fără avertisment?
Unele dintre celelalte cauze din cauza cărora vă confruntați cu această problemă sunt sursa de alimentare defectuoasă (PSU), defecțiunea hardware, problema cu UPS-ul, infecția cu viruși sau malware, fișierele de sistem ar putea fi corupte etc. Oricum, fără a pierde timpul, să vedem Cum să remediați închiderea aleatorie a computerului cu ajutorul ghidului de depanare de mai jos.
Cum să remediați închiderea aleatorie a computerului
Asigurați-vă că ați creat un punct de restaurare în cazul în care ceva nu merge bine.
Metoda 1: Verificați dacă există probleme de supraîncălzire
Dacă procesorul dumneavoastră funcționează prea fierbinte pentru o perioadă foarte lungă de timp, vă poate cauza multe probleme, inclusiv oprirea bruscă, blocarea sistemului sau chiar o defecțiune a procesorului. În timp ce temperatura ideală pentru procesor este temperatura camerei, o temperatură puțin mai mare este totuși acceptabilă pentru o perioadă scurtă de timp. Deci, trebuie să verificați dacă computerul se supraîncălzește sau nu, puteți face asta urmând acest ghid .

Dacă computerul se supraîncălzi, atunci computerul se oprește cu siguranță din cauza problemelor de supraîncălzire. În acest caz, fie trebuie să reparați computerul, deoarece orificiile de ventilație de încălzire ar putea fi blocate din cauza prafului excesiv, fie ventilatoarele computerului nu funcționează corect. În orice caz, va trebui să duceți computerul la centrul de reparații de service pentru o inspecție suplimentară.
Metoda 2: Verificați sursa de alimentare
O sursă de alimentare defectă sau defectă este, în general, cauza închiderii aleatorii a computerului. Deoarece consumul de energie al hard disk-ului nu este îndeplinit, acesta nu va primi suficientă putere pentru a rula și, ulterior, poate fi necesar să reporniți PC-ul de mai multe ori înainte de a putea prelua puterea adecvată de la PSU. În acest caz, poate fi necesar să înlocuiți sursa de alimentare cu una nouă sau puteți împrumuta o sursă de rezervă pentru a testa dacă acesta este cazul aici.

Dacă ați instalat recent hardware nou, cum ar fi o placă video, atunci sunt șanse ca PSU să nu poată furniza puterea necesară necesară plăcii grafice. Doar eliminați temporar hardware-ul și vedeți dacă acest lucru rezolvă problema. Dacă problema este rezolvată, pentru a utiliza placa grafică, este posibil să fie necesar să achiziționați o unitate de alimentare cu tensiune mai mare.
Metoda 3: Eliminați hardware-ul și software-ul instalat recent
Dacă ați instalat recent hardware nou, este posibil să vă confruntați cu închideri aleatorii din cauza acestui nou hardware și pentru a remedia problema, eliminați orice hardware adăugat recent de pe computer. În mod similar, asigurați-vă că dezinstalați orice software sau program pe care este posibil să le fi adăugat recent.
Dezinstalați actualizările instalate recent
Pentru a dezinstala programele instalate recent, mai întâi, trebuie să intrați în modul Safe și apoi să urmați pașii de mai jos:
1. Deschide Panoul de control căutându-l folosind bara de căutare.

2. Acum din fereastra Panoului de control faceți clic pe Programe.

3. În Programe și caracteristici , faceți clic pe Vizualizare actualizări instalate.
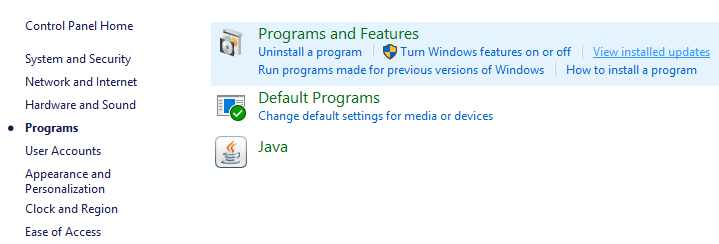
4. Aici veți vedea lista actualizărilor Windows instalate în prezent.

5. Dezinstalați actualizările Windows instalate recent, care ar putea cauza problema, iar după dezinstalarea acestor actualizări, problema dvs. poate fi rezolvată.
Metoda 4: Dezactivați pornirea rapidă
Pornire rapidă este o caracteristică care oferă un timp de pornire mai rapid atunci când porniți computerul sau când închideți computerul. Este o caracteristică la îndemână și funcționează pentru cei care doresc ca computerele lor să funcționeze rapid. Pe computerele noi, această caracteristică este activată în mod implicit, dar o puteți dezactiva oricând doriți.
Majoritatea utilizatorilor au avut unele probleme cu computerul lor, apoi funcția de pornire rapidă este activată pe computerul lor. De fapt, mulți utilizatori au rezolvat problema de închidere aleatorie a computerului pur și simplu dezactivând pornirea rapidă pe sistemul lor.

Metoda 5: Rulați CCleaner și Malwarebytes
1. Descărcați și instalați CCleaner și Malwarebytes.
2. Rulați Malwarebytes și lăsați-l să vă scaneze sistemul pentru fișiere dăunătoare.
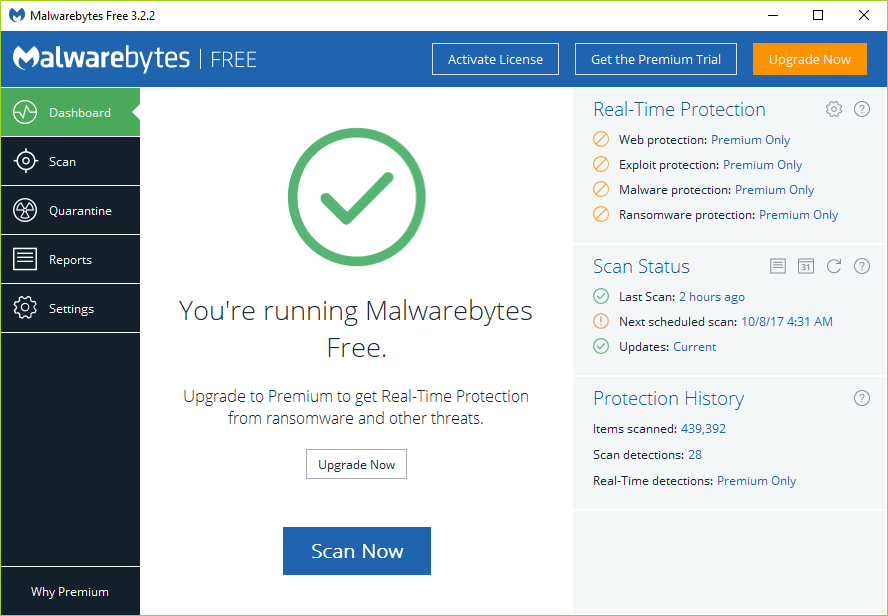
3. Dacă este găsit malware, acesta le va elimina automat.
4. Acum rulați CCleaner și în secțiunea „Cleaner”, sub fila Windows, vă sugerăm să verificați următoarele selecții pentru a fi curățate:

5. Odată ce v-ați asigurat că punctele potrivite sunt verificate, faceți clic pe Run Cleaner și lăsați CCleaner să își urmeze cursul.
6. Pentru a vă curăța sistemul în continuare, selectați fila Registry și asigurați-vă că sunt bifate următoarele:

7. Selectați Scanare pentru problemă și permiteți scanării CCleaner, apoi faceți clic pe Fix Selected Issues.
8. Când CCleaner întreabă „ Doriți modificări de rezervă în registry? ” selectați Da.
9. După ce s-a finalizat backupul, selectați Remediați toate problemele selectate.
10. Reporniți computerul pentru a salva modificările, iar acest lucru ar rezolva problema de închidere aleatorie a computerului , dacă nu, atunci continuați cu următoarea metodă.
Metoda 6: Actualizați driverele de dispozitiv necunoscute în Manager dispozitive
Cea mai frecventă problemă cu care se confruntă un utilizator Windows este că nu poate găsi driverele potrivite pentru dispozitivele necunoscute în Manager dispozitive. Am fost cu toții acolo și știm cât de frustrant poate fi a face față cu dispozitive necunoscute, așa că accesați această postare pentru a găsi drivere pentru dispozitive necunoscute în Manager dispozitive .

Metoda 7: Reinstalați driverul plăcii grafice
1. Apăsați tasta Windows + R, apoi tastați devmgmt.msc și apăsați Enter pentru a deschide Manager dispozitive.
2. Extindeți Adaptoarele de afișare și apoi faceți clic dreapta pe placa grafică NVIDIA și selectați Dezinstalare.

3. Dacă vi se solicită confirmarea, selectați Da.
4. Apăsați tasta Windows + X apoi selectați Panou de control.

5. Din Panoul de control faceți clic pe Uninstall a Program.

6. Apoi, dezinstalează tot ce are legătură cu Nvidia.

7. Reporniți sistemul pentru a salva modificările și descărcați din nou configurația de pe site-ul web al producătorului .

8. După ce sunteți sigur că ați eliminat totul, încercați să instalați din nou driverele . Configurarea ar trebui să funcționeze fără probleme și veți putea remedia problema de închidere aleatorie a computerului.
Metoda 8: Dezactivați caracteristica de repornire automată a Windows
Eroarea Ecran albastru al morții (BSOD) apare atunci când sistemul nu reușește să pornească, provocând repornirea sau oprirea aleatorie a computerului. Pe scurt, după ce apare o defecțiune a sistemului, Windows 10 repornește automat computerul pentru a se recupera după accident. De cele mai multe ori, o simplă repornire vă poate recupera sistemul, dar în unele cazuri, computerul poate intra într-o buclă de repornire. De aceea, trebuie să dezactivați repornirea automată în caz de defecțiune a sistemului în Windows 10 pentru a vă recupera din bucla de repornire.
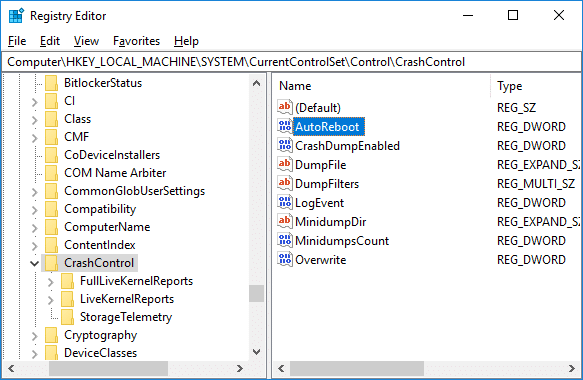
Metoda 9: Schimbați opțiunile de alimentare
1. Tastați control în Căutare Windows, apoi faceți clic pe Panou de control din rezultatul căutării.

2. În Panoul de control, navigați la Hardware și sunet > Opțiuni de alimentare.

3. Acum, sub Opțiuni de alimentare, faceți clic pe Modificați setările planului de lângă planul de alimentare activ în prezent.
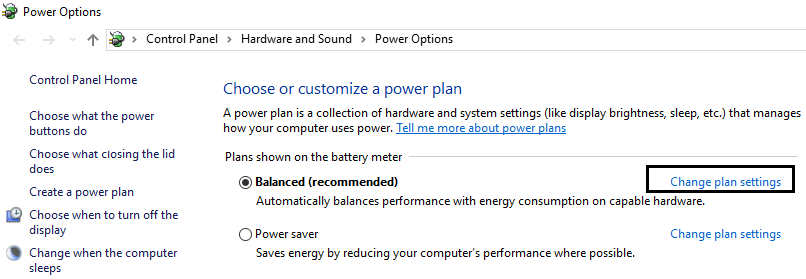
4. Apoi, faceți clic pe Modificare setări avansate de alimentare.

5. Derulați în jos și extindeți Procesor power management.
6. Acum faceți clic pe Stare minimă a procesorului și setați-o la o stare scăzută, cum ar fi 5% sau 0%.
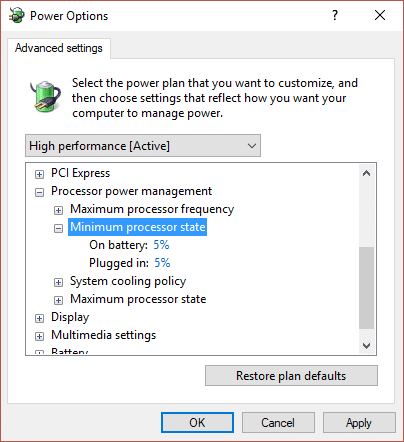
Notă: Schimbați setarea de mai sus atât pentru conectat, cât și pentru baterie.
7. Faceți clic pe Aplicare urmat de OK.
8. Reporniți computerul pentru a salva modificările și pentru a vedea dacă puteți remedia problema de închidere aleatorie a computerului.
Metoda 10: Rulați Memtest86 și Driver Verifier
Testați RAM pentru memorie proastă
Întâmpinați o problemă cu computerul dvs., în special cu problema de oprire aleatorie a computerului ? Există șansa ca RAM să cauzeze o problemă pentru computerul dvs. Memoria cu acces aleatoriu (RAM) este una dintre cele mai esențiale componente ale computerului dvs., prin urmare, ori de câte ori întâmpinați unele probleme în computerul dvs., ar trebui să testați memoria RAM a computerului pentru memorie proastă în Windows . Dacă se găsesc sectoare de memorie proaste în RAM, pentru a rezolva problema de închidere aleatorie a computerului , va trebui să înlocuiți memoria RAM.

Rulați Driver Verifier
Această metodă este utilă numai dacă vă puteți conecta la Windows în mod normal, nu în modul sigur. Apoi, asigurați-vă că ați creat un punct de restaurare a sistemului . Rulați Driver Verifier pentru ca Fix Computer să se închidă aleatoriu pe problema Windows 10. Acest lucru ar elimina orice probleme de driver conflictuale din cauza cărora poate apărea această eroare.
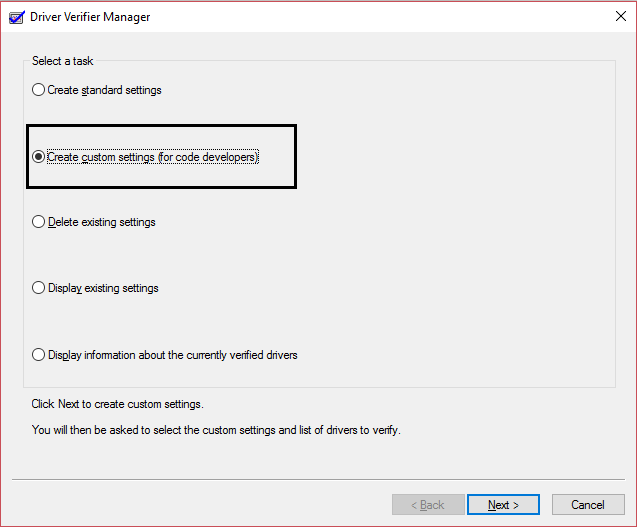
Metoda 11: Resetați BIOS-ul la setările implicite
1. Opriți laptopul, apoi porniți-l și apăsați simultan F2, DEL sau F12 (în funcție de producător) pentru a intra în configurarea BIOS.

2. Acum va trebui să găsiți opțiunea de resetare pentru a încărca configurația implicită și poate fi numită Resetare la implicit, Încărcare setări implicite din fabrică, Ștergere setări BIOS, Încărcare setări implicite sau ceva similar.

3. Selectați-l cu tastele săgeți, apăsați Enter și confirmați operația. BIOS - ul dvs. va folosi acum setările implicite.
4. Odată ce v-ați conectat la Windows, vedeți dacă puteți remedia problema de închidere aleatorie a computerului.
Metoda 12: Resetare ATX
Notă: Acest proces se aplică în general laptopurilor, așa că dacă aveți un computer, lăsați această metodă.
1 . Opriți laptopul, apoi scoateți cablul de alimentare și lăsați-l câteva minute.
2. Acum scoateți bateria din spate și țineți apăsat butonul de pornire timp de 15-20 de secunde.

Notă: Nu conectați încă cablul de alimentare, vă vom spune când să faceți asta.
3. Acum conectați cablul de alimentare (bateria nu trebuie introdusă) și încercați să porniți laptopul.
4. Dacă pornește corect, închideți din nou laptopul. Introduceți bateria și porniți din nou laptopul.
Dacă problema persistă, opriți din nou laptopul, scoateți cablul de alimentare și bateria. Apăsați și mențineți apăsat butonul de pornire timp de 15-20 de secunde și apoi introduceți bateria. Porniți laptopul și acest lucru ar trebui să rezolve problema.
Metoda 13: Actualizați BIOS-ul
BIOS înseamnă Basic Input and Output System și este o bucată de software prezentă în interiorul unui mic cip de memorie de pe placa de bază a computerului, care inițializează toate celelalte dispozitive de pe computerul dvs., cum ar fi CPU, GPU, etc. Acționează ca o interfață între hardware-ul computerului și sistemul de operare al acestuia, cum ar fi Windows 10.

Este recomandat să actualizați BIOS-ul ca parte a ciclului de actualizare programat, deoarece actualizarea conține îmbunătățiri sau modificări ale caracteristicilor care vă vor ajuta să păstrați software-ul actual de sistem compatibil cu alte module de sistem, precum și să vă ofere actualizări de securitate și o stabilitate sporită. Actualizările BIOS nu pot avea loc automat. Și dacă sistemul dvs. are BIOS depășit, atunci poate duce la o problemă de închidere aleatorie a computerului. Prin urmare, este recomandat să actualizați BIOS-ul pentru a remedia problema închiderii computerului.
Notă: Efectuarea actualizărilor BIOS este o sarcină critică și, dacă ceva nu merge bine, poate deteriora grav sistemul dvs., prin urmare, este recomandată supravegherea unui expert.
Metoda 14: Curățați slotul de memorie
Notă: Nu deschideți computerul deoarece vă poate anula garanția, dacă nu știți ce să faceți, vă rugăm să vă duceți laptopul la centrul de service.
Încercați să comutați memoria RAM într-un alt slot de memorie, apoi încercați să utilizați o singură memorie și vedeți dacă puteți utiliza computerul în mod normal. De asemenea, curățați fantele de ventilație pentru a fi sigur și verificați din nou dacă acest lucru rezolvă problema. După aceasta, asigurați-vă că curățați unitatea de alimentare, deoarece în general praful se depune pe ea, ceea ce poate provoca înghețari aleatorii sau blocări ale Windows 10.

Metoda 15: Reîmprospătați sau resetați Windows 10
Notă: Dacă nu vă puteți accesa computerul, reporniți computerul de câteva ori până când începeți repararea automată. Apoi navigați la Depanare > Resetați acest computer > Eliminați totul.
1. Apăsați tasta Windows + I pentru a deschide Setări, apoi faceți clic pe pictograma Actualizare și securitate.

2. Din meniul din stânga, selectați Recuperare.
3. Sub Resetare acest computer, faceți clic pe butonul „ Începeți ”.

4. Selectați opțiunea Păstrați fișierele mele .

5. Pentru următorul pas s-ar putea să vi se solicite să introduceți mediul de instalare Windows 10, așa că asigurați-vă că îl aveți pregătit.
6. Acum, selectați versiunea dvs. de Windows și faceți clic doar pe unitatea pe care este instalat Windows > Doar eliminați fișierele mele.

7. Faceți clic pe butonul Reset.
8. Urmați instrucțiunile de pe ecran pentru a finaliza resetarea.
Recomandat:
Asta e tot, sperăm că acest ghid a fost util și că ați reușit să remediați problema cu oprirea aleatorie a computerului, dar dacă mai aveți întrebări cu privire la această postare, nu ezitați să le întrebați în secțiunea de comentarii.
Drumul poate fi un loc periculos. Din fericire, aplicația Life360 vă permite să verificați dacă dumneavoastră și cei dragi conduceți la viteze legale în timp ce sunteți pe
Aplicațiile de rețele sociale precum Snapchat fac acum parte din cursa pentru integrarea inteligenței artificiale în sistemul lor. Noul chatbot Snapchat numit My AI este
Discord oferă o platformă de divertisment în care pasionații de jocuri de noroc pot interacționa cu ușurință prin voce și text. Deși serviciul este cunoscut a fi
Google Slides este un instrument esențial pentru afaceri și educație, atât online, cât și offline. Datorită acestui program, avem acces gratuit la o multitudine de prezentări
Google Forms este un generator de formulare popular, dar dacă nu aveți un cont Google sau nu vă place aplicația, aveți nevoie de o alternativă care este și gratuită.
Problema parolelor este că este ușor să le uiți. Acest lucru este valabil pentru contul tău Life360 ca și pentru orice aplicație. În timp ce o sursă de stres sau
Mâncarea este crucială pentru supraviețuire în „The Legend of Zelda: Tears of the Kingdom” (TotK), iar mesele gătite sunt mult mai bune pentru tine decât gustările crude. De fapt, a
LinkedIn vă permite să prezentați progresul în carieră potențialilor angajatori într-un format avansat. În loc să enumerați doar o poziție pe care ați ocupat-o
Există diverse articole de care va trebui să vă aprovizionați în „Legend of Zelda: Tears of the Kingdom” (TotK). Majoritatea dintre ele vor avea nevoie de bani pentru a le obține. The
Dacă vă abonați la unul sau mai multe dintre serviciile Sky și locuiți în Regatul Unit și Irlanda, vă calificați automat pentru recompense Sky VIP. Sky VIP este un îndulcitor
Dacă sunteți un utilizator AirPods Pro, știți că calitatea sunetului este o îmbunătățire semnificativă față de AirPods standard. Dar știați că există modalități de a îmbunătăți mugurii
Amazon și-a câștigat un loc ca cel mai important brand de comerț electronic din lume. Cumpărătorii online aleg Amazon pentru beneficiile sale atrăgătoare, cum ar fi generos
Toată lumea o face; faci o fotografie grozavă cu copilul tău făcând ceva interesant sau imaginea perfectă a produsului pentru listarea ta pe eBay, apoi mai târziu când
Probabil că ați întâlnit mesajul de eroare „Această acțiune nu poate fi finalizată deoarece fișierul este deschis” atunci când încercați să redenumiți, transferați sau ștergeți un
Terraria este plină de obiecte valoroase, arme și echipamente pe care le poți folosi pentru a-ți întări caracterul. Una dintre cele mai versatile arme de început de joc este
TikTok se concentrează în principal pe videoclipuri scurte. A început cu videoclipuri de 15 secunde în care creatorii s-au arătat în mare parte dansând, sincronizând buzele și încercând
Oricât de distractiv ar fi gestionarea și moderarea propriului server Discord, poate doriți să aduceți niște roboți la bord pentru a vă ajuta cu sarcinile de administrare sau pur și simplu să injectați
Ești un fan al anime-ului, dar vrei să îl urmărești gratuit pe Crunchyroll? Ne pare rău, nu mai merită să îl încercați fără un abonament premium. Cu peste
Cu potențialul de a câștiga oricând, oriunde și de a vă stabili propriul program, să deveniți șofer cu Lyft sau Uber sună ca o afacere bună. Dar dacă ești
Când ați terminat o parte bună a unei prezentări Google Slides și decideți să utilizați un font diferit, ați putea rămâne frustrat. Dacă ai creat


















