Cum să schimbați locația pe harta Snap

Snapchat este probabil cel mai bine cunoscut pentru funcția inovatoare de partajare a conținutului, care dispare imediat ce grupul tău l-a vizualizat. Acum dezvoltatorii au
Una dintre cele mai frecvent utilizate funcții Windows este Copy & Paste. Cu toate acestea, este posibil să nu acum că, dacă copiați un anumit conținut pe Windows, acesta se stochează în clipboard-ul Windows și rămâne acolo până când îl ștergeți sau lipiți acel conținut și copiați alt conținut. Există ceva de care să vă faceți griji? Da, să presupunem că ați copiat unele acreditări importante și ați uitat să le ștergeți, oricine folosește acel computer poate avea acces cu ușurință la acele acreditări copiate. Acesta este motivul pentru care este esențial să ștergeți istoricul clipboard-ului în Windows 10.
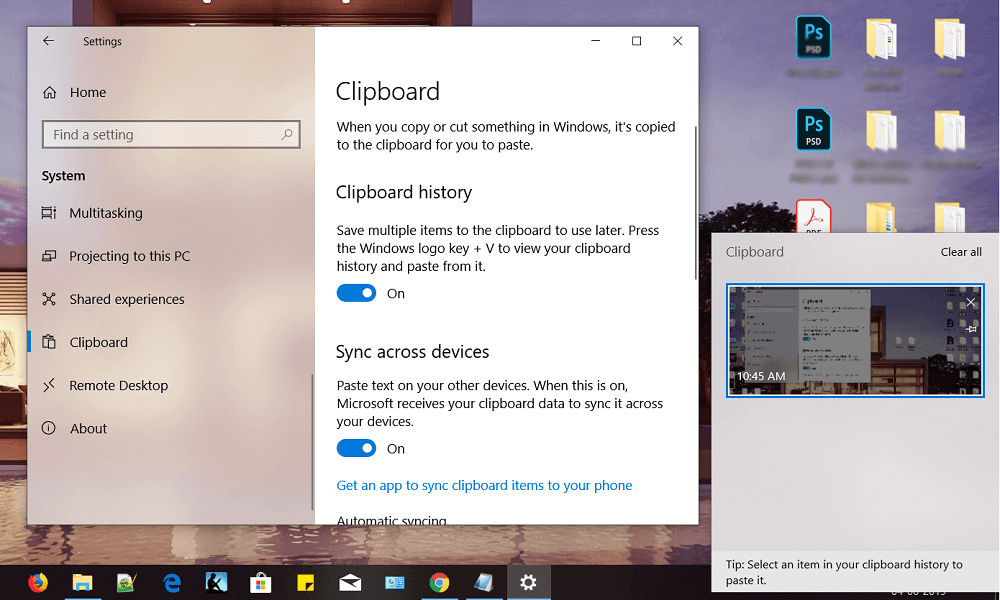
Într-un termen tehnic, Clipboard este o secțiune specială a memoriei RAM pentru stocarea datelor temporare. Acesta stochează conținutul copiat până când copiați alt conținut. Clipboard-urile stochează un articol odată. Înseamnă că dacă ați copiat o bucată de conținut, nu puteți copia alt conținut. Dacă doriți să verificați ce conținut ați copiat anterior, trebuie pur și simplu să apăsați Ctrl + V sau să faceți clic dreapta și să alegeți opțiunea Lipire. În funcție de tipul de fișier puteți alege locul în care doriți să lipiți, să presupunem că dacă este o imagine, trebuie să o lipiți pe Word pentru a verifica conținutul copiat.
Acum, începând cu Actualizarea Windows 10 octombrie 2018 ( Versiunea 1809 ), Windows 10 a introdus un nou Clipboard pentru a depăși limitările vechiului Clipboard.
Cuprins
De ce este importantă ștergerea Clipboard-ului?
Este foarte recomandat să ștergeți clipboard-ul ori de câte ori închideți sistemul. Dacă clipboard-ul dvs. stochează date sensibile, acestea pot fi accesate de oricine care folosește computerul. Prin urmare, este mai bine să ștergeți datele din clipboard, mai ales dacă utilizați un computer public. Ori de câte ori utilizați un computer public și copiați orice conținut, asigurați-vă că ștergeți clipboard-ul înainte de a părăsi acel computer.
4 moduri de a șterge istoricul clipboard-ului în Windows 10
Asigurați-vă că ați creat un punct de restaurare în cazul în care ceva nu merge bine.
Dacă tot nu ați actualizat la Windows 10 Versiunea 1809:
Metoda 1 – Copiați alt conținut
Una dintre cele mai ușoare moduri de a șterge datele importante stocate în clipboard este copierea altui conținut. Clipboard-ul deține câte un conținut copiat odată, prin urmare, dacă copiați alte date nesensibile sau orice alfabet simplu, va șterge datele sensibile copiate anterior. Acesta este cel mai rapid mod de a vă securiza datele sensibile și confidențiale pentru a fi furate de alții.
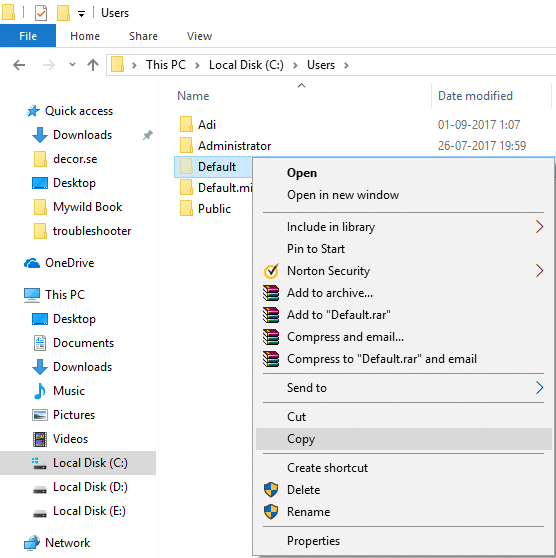
Un alt mod cel mai simplu și rapid de ștergere a conținutului copiat din clipboard este apăsarea butonului de imprimare a ecranului de pe dispozitiv. Butonul de imprimare a ecranului va înlocui conținutul copiat. Puteți apăsa butonul de imprimare a ecranului de pe desktopul gol, astfel, clipboard-ul va stoca un ecran de desktop gol.

Metoda 3 - Reporniți dispozitivul
O altă modalitate de a șterge istoricul clipboard-ului este să reporniți computerul. Dar repornirea computerului de fiecare dată când doriți să ștergeți clipboard-ul nu este o opțiune atât de convenabilă. Dar aceasta este într-adevăr una dintre metodele de a șterge cu succes elementele din clipboard.

Metoda 4 - Creați o comandă rapidă pentru ștergerea Clipboard-ului
Dacă ștergeți frecvent istoricul clipboard-ului, ar fi mai bine să creați o comandă rapidă pentru această sarcină pe desktop. Astfel, ori de câte ori doriți să ștergeți istoricul clipboard-ului în Windows 10, faceți dublu clic pe acea comandă rapidă.
1. Faceți clic dreapta pe desktop și alegeți să creați o opțiune de comandă rapidă din meniul contextual.

2.Tastați cmd /c echo off. | decupați în caseta de locație și faceți clic pe butonul Următorul.
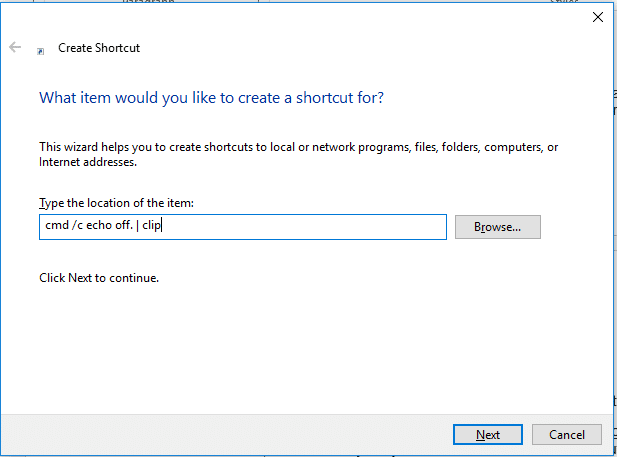
3. În pasul următor, trebuie să tastați numele acelei comenzi rapide. Puteți da numele Clear Clipboard acelei comenzi rapide, vă va fi ușor să vă amintiți că această comandă rapidă este pentru curățarea conținutului clipboard-ului.
4. Acum veți putea vedea comanda rapidă Clear Clipboard pe ecranul desktopului. Ori de câte ori doriți să ștergeți Clipboard-ul, faceți dublu clic pe comanda rapidă Clear Clipboard.
Dacă vrei să-i schimbi aspectul, îl poți schimba.
1. Faceți clic dreapta pe comanda rapidă din clipboard și alegeți opțiunea Proprietăți .
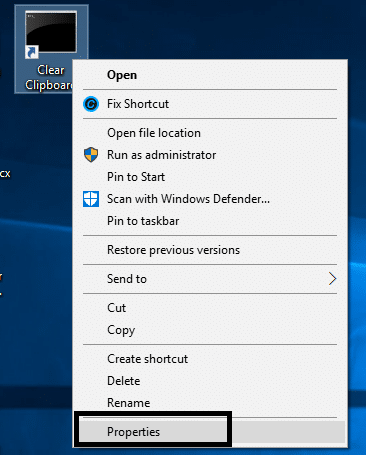
2. Aici trebuie să faceți clic pe butonul Schimbați pictograma așa cum este prezentat în imaginea de mai jos.
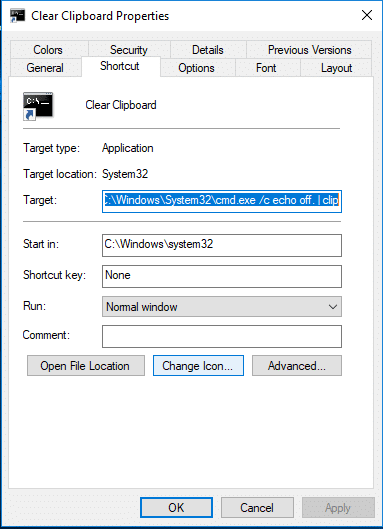
Ar fi mai bine să verificați dacă această comandă rapidă funcționează corect sau nu. Puteți copia o parte din conținut și îl puteți lipi în fișier Word sau text. Acum faceți dublu clic pe comanda rapidă din clipboard și încercați să lipiți din nou acel conținut în fișierul text sau word. Dacă nu reușiți să lipiți din nou conținutul copiat, aceasta înseamnă că comanda rapidă este eficientă în ștergerea istoricului clipboard.
Dacă ați actualizat la Windows 10 Versiunea 1809:
Metoda 1 – Ștergeți elementele din Clipboard sincronizate pe dispozitive
1.Apăsați tasta Windows + I pentru a deschide Setări, apoi faceți clic pe Sistem.

2. Faceți clic pe Clipboard.
3. Sub Ștergeți datele din clipboard, faceți clic pe butonul Ștergere.

Urmați pașii de mai sus și istoricul clipboard-ului va fi șters de pe toate dispozitivele și din cloud. Dar pentru elementele pe care le-ați fixat în clipboard-ul dvs., trebuie să fie șterse manual.
Metoda 2 – Ștergeți elementul specific din istoricul Clipboard
1.Press Tasta Windows + V comenzi rapide . Caseta de mai jos se va deschide și va afișa toate clipurile salvate în istoric.

2. Faceți clic pe butonul X corespunzător clipului pe care doriți să îl eliminați.
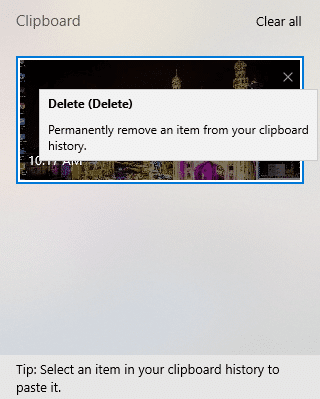
Urmând pașii de mai sus, clipurile selectate vor fi eliminate și veți avea în continuare acces la istoricul complet al clipboard-ului.
Recomandat:
Sper că pașii de mai sus v-au putut ajuta să ștergeți istoricul Clipboard-ului în Windows 10, dar dacă mai aveți întrebări cu privire la acest ghid, nu ezitați să le întrebați în secțiunea de comentarii.
Snapchat este probabil cel mai bine cunoscut pentru funcția inovatoare de partajare a conținutului, care dispare imediat ce grupul tău l-a vizualizat. Acum dezvoltatorii au
Când încercați să contactați pe cineva pe Messenger fără succes, unul dintre posibilele motive este că ați fost blocat. Realizarea nu este plăcută,
În zilele noastre, multe console de jocuri video vor ține evidența câte ore ai jucat pentru fiecare joc pe care îl deții. Ca parte a ultimei generații de console,
Ați primit o eroare de conexiune java.net.socketexeption în timp ce jucați Minecraft? Dacă da, nu ești singurul. Utilizatorii au raportat acest lucru
În general, dispozitivele care ascultă comenzi vocale nu cauzează prea multe probleme. Expresia folosită pentru a le activa – fie că este „OK Google”, „Alexa” sau „Siri”
Majoritatea utilizatorilor postează Povești Instagram pentru a-și împărtăși activitățile zilnice și momentele importante din viața lor. Cu toate acestea, înainte de a posta o poveste, poate doriți să o faceți
Microsoft Teams a devenit cel mai popular instrument de comunicare în muncă, depășind chiar și Skype și Slack. Dar nu te poate ajuta dacă nu funcționează. Dacă
Dacă ești un pasionat jucător Roblox, este posibil să fi întâlnit deja erori ocazionale pe platformă. Cu toate acestea, codul de eroare 267 se poate clasa cu ușurință drept cel mai mare
Google Forms este o aplicație web folosită pentru a genera formulare care ajută la colectarea datelor. Este o metodă simplă de a crea formulare de înregistrare,
În timpul unui stream, este posibil să fi observat că apar pop-up numele următorilor, donatorilor sau abonaților recenti ai streamerului. Aceasta este o caracteristică cool pe care streamerii
Când încercați să captați atenția cât mai multor spectatori, veți dori să utilizați fiecare instrument CapCut disponibil. Suprapunerile ajută la realizarea unui videoclip
Vizualizarea poveștilor în Telegram poate fi o funcție grozavă dacă sunt de la persoane pe care le cunoașteți, dar a vedea poveștile de la străini poate fi neprimit, irelevant,
Pachetul de expansiune Seasons din „The Sims 4” a introdus noi elemente de joc care pot afecta viața de zi cu zi a Sim-ului tău: vremea și temperatura. Sims-ul tău acum
Actualizat 14 noiembrie 2022, de Steve Larner, pentru a reflecta procesele curente Android/iOS pentru a crea un Gmail fără număr de telefon. Dacă doriți să creați un nou
În timp ce documentele Microsoft Word sunt compatibile cu alte procesoare de text, poate fi necesar să le salvați ca imagini JPG sau GIF. Deși nu vă puteți exporta
Spotify ți-a făcut mai ușor să partajezi liste de redare cu familia și prietenii – există un buton Partajare chiar în aplicație. De asemenea, aveți opțiuni de făcut
Cu atât de multe aplicații de mesagerie disponibile, este important să evaluați ce opțiuni sunt cele mai importante pentru dvs. atunci când alegeți o aplicație. Datorită popularității lor
Dacă sunteți un călător obișnuit, este posibil să fi avut ghinionul de a vă pierde bagajele. Introduceți Apple AirTags. Ei pot indica locația dvs
Ca toate aplicațiile, Messenger se poate bloca din când în când, poate refuza să vă conecteze sau să nu vă permită să trimiteți mesaje cu totul. Din fericire, de obicei există o
Încă de la watchOS 2, așteptăm o nouă aplicație ucigașă pentru Apple Watch – și este posibil ca GoPro să o fi livrat-o. O nouă aplicație de la companie


















