Cum să dezactivezi poveștile din Telegram

Vizualizarea poveștilor în Telegram poate fi o funcție grozavă dacă sunt de la persoane pe care le cunoașteți, dar a vedea poveștile de la străini poate fi neprimit, irelevant,
Remediați Microsoft Edge care nu funcționează în Windows 10: Odată cu introducerea Windows 10, există multe funcții noi introduse în acest ultim sistem de operare și una dintre aceste caracteristici este browserul Microsoft Edge, pe care mulți oameni îl folosesc de fapt. Dar cu cea mai recentă actualizare Windows 10 Fall Creators Update, versiunea 1709, utilizatorii raportează că nu pot accesa browserul Microsoft Edge și de fiecare dată când lansează browserul, acesta arată sigla Edge și apoi dispare instantaneu de pe desktop.
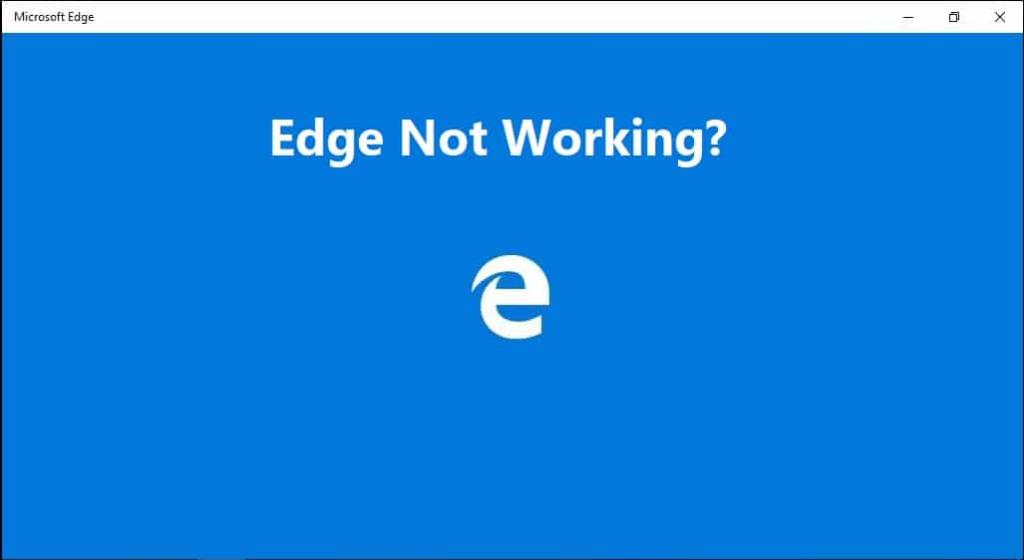
Cuprins
Cauzele pentru care Microsoft Edge nu funcționează?
Există mai multe cauze care ar fi putut cauza această problemă, cum ar fi fișierele de sistem corupte, driverele învechite sau incompatibile, actualizarea Windows coruptă etc. Deci, dacă vă numărați printre utilizatorii care au descoperit că browserul Edge nu funcționează după actualizarea Windows 10, atunci nu vă faceți griji, deoarece astăzi vom vedea Cum să remediați Microsoft Edge care nu funcționează în Windows 10 cu ajutorul ghidului de depanare enumerat mai jos.
Remediați Microsoft Edge care nu funcționează în Windows 10
Asigurați-vă că ați creat un punct de restaurare în cazul în care ceva nu merge bine.
Metoda 1: Reparați fișierele de sistem corupte
1. Apăsați tasta Windows + X apoi faceți clic pe Command Prompt (Admin).

2. Acum introduceți următoarele în cmd și apăsați enter:
Sfc /scannow sfc /scannow /offbootdir=c:\ /offwindir=c:\windows (Dacă mai sus nu reușește, atunci încercați-l pe acesta)

3. Așteptați ca procesul de mai sus să se termine și, odată terminat, reporniți computerul.
4. Dacă puteți remedia problema Microsoft Edge nu funcționează, atunci grozav, dacă nu, atunci continuați.
5.Deschideți din nou cmd și tastați următoarea comandă și apăsați Enter după fiecare:
Dism /Online /Cleanup-Image /CheckHealth Dism /Online /Cleanup-Image /ScanHealth Dism /Online /Cleanup-Image /RestoreHealth

6.Lăsați comanda DISM să ruleze și așteptați să se termine.
7. Dacă comanda de mai sus nu funcționează, atunci încercați următoarele:
Dism /Imagine:C:\offline /Cleanup-Image /RestoreHealth /Source:c:\test\mount\windows Dism /Online /Cleanup-Image /RestoreHealth /Source:c:\test\mount\windows /LimitAccess
Notă: Înlocuiți C:\RepairSource\Windows cu locația sursei de reparații (Discul de instalare sau de recuperare Windows).
7.Reporniți computerul pentru a salva modificările.
Metoda 2: Efectuați o pornire curată
Uneori, software-ul terță parte poate intra în conflict cu Microsoft Edge și poate cauza această problemă, așa că cel mai bun mod de a verifica dacă nu este cazul aici este să dezactivați toate serviciile și programele terță parte și apoi să încercați să deschideți Edge.
1.Apăsați tasta Windows + butonul R , apoi tastați msconfig și faceți clic pe OK.

2. În fila General de sub, asigurați-vă că este bifată Pornire selectivă .
3.Debifați Încărcare elemente de pornire sub pornire selectivă.

4. Treceți la fila Service și bifați Ascunde toate serviciile Microsoft.
5.Acum faceți clic pe butonul Dezactivați toate pentru a dezactiva toate serviciile inutile care ar putea provoca conflicte.

6. În fila Pornire, faceți clic pe Deschidere Task Manager.

7. Acum, în fila Pornire (în interiorul Managerului de activități) dezactivați toate elementele de pornire care sunt activate.

8. Faceți clic pe OK și apoi pe Restart. Acum încercați din nou să deschideți Microsoft Edge și de data aceasta îl veți putea deschide cu succes.
9.Apăsați din nou tasta Windows + butonul R și tastați msconfig și apăsați Enter.
10. În fila General, selectați opțiunea Pornire normală , apoi faceți clic pe OK.

11. Când vi se solicită să reporniți computerul, faceți clic pe Restart. Acest lucru vă va ajuta cu siguranță să remediați problema Microsoft Edge care nu funcționează în Windows 10.
Dacă încă întâmpinați problema Microsoft Edge nu funcționează, atunci trebuie să efectuați o pornire curată folosind o abordare diferită, care va fi discutată în acest ghid . Pentru a remedia problema Microsoft Edge nu funcționează, trebuie să efectuați o pornire curată a computerului și să diagnosticați problema pas cu pas.
Metoda 3: Resetați Microsoft Edge
1.Apăsați tasta Windows + R, apoi tastați msconfig și apăsați Enter pentru a deschide Configurarea sistemului.

2. Treceți la fila Boot și bifați opțiunea Safe Boot.

3. Faceți clic pe Aplicare urmat de OK.
4. Reporniți computerul și sistemul va porni automat în modul sigur.
5. Apăsați tasta Windows + R, apoi tastați %localappdata% și apăsați Enter.

2. Faceți dublu clic pe Pachete, apoi faceți clic pe Microsoft.MicrosoftEdge_8wekyb3d8bbwe.
3. De asemenea, puteți naviga direct la locația de mai sus apăsând tasta Windows + R, apoi tastați următoarele și apăsați Enter:
C:\Users\%username%\AppData\Local\Packages\Microsoft.MicrosoftEdge_8wekyb3d8bbwe
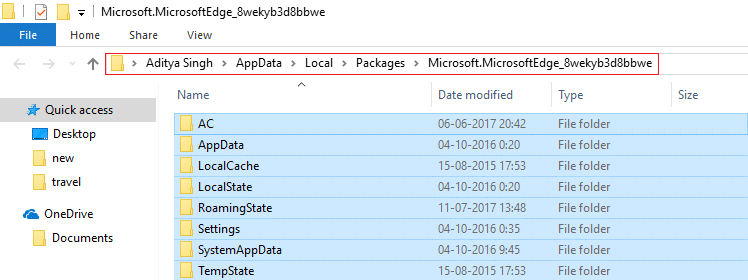
4. Ștergeți totul din acest folder.
Notă: Dacă primiți o eroare Folder Access Denied, faceți clic pe Continuare. Faceți clic dreapta pe folderul Microsoft.MicrosoftEdge_8wekyb3d8bbwe și debifați opțiunea Numai citire. Faceți clic pe Aplicați urmat de OK și vedeți din nou dacă puteți șterge conținutul acestui folder.
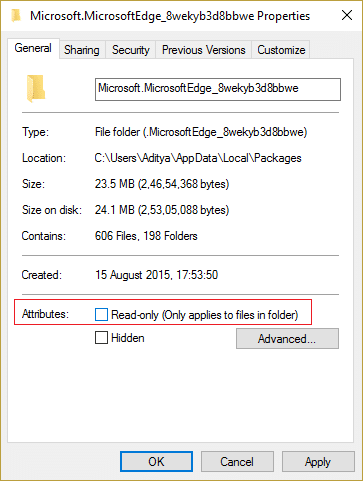
5. Apăsați tasta Windows + Q, apoi tastați powershell, apoi faceți clic dreapta pe Windows PowerShell și selectați Executare ca administrator.

6. Tastați următoarea comandă și apăsați Enter:
Get-AppXPackage -AllUsers -Name Microsoft.MicrosoftEdge | Foreach {Add-AppxPackage -DisableDevelopmentMode -Înregistrați „$($_.InstallLocation)\AppXManifest.xml” –Verbose}
7.Acest lucru va reinstala browserul Microsoft Edge. Reporniți computerul în mod normal și vedeți dacă problema este rezolvată sau nu.
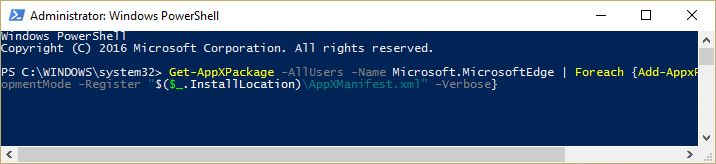
8.Deschideți din nou System Configuration și debifați opțiunea Safe Boot.
9. Reporniți computerul pentru a salva modificările și pentru a vedea dacă puteți remedia Microsoft Edge care nu funcționează în Windows 10.
Metoda 4: Dezinstalați software-ul Trusteer Rapport
1.Apăsați tasta Windows + R, apoi tastați appwiz.cpl și apăsați Enter pentru a deschide Programe și caracteristici.

2.Selectați Trusteer Endpoint Protection din listă și apoi faceți clic pe Dezinstalare.
3. După ce ați terminat, reporniți computerul pentru a salva modificările.
Metoda 5: Dezinstalați actualizările Windows
1.Apăsați tasta Windows + I pentru a deschide Setări, apoi faceți clic pe pictograma Actualizare și securitate.

2. Din meniul din stânga, selectați Windows Update, apoi faceți clic pe link-ul „ Vedeți istoricul actualizărilor ”.

3. În continuare, faceți clic pe linkul Dezinstalare actualizări .

4. Pe lângă actualizările de securitate, dezinstalați actualizările opționale recente care ar putea cauza problema.

5. Dacă problema încă nu este rezolvată, încercați să dezinstalați Actualizările Creators din cauza cărora vă confruntați cu această problemă.
Metoda 6: Resetați rețeaua și reinstalați driverele de rețea
1.Apăsați tasta Windows + X apoi selectați Command Prompt (Admin).

2. Introduceți următoarea comandă în cmd și apăsați Enter:
netsh int tcp set euristics dezactivat netsh int tcp set global autotuninglevel=dezactivat netsh int tcp set global rss=activat
3. Acum tastați următoarea comandă pentru a șterge DNS și a reseta TCP/IP:
ipconfig /release ipconfig /flushdns ipconfig /renew ipconfig /flushdns nbtstat –r netsh int ip reset netsh winsock reset

4. Apăsați tasta Windows + R, apoi tastați devmgmt.msc și apăsați Enter pentru a deschide Manager dispozitive.

5.Extindeți Adaptoarele de rețea, apoi faceți clic dreapta pe dispozitiv și selectați Dezinstalare.

6. Faceți din nou clic pe Dezinstalare pentru a confirma.
7. Acum faceți clic dreapta pe Adaptoare de rețea și selectați Scanare pentru modificări hardware.
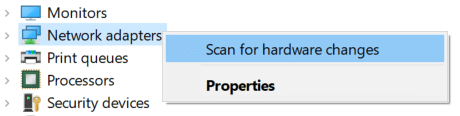
8.Reporniți computerul și Windows va instala automat driverele implicite.
Metoda 7: Actualizați driverele adaptorului de rețea
1.Apăsați tasta Windows + R, apoi tastați devmgmt.msc și apăsați Enter.

2. Faceți clic dreapta pe adaptorul fără fir sub Network Adapters și selectați Update Driver.

3.Selectați „ Răsfoiți computerul meu pentru software-ul driver. „

4. Faceți clic din nou pe „ Permiteți-mi să aleg dintr-o listă de drivere disponibile pe computerul meu. „

5.Selectați cel mai recent driver disponibil din listă și faceți clic pe Următorul.
6. Reporniți computerul pentru a salva modificările și pentru a vedea dacă puteți remedia problema Microsoft Edge nu funcționează.
Metoda 8: Modificați setările de control al contului de utilizator
1.Apăsați tasta Windows + R, apoi tastați wscui.cpl și apăsați Enter pentru a deschide Securitate și întreținere.
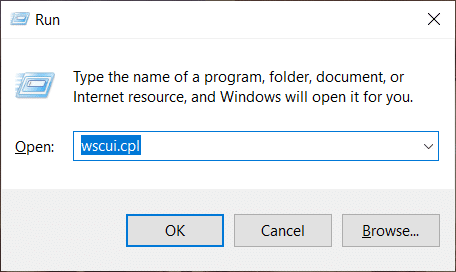
Notă: De asemenea, puteți apăsa tasta Windows + Pauză pentru a deschide Sistemul, apoi faceți clic pe Securitate și întreținere.
2. Din meniul din stânga, faceți clic pe linkul „ Modificați setările de control al contului de utilizator ”.
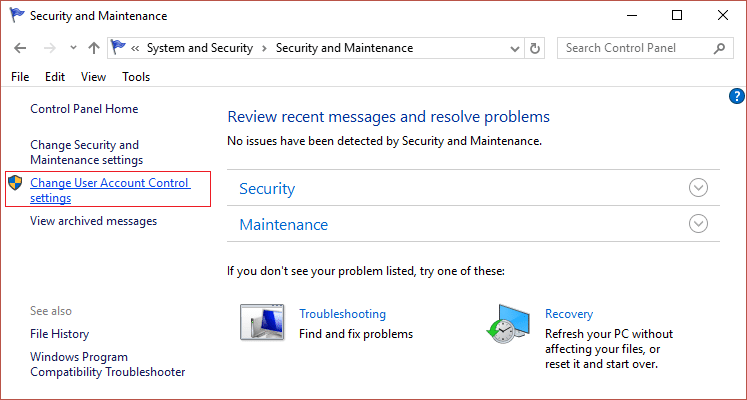
3. Asigurați-vă că ați îndreptat glisorul în partea de sus, care spune „Întotdeauna notificați” și faceți clic pe OK pentru a salva modificările.
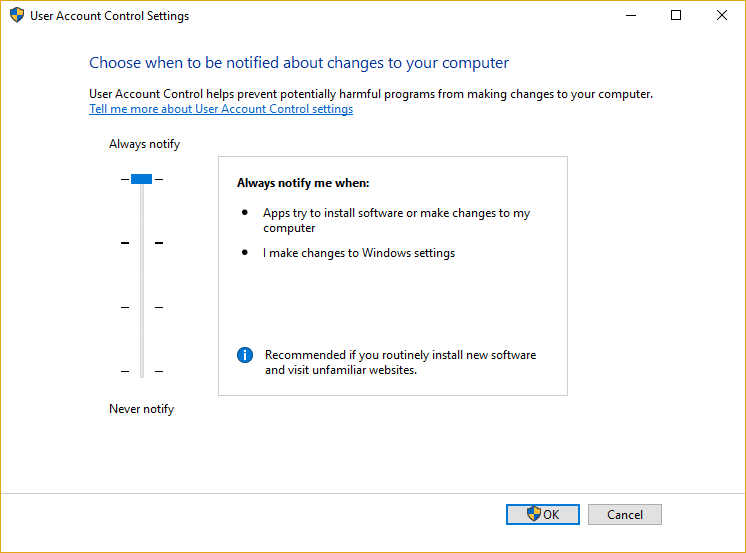
4. Încercați din nou să deschideți Edge și să vedeți dacă puteți remedia Microsoft Edge care nu funcționează în Windows 10.
Metoda 9: rulați Microsoft Edge fără suplimente
1.Apăsați tasta Windows + R, apoi tastați regedit și apăsați Enter pentru a deschide Editorul de registru.

2. Navigați la următoarea cale de registry:
HKEY_LOCAL_MACHINE\SOFTWARE\Policies\Microsoft
3. Faceți clic dreapta pe tasta Microsoft (dosar), apoi selectați Nou > Cheie.
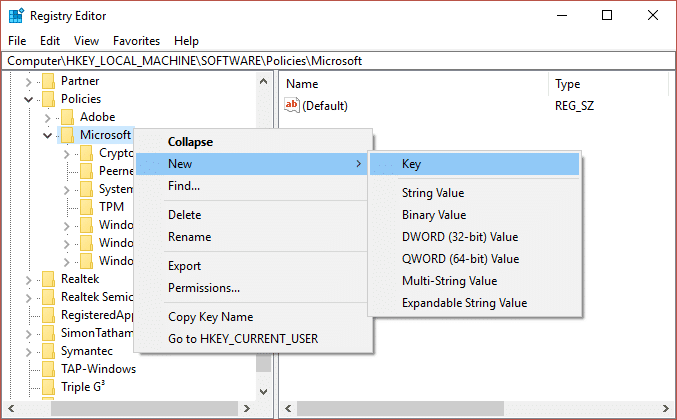
4. Denumiți această nouă cheie ca MicrosoftEdge și apăsați Enter.
5. Acum faceți clic dreapta pe cheia MicrosoftEdge și selectați Nou > Valoare DWORD (32 de biți).
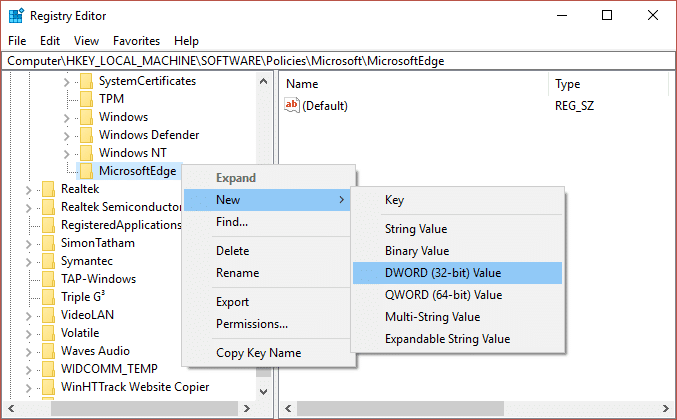
6. Denumiți acest nou DWORD ca ExtensionsEnabled și apăsați Enter.
7. Faceți dublu clic pe ExtensionsEnabled DWORD și setați valoarea sa la 0 în câmpul de date de valoare.
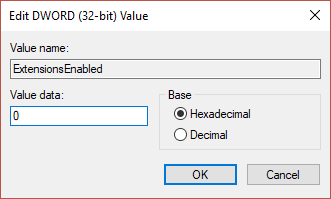
Recomandat:
Asta dacă ați remediat cu succes Microsoft Edge nu funcționează în Windows 10, dar dacă mai aveți întrebări cu privire la acest articol, nu ezitați să le întrebați în secțiunea de comentarii.
Vizualizarea poveștilor în Telegram poate fi o funcție grozavă dacă sunt de la persoane pe care le cunoașteți, dar a vedea poveștile de la străini poate fi neprimit, irelevant,
Pachetul de expansiune Seasons din „The Sims 4” a introdus noi elemente de joc care pot afecta viața de zi cu zi a Sim-ului tău: vremea și temperatura. Sims-ul tău acum
Actualizat 14 noiembrie 2022, de Steve Larner, pentru a reflecta procesele curente Android/iOS pentru a crea un Gmail fără număr de telefon. Dacă doriți să creați un nou
În timp ce documentele Microsoft Word sunt compatibile cu alte procesoare de text, poate fi necesar să le salvați ca imagini JPG sau GIF. Deși nu vă puteți exporta
Spotify ți-a făcut mai ușor să partajezi liste de redare cu familia și prietenii – există un buton Partajare chiar în aplicație. De asemenea, aveți opțiuni de făcut
Cu atât de multe aplicații de mesagerie disponibile, este important să evaluați ce opțiuni sunt cele mai importante pentru dvs. atunci când alegeți o aplicație. Datorită popularității lor
Dacă sunteți un călător obișnuit, este posibil să fi avut ghinionul de a vă pierde bagajele. Introduceți Apple AirTags. Ei pot indica locația dvs
Ca toate aplicațiile, Messenger se poate bloca din când în când, poate refuza să vă conecteze sau să nu vă permită să trimiteți mesaje cu totul. Din fericire, de obicei există o
Încă de la watchOS 2, așteptăm o nouă aplicație ucigașă pentru Apple Watch – și este posibil ca GoPro să o fi livrat-o. O nouă aplicație de la companie
Kickstarterul săptămânii: Pium „Casa mea inteligentă nu are nas” „Cum miroase?” "Îngrozitor." Amazon Echo poate stinge luminile și poate schimba
Drumul poate fi un loc periculos. Din fericire, aplicația Life360 vă permite să verificați dacă dumneavoastră și cei dragi conduceți la viteze legale în timp ce sunteți pe
Aplicațiile de rețele sociale precum Snapchat fac acum parte din cursa pentru integrarea inteligenței artificiale în sistemul lor. Noul chatbot Snapchat numit My AI este
Discord oferă o platformă de divertisment în care pasionații de jocuri de noroc pot interacționa cu ușurință prin voce și text. Deși serviciul este cunoscut a fi
Google Slides este un instrument esențial pentru afaceri și educație, atât online, cât și offline. Datorită acestui program, avem acces gratuit la o multitudine de prezentări
Google Forms este un generator de formulare popular, dar dacă nu aveți un cont Google sau nu vă place aplicația, aveți nevoie de o alternativă care este și gratuită.
Problema parolelor este că este ușor să le uiți. Acest lucru este valabil pentru contul tău Life360 ca și pentru orice aplicație. În timp ce o sursă de stres sau
Mâncarea este crucială pentru supraviețuire în „The Legend of Zelda: Tears of the Kingdom” (TotK), iar mesele gătite sunt mult mai bune pentru tine decât gustările crude. De fapt, a
LinkedIn vă permite să prezentați progresul în carieră potențialilor angajatori într-un format avansat. În loc să enumerați doar o poziție pe care ați ocupat-o
Există diverse articole de care va trebui să vă aprovizionați în „Legend of Zelda: Tears of the Kingdom” (TotK). Majoritatea dintre ele vor avea nevoie de bani pentru a le obține. The
Dacă vă abonați la unul sau mai multe dintre serviciile Sky și locuiți în Regatul Unit și Irlanda, vă calificați automat pentru recompense Sky VIP. Sky VIP este un îndulcitor


















