Life360 De ce nu pot vedea viteza

Drumul poate fi un loc periculos. Din fericire, aplicația Life360 vă permite să verificați dacă dumneavoastră și cei dragi conduceți la viteze legale în timp ce sunteți pe
Remediați verificarea ortografică Microsoft Word nu funcționează: astăzi, computerul joacă un rol foarte important în viața tuturor. Folosind computere, puteți efectua atât de multe sarcini, cum ar fi utilizarea Internetului, editarea documentelor, jucarea jocurilor, stocarea datelor și fișierelor și multe altele. Diferitele sarcini sunt efectuate folosind software diferit și în ghidul de astăzi, am vorbi despre Microsoft Word pe care îl folosim pentru a crea sau edita orice document pe Windows 10.
Microsoft Word: Microsoft Word este un procesor de text dezvoltat de Microsoft. A fost folosit de multe decenii și este cea mai folosită aplicație de birou printre alte aplicații Microsoft disponibile, cum ar fi Microsoft Excel, Microsoft PowerPoint etc. în întreaga lume. Microsoft Word are multe caracteristici care fac foarte ușor pentru utilizatori să creeze orice document. Și una dintre caracteristicile sale cele mai importante este Verificatorul ortografic , care verifică automat ortografia cuvintelor dintr-un document text. Spell Checker este un program de calculator care verifică ortografia textului comparându-l cu o listă de cuvinte stocată.
Deoarece nimic nu este perfect, același lucru este și cazul Microsoft Word . Utilizatorii raportează că Microsoft Word se confruntă cu problema în care verificatorul ortografic nu mai funcționează. Acum, deoarece verificatorul ortografic este una dintre caracteristicile sale principale, aceasta este o problemă foarte serioasă. Dacă încercați să scrieți orice text în documentul Word și din greșeală, ați scris ceva greșit, verificatorul ortografic Microsoft Word îl va detecta automat și vă va afișa imediat o linie roșie sub textul sau propoziția incorectă pentru a vă avertiza că ai scris ceva gresit.
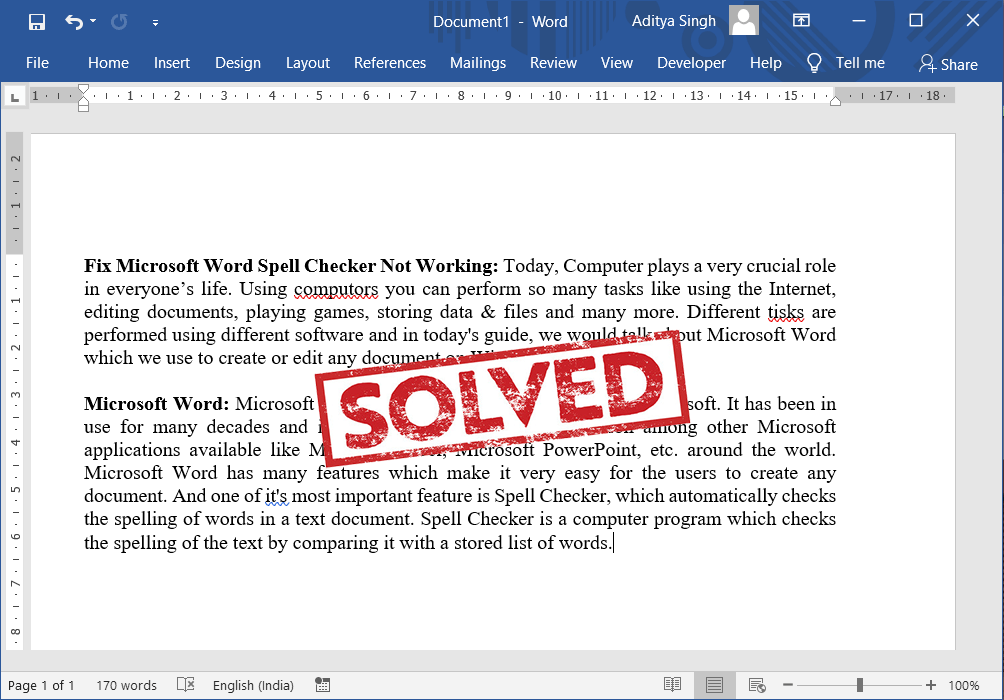
Deoarece Verificarea ortografică nu funcționează în Microsoft Word, atunci chiar dacă scrieți ceva greșit, nu veți primi niciun fel de avertisment despre același lucru. Deci nu veți putea corecta automat erorile de ortografie sau gramaticale. Trebuie să parcurgeți manual documentul cuvânt cu cuvânt pentru a găsi orice probleme. Sper că până acum v-ați dat seama de importanța Verificatorului ortografic în Microsoft Word, deoarece crește eficiența scrierii articolelor.
De ce documentul meu Word nu afișează erori de ortografie?
Verificatorul ortografic nu recunoaște cuvintele scrise greșit în Microsoft Word din următoarele motive:
Deci, dacă vă confruntați cu problema ca corectorul ortografic nu funcționează în Microsoft Word, atunci nu vă faceți griji, deoarece în acest articol vom discuta mai multe metode prin care puteți rezolva această problemă.
Cuprins
Remediați verificarea ortografică nu funcționează în Microsoft Word
Asigurați-vă că ați creat un punct de restaurare în cazul în care ceva nu merge bine.
Mai jos sunt câteva dintre diferitele metode prin care puteți remedia problema cu verificarea ortografică Microsoft Word care nu funcționează. Aceasta nu este o problemă foarte mare și poate fi rezolvată cu ușurință prin ajustarea unor setări. Asigurați-vă că urmați metodele în ordinea ierarhică.
Metoda 1: debifați „Nu verificați ortografia sau gramatica” sub Limbă
Microsoft Word are o funcție specială în care detectează automat limba pe care o utilizați pentru a scrie documentul și încearcă să corecteze textul în consecință. Deși aceasta este o caracteristică foarte utilă, uneori, în loc să rezolve problema, creează mai multe probleme.
Pentru a vă verifica limba și a verifica opțiunile de ortografie, urmați pașii de mai jos:
1.Deschideți Microsoft Word sau puteți deschide orice document Word pe computer.
2.Selectați tot textul utilizând comanda rapidă tasta Windows + A .
3. Faceți clic pe fila Review care este disponibilă în partea de sus a ecranului.
4.Acum faceți clic pe Limbă în examinare și apoi faceți clic pe opțiunea Setați limba de verificare .
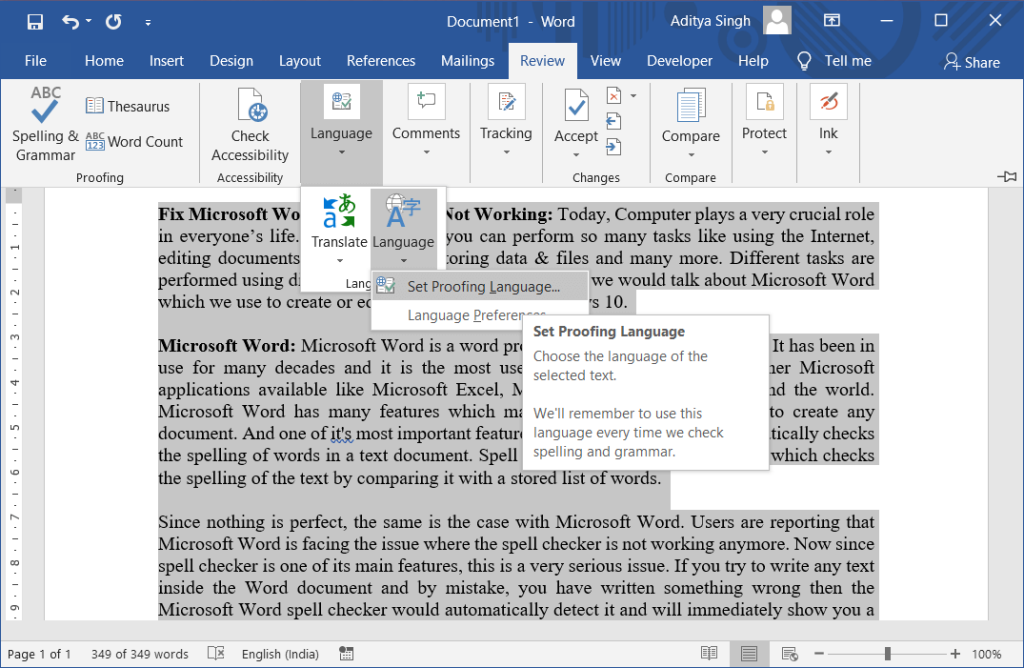
4.Acum, în caseta de dialog care se deschide, asigurați-vă că selectați limba corectă.
6. În continuare, debifați caseta de selectare de lângă „ Nu verificați ortografia sau gramatica ” și „ Detectați limba automat ”.
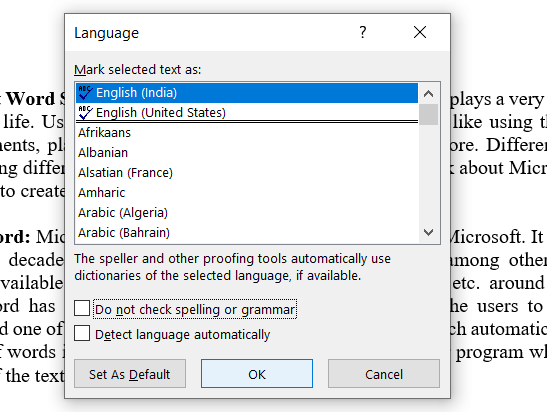
7. După ce ați terminat, faceți clic pe butonul OK pentru a salva modificările.
8.Reporniți Microsoft Word pentru a aplica modificările.
După finalizarea pașilor de mai sus, verificați acum dacă puteți remedia verificarea ortografică nu funcționează în Microsoft Word.
Metoda 2: verificați excepțiile de verificare
Există o funcție în Microsoft Word prin care puteți adăuga excepții de la toate verificările de verificare și ortografie. Această caracteristică este utilizată de utilizatorii care nu doresc să își verifice ortografia munca în timp ce lucrează cu o limbă personalizată. Chiar și așa, dacă sunt adăugate excepțiile de mai sus, atunci poate crea probleme și este posibil să vă confruntați cu o problemă de verificare ortografică care nu funcționează în Word.
Pentru a elimina excepțiile, urmați pașii de mai jos:
1.Deschideți Microsoft Word sau puteți deschide orice document Word pe computer.
2. Din meniul Word, faceți clic pe Fișier, apoi selectați Opțiuni.

3. Se va deschide caseta de dialog Opțiuni Word. Acum faceți clic pe Proofing din fereastra din stânga.
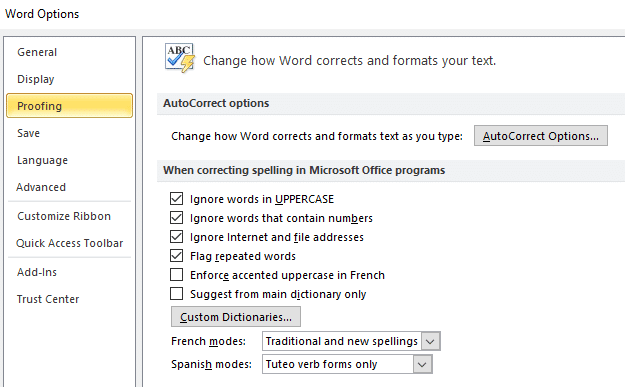
4. Sub opțiunea Proofing, derulați în jos în jos pentru a ajunge la Excepții pentru.
5. Din meniul drop-down „Excepții pentru” selectați Toate documentele.
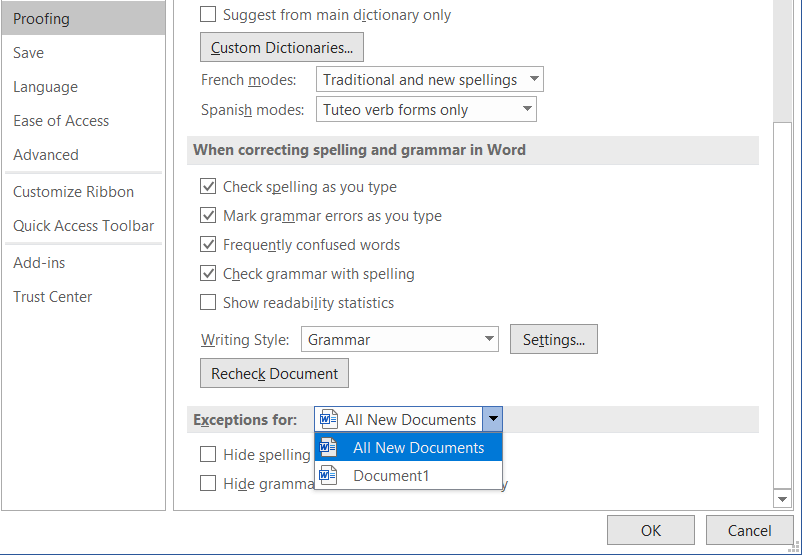
6. Acum debifați caseta de selectare de lângă „Ascunde erorile de ortografie numai în acest document” și „Ascunde erorile gramaticale numai în acest document”.
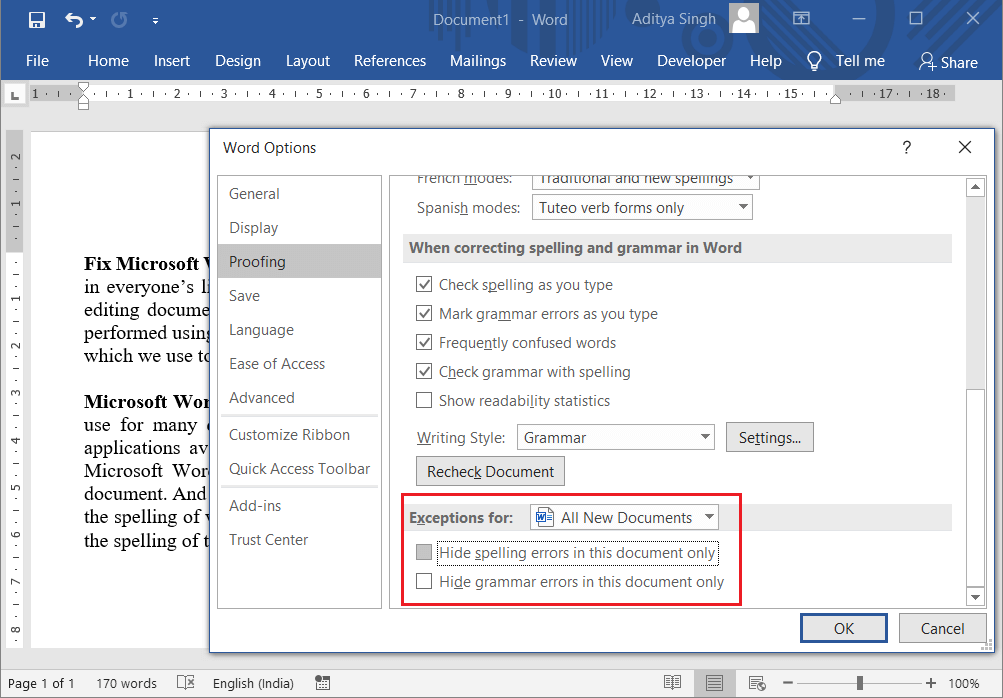
7. După ce ați terminat, faceți clic pe OK pentru a salva modificările.
8.Reporniți Microsoft Word pentru a aplica modificările.
După ce aplicația dvs. este repornită, verificați dacă puteți remedia Verificatorul ortografic care nu funcționează în problema Word.
Metoda 3: Dezactivați Nu verificați ortografia sau gramatica
Aceasta este o altă opțiune în Microsoft Word care poate opri verificarea ortografică sau gramaticală. Această opțiune este utilă atunci când doriți să ignorați anumite cuvinte din corectorul ortografic. Dar dacă această opțiune este configurată incorect, atunci poate duce la nefuncționarea corectă a verificatorului ortografic.
Pentru a anula această setare, urmați pașii de mai jos:
1.Deschideți orice document Word salvat pe computer.
2.Selectați cuvântul care nu este afișat în corectorul ortografic.
3.După selectarea cuvântului respectiv, apăsați tasta Shift + F1 .
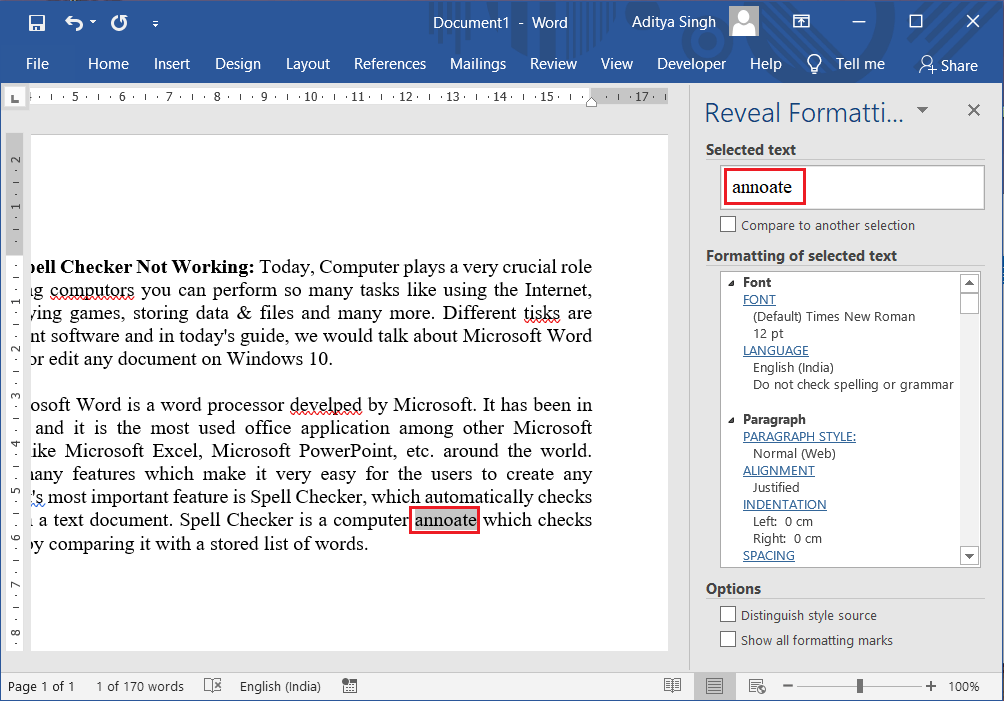
4. Faceți clic pe opțiunea Limbă de sub Formatare a ferestrei de text selectat.
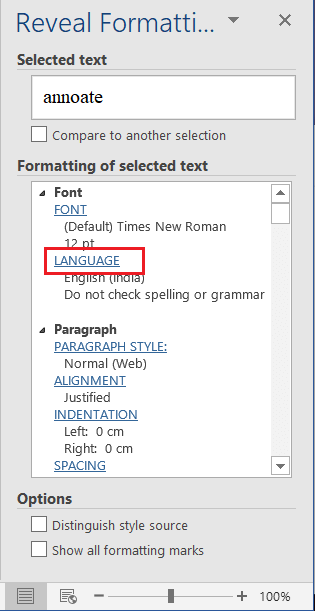
5. Acum asigurați-vă că debifați „ Nu verificați ortografia sau gramatica ” și „ Detectați limba automat ”.
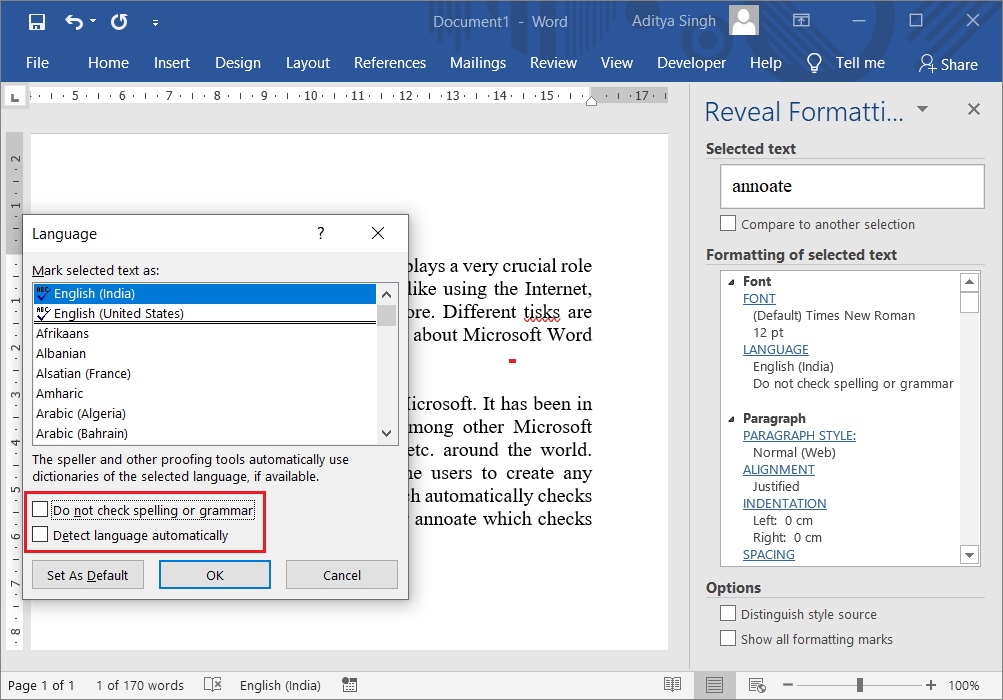
6. Faceți clic pe butonul OK pentru a salva modificările și a reporni Microsoft Word.
După repornirea aplicației, verificați dacă verificatorul ortografic Microsoft Word funcționează bine sau nu.
Metoda 4: Redenumiți folderul Instrumente de verificare din Editorul Registrului
1. Apăsați tasta Windows + R, apoi tastați regedit și apăsați Enter pentru a deschide Registry.

2. Faceți clic pe butonul Da din caseta de dialog UAC și se va deschide fereastra Editorului de registru.
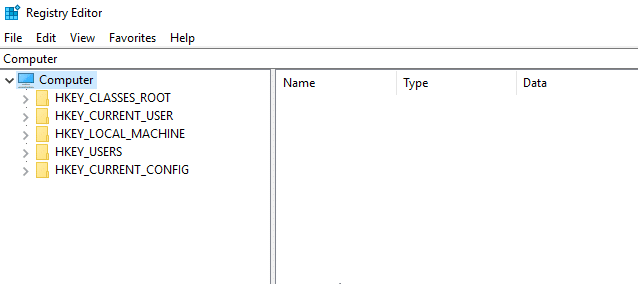
3. Navigați la următoarea cale sub Registry:
HKEY_CURRENT_USER\Software\Microsoft\Shared Tools\Proofing Tools
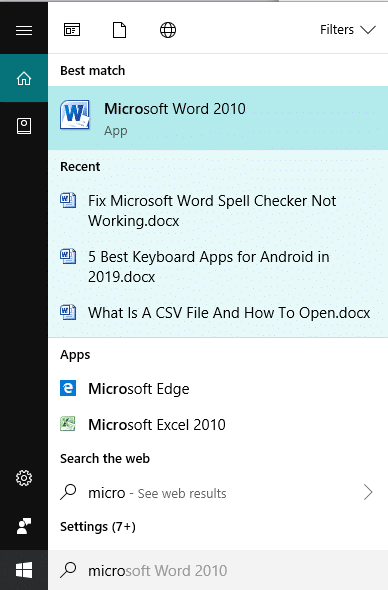
4. Sub Instrumente de verificare, faceți clic dreapta pe folderul 1.0.
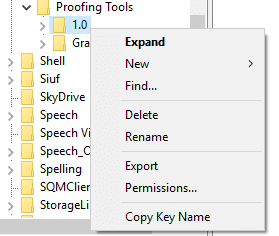
5.Acum, din meniul contextual clic dreapta, selectați opțiunea Redenumire .
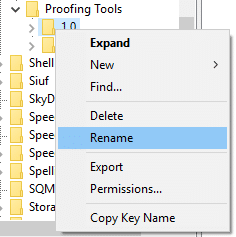
6. Redenumiți folderul de la 1.0 la 1PRV.0
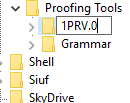
7.După redenumirea folderului, închideți Registrul și reporniți computerul pentru a salva modificările.
După finalizarea pașilor de mai sus, verificați dacă puteți remedia verificarea ortografică care nu funcționează în problema Microsoft Word.
Metoda 5: Porniți Microsoft Word în modul sigur
Modul sigur este o stare de funcționalitate redusă în care Microsoft Word se încarcă fără niciun program de completare. Uneori, Word Spell Checker poate să nu funcționeze din cauza conflictului care decurge din suplimentele Word. Deci, dacă porniți Microsoft Word în modul sigur, acest lucru ar putea rezolva problema.
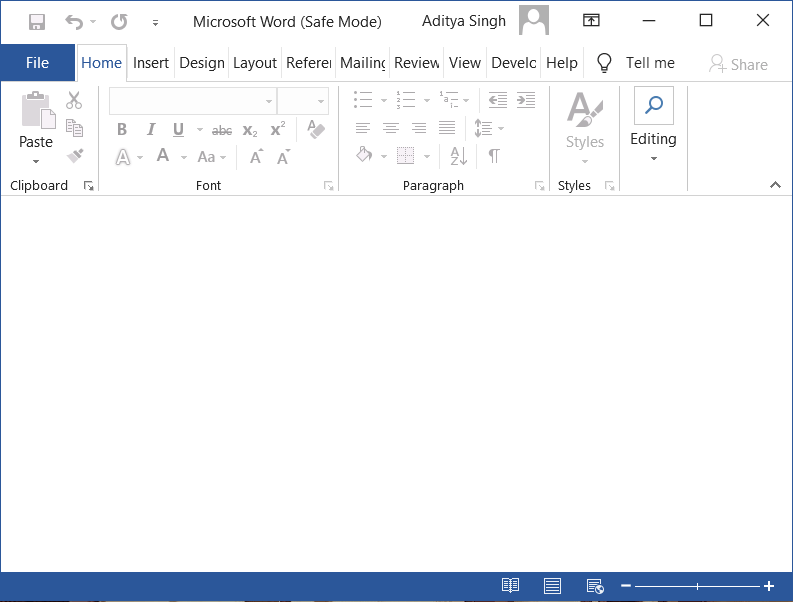
Pentru a porni Microsoft Word în modul Safe, țineți apăsată tasta CTRL, apoi faceți dublu clic pe orice document Word pentru a deschide. Faceți clic pe Da pentru a confirma că doriți să deschideți documentul Word în modul sigur. Alternativ, puteți, de asemenea, să apăsați și să țineți apăsată tasta CTRL, apoi să faceți dublu clic pe comanda rapidă Word de pe desktop sau un singur clic dacă comanda rapidă Word este în meniul Start sau în bara de activități.
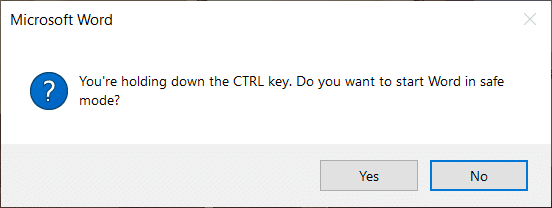
Odată ce documentul se deschide, apăsați F7 pentru a rula verificarea ortografică.
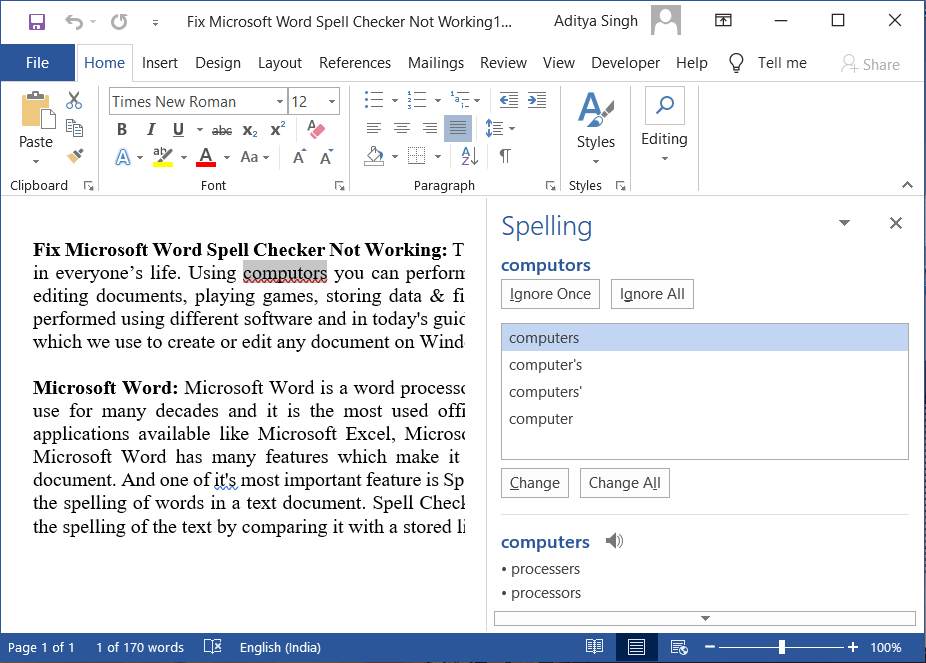
În acest fel, modul sigur Microsoft Word vă poate ajuta să remediați problema de verificare ortografică care nu funcționează.
Metoda 6: Redenumiți-vă șablonul Word
Dacă șablonul global, fie normal.dot, fie normal.dotm este corupt, atunci vă puteți confrunta cu problema de verificare ortografică a cuvântului care nu funcționează. Șablonul global se găsește de obicei în folderul Șabloane Microsoft, care se află sub folderul AppData. Pentru a remedia această problemă, va trebui să redenumiți fișierul șablon Word Global. Acest lucru va reseta Microsoft Word la setările implicite.
Pentru a redenumi șablonul Word, urmați pașii de mai jos:
1. Apăsați tasta Windows + R, apoi tastați următoarele și apăsați Enter:
%appdata%\Microsoft\Șabloane
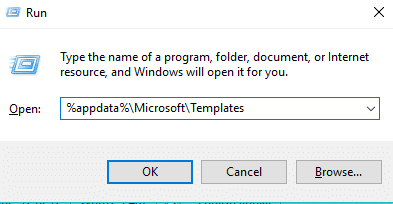
2.Acest lucru va deschide folderul Microsoft Word Templates, unde puteți vedea fișierul normal.dot sau normal.dotm .
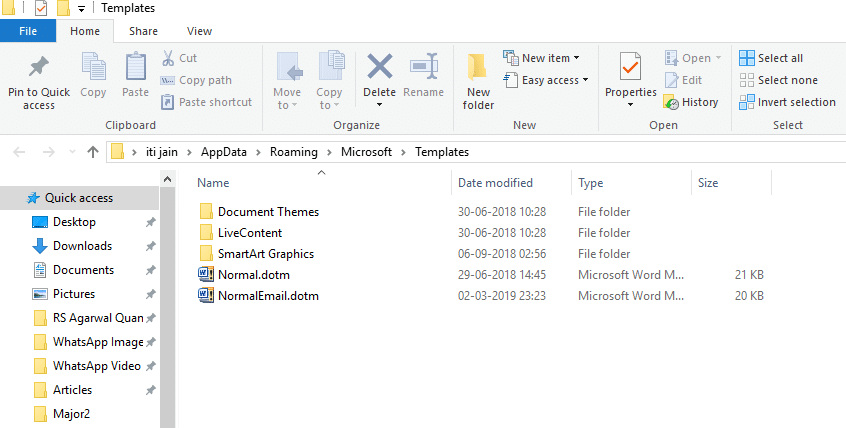
5. Faceți clic dreapta pe fișierul Normal.dotm și selectați Redenumire din meniul contextual.
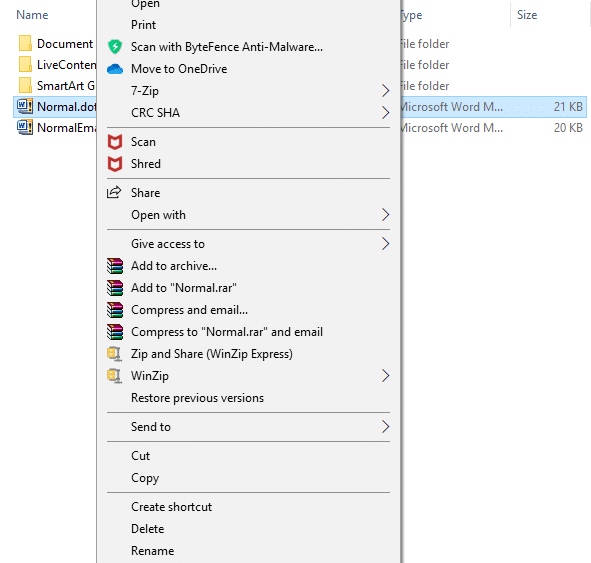
6.Schimbați numele fișierului din Normal.dotm în Normal_old.dotm.
După parcurgerea pașilor de mai sus, șablonul de cuvânt va fi redenumit și setările Word vor fi resetate la valorile implicite.
Recomandat:
Sperăm că, folosind una dintre metodele de mai sus, veți putea să vă remediați problema de verificare a ortografiei Microsoft Word care nu funcționează . Dacă mai aveți întrebări despre acest tutorial, nu ezitați să le întrebați în secțiunea de comentarii.
Drumul poate fi un loc periculos. Din fericire, aplicația Life360 vă permite să verificați dacă dumneavoastră și cei dragi conduceți la viteze legale în timp ce sunteți pe
Aplicațiile de rețele sociale precum Snapchat fac acum parte din cursa pentru integrarea inteligenței artificiale în sistemul lor. Noul chatbot Snapchat numit My AI este
Discord oferă o platformă de divertisment în care pasionații de jocuri de noroc pot interacționa cu ușurință prin voce și text. Deși serviciul este cunoscut a fi
Google Slides este un instrument esențial pentru afaceri și educație, atât online, cât și offline. Datorită acestui program, avem acces gratuit la o multitudine de prezentări
Google Forms este un generator de formulare popular, dar dacă nu aveți un cont Google sau nu vă place aplicația, aveți nevoie de o alternativă care este și gratuită.
Problema parolelor este că este ușor să le uiți. Acest lucru este valabil pentru contul tău Life360 ca și pentru orice aplicație. În timp ce o sursă de stres sau
Mâncarea este crucială pentru supraviețuire în „The Legend of Zelda: Tears of the Kingdom” (TotK), iar mesele gătite sunt mult mai bune pentru tine decât gustările crude. De fapt, a
LinkedIn vă permite să prezentați progresul în carieră potențialilor angajatori într-un format avansat. În loc să enumerați doar o poziție pe care ați ocupat-o
Există diverse articole de care va trebui să vă aprovizionați în „Legend of Zelda: Tears of the Kingdom” (TotK). Majoritatea dintre ele vor avea nevoie de bani pentru a le obține. The
Dacă vă abonați la unul sau mai multe dintre serviciile Sky și locuiți în Regatul Unit și Irlanda, vă calificați automat pentru recompense Sky VIP. Sky VIP este un îndulcitor
Dacă sunteți un utilizator AirPods Pro, știți că calitatea sunetului este o îmbunătățire semnificativă față de AirPods standard. Dar știați că există modalități de a îmbunătăți mugurii
Amazon și-a câștigat un loc ca cel mai important brand de comerț electronic din lume. Cumpărătorii online aleg Amazon pentru beneficiile sale atrăgătoare, cum ar fi generos
Toată lumea o face; faci o fotografie grozavă cu copilul tău făcând ceva interesant sau imaginea perfectă a produsului pentru listarea ta pe eBay, apoi mai târziu când
Probabil că ați întâlnit mesajul de eroare „Această acțiune nu poate fi finalizată deoarece fișierul este deschis” atunci când încercați să redenumiți, transferați sau ștergeți un
Terraria este plină de obiecte valoroase, arme și echipamente pe care le poți folosi pentru a-ți întări caracterul. Una dintre cele mai versatile arme de început de joc este
TikTok se concentrează în principal pe videoclipuri scurte. A început cu videoclipuri de 15 secunde în care creatorii s-au arătat în mare parte dansând, sincronizând buzele și încercând
Oricât de distractiv ar fi gestionarea și moderarea propriului server Discord, poate doriți să aduceți niște roboți la bord pentru a vă ajuta cu sarcinile de administrare sau pur și simplu să injectați
Ești un fan al anime-ului, dar vrei să îl urmărești gratuit pe Crunchyroll? Ne pare rău, nu mai merită să îl încercați fără un abonament premium. Cu peste
Cu potențialul de a câștiga oricând, oriunde și de a vă stabili propriul program, să deveniți șofer cu Lyft sau Uber sună ca o afacere bună. Dar dacă ești
Când ați terminat o parte bună a unei prezentări Google Slides și decideți să utilizați un font diferit, ați putea rămâne frustrat. Dacă ai creat


















