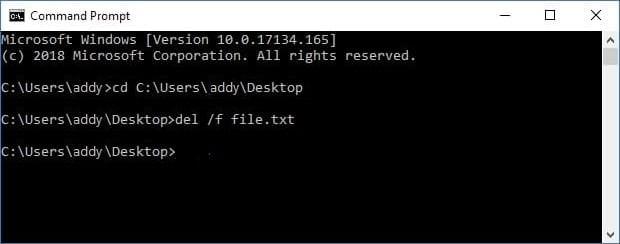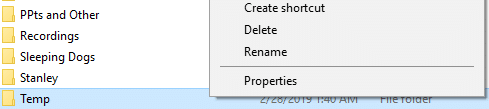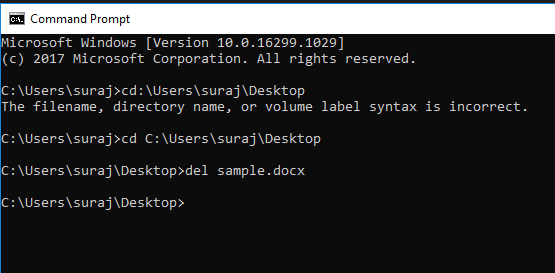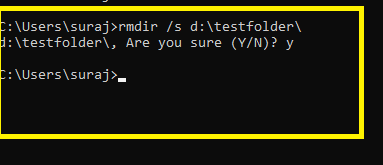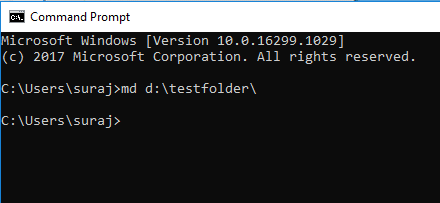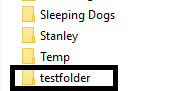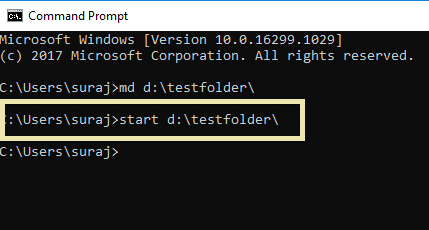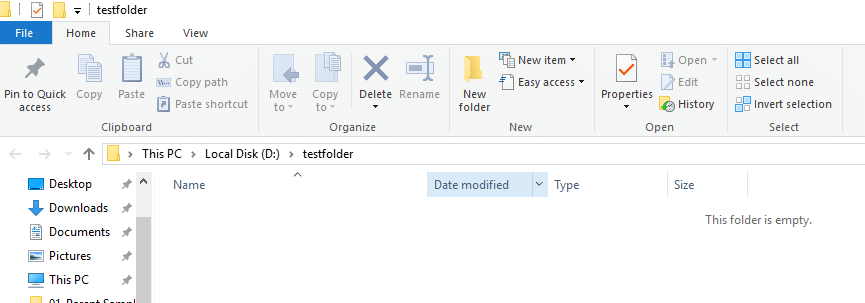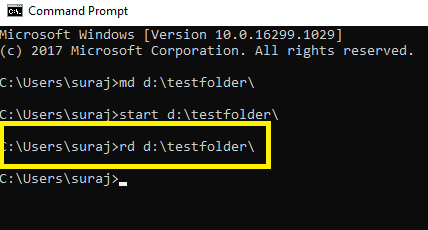Ștergeți un dosar sau un fișier folosind linia de comandă: Pentru a crea sau șterge un dosar de pe dispozitivul dvs., puteți pur și simplu să faceți clic dreapta pe desktop și să alegeți opțiunile dorite. Nu este ușor? Da, este un proces foarte ușor, dar uneori această metodă nu funcționează sau vă puteți confrunta cu unele probleme. De aceea, nu trebuie să vă bazați pe o singură metodă. Puteți utiliza oricând promptul de comandă (CMD) pentru a crea un folder sau fișier nou și pentru a șterge dosare sau fișiere. În acest ghid, vom discuta despre toate metodele posibile de a crea sau șterge fișiere și foldere.
Dacă nu reușiți să ștergeți unele fișiere sau foldere și vedeți un mesaj de avertizare Windows, atunci nu vă faceți griji, puteți șterge cu ușurință astfel de foldere sau fișiere folosind linia de comandă. Prin urmare, învățarea să utilizați promptul de comandă pentru a efectua anumite sarcini este întotdeauna utilă. Vom discuta despre toate modalitățile prin care utilizatorii Microsoft pot crea și șterge fișiere sau foldere.
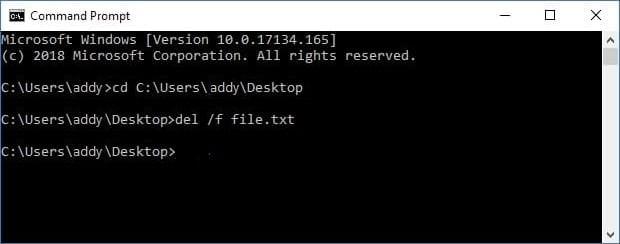
Notă: Dacă ștergeți un folder, atunci acesta va șterge și tot conținutul și fișierele acestuia. Prin urmare, trebuie să țineți cont de faptul că, odată ce ștergeți un folder utilizând Command Prompt , veți șterge toate fișierele prezente în folderul selectat.
Șterge cheia
Una dintre cele mai ușoare modalități de a șterge un folder sau fișier este să selectați folderul sau fișierul respectiv și apoi apăsați butonul Ștergere tastatură. Trebuie doar să localizați un anumit fișier sau folder de pe dispozitiv. Dacă doriți să ștergeți mai multe fișiere și foldere, trebuie să apăsați și să țineți apăsată tasta Ctrl și să selectați toate fișierele sau folderele pe care trebuie să le ștergeți. După ce ați terminat, apăsați din nou butonul Ștergere de pe tastatură.
Ștergeți folderele sau fișierele cu opțiunea de clic dreapta
Puteți selecta fișierul sau folderul pe care doriți să-l ștergeți și faceți clic dreapta pe acel fișier sau folder și alegeți opțiunea de ștergere din meniul contextual cu clic dreapta.
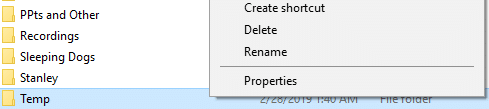
Cuprins
Cum să ștergeți un folder sau un fișier folosind linia de comandă
Asigurați-vă că ați creat un punct de restaurare în cazul în care ceva nu merge bine.
În timp ce ștergeți, creați sau deschideți orice fișier sau folder folosind linia de comandă, trebuie să vă asigurați că utilizați comanda potrivită pentru a vă îndeplini sarcina. Sperăm că veți găsi utile toate metodele menționate mai jos.
Metoda 1: Cum să ștergeți fișiere sau foldere în linia de comandă MS-DOS
Notă: trebuie să deschideți un prompt de comandă sau Windows PowerShell cu acces de administrator pe dispozitiv.
1.Deschideți promptul de comandă ridicat folosind oricare dintre metodele menționate aici .
2. Acum tastați următoarea comandă în linia de comandă și apăsați Enter:
Del example.txt
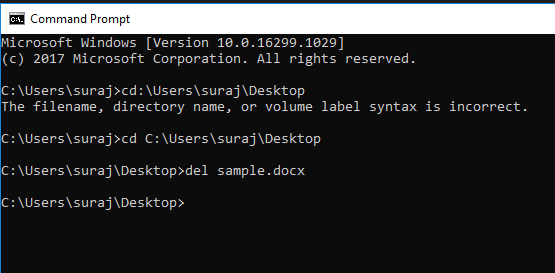
3. Trebuie să introduceți calea completă (locația) a fișierului și numele fișierului cu extensia sa pentru a șterge acel fișier.
De exemplu, am șters fișierul sample.docx de pe dispozitivul meu. Pentru a șterge am introdus „ del sample.docx ” fără ghilimele. Dar mai întâi, trebuie să navighez la locația fișierului menționată folosind comanda cd.
Cum să ștergeți un folder sau un director folosind linia de comandă
1.Deschideți din nou Linia de comandă ridicată utilizând oricare dintre metodele menționate aici .
2. Acum trebuie să introduceți comanda menționată mai jos în cmd și să apăsați Enter:
rmdir /s
3. Dacă calea folderului dvs. are spații, atunci trebuie să utilizați ghilimele pentru cale.
rmdir /s „C:\Utilizatori\suraj\Desktop\dosar de testare”
4. Să luăm un exemplu în scop ilustrativ: am creat un folder de testare în unitatea mea D. Pentru a șterge acel folder, trebuie să introduc comanda de mai jos:
rmdir /sd: \testfolder\
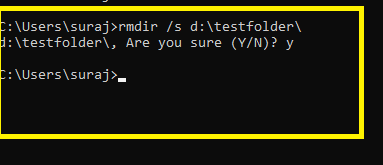
Trebuie să tastați numele unității în care este salvat folderul și apoi să introduceți numele folderului menționat. După ce tastați comanda de mai sus și apăsați Enter, folderul și tot conținutul acestuia vor fi șterse definitiv de pe computer fără a lăsa urme pe dispozitiv.
Acum că ați învățat cum să ștergeți un folder sau un fișier folosind Command Prompt (CMD), doriți să continuați să aflați mai multe lucruri pe care le puteți face cu Command Prompt? Ei bine, dacă sunteți interesat, atunci în următoarea parte vom vorbi despre cum să creați un folder, să deschideți orice folder și fișier folosind linia de comandă.
Metoda 2: Cum să creați un folder folosind linia de comandă
1.Deschideți promptul de comandă ridicat folosind oricare dintre metodele menționate aici .
2. Acum tastați următoarea comandă în linia de comandă și apăsați Enter:
MD drive_letter\nume folder\
Notă: Aici trebuie să înlocuiți drive_letter cu litera reală a unității în care doriți să creați folderul menționat. Și, de asemenea, trebuie să înlocuiți numele folderului cu numele real al folderului pe care doriți să-l utilizați.
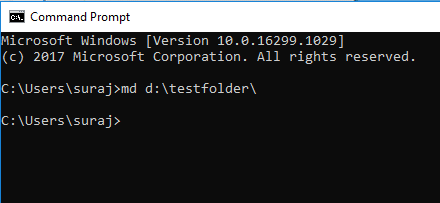
3. În exemplul de mai sus, am creat un folder de test în unitatea D: a PC-ului meu și pentru asta am folosit comanda:
MD D: \testfolder\
Aici puteți schimba unitatea și numele folderului în funcție de preferințele dvs. de unitate și numele folderului. Acum puteți verifica dacă comanda a fost executată cu succes sau nu mergând la unitatea în care ați creat folderul. Ca și în cazul meu, am creat folderul în unitatea D:. Imaginea de mai jos arată că folderul este creat sub D: drive pe sistemul meu.
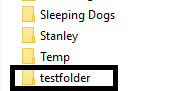
Dacă doriți să deschideți un anumit folder de pe dispozitiv, o puteți face și folosind linia de comandă .
1.Open linie de comanda și tastați b dat-elow comandă în CMD:
start drive_name: \nume folder
Notă: Aici trebuie să înlocuiți drive_letter cu litera reală a unității în care se află folderul pe care doriți să-l deschideți. Și, de asemenea, trebuie să înlocuiți numele folderului cu numele real al folderului pe care doriți să-l utilizați.
2. În exemplul de mai sus, am deschis același folder (testfolder) pe care l-am creat la pasul de mai sus și pentru asta am folosit comanda:
start D: \testfolder\
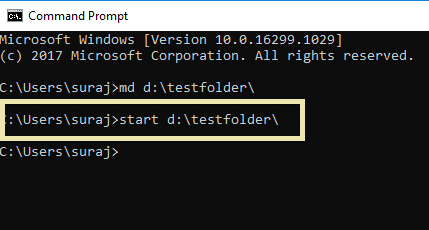
Odată ce apăsați butonul Enter, folderul se va deschide imediat pe ecran fără întârziere. Ura!
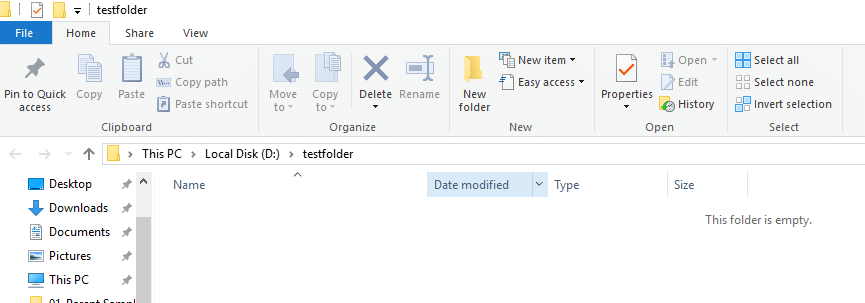
Ștergeți un folder cu linia de comandă
Deși am discutat deja despre cum să ștergeți un folder cu Command Prompt, dar în această metodă, vom folosi o altă comandă. Această comandă este, de asemenea, la fel de utilă pentru a șterge un folder de pe dispozitiv.
1.Deschideți promptul de comandă ridicat folosind oricare dintre metodele menționate aici .
2. Acum tastați următoarea comandă în linia de comandă și apăsați Enter:
Rd nume_unitate: \nume folder\
3.De exemplu, am șters același folder pe care l-am creat mai sus, testfolder . Pentru asta, folosesc următoarea comandă:
Rd D: \testfolder\
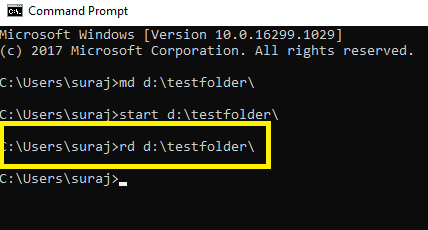
Odată ce apăsați pe Enter, folderul de mai sus (dosarul de testare) va fi șters imediat din sistemul dvs. Acest folder va fi șters definitiv din sistemul dvs. și nu poate fi recuperat. Odată șters, nu îl veți găsi în Coșul de reciclare pentru a fi restaurat. Prin urmare, trebuie să vă asigurați că ștergeți orice fișiere sau foldere cu Command Prompt, deoarece nu veți putea recupera datele odată șterse.
Recomandat:
Sper că acest articol a fost util și că acum puteți șterge cu ușurință un folder sau un fișier folosind promptul de comandă (CMD) , dar dacă mai aveți întrebări cu privire la acest tutorial, nu ezitați să le întrebați în secțiunea de comentarii.