Cum să ștergeți toate mesajele din Discord

Ștergerea mesajelor de pe orice platformă este uneori necesară pentru a elibera spațiu, pentru a vă reinventa sau pentru a elimina ani de aglomerație. Discordia nu este diferită; niste
Ați întâlnit vreodată acest tip de ecran albastru în timp ce lucrați la computer? Acest ecran se numește Blue Screen Of Death (BSOD) sau o eroare STOP. Acest mesaj de eroare apare atunci când sistemul dvs. de operare s-a prăbușit din anumite motive sau când există o problemă cu nucleul, iar Windows trebuie să se închidă complet și să repornească pentru a restabili condițiile normale de lucru. BSOD este în general cauzat de probleme legate de hardware ale dispozitivului. De asemenea, poate fi cauzată de programe malware, unele fișiere corupte sau dacă un program la nivel de kernel întâmpină o problemă.
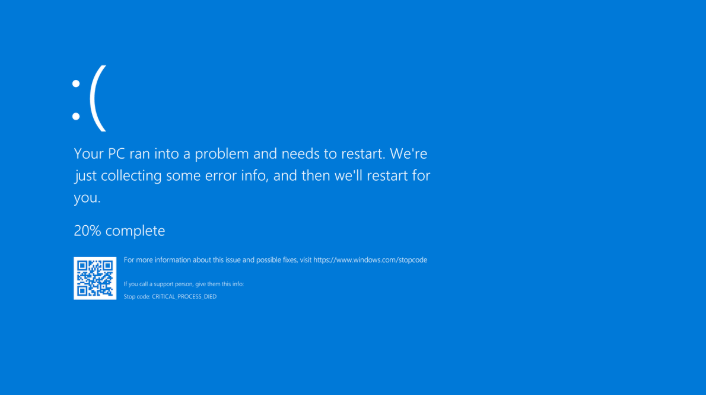
Codul de oprire din partea de jos a ecranului conține informații despre cauza erorii Ecranul albastru al morții (BSOD). Acest cod este crucial pentru remedierea erorii STOP și trebuie să îl rețineți. Cu toate acestea, în unele sisteme, ecranul albastru pur și simplu clipește, iar sistemele trec la repornire chiar înainte de a putea nota codul. Pentru a menține ecranul de eroare STOP, trebuie să dezactivați repornirea automată la defecțiunea sistemului sau când apare o eroare STOP.
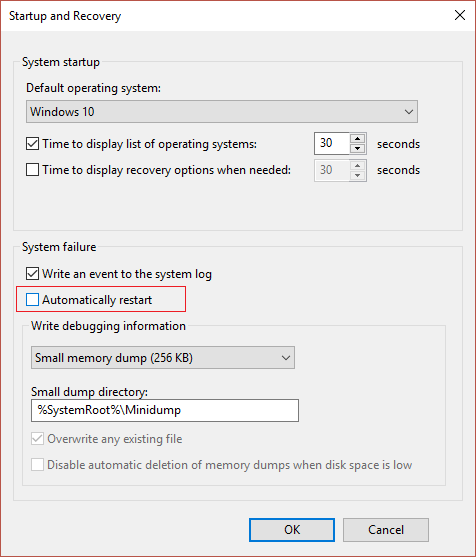
Când apare ecranul albastru al morții, notați codul de oprire dat precum CRITICAL_PROCESS_DIED , SYSTEM_THREAD_EXCEPTION_NOT_HANDLED etc. Dacă primiți un cod hexazecimal, puteți găsi numele său echivalent folosind site-ul Microsoft . Acest lucru vă va spune motivul exact pentru BSOD pe care trebuie să îl remediați . Cu toate acestea, dacă nu puteți afla codul exact sau motivul BSOD sau nu găsiți o metodă de depanare pentru codul dvs. de oprire, urmați instrucțiunile date pentru a remedia eroarea Ecran albastru al morții pe Windows 10.
Cuprins
Asigurați-vă că ați creat un punct de restaurare în cazul în care ceva nu merge bine. Dacă nu reușiți să vă accesați computerul din cauza erorii Blue Screen of Death (BSOD), asigurați-vă că porniți computerul în modul sigur și apoi urmați ghidul de mai jos.
Acesta este cel mai important pas pe care ar trebui să-l faceți pentru a remedia eroarea ecranului albastru al morții. Dacă te confrunți cu BSOD, unul dintre posibilele motive ar putea fi virușii. Virușii și programele malware vă pot deteriora datele și pot cauza această eroare. Rulați o scanare completă a sistemului dvs. pentru viruși și programe malware folosind un software antivirus bun. De asemenea, puteți utiliza Windows Defender în acest scop dacă nu utilizați alt software antivirus. De asemenea, uneori, Antivirusul tău este ineficient împotriva unui anumit tip de malware, așa că, în acest caz, este întotdeauna o idee bună să rulezi Malwarebytes Anti-malware pentru a elimina complet orice malware din sistem.

Acesta este cel mai important lucru pe care trebuie să-l rezolvați pentru a rezolva eroarea. Indiferent ce ați făcut când a apărut BSOD, ar putea fi motivul pentru eroarea STOP. Să presupunem că ați lansat un nou program, atunci acest program ar fi putut cauza BSOD. Sau dacă tocmai ați instalat o actualizare Windows, aceasta ar putea să nu fie foarte precisă sau coruptă, provocând astfel BSOD. Reveniți la modificarea pe care ați făcut-o și vedeți dacă Ecranul albastru al morții (BSOD) apare din nou. Următorii câțiva pași vă vor ajuta să anulați modificările necesare.
Dacă BSOD a fost cauzat de software-ul sau driverul instalat recent, atunci puteți utiliza System Restore pentru a anula modificările aduse sistemului. Pentru a accesa System Restore,
1. Tastați control în Windows Search, apoi faceți clic pe comanda rapidă „ Panou de control ” din rezultatul căutării.

2. Comutați modul „ Vizualizare după ” la „ pictograme mici ”.
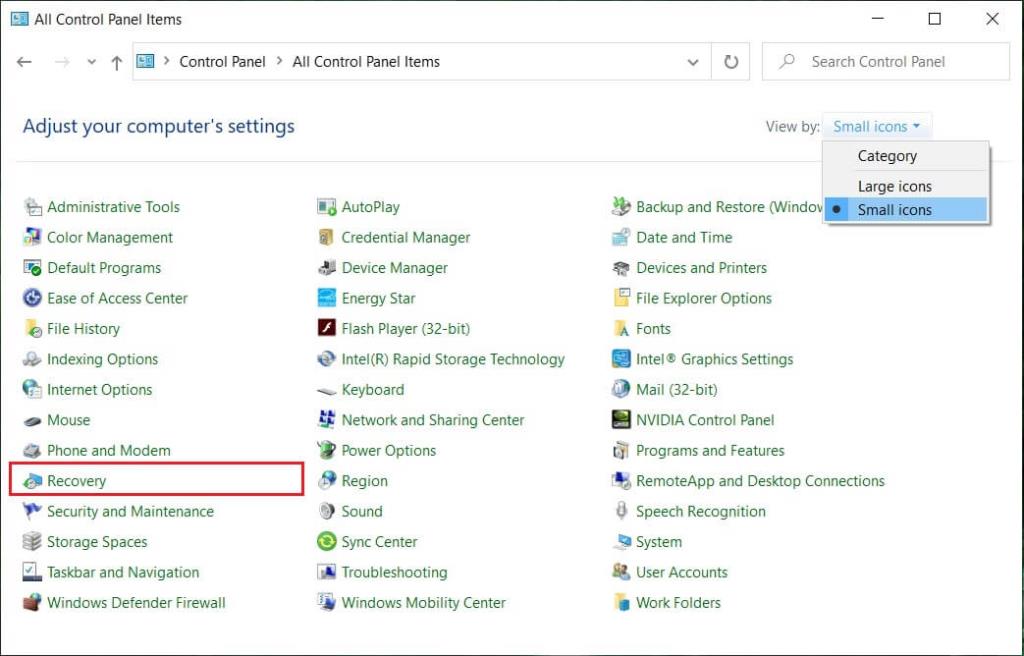
3. Faceți clic pe „ Recuperare ”.
4. Faceți clic pe „ Deschidere restaurare sistem ” pentru a anula modificările recente ale sistemului. Urmați toți pașii necesari.
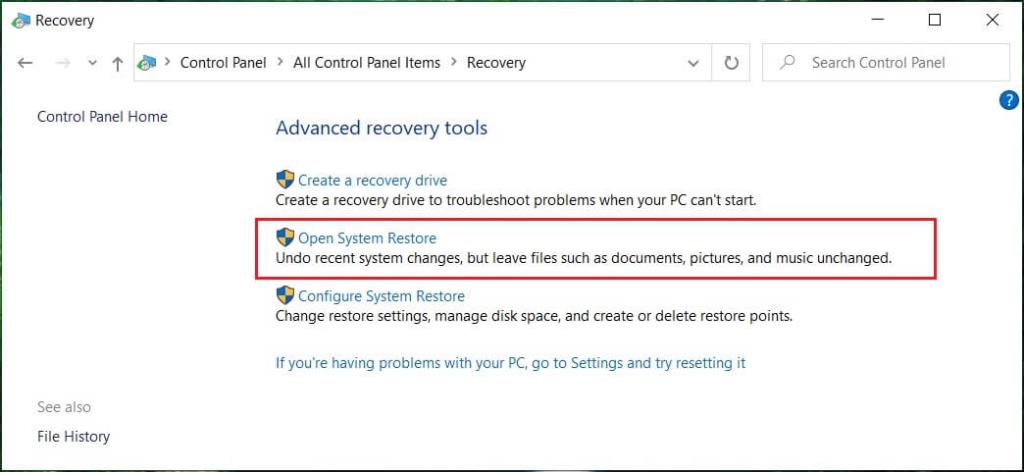
5. Acum, din fereastra Restaurare fișiere de sistem și setări, faceți clic pe Următorul.

6. Selectați punctul de restaurare și asigurați-vă că acest punct restaurat este creat înainte de a vă confrunta cu problema BSOD.

7. Dacă nu puteți găsi puncte de restaurare vechi, bifați „ Afișați mai multe puncte de restaurare ” și apoi selectați punctul de restaurare.

8. Faceți clic pe Următorul și apoi examinați toate setările pe care le-ați configurat.
9. În cele din urmă, faceți clic pe Terminare pentru a începe procesul de restaurare.

Uneori, actualizarea Windows pe care ați instalat-o poate fi defectă sau poate fi întreruptă în timpul instalării. Acest lucru poate provoca BSOD. Dezinstalarea acestei actualizări Windows poate rezolva problema Ecranului albastru al morții (BSOD) dacă acesta este motivul. Pentru a dezinstala o actualizare recentă de Windows,
1. Apăsați tasta Windows + I pentru a deschide Setări, apoi faceți clic pe pictograma Actualizare și securitate .

2. Din panoul din stânga, selectați „ Windows Update ”.
3. Acum, sub butonul Verificați actualizări, faceți clic pe „ Vedeți istoricul actualizărilor ”.
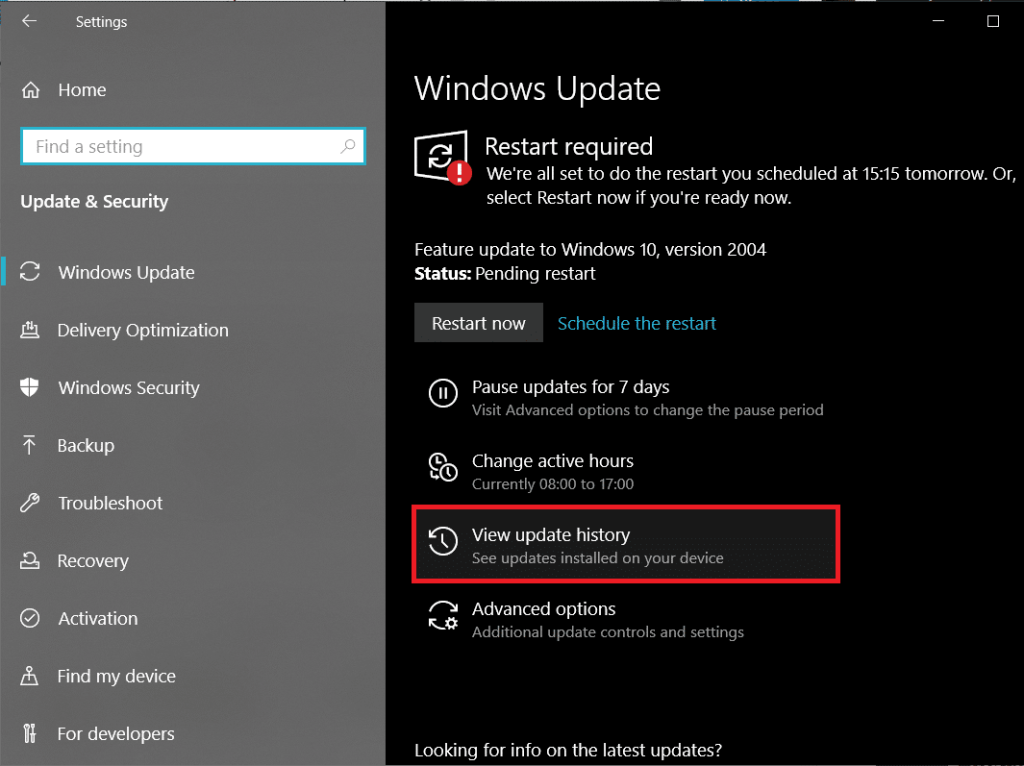
4. Acum faceți clic pe Dezinstalare actualizări pe ecranul următor.

5. În cele din urmă, din lista de actualizări instalate recent , faceți clic dreapta pe cea mai recentă actualizare și selectați Dezinstalare.

6. Reporniți computerul pentru a salva modificările.
Pentru o problemă legată de driver, puteți utiliza caracteristica „Retroducere driver” a Managerului de dispozitive pe Windows. Acesta va dezinstala driverul curent pentru un dispozitiv hardware și va instala driverul instalat anterior. În acest exemplu, vom anula driverele grafice , dar în cazul dvs., trebuie să vă dați seama care drivere au fost instalate recent, apoi trebuie doar să urmați ghidul de mai jos pentru acel dispozitiv în Manager dispozitive,
1. Apăsați tasta Windows + R, apoi tastați devmgmt.msc și apăsați Enter pentru a deschide Manager dispozitive.

2. Extindeți Display Adapter, apoi faceți clic dreapta pe placa dvs. grafică și selectați Proprietăți.
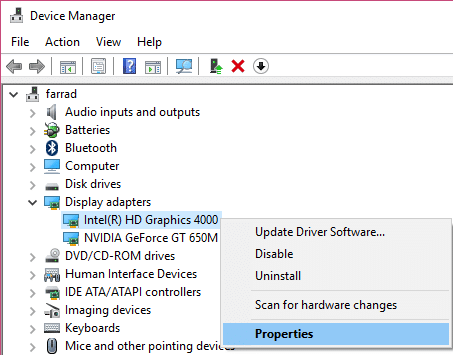
3. Comutați la fila Driver, apoi faceți clic pe „ Roll Back Driver ”.
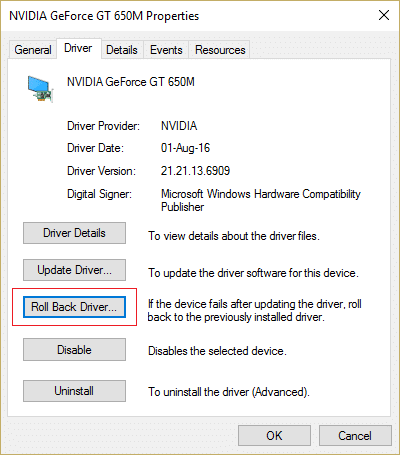
4. Veți primi un mesaj de avertizare, faceți clic pe Da pentru a continua.
5. Odată ce driverul dvs. grafic este derulat înapoi, reporniți computerul pentru a salva modificările.
Dacă te confrunți cu eroarea ecranului albastru al morții, atunci s-ar putea să fie din cauza fișierelor de actualizare sau de configurare deteriorate ale Windows. În orice caz, trebuie să descărcați din nou fișierul de actualizare, dar înainte de aceasta, trebuie să ștergeți fișierele de instalare descărcate anterior. Odată ce fișierele anterioare sunt șterse, Windows Update va descărca din nou fișierele de configurare.
Pentru a șterge fișierele de instalare descărcate anterior, trebuie să rulați Disk Cleanup în Windows 10:
1. Apăsați tasta Windows + R apoi tastați cleanmgr sau cleanmgr /lowdisk (Dacă doriți ca toate opțiunile să fie bifate în mod implicit) și apăsați Enter.
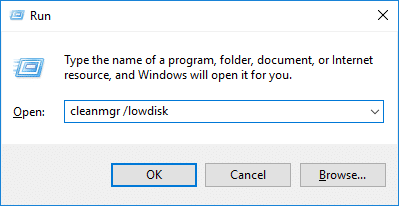
2. Selectați partiția pe care este instalat Windows, care este în general unitatea C: și faceți clic pe OK.

3. Faceți clic pe butonul „ Curățați fișierele de sistem ” din partea de jos.

4. Dacă vi se solicită UAC, selectați Da, apoi selectați din nou unitatea Windows C: și faceți clic pe OK.
5. Acum asigurați-vă că bifați opțiunea „ Fișiere temporare de instalare Windows ”.
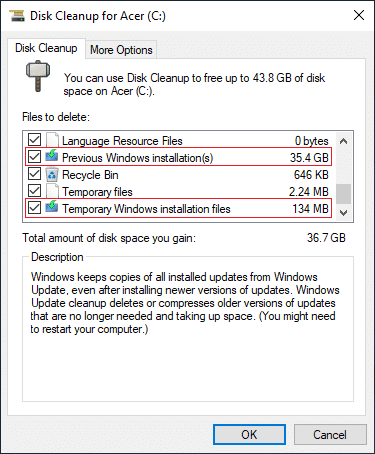
6. Faceți clic pe OK pentru a șterge fișierele.
De asemenea, puteți încerca să rulați Extended Disk Cleanup dacă doriți să ștergeți toate fișierele de instalare temporare Windows.
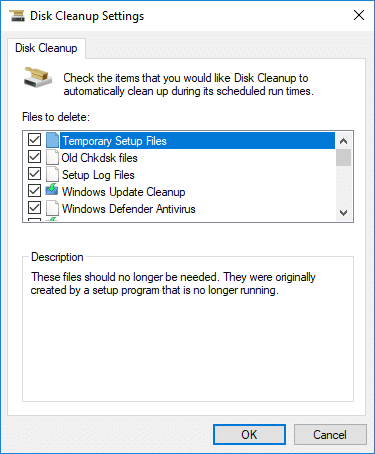
Pentru a funcționa corect, este necesară o anumită cantitate de spațiu liber (cel puțin 20 GB) în unitatea pe care este instalat Windows. Nu aveți suficient spațiu vă poate deteriora datele și poate provoca eroarea Ecran albastru al morții.
De asemenea, pentru a instala cu succes actualizarea/upgrade-ul Windows, veți avea nevoie de cel puțin 20 GB de spațiu liber pe hard disk. Nu este probabil ca actualizarea să consume tot spațiul, dar este o idee bună să eliberați cel puțin 20 GB de spațiu pe unitatea de sistem pentru ca instalarea să se termine fără probleme.
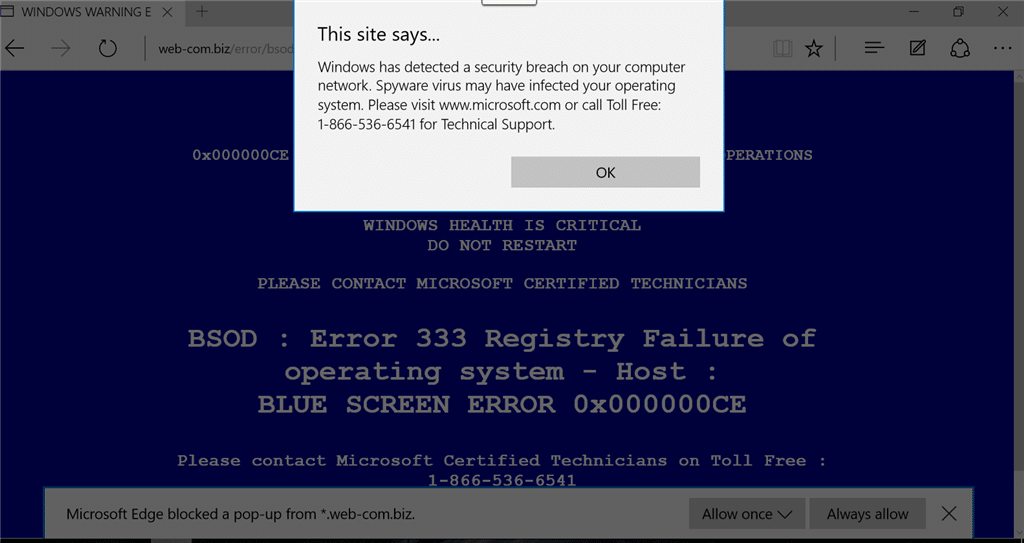
Pornirea Windows-ului în modul sigur face ca numai driverele și serviciile esențiale să fie încărcate. Dacă Windows a pornit în modul Safe nu se confruntă cu eroarea BSOD, atunci problema rezidă într-un driver sau software terță parte. Pentru a porni în modul sigur pe Windows 10,
1. Apăsați tasta Windows + I pentru a deschide Setări, apoi faceți clic pe Actualizare și securitate.
2. Din panoul din stânga, selectați „ Recuperare ”.
3. În secțiunea Pornire avansată, faceți clic pe „ Reporniți acum ”.

4. PC-ul dvs. va reporni, apoi selectați „ Depanare ” din alegerea unui ecran de opțiuni.

5. Apoi, navigați la Opțiuni avansate > Setări de pornire.

6. Faceți clic pe „ Repornire ”, iar sistemul dumneavoastră se va reporni.

7. Acum, din fereastra Setări de pornire, alegeți tasta de funcții pentru a activa modul sigur, iar sistemul dumneavoastră va fi pornit în modul sigur.


Întâmpinați o problemă cu computerul dvs., în special cu probleme de performanță și erori de ecran albastru? Există șansa ca RAM să cauzeze o problemă pentru computerul dvs. Memoria cu acces aleatoriu (RAM) este una dintre componentele esențiale ale PC-ului; prin urmare, ori de câte ori întâmpinați unele probleme la computerul dvs., ar trebui să testați memoria RAM a computerului pentru a detecta memoria proastă în Windows .
Dacă vă confruntați cu orice problemă cu hard diskul, cum ar fi sectoare defecte, disc defect etc., Check Disk poate salva viața. Este posibil ca utilizatorii Windows să nu poată asocia diferite fețe de eroare cu un hard disk, dar una sau alta cauză este legată de aceasta. Prin urmare, rularea discului de verificare este întotdeauna recomandată, deoarece poate rezolva cu ușurință problema.
Driver Verifier este un instrument Windows care este special conceput pentru a detecta eroarea driverului de dispozitiv. Este folosit special pentru a găsi driverele care au cauzat eroarea Ecranul albastru al morții (BSOD). Utilizarea Driver Verifier este cea mai bună abordare pentru a restrânge cauzele blocării BSOD.
Dacă vă îndoiți că un program recent instalat sau actualizat a provocat BSOD, încercați să-l reinstalați. De asemenea, asigurați-vă că instalați cele mai recente actualizări. Confirmați toate condițiile de compatibilitate și informațiile de asistență. Verificați din nou dacă eroarea persistă. În cazul în care încă vă confruntați cu eroarea, încercați să renunțați la software și să utilizați un alt înlocuitor pentru acel program.
1. Apăsați tasta Windows + I pentru a deschide Setări, apoi faceți clic pe Aplicații.

2. Din fereastra din stânga, selectați Aplicații și caracteristici .
3. Acum selectați aplicația și faceți clic pe Dezinstalare.
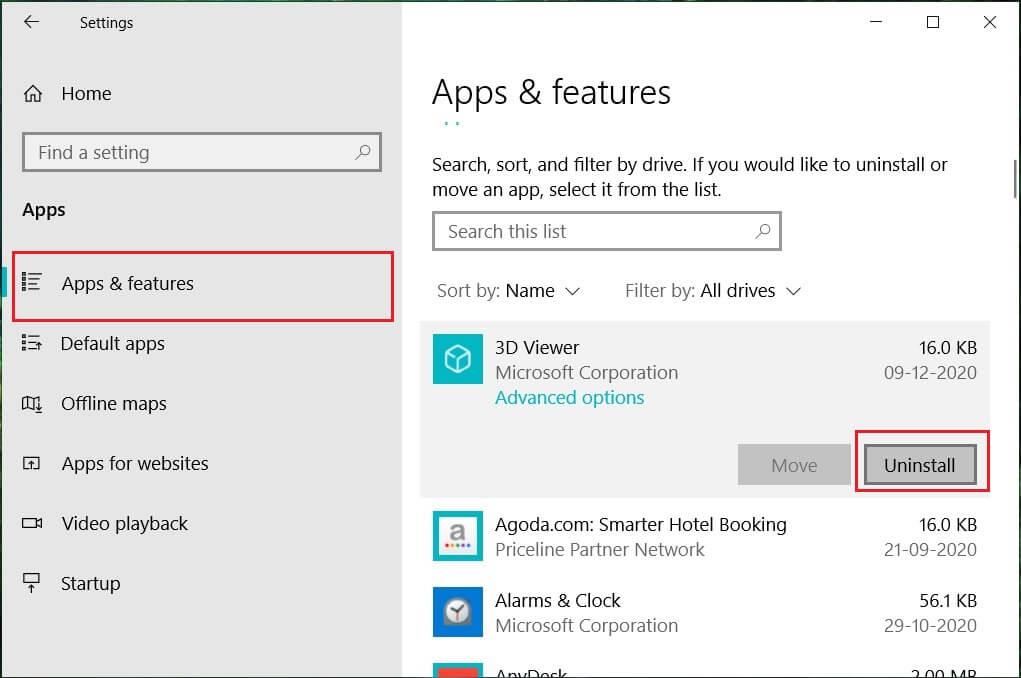
Dacă utilizați actualizarea Windows 10 Creators sau o versiune ulterioară, puteți utiliza instrumentul de depanare încorporat în Windows pentru a remedia eroarea Ecran albastru al morții (BSOD).
1. Apăsați tasta Windows + I pentru a deschide Setări, apoi faceți clic pe „ Actualizare și securitate ”.
2. Din panoul din stânga, selectați „ Depanare ”.
3. Derulați în jos la secțiunile „ Găsiți și remediați alte probleme ”.
4. Faceți clic pe „ Ecran albastru ” și faceți clic pe „ Rulați instrumentul de depanare ”.
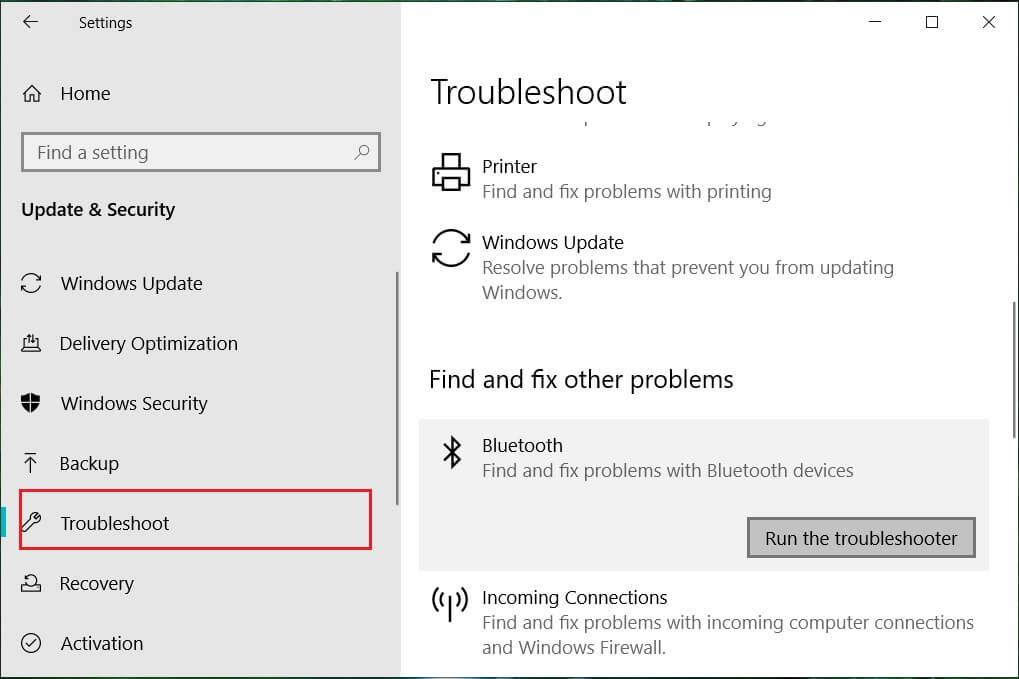
Această metodă este ultima soluție, deoarece, dacă nimic nu funcționează, atunci această metodă va repara cu siguranță toate problemele cu PC-ul. Reparație Instalați utilizând un upgrade la loc pentru a repara problemele cu sistemul fără a șterge datele utilizatorului prezente pe sistem. Așa că urmați acest articol pentru a vedea Cum să reparați Instalarea Windows 10 cu ușurință .
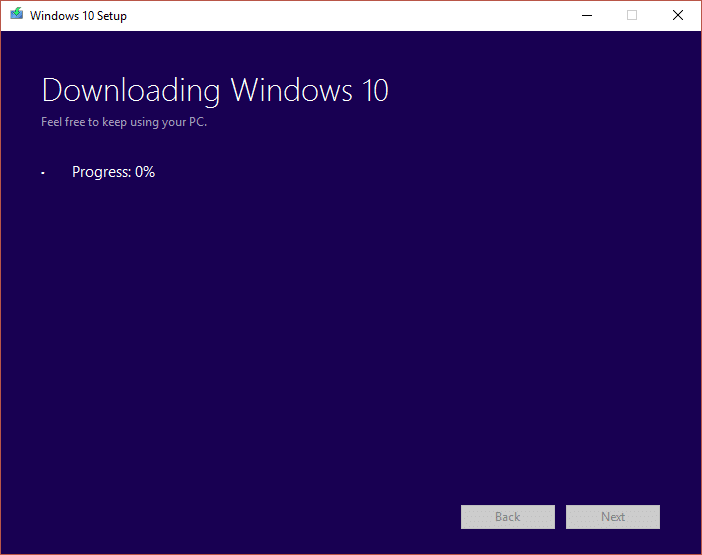
Eroarea dvs. BSOD ar trebui să fie rezolvată până acum, dar dacă nu a făcut-o, poate fi necesar să reinstalați Windows sau să solicitați ajutor de la asistență Windows.
Notă: Dacă nu vă puteți accesa computerul, reporniți computerul de câteva ori până când începeți repararea automată. Apoi navigați la Depanare > Resetați acest computer > Eliminați totul.
1. Apăsați tasta Windows + I pentru a deschide Setări, apoi faceți clic pe pictograma Actualizare și securitate.

2. Din meniul din stânga, selectați Recuperare.
3. Sub Resetați acest computer, faceți clic pe butonul „ Începeți ”.
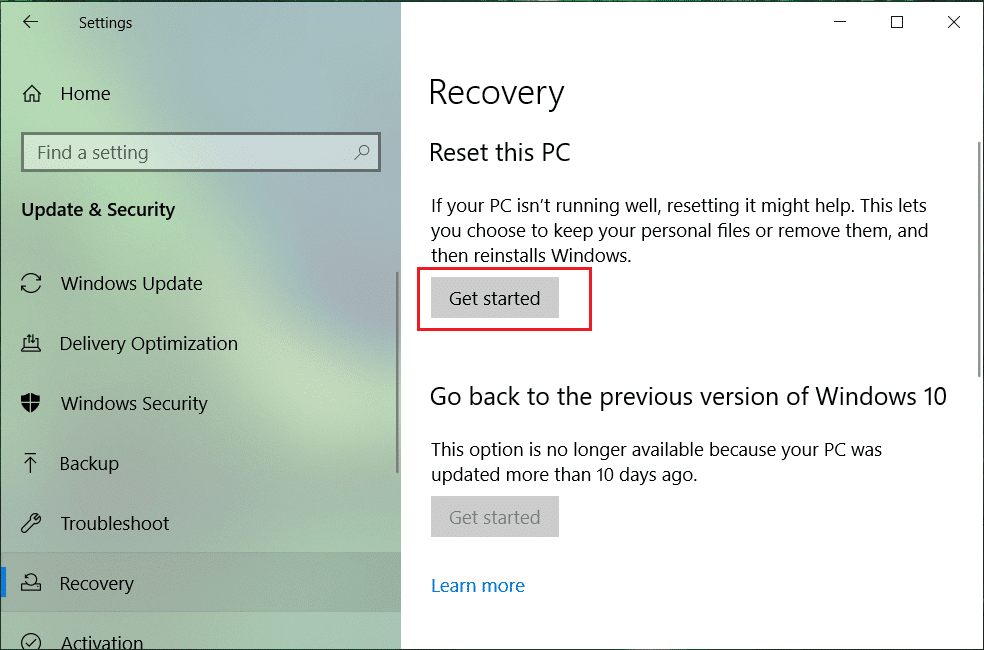
4. Selectați opțiunea Păstrați fișierele mele .

5. Pentru pasul următor, s-ar putea să vi se solicite să introduceți mediul de instalare Windows 10, așa că asigurați-vă că îl aveți pregătit.
6. Acum, selectați versiunea dvs. de Windows și faceți clic doar pe unitatea pe care este instalat Windows > eliminați fișierele mele.

5. Faceți clic pe butonul Resetare.
6. Urmați instrucțiunile de pe ecran pentru a finaliza resetarea.
Recomandat:
Sper că acest articol a fost util și că acum puteți remedia cu ușurință eroarea Ecran albastru al morții pe Windows 10 , dar dacă mai aveți întrebări cu privire la acest tutorial, nu ezitați să le întrebați în secțiunea de comentarii.
Ștergerea mesajelor de pe orice platformă este uneori necesară pentru a elibera spațiu, pentru a vă reinventa sau pentru a elimina ani de aglomerație. Discordia nu este diferită; niste
Când creați pentru prima dată un cont WhatsApp, vă înregistrați folosind numărul de telefon existent, ceea ce vă permite să accesați lista de contacte a telefonului dvs. Cu toate acestea, nu
Luarea de notițe pe iPad a făcut ca notele de hârtie și creion să fie depășite. În primul rând, puteți face note în mai multe moduri folosind Apple Notes sau instrumente terțe.
Adunarea obiectelor de colecție pe Steam poate îmbunătăți aspectul profilului tău și modul în care te văd ceilalți în chat. Cărțile de tranzacționare sunt o colecție esențială care poate
Telegram oferă un catalog mare de autocolante gratuite care pot fi adăugate în biblioteca dvs. Autocolantele vin în pachete pentru a exprima diferite stări și emoții sau
Există două moduri de a deveni șofer Lyft. Mai întâi trebuie să accesați pagina Lyft Apply to Be a Driver online și urmați pașii. A doua cale este să
Facebook Marketplace este unul dintre cei mai mari comercianți cu amănuntul de bunuri uzate online astăzi. Deși există avantaje în utilizarea Marketplace - cum ar fi realizarea
Fie că este un cont personal sau de afaceri, cu siguranță veți dori să vă creșteți audiența pe Snapchat. Cu toate acestea, ar putea fi mai ușor de spus decât de făcut,
Dacă ați cumpărat un telefon nou și ați instalat Viber, dar nu sunteți sigur cum să vă transferați toate datele de pe telefonul vechi pe cel nou, aveți dreptate
Pe măsură ce biblioteca dvs. Steam crește, încercarea de a naviga în toate jocurile și modurile dvs. devine obositoare, mai ales pentru că configurarea implicită afișează pur și simplu
Ascultarea muzicii este mai ușor ca niciodată, datorită numărului mare de aplicații de streaming. Utilizatorii pot crea liste de redare nelimitate, pot descărca muzică offline, pot viziona
Surprizele și secretele sunt date într-un joc Mario. Personajele jucabile deblocabile sunt atât de importante în comunitate încât sunt aproape mitice –
Ți-ai avut vreodată o idee uimitoare, dar ai uitat de ea pentru că nu ai notat-o? Din fericire, nu aveți întotdeauna nevoie de un pix și hârtie pentru a nota
Ca creator, poți avea multe idei în minte. Adesea, ele pot fi complexe, ceea ce vă face dificil să vă imaginați și să le prezentați altora.
Există o mulțime de acțiuni petrecute în țara lui Hyrule în „Tears of the Kingdom”, în timp ce Link explorează lumea. Sarcinile sau misiunile pe care trebuie să le îndeplinească
Se pare că lumea este obsedată să vizioneze Instagram Reels. Aceste videoclipuri scurte vizionate cu ușurință au devenit extrem de populare, cu milioane de spectatori
Snapchat este probabil cel mai bine cunoscut pentru funcția inovatoare de partajare a conținutului, care dispare imediat ce grupul tău l-a vizualizat. Acum dezvoltatorii au
Când încercați să contactați pe cineva pe Messenger fără succes, unul dintre posibilele motive este că ați fost blocat. Realizarea nu este plăcută,
În zilele noastre, multe console de jocuri video vor ține evidența câte ore ai jucat pentru fiecare joc pe care îl deții. Ca parte a ultimei generații de console,
Ați primit o eroare de conexiune java.net.socketexeption în timp ce jucați Minecraft? Dacă da, nu ești singurul. Utilizatorii au raportat acest lucru


















