Amazon Echo încearcă să comande case de păpuși în San Diego

În general, dispozitivele care ascultă comenzi vocale nu cauzează prea multe probleme. Expresia folosită pentru a le activa – fie că este „OK Google”, „Alexa” sau „Siri”
Volumul microfonului este scăzut în Windows? Iată cum să-l stimulezi! Ai adus o căști noi pentru a asculta melodiile tale preferate sau pentru a-ți înregistra vocea. În timp ce îți înregistrezi vocea sau în timpul unui chat video, observi că volumul microfonului căștilor tale nu este bun . Care ar putea fi problema? Este noua ta problemă cu hardware-ul căștilor sau problema software/driver? Aceste două lucruri vă lovesc în minte atunci când întâmpinați o problemă audio cu gadgeturile dvs. din Windows. Cu toate acestea, permiteți-ne să vă spunem că, indiferent dacă este vorba despre microfonul căștilor sau microfonul sistemului dvs., problemele legate de microfon pot fi rezolvate cu ușurință fără să vă gândiți la problemele software sau hardware.
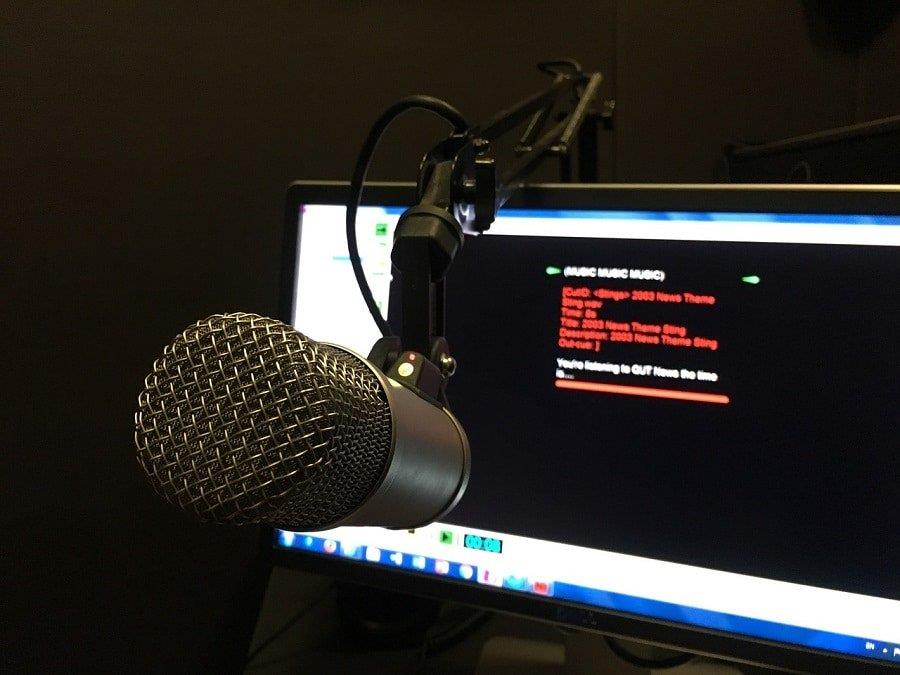
Una dintre cele mai frecvente probleme cu care ne-am putea confrunta cu toții este faptul că nu transmitem volumul corect de voce către celălalt utilizator final la apel vocal sau video prin intermediul sistemului nostru. Este un fapt că nu toate microfoanele au același volum de bază pentru a vă transmite vocea. Cu toate acestea, există o opțiune pentru a crește volumul microfonului în Windows. Aici vom discuta în special despre sistemul de operare Windows 10 , care este cel mai recent și unul dintre sistemele de operare de succes ale Windows.
Cuprins
Cum să creșteți volumul microfonului în Windows 10
Asigurați-vă că ați creat un punct de restaurare în cazul în care ceva nu merge bine.
Metoda 1 – Setarea volumului microfonului
Pasul 1 – Faceți clic dreapta pe pictograma de volum (pictograma difuzor) din bara de activități din colțul din dreapta.
Pasul 2 – Aici selectați opțiunea Dispozitiv de înregistrare sau Sunete . Acum veți vedea o nouă casetă de dialog deschisă pe ecran cu mai multe opțiuni.
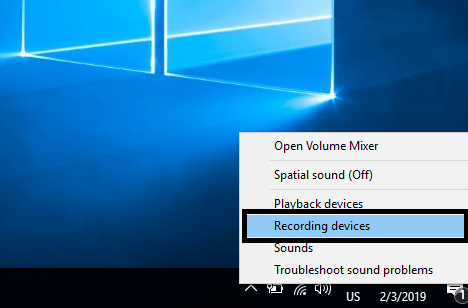
Pasul 3 – Aici trebuie să localizați microfonul activ la alegere . Sistemul dvs. poate avea mai mult de un microfon. Cu toate acestea, cel activ va avea o bifă verde . Selectați și faceți clic dreapta pe opțiunea de microfon activ.
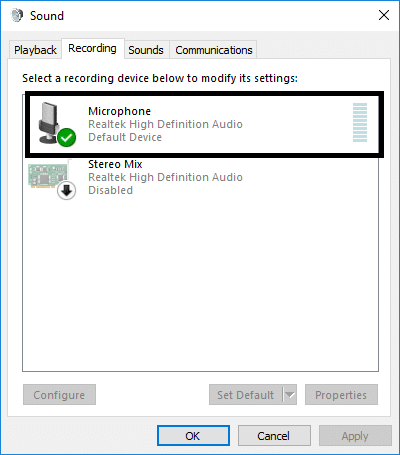
Pasul 4 – Acum alegeți opțiunea de proprietăți a microfonului activ selectat.
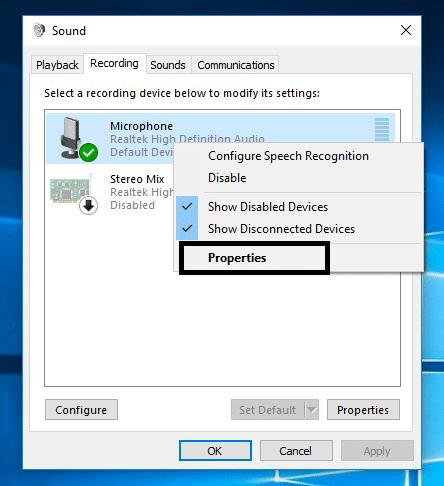
Pasul 5 – Aici pe ecran, veți vedea mai multe file, trebuie să navigați la secțiunea „ Niveluri ”.
Pasul 6 - Primul lucru pe care trebuie să îl schimbați este să creșteți volumul până la 100 folosind glisorul. Dacă rezolvă problemele, sunteți bine să mergeți, altfel trebuie să faceți modificări și în secțiunea de amplificare a microfonului.
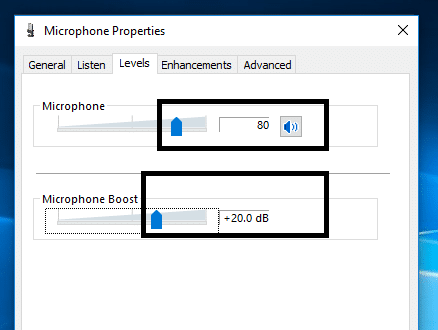
Pasul 7 – Dacă problema nu este încă rezolvată în ceea ce privește transmiterea volumului corect al vocii, ar trebui să continuați și să măriți amplificarea microfonului. Puteți crește până la 30,0 dB.
Notă: În timp ce creșteți sau micșorați amplificarea microfonului, este bine să comunicați cu cealaltă persoană prin același microfon, astfel încât să puteți obține feedback despre modul în care funcționează microfonul dvs. sau despre cum transmite sau nu volumul corect de voce.
Pasul 8 – După ce ați terminat, faceți clic pe Ok și aplicați modificările.
Modificările vor fi aplicate imediat, astfel încât să vă puteți testa microfonul instantaneu. Această metodă vă va ajuta cu siguranță să creșteți volumul microfonului în Windows 10, dar dacă încă vă confruntați cu problema, continuați cu următoarea metodă.
Metoda 2 – Modificări avansate ale setărilor filei
În cazul în care pașii menționați mai sus nu au dus la rezolvarea problemei cu microfonul, puteți alege opțiunea fila „ Avansat ” din secțiunea Proprietăți a microfonului activ pe care l-ați selectat la pasul 4.
Sub fila avansată, veți putea găsi două formate selectate implicit. Cu toate acestea, rareori afectează setările microfonului, dar totuși, unii utilizatori au raportat că problemele cu microfonul s-au rezolvat prin modificarea setărilor avansate. Aici trebuie să debifați „ Permite aplicațiilor să preia controlul exclusiv asupra acestui dispozitiv ” și „ Acordați prioritate aplicațiilor în modul exclusiv ”, apoi salvați setările. Cel mai probabil, volumul microfonului tău va fi crescut la nivelul astfel încât să înceapă să transmită volumul corect de voce către utilizatorii finali.
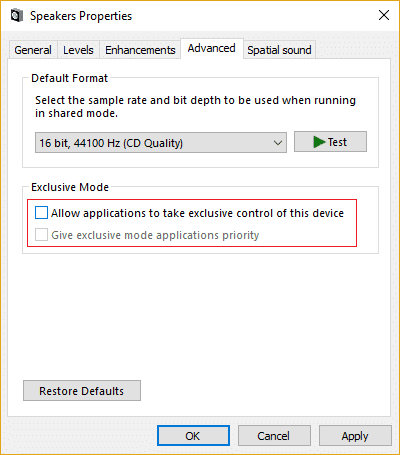
Metoda 3 – Modificări ale setărilor filei Comunicații
Dacă metodele de mai sus nu au dus la creșterea volumului microfonului, puteți încerca această metodă pentru a crește volumul microfonului în Windows 10. Aici trebuie să selectați fila „ Comunicații ”. Dacă începem de la zero, trebuie să faceți „clic dreapta” pe pictograma difuzorului din bara de activități și să deschideți dispozitivul de înregistrare și să alegeți fila de comunicare.
1. Faceți clic dreapta pe pictograma difuzor din bara de activități și faceți clic pe Dispozitiv de înregistrare sau sunet.

2. Treceți la fila Comunicare și bifați opțiunea „ Nu faceți nimic ”.
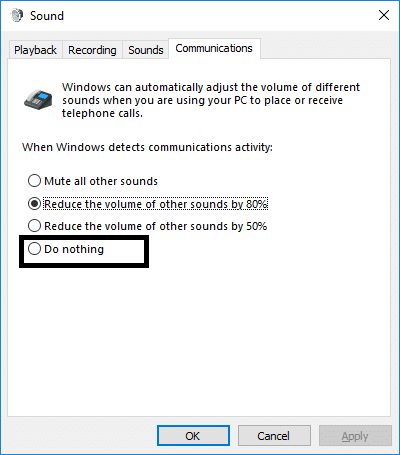
3.Salvați și aplicați modificările.
De obicei, aici opțiunea implicită este „ Reduceți volumul altor surse cu 80% ”. Trebuie să îl schimbați în „ Nu faceți nimic ” și să aplicați modificările pentru a verifica dacă problema este rezolvată și începeți să obțineți un volum mai bun al microfonului.
Cel mai probabil, metodele de mai sus vă vor ajuta să creșteți volumul microfonului sistemului și/sau al căștilor. Tot ce trebuie să faceți este să urmați pașii corespunzător pentru a vă asigura că sunteți conectat la microfon și activ. Este necesar să vă asigurați că microfonul pe care încercați să creșteți volumul este activ. Este posibil să aveți mai mult de un microfon instalat pe sistemul dvs. Prin urmare, trebuie să verificați pe care doriți să îl utilizați pentru a-i crește volumul, astfel încât să puteți face modificări ulterioare în aceeași în setări.
Recomandat:
Sper că acest articol a fost util și că acum puteți crește cu ușurință volumul microfonului în Windows 10 , dar dacă mai aveți întrebări despre acest tutorial, nu ezitați să le întrebați în secțiunea de comentarii.
În general, dispozitivele care ascultă comenzi vocale nu cauzează prea multe probleme. Expresia folosită pentru a le activa – fie că este „OK Google”, „Alexa” sau „Siri”
Majoritatea utilizatorilor postează Povești Instagram pentru a-și împărtăși activitățile zilnice și momentele importante din viața lor. Cu toate acestea, înainte de a posta o poveste, poate doriți să o faceți
Microsoft Teams a devenit cel mai popular instrument de comunicare în muncă, depășind chiar și Skype și Slack. Dar nu te poate ajuta dacă nu funcționează. Dacă
Dacă ești un pasionat jucător Roblox, este posibil să fi întâlnit deja erori ocazionale pe platformă. Cu toate acestea, codul de eroare 267 se poate clasa cu ușurință drept cel mai mare
Google Forms este o aplicație web folosită pentru a genera formulare care ajută la colectarea datelor. Este o metodă simplă de a crea formulare de înregistrare,
În timpul unui stream, este posibil să fi observat că apar pop-up numele următorilor, donatorilor sau abonaților recenti ai streamerului. Aceasta este o caracteristică cool pe care streamerii
Când încercați să captați atenția cât mai multor spectatori, veți dori să utilizați fiecare instrument CapCut disponibil. Suprapunerile ajută la realizarea unui videoclip
Vizualizarea poveștilor în Telegram poate fi o funcție grozavă dacă sunt de la persoane pe care le cunoașteți, dar a vedea poveștile de la străini poate fi neprimit, irelevant,
Pachetul de expansiune Seasons din „The Sims 4” a introdus noi elemente de joc care pot afecta viața de zi cu zi a Sim-ului tău: vremea și temperatura. Sims-ul tău acum
Actualizat 14 noiembrie 2022, de Steve Larner, pentru a reflecta procesele curente Android/iOS pentru a crea un Gmail fără număr de telefon. Dacă doriți să creați un nou
În timp ce documentele Microsoft Word sunt compatibile cu alte procesoare de text, poate fi necesar să le salvați ca imagini JPG sau GIF. Deși nu vă puteți exporta
Spotify ți-a făcut mai ușor să partajezi liste de redare cu familia și prietenii – există un buton Partajare chiar în aplicație. De asemenea, aveți opțiuni de făcut
Cu atât de multe aplicații de mesagerie disponibile, este important să evaluați ce opțiuni sunt cele mai importante pentru dvs. atunci când alegeți o aplicație. Datorită popularității lor
Dacă sunteți un călător obișnuit, este posibil să fi avut ghinionul de a vă pierde bagajele. Introduceți Apple AirTags. Ei pot indica locația dvs
Ca toate aplicațiile, Messenger se poate bloca din când în când, poate refuza să vă conecteze sau să nu vă permită să trimiteți mesaje cu totul. Din fericire, de obicei există o
Încă de la watchOS 2, așteptăm o nouă aplicație ucigașă pentru Apple Watch – și este posibil ca GoPro să o fi livrat-o. O nouă aplicație de la companie
Kickstarterul săptămânii: Pium „Casa mea inteligentă nu are nas” „Cum miroase?” "Îngrozitor." Amazon Echo poate stinge luminile și poate schimba
Drumul poate fi un loc periculos. Din fericire, aplicația Life360 vă permite să verificați dacă dumneavoastră și cei dragi conduceți la viteze legale în timp ce sunteți pe
Aplicațiile de rețele sociale precum Snapchat fac acum parte din cursa pentru integrarea inteligenței artificiale în sistemul lor. Noul chatbot Snapchat numit My AI este
Discord oferă o platformă de divertisment în care pasionații de jocuri de noroc pot interacționa cu ușurință prin voce și text. Deși serviciul este cunoscut a fi


















