Amazon Echo încearcă să comande case de păpuși în San Diego

În general, dispozitivele care ascultă comenzi vocale nu cauzează prea multe probleme. Expresia folosită pentru a le activa – fie că este „OK Google”, „Alexa” sau „Siri”
Cum să schimbi fontul implicit de sistem în Windows 10: Este posibil ca să vezi același font pe dispozitivul tău în fiecare zi să fie obositor, dar întrebarea aici este că poți schimba fontul implicit de sistem? Da, îl poți schimba. Actualizările sistemului de operare Windows urmăresc să vă facă dispozitivul mai sigur și mai productiv. Cu toate acestea, unele funcții noi adăugate în sistemul dvs. de operare nu aduc întotdeauna lucruri bune. Ca și în versiunea anterioară a sistemului de operare ( Windows 7 ), obișnuiați să faceți modificările pictogramelor, casetei de mesaje, textului etc., dar în Windows 10 ați rămas blocat cu fontul implicit al sistemului. Fontul implicit al sistemului dumneavoastră este Segoe UI. Dacă doriți să o schimbați pentru a oferi dispozitivului dvs. un aspect și o senzație nouă, o puteți face urmând metodele prezentate în acest ghid.
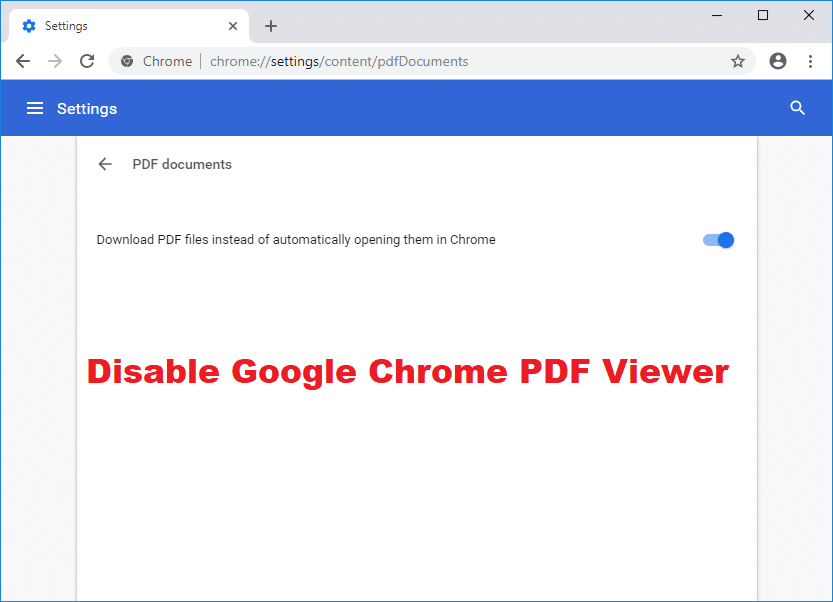
Cuprins
Cum să schimbați fontul implicit de sistem în Windows 10
Pentru a schimba fontul implicit al sistemului, trebuie să faceți modificări în Editorul Registrului. Prin urmare, este recomandat să faceți o copie de rezervă a sistemului înainte de a face orice modificări în Editorul de registry. Asigurați-vă că faceți o copie de rezervă completă a sistemului dvs., deoarece dacă faceți orice mișcare proastă în timp ce faceți modificări în Editorul Registrului, este complet ireversibil. O altă modalitate este să creați un punct de restaurare a sistemului, astfel încât să îl puteți utiliza pentru a anula modificările pe care le faceți în timpul procesului.
1.Tastați control în Windows Search, apoi faceți clic pe „ Panou de control ” din rezultatul căutării.

2. Acum, din fereastra Panoului de control, faceți clic pe „ Fonturi „.
Notă: Asigurați-vă că selectați „ Pictograme mari ” din meniul derulant Vizualizare după.
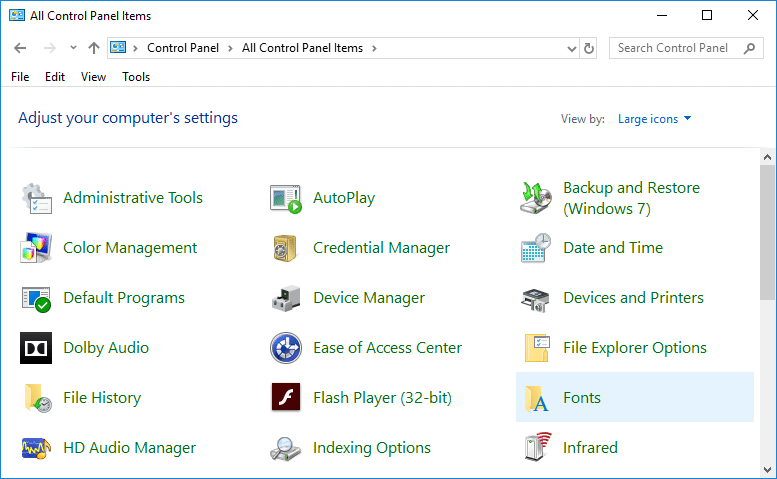
3.Aici veți observa o listă de fonturi disponibile pe dispozitivul dvs. Trebuie să notați numele exact al fontului pe care doriți să îl utilizați pe dispozitiv.
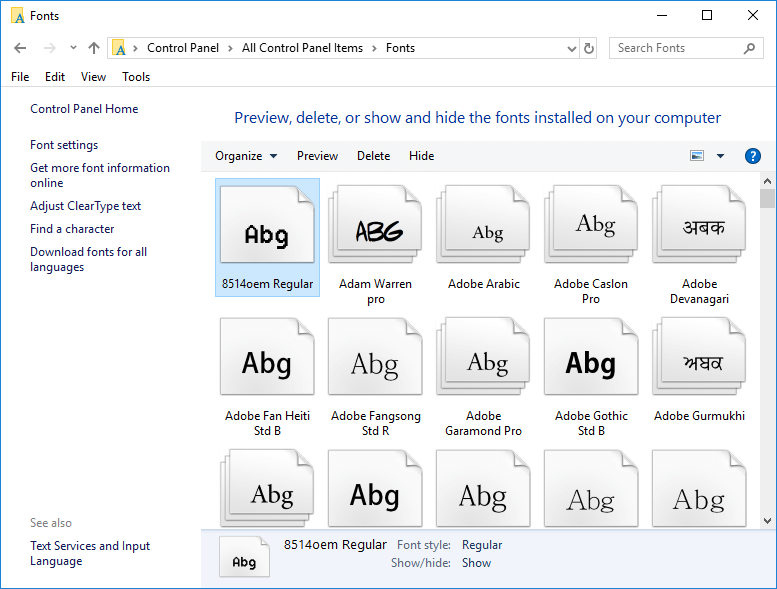
4.Acum trebuie să deschideți Notepad (folosind Windows Search).
5. Doar copiați și lipiți codul menționat mai jos în Notepad:
Windows Registry Editor Versiunea 5.00 [HKEY_LOCAL_MACHINE\SOFTWARE\Microsoft\Windows NT\CurrentVersion\Fonts] "Segoe UI (TrueType)"="" "Segoe UI Bold (TrueType)"="" "Segoe UI Bold Italic (True)"=Type "" "Segoe UI Italic (TrueType)"="" "Segoe UI Light (TrueType)"="" "Segoe UI Semibold (TrueType)"="" "Simbol Segoe UI (TrueType)"="" [HKEY_LOCAL_MACHINE\SOFTWARE \Microsoft\Windows NT\CurrentVersion\FontSubstitutes] "Segoe UI"="ENTER-NEW-FONT-NAME"
6. În timp ce copiați și lipiți acest cod, trebuie să vă asigurați că scrieți un nou nume de font în locul ENTER-NEW-FONT-NAME, cum ar fi Courier New sau cel pe care l-ați selectat.
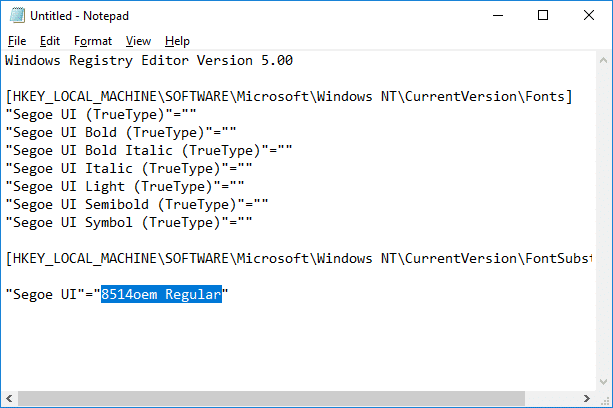
7.Acum trebuie să salvați fișierul Notepad. Faceți clic pe opțiunea Fișier, apoi alegeți Salvare ca.

8. În continuare, selectați „ Toate fișierele ” din meniul derulant Salvare ca tip. Apoi dați orice nume acestui fișier, dar asigurați-vă că dați fișierului extensia .reg.
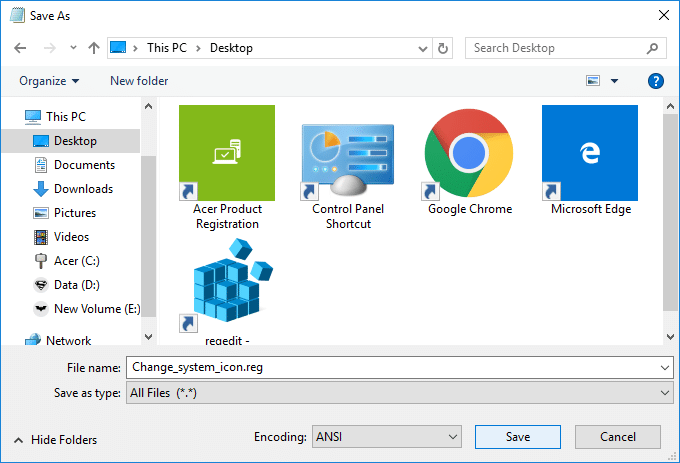
9. Apoi faceți clic pe Salvare și navigați la locul în care ați salvat fișierul.
10. Faceți dublu clic pe fișierul de registry salvat și faceți clic pe „ Da ” pentru a îmbina acest nou registry în fișierele Editor Registry.
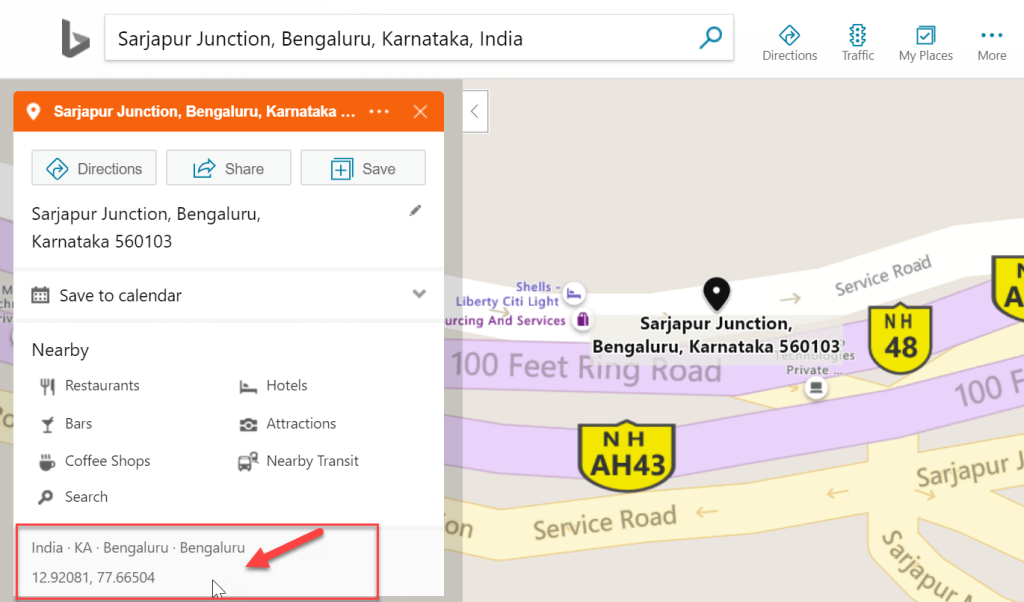
11.Reporniți computerul pentru a salva toate setările.
Odată ce sistemul dvs. repornește, veți vedea modificările fronturilor pe toate elementele sistemului. Acum veți avea o nouă senzație pe dispozitivul dvs.
Cum schimb setările implicite ale sistemului înapoi la Segoe UI?
Dacă doriți să anulați modificările și să recuperați fontul implicit pe dispozitiv, aveți două opțiuni: fie utilizați punctul de restaurare a sistemului și anulați toate modificările pe care le-ați făcut, fie urmați metoda de mai jos:
1.Tastați notepad în Windows Search, apoi faceți clic pe „ Notepad ” din rezultatul căutării.
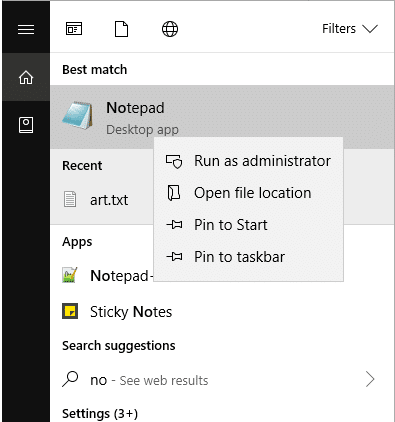
2.Copiați și inserați următorul cod în Notepad:
Windows Registry Editor Versiunea 5.00 [HKEY_LOCAL_MACHINE\SOFTWARE\Microsoft\Windows NT\CurrentVersion\Fonts] "Segoe UI (TrueType)"="segoeui.ttf" "Segoe UI Black (TrueType)"="seguibl.ttf" "Segoe UI (TrueType)" Italic (TrueType)"="seguibli.ttf" "Segoe UI Bold (TrueType)"="segoeuib.ttf" "Segoe UI Bold Italic (TrueType)"="segoeuiz.ttf" "Segoe UI Emoji (TrueType)"=" seguiemj.ttf" "Segoe UI Historic (TrueType)"="seguihis.ttf" "Segoe UI Italic (TrueType)"="segoeuii.ttf" "Segoe UI Light (TrueType)"="segoeuil.ttf" "Segoe UI Light Cursiv (TrueType)"="seguili.ttf" "Segoe UI Semibold (TrueType)"="seguisb.ttf" "Segoe UI Semibold Italic (TrueType)"="seguisbi.ttf" "Segoe UI Semilight (TrueType)"="segoeuisl.ttf" "Segoe UI Semilight Italic (TrueType)"="seguisli.ttf" "Simbol Segoe UI (TrueType) "="seguisym.ttf" "Segoe MDL2 Assets (TrueType)"="segmdl2.ttf" "Segoe Print (TrueType)"="segoepr.ttf" "Segoe Print Bold (TrueType)"="segoeprb.ttf" "Segoe Script (TrueType)"="segoesc.ttf" "Segoe Script Bold (TrueType)"="segoescb.ttf" [HKEY_LOCAL_MACHINE\SOFTWARE\Microsoft\Windows NT\CurrentVersion\FontSubstitutes] "Segoe UI"=-ttf" "Segoe UI Symbol (TrueType)"="seguisym.ttf" "Segoe MDL2 Assets (TrueType)"="segmdl2.ttf" "Segoe Print (TrueType)"="segoepr.ttf" "Segoe Print Bold (TrueType) "="segoeprb.ttf" "Segoe Script (TrueType)"="segoesc.ttf" "Segoe Script Bold (TrueType)"="segoescb.ttf" [HKEY_LOCAL_MACHINE\SOFTWARE\Microsoft\Windows NT\CurrentVersion\FontSubstitutes] UI"=-ttf" "Segoe UI Symbol (TrueType)"="seguisym.ttf" "Segoe MDL2 Assets (TrueType)"="segmdl2.ttf" "Segoe Print (TrueType)"="segoepr.ttf" "Segoe Print Bold (TrueType) "="segoeprb.ttf" "Segoe Script (TrueType)"="segoesc.ttf" "Segoe Script Bold (TrueType)"="segoescb.ttf" [HKEY_LOCAL_MACHINE\SOFTWARE\Microsoft\Windows NT\CurrentVersion\FontSubstitutes] UI"=-segoescb.ttf" [HKEY_LOCAL_MACHINE\SOFTWARE\Microsoft\Windows NT\CurrentVersion\FontSubstitutes] "Segoe UI"=-segoescb.ttf" [HKEY_LOCAL_MACHINE\SOFTWARE\Microsoft\Windows NT\CurrentVersion\FontSubstitutes] "Segoe UI"=-
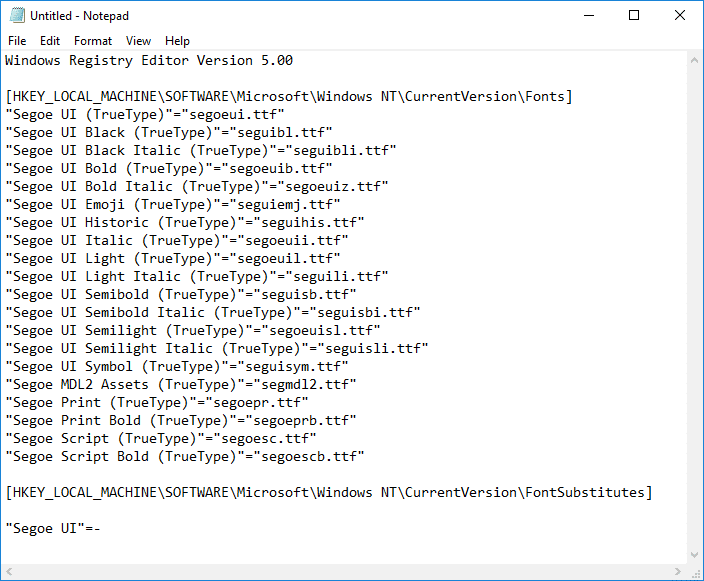
3.Acum faceți clic pe opțiunea Fișier și apoi selectați Salvare ca.

4. În continuare, selectați „ Toate fișierele ” din meniul derulant Salvare ca tip. Apoi dați orice nume acestui fișier, dar asigurați-vă că dați fișierului extensia .reg.
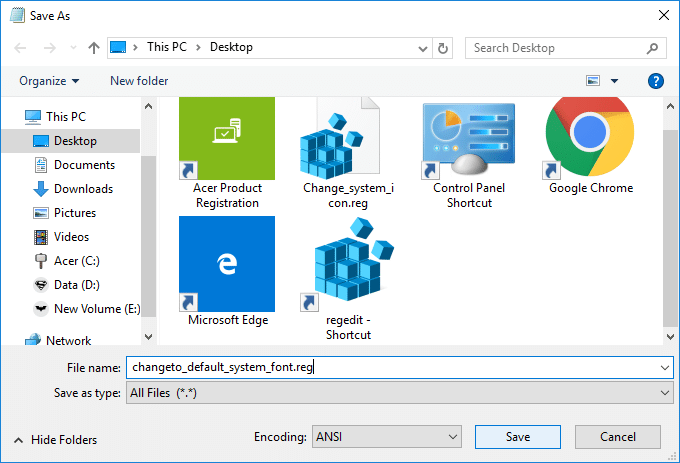
5. Apoi faceți clic pe Salvare și navigați la locul în care ați salvat fișierul.
6. Faceți dublu clic pe fișierul de registry salvat și faceți clic pe „ Da ” pentru a fuziona.
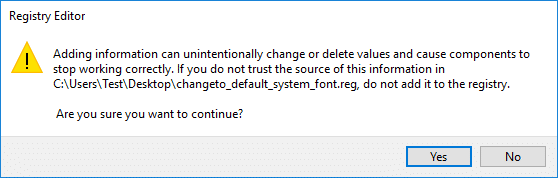
7.Reporniți computerul pentru a salva modificările.
Notă: În timp ce schimbați fonturile sistemului dvs., trebuie să vă asigurați că nu alegeți niciun font nebun, cum ar fi Webdings și altele. Aceste fonturi sunt simboluri care vă vor cauza o problemă. Prin urmare, mai întâi trebuie să vă asigurați ce font doriți să aplicați pe dispozitiv.
Recomandat:
Sper că acest articol a fost util și că acum puteți schimba cu ușurință fontul implicit al sistemului în Windows 10 , dar dacă mai aveți întrebări cu privire la acest ghid, nu ezitați să le întrebați în secțiunea de comentarii.
În general, dispozitivele care ascultă comenzi vocale nu cauzează prea multe probleme. Expresia folosită pentru a le activa – fie că este „OK Google”, „Alexa” sau „Siri”
Majoritatea utilizatorilor postează Povești Instagram pentru a-și împărtăși activitățile zilnice și momentele importante din viața lor. Cu toate acestea, înainte de a posta o poveste, poate doriți să o faceți
Microsoft Teams a devenit cel mai popular instrument de comunicare în muncă, depășind chiar și Skype și Slack. Dar nu te poate ajuta dacă nu funcționează. Dacă
Dacă ești un pasionat jucător Roblox, este posibil să fi întâlnit deja erori ocazionale pe platformă. Cu toate acestea, codul de eroare 267 se poate clasa cu ușurință drept cel mai mare
Google Forms este o aplicație web folosită pentru a genera formulare care ajută la colectarea datelor. Este o metodă simplă de a crea formulare de înregistrare,
În timpul unui stream, este posibil să fi observat că apar pop-up numele următorilor, donatorilor sau abonaților recenti ai streamerului. Aceasta este o caracteristică cool pe care streamerii
Când încercați să captați atenția cât mai multor spectatori, veți dori să utilizați fiecare instrument CapCut disponibil. Suprapunerile ajută la realizarea unui videoclip
Vizualizarea poveștilor în Telegram poate fi o funcție grozavă dacă sunt de la persoane pe care le cunoașteți, dar a vedea poveștile de la străini poate fi neprimit, irelevant,
Pachetul de expansiune Seasons din „The Sims 4” a introdus noi elemente de joc care pot afecta viața de zi cu zi a Sim-ului tău: vremea și temperatura. Sims-ul tău acum
Actualizat 14 noiembrie 2022, de Steve Larner, pentru a reflecta procesele curente Android/iOS pentru a crea un Gmail fără număr de telefon. Dacă doriți să creați un nou
În timp ce documentele Microsoft Word sunt compatibile cu alte procesoare de text, poate fi necesar să le salvați ca imagini JPG sau GIF. Deși nu vă puteți exporta
Spotify ți-a făcut mai ușor să partajezi liste de redare cu familia și prietenii – există un buton Partajare chiar în aplicație. De asemenea, aveți opțiuni de făcut
Cu atât de multe aplicații de mesagerie disponibile, este important să evaluați ce opțiuni sunt cele mai importante pentru dvs. atunci când alegeți o aplicație. Datorită popularității lor
Dacă sunteți un călător obișnuit, este posibil să fi avut ghinionul de a vă pierde bagajele. Introduceți Apple AirTags. Ei pot indica locația dvs
Ca toate aplicațiile, Messenger se poate bloca din când în când, poate refuza să vă conecteze sau să nu vă permită să trimiteți mesaje cu totul. Din fericire, de obicei există o
Încă de la watchOS 2, așteptăm o nouă aplicație ucigașă pentru Apple Watch – și este posibil ca GoPro să o fi livrat-o. O nouă aplicație de la companie
Kickstarterul săptămânii: Pium „Casa mea inteligentă nu are nas” „Cum miroase?” "Îngrozitor." Amazon Echo poate stinge luminile și poate schimba
Drumul poate fi un loc periculos. Din fericire, aplicația Life360 vă permite să verificați dacă dumneavoastră și cei dragi conduceți la viteze legale în timp ce sunteți pe
Aplicațiile de rețele sociale precum Snapchat fac acum parte din cursa pentru integrarea inteligenței artificiale în sistemul lor. Noul chatbot Snapchat numit My AI este
Discord oferă o platformă de divertisment în care pasionații de jocuri de noroc pot interacționa cu ușurință prin voce și text. Deși serviciul este cunoscut a fi


















