Cum să remediați Xfinity Stream indisponibil pe un FireStick

Xfinity Stream ar putea fi indisponibil pe FireStick, chiar dacă este deja instalat. Aplicația de streaming ar putea să nu funcționeze din cauza software-ului învechit sau
Dezactivați actualizările automate pe Windows 10: în versiunile mai vechi de Windows, un utilizator are opțiunea de a instala actualizările Windows sau nu, în funcție de preferințele sale. Dar, aceeași opțiune nu este disponibilă în Windows 10 . Acum, Windows 10 descarcă toată actualizarea și o instalează automat. Devine dureros dacă lucrați la ceva, deoarece fereastra este forțată să repornească computerul pentru a instala actualizările. Dacă doriți să configurați actualizarea automată pentru Window, acest articol vă poate fi util. Există câteva modalități care pot fi utile pentru a configura actualizarea Windows pe care le vom discuta în acest articol.

Cuprins
Ar trebui să dezactivez actualizările Windows 10?
Actualizările automate ale Windows sunt importante, deoarece corectează orice vulnerabilitate de securitate care ar putea dăuna computerului dacă sistemul de operare nu este actualizat. Pentru majoritatea utilizatorilor, actualizările automate de Windows nu ar trebui să fie o problemă, în schimb, actualizările le fac viața mai ușoară. Dar puțini utilizatori ar fi avut o experiență proastă cu actualizările Windows în trecut, câteva actualizări au cauzat mai multe probleme decât au rezolvat.
De asemenea, puteți lua în considerare dezactivarea actualizărilor automate Windows dacă sunteți pe o conexiune în bandă largă măsurată, adică nu aveți multă lățime de bandă de irosit cu actualizările Windows. Un alt motiv pentru dezactivarea actualizărilor automate pe Windows 10 este că uneori actualizările care rulează în fundal pot consuma toate resursele computerului. Deci, dacă lucrați cu resurse intensive, s-ar putea să vă confruntați cu problema în care computerul dvs. se va îngheța sau se va bloca în mod neașteptat .
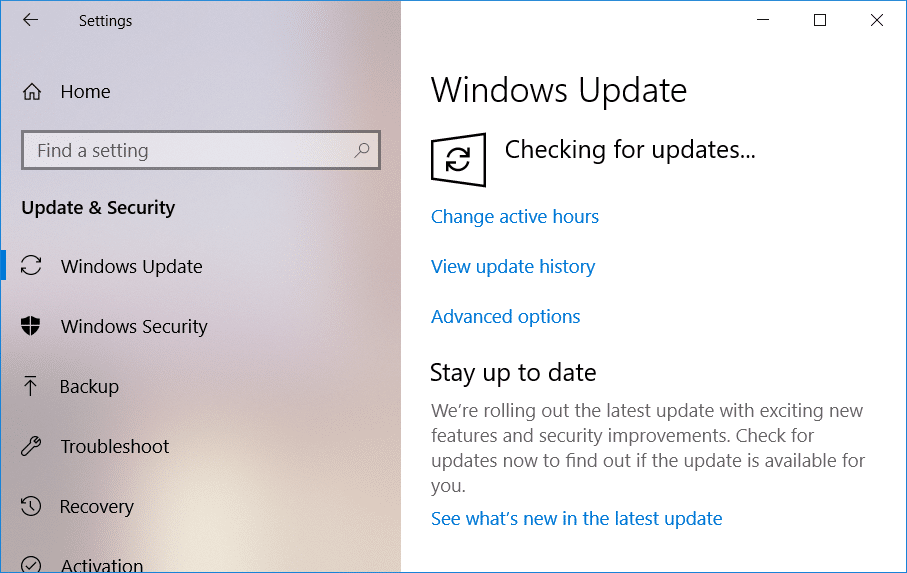
După cum vedeți, nu există un singur motiv pentru care ar trebui să dezactivați definitiv actualizările automate pe Windows 10. Și toate problemele de mai sus pot fi rezolvate prin dezactivarea temporară a actualizărilor Windows 10, astfel încât orice probleme cauzate de aceste actualizări să fie corectate de către Microsoft și apoi puteți activa din nou actualizările.
4 moduri de a dezactiva actualizările automate pe Windows 10
Notă: Asigurați-vă că ați creat un punct de restaurare în cazul în care ceva nu merge bine.
Există multe moduri prin care puteți opri sau dezactiva temporar actualizările automate pe Windows 10. De asemenea, Windows 10 are mai multe versiuni, așa că unele metode vor funcționa în mai multe versiuni, iar altele nu, așa că vă rugăm să încercați să urmați fiecare metodă pas cu pas și vezi daca merge.
Metoda 1: Configurați o conexiune măsurată
Dacă utilizați o conexiune Wi-Fi, atunci această metodă poate fi utilă. Această metodă nu este utilă pentru conexiunea ethernet, deoarece Microsoft nu a oferit această facilitate pentru ethernet.
Există o opțiune de conexiune contorizată în setările Wi-Fi. Conexiune măsurată vă permite să controlați lățimea de bandă a utilizării datelor, de asemenea, poate restricționa actualizările Windows. În timp ce toate celelalte actualizări de securitate pe Windows 10 vor fi permise. Puteți activa această opțiune de conectare a contorului în Windows 10 urmând acești pași:
1.Deschideți setarea Windows pe desktop. Puteți utiliza comanda rapidă „ Windows + I” . Aceasta va deschide ecranul ferestrei.
2. Alegeți opțiunea „ Rețea și Internet ” din ecranul de setare.

3.Acum, selectați opțiunea „ Wi-Fi ” din meniul din stânga. Apoi faceți clic pe „ Gestionați rețelele cunoscute ”.
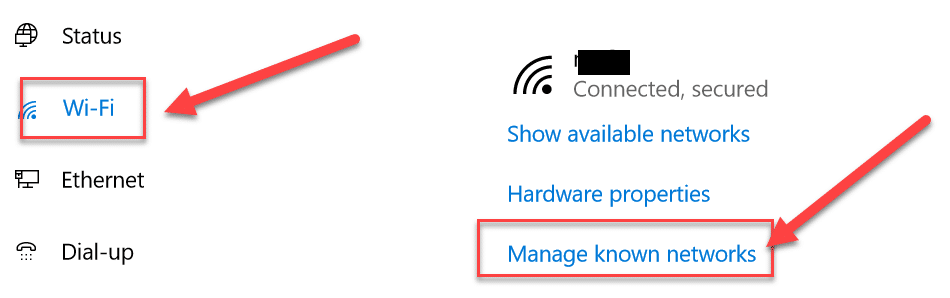
4, După aceasta, toate rețelele cunoscute vor apărea pe ecran. Alegeți rețeaua și faceți clic pe „ Proprietăți ”. Se va deschide ecranul unde puteți seta diferite proprietăți ale rețelei
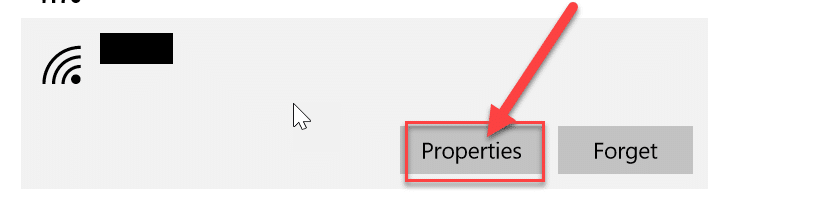
5. Sub „ Setare ca conexiune măsurată ” activați (activați) comutatorul. Acum, toate actualizările necritice ale Windows vor fi restricționate pentru sistem.
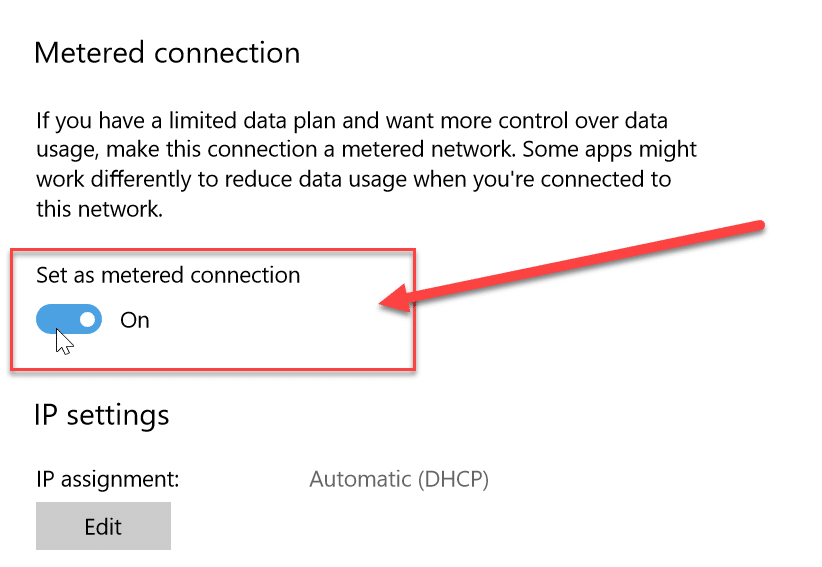
Metoda 2: Opriți serviciul de actualizare Windows
De asemenea, putem dezactiva serviciul de actualizare a ferestrelor. Dar, există un dezavantaj al acestei metode, deoarece va dezactiva toate actualizările fie actualizări regulate, fie actualizări de securitate. Puteți dezactiva actualizările automate pe Windows 10 urmând acești pași:
1. Accesați bara de căutare Windows și căutați „ Servicii ”.
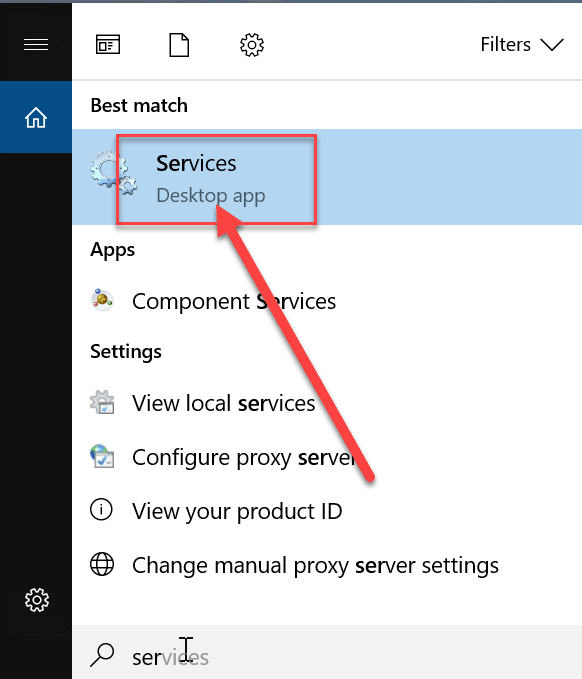
2. Faceți dublu clic pe „ Servicii ” și se va deschide o listă cu diferite servicii. Acum derulați în jos lista pentru a găsi opțiunea „ Windows Update ”.
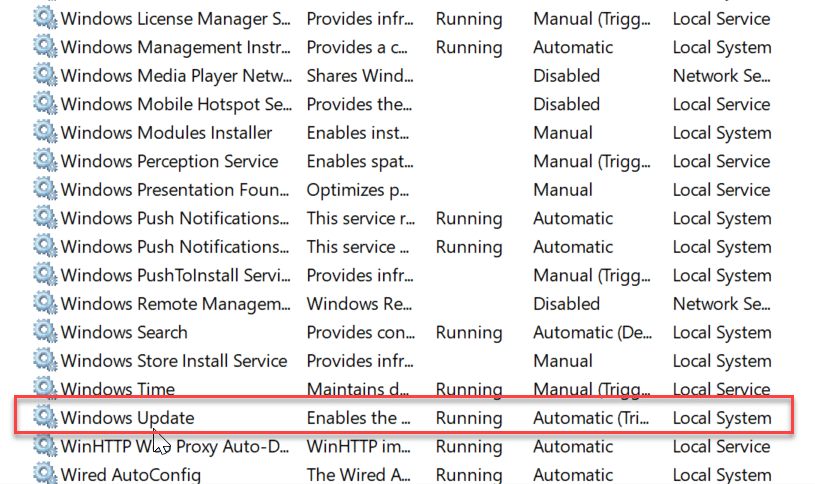
3. Faceți clic dreapta pe „ Actualizări Windows ” și selectați Proprietăți din meniul contextual care apare.
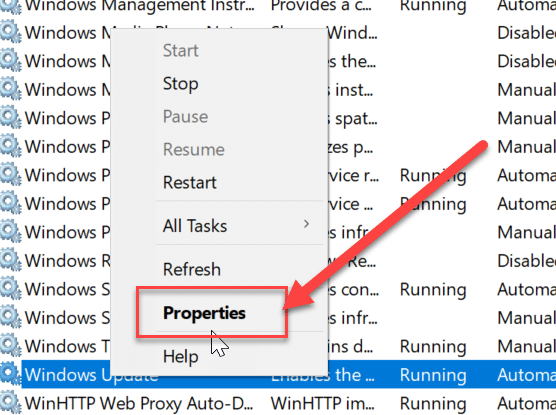
4. Se va deschide fereastra de proprietăți, mergeți la fila „ General ”. În această filă, din meniul drop-down „ Tip de pornire ”, alegeți opțiunea „ Dezactivat ”.
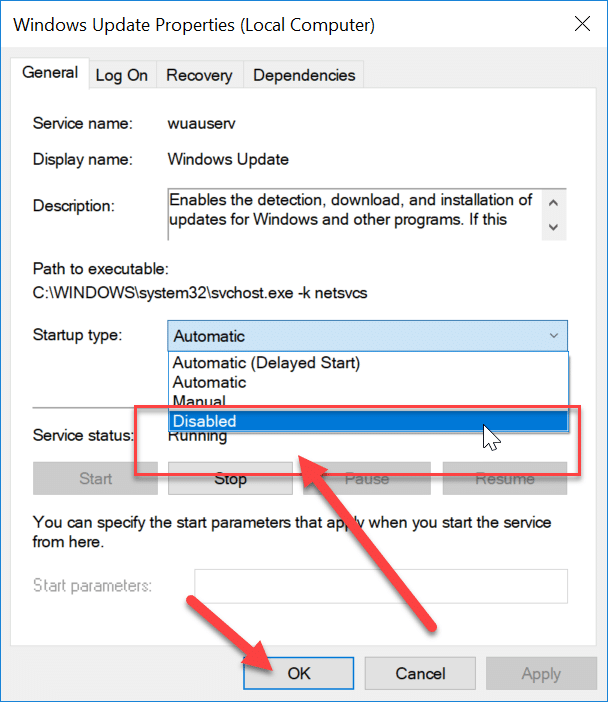
Acum toate actualizările Windows sunt dezactivate pentru sistemul dumneavoastră. Dar, ar trebui să verificați continuu dacă actualizarea ferestrei este dezactivată pentru sistemul dvs., mai ales când reporniți computerul.
Metoda 3: Dezactivați actualizarea automată folosind Editorul de registru
În această metodă, vom face modificările în registry. Este recomandat să faceți mai întâi o copie de rezervă completă a computerului dvs. , dacă nu puteți, atunci cel puțin o copie de rezervă a Editorului de registru Windows, deoarece dacă modificările nu au loc corect, poate provoca daune permanente sistemului. Deci, mai bine fii atent și te pregătește pentru ce e mai rău. Acum, urmați pașii de mai jos:
Notă: dacă sunteți pe Windows 10 Pro, Education sau Enterprise, atunci omiteți această metodă și treceți la următoarea.
1. Mai întâi, utilizați tasta de comandă rapidă „ Windows + R ” pentru a deschide comanda Run. Acum dați comanda „ regedit ” pentru a deschide registry.

2. Navigați la următoarea locație în Editorul Registrului:
HKEY_LOCAL_MACHINE\SOFTWARE\Policies\Microsoft\Windows
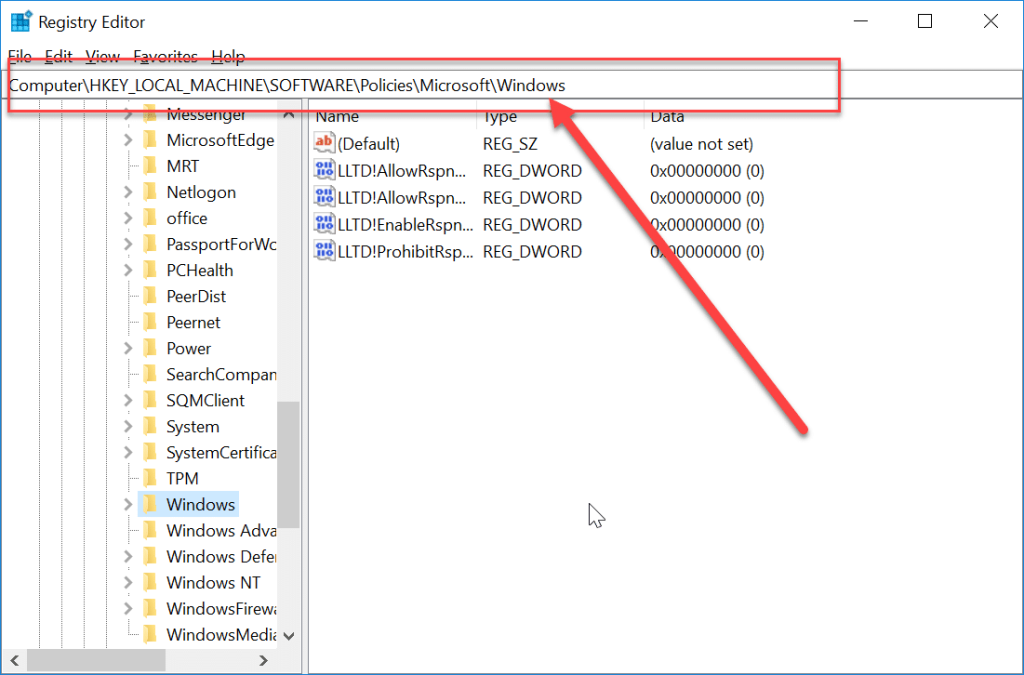
3. Faceți clic dreapta pe Windows și selectați „ Nou ”, apoi alegeți „ Cheie ” din opțiuni.
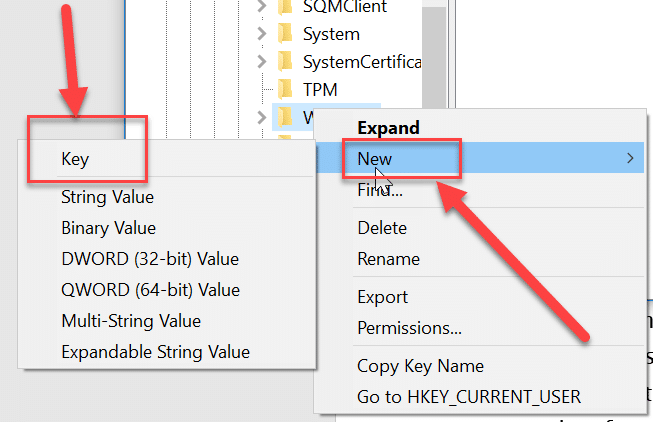
4. Introduceți „ WindowUpdate ” ca nume al cheii pe care tocmai ați creat-o.
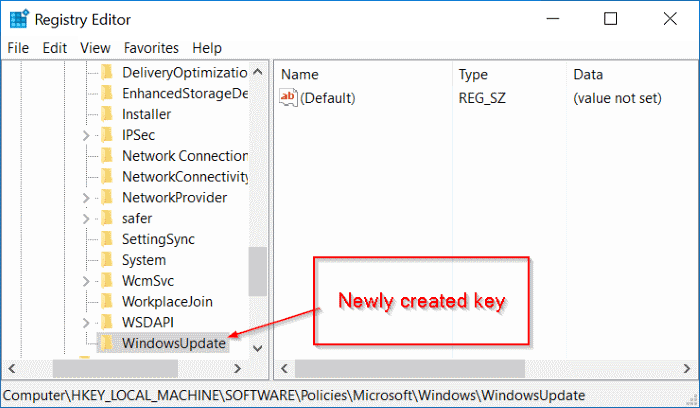
5. Acum, faceți clic dreapta pe „ WindowUpdate ” apoi selectați „ New ” și alegeți „ Key ” din lista de opțiuni.
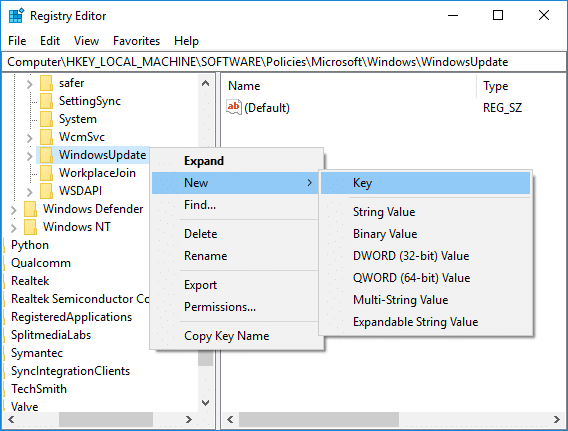
5. Denumiți această nouă cheie ca „ AU ” și apăsați Enter.
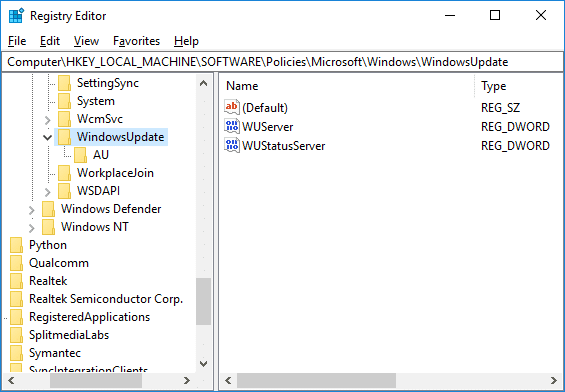
6. Acum, faceți clic dreapta pe această cheie „ AU ” și selectați „ Nou ”, apoi alegeți „ Valoare DWORD (32 de biți) ”.

7. Denumiți acest DWORD ca NoAutoUpdate și apăsați Enter.

7. Trebuie să faceți dublu clic pe această cheie „ AU ” și se va deschide o fereastră pop-up. Modificați datele valorii de la „0” la „ 1 ”. Apoi, apăsați butonul OK.
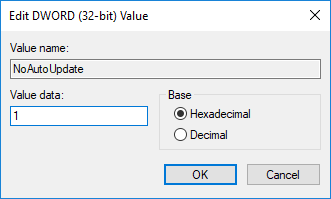
În cele din urmă, această metodă va dezactiva complet Actualizările automate pe Windows 10 , dar dacă sunteți pe Windows 10 ediția Pro, Enterprise sau Education, atunci trebuie să săriți peste această metodă, în schimb urmați-o pe următoarea.
Metoda 4: Dezactivați Actualizarea automată folosind Editorul de politici de grup
Puteți opri actualizarea automată folosind Editorul de politici de grup . De asemenea, puteți schimba cu ușurință această setare ori de câte ori apare o nouă actualizare. Vă va cere permisiunea de a actualiza. Puteți urma acești pași pentru a modifica setările de actualizare automată:
1. Folosiți tasta de comandă rapidă „Tasta Windows + R ”, aceasta va deschide comanda de rulare. Acum, tastați comanda „ gpedit.msc ” în rulare. Aceasta va deschide editorul de politici de grup.

2. Navigați la următoarea locație în Editorul politicilor de grup:
Configurație computer\Șabloane administrative\Componente Windows\Actualizare Windows
3. Asigurați-vă că selectați Windows Update, apoi în panoul din dreapta ferestrei faceți dublu clic pe politica „ Configurare actualizări automate ”.
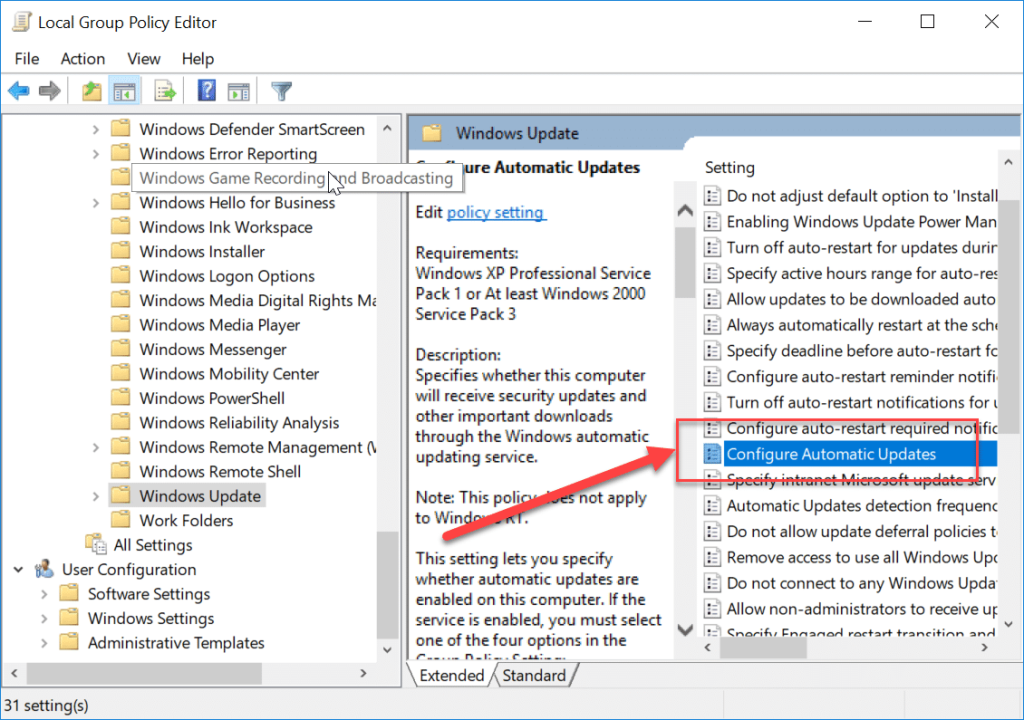
4. Bifați „ Activat ” pentru a activa politica „ Configurare actualizări automate ”.
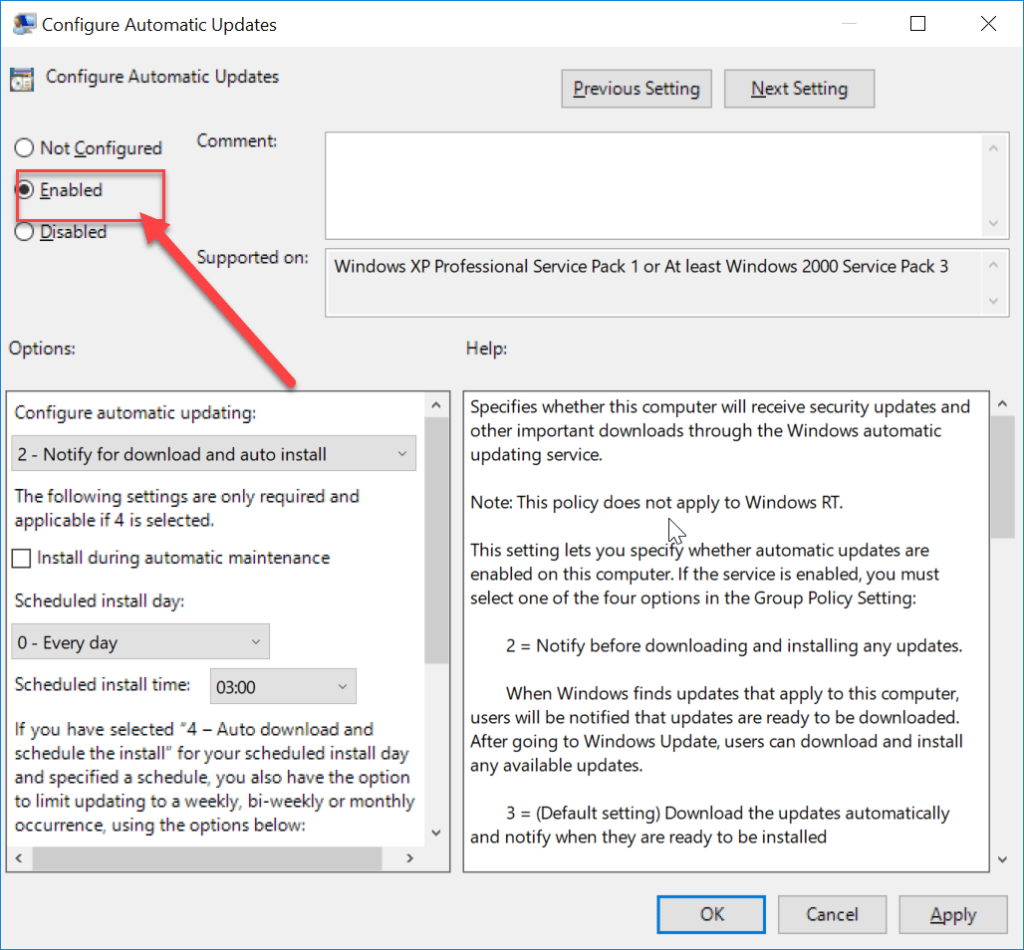
Notă: Dacă doriți să opriți complet toate actualizările Windows, selectați Dezactivat din politica „ Configurare actualizări automate ”.
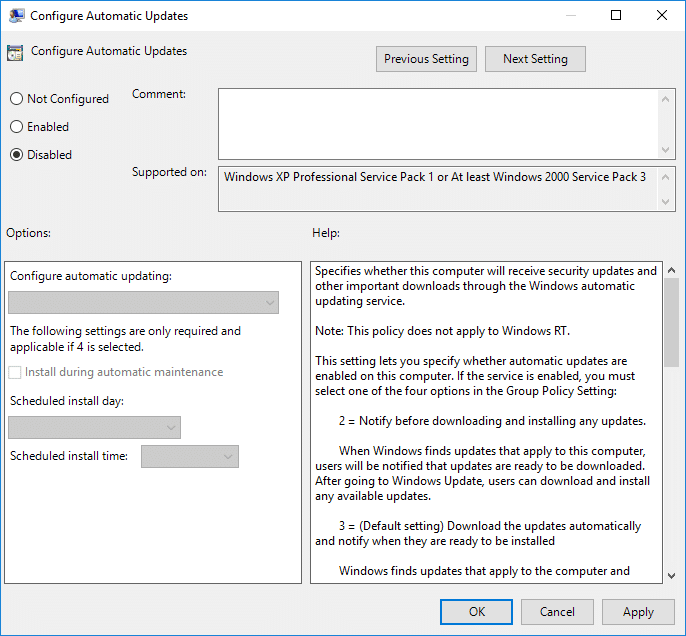
5.Puteți alege diversele modalități de a configura actualizările automate în categoria opțiuni. Este recomandat să alegeți opțiunea 2, adică „ Notificare pentru descărcare și instalare automată ”. Această opțiune oprește complet orice actualizări automate. Acum faceți clic pe aplicați și apoi apăsați pe ok pentru a finaliza configurarea.
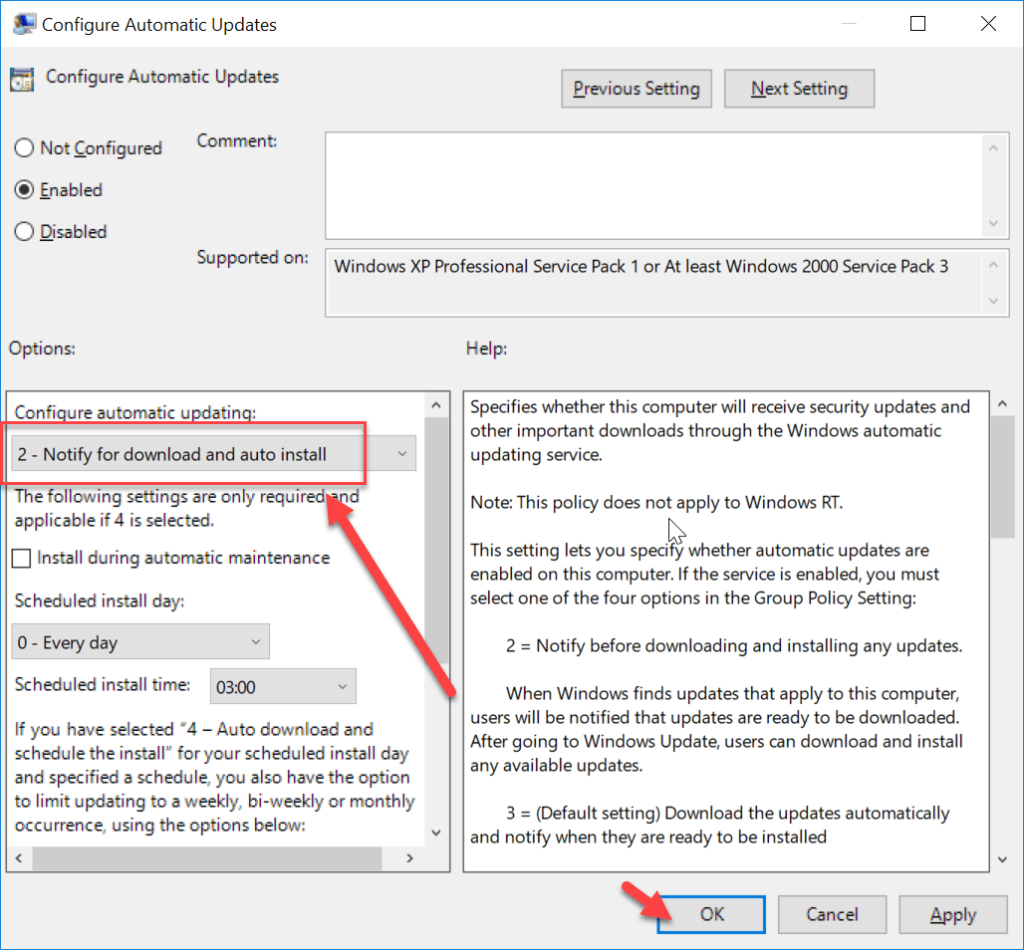
6.Acum veți primi o notificare ori de câte ori apare vreo actualizare nouă. Puteți actualiza manual Windows prin Setări -> Actualizare și securitate -> Actualizări Windows.
Acestea sunt metodele care pot fi utilizate pentru a dezactiva Actualizarea automată a ferestrei în sistem.
Recomandat:
Sper că pașii de mai sus au fost de ajutor și acum puteți dezactiva cu ușurință actualizările automate pe Windows 10, dar dacă mai aveți întrebări cu privire la acest ghid, nu ezitați să le întrebați în secțiunea de comentarii.
Xfinity Stream ar putea fi indisponibil pe FireStick, chiar dacă este deja instalat. Aplicația de streaming ar putea să nu funcționeze din cauza software-ului învechit sau
„Tears of the Kingdom” (TotK) a introdus două noi regiuni pe care jucătorii Legend of Zelda nu le-au mai experimentat până acum: Sky Islands și The Depths. Vei
Funcția de partajare a șabloanelor din Canva este o modalitate excelentă de a colabora cu alții la proiectele tale artistice. Mulți utilizatori au înființat și afaceri profitabile
Dacă aveți o configurație cu două monitoare, există multe motive pentru care al doilea monitor poate deveni neclar. Această problemă apare de obicei atunci când deschideți fișiere sau pagini
Tabletele Samsung au fost salutate drept PC-uri în miniatură de succes și au găsit case cu oameni care lucrează de la distanță și nu doresc să ducă un laptop rapid.
Facebook nu mai acceptă codurile de scanare în cadrul aplicației, dar puteți genera în continuare coduri Facebook Messenger pentru clientela dvs. de afaceri, astfel încât acestea să poată contacta
Dacă doriți să obțineți mai multe vizionări și urmăritori la poveștile dvs. de pe Instagram, schimbarea fontului vă poate stimula postările și poate genera mai mult interes. Din fericire,
Pentru a preveni ștergerea accidentală sau manipularea datelor complexe sau sensibile, Excel vă permite să blocați unele coloane în timp ce lucrați. Blocarea coloanelor ajută la prevenirea
Indiferent dacă doriți să exportați straturi de imagini, grupuri sau cadre într-un format JPG, PNG sau SVG, Figma vă acoperă. Dar în cazul în care nu ești sigur cum
Google Slides este cel mai bun loc pentru a găsi șabloane gratuite pentru a formata și a crea prezentări. Gratuit pentru utilizatorii Gmail și parte din G-Suite, puteți selecta
Dacă ești un TikToker fervent și postezi frecvent pentru a-ți menține implicarea audienței stelare, probabil că folosești secțiunea Schițe (sau Creator
O privire rapidă pe harta Tears of the Kingdom te poate păcăli să crezi că folosește aceeași hartă ca și predecesorul său, Breath of the Wild. Dar, totuși
Îți amintești de 1992? Îți amintești că sora lui Shakespear a ajuns în fruntea topurilor cu Stay? Amintiți-vă că Danemarca i-a surprins pe toată lumea pentru a ridica Campionatul European de fotbal
Facebook Marketplace a crescut exponențial pentru că valorifică interacțiunile deja existente pe Facebook. În plus, este gratuit și caracteristici noi și
Viber oferă o gamă largă de autocolante pentru serviciul său de mesagerie, de la animale drăguțe la sărutări animate și personaje de desene animate pentru a vă îmbunătăți chatul
Dacă sunteți în căutarea unui localizator de familie prin GPS, este posibil să fiți indecis între Life360 sau Family360. Ambele sunt aplicații binecunoscute de urmărire a familiei cu a
Deși vă puteți edita videoclipurile online folosind site-ul web CapCut, descărcarea aplicației pe dispozitiv facilitează crearea de conținut fără a utiliza un
Dacă ai terminat munca și vrei să te relaxezi, vizionarea unui film este adesea răspunsul. Dar dacă ești prea obosit să mergi la cinema și nu e nimic bun
Adăugarea muzicii creează personalitate și îmbunătățește calitatea fluxurilor dvs. OBS, oferind o experiență mai plăcută pentru spectatori. Și să aibă muzică înăuntru
Opera de artă digitală a devenit, în ultimii ani, un subiect fierbinte pentru oricine dorește să profite de jetoane nefungibile (NFT). Puteți lua parte la acest aur digital


















